Виды диаграмм в powerpoint
Содержание:
- Изменение стиля диаграммы
- Как сделать круговую диаграмму в презентации PowerPoint
- Как вставить диаграмму из Excel в PowerPoint
- Как настроить диаграмму
- Порядок расположения объектов на слайде PowerPoint
- Вставка презентации в презентацию
- Занятие 5 Диаграммы в PowerPoint
- Как сделать линейный график в Презентациях Google
- Приведем определение ряда данных.
- Советы
- Вставка диаграммы через буфер обмена
- Создание диаграммы
- Группировка объектов в презентации PowerPoint
- Как вставить диаграмму в презентацию PowerPoint
Изменение стиля диаграммы
Щелкните диаграмму, которую вы хотите изменить.
В верхнем правом углу рядом с диаграммой нажмите кнопку Стили диаграмм
Щелкните Стиль и выберите необходимый параметр.
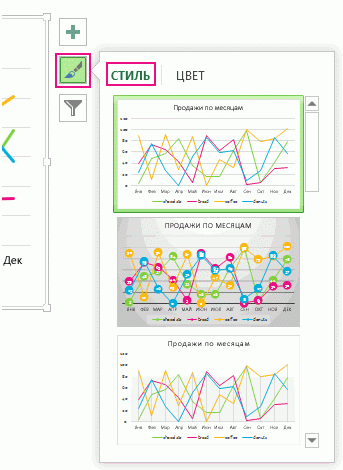
При просмотре коллекции с помощью функции динамического просмотра вы сможете увидеть, как будут выглядеть данные диаграммы при применении определенного стиля.
Для того, чтобы сделать круговую диаграмму в PowerPoint вам просто нужно вставить новую диаграмму и выберите тип круговую диаграмму в диалоговом окне. Это позволит открыть новую таблицу, где можно редактировать данные круговой диаграммы. В качестве альтернативы вы можете скопировать диаграммы из Excel в PowerPoint слайды и данные будут доступны также.
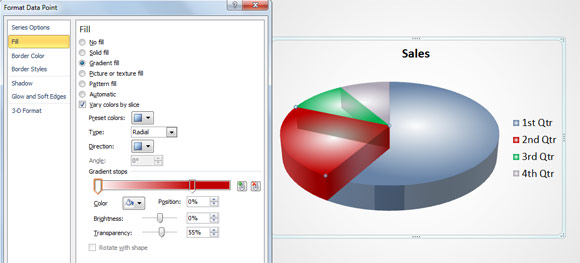
Теперь, если вы хотите настроить или изменить круговой диаграммы цвета в PowerPoint , чтобы выбрать другие различные цвета , чем палитра цветов по умолчанию в то вы можете вручную сделать это.
Здесь мы рассмотрим несколько способов изменения круговой диаграммы цвета в PowerPoint 2010, но подход одинаков в PowerPoint 2013.
С помощью меню Chart Tools, чтобы изменить Круговая диаграмма цвета
Самый простой способ изменить круговой диаграмме цвета является использование меню Design под меню Chart Tools в PowerPoint ленте. Как только схема будет выбрана, вы можете легко выбрать цветовую схему из этого меню, которые будут использоваться в круговой диаграмме.
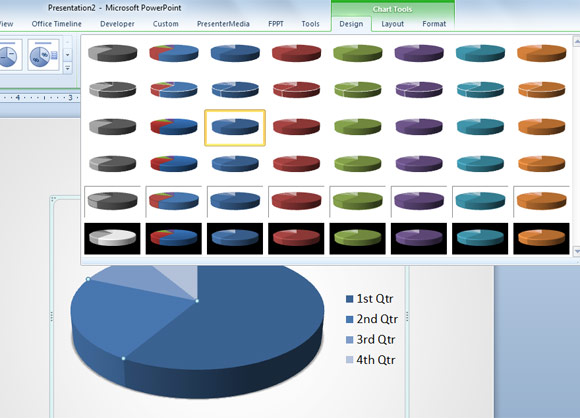
Тем не менее, иногда схемы цвета по умолчанию, доступные в PowerPoint не хватает, особенно если мы должны следовать корпоративной визуальной идентичности.
Вручную Изменение Pie Цвета диаграммы в PowerPoint
В качестве альтернативы вы можете вручную изменить цвет, используемый для серии в круговой диаграммы. Двойной щелчок по области диаграммы, а затем выберите команду Заполнить в диалоговом окне Формат ряда данных. Теперь вы можете выбрать градиентной заливки или сплошной заливки, чтобы заменить цвет круговую диаграмму.
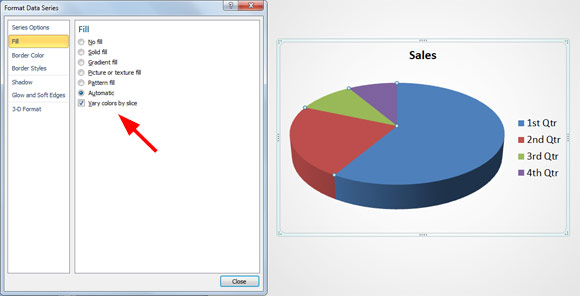
На следующем рисунке вы можете увидеть, как мы изменили цвет круговая диаграмма использования градиентной заливки с глянцевым эффектом.
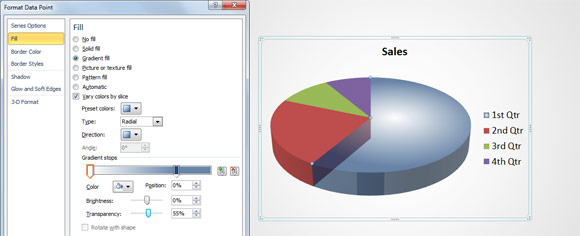
Вы можете повторить процесс и заменить все цвета любым желаемым новым цветом.
Интересно видеть, что мы можем выбрать любой желаемый цвет из цветовой палитры темы или в стандартной цветовой палитре. Кроме того, вы можете добавить градиентной заливки и использовать прозрачность, чтобы достичь больших эффектов.
В PowerPoint можно создавать различные диаграммы. Для начала создадим пустой слайд. Далее во вкладке «Вставка» нажмем на кнопку «Диаграмма». Перед нами появятся примеры возможных объектов.

Создадим какую-нибудь диаграмму. Если у Вас установлен Excel, то появится такое окно. Введем нужные значения.

В итоге у меня получилась такая диаграмма (ее можно растянуть в разные стороны, как картинку – потянув за боковые грани):

Теперь окно программы Excel можно закрыть. При необходимости дальнейших изменений, просто нажмите кнопку «Изменить данные», и окно программы снова появится.

Все опции для редактирования диаграмм находятся во вкладках «Конструктор», «Макет», «Формат».

Вкладка «Конструктор».
Можем изменить тип диаграммы, поменять исходные данные и стиль оформления. Для примера, изменим стиль.

Для изменения типа диаграммы используем одноименную кнопку в левом углу.


У объемных диаграмм элементы можно менять – поворачивать, менять угол наклона, высоту и глубину изображения. Для этого щелкнем правой кнопкой мыши по диаграмме, в контекстном меню выбрать «Поворот объемной фигуры».

Повернем диаграмму, зададим ей тень, свечение и рамки.




В итоге получилась следующая диаграмма:

Как сделать круговую диаграмму в презентации PowerPoint
После вставки диаграммы на слайд презентации появляется окно со списком доступных видов графиков. Здесь можно выбрать гистограмму, обычный график, круговую диаграмму и т. д. Для примера мы рассмотрим круговую диаграмму, так ее выбирают чаще всего, но другие виды графиков настраиваются аналогично.
Для того чтобы сделать круговую диаграмму в презентации PowerPoint нужно сначала выбрать пункт «Круговая» в списке, а потом выбрать один из доступных вариантов отображения
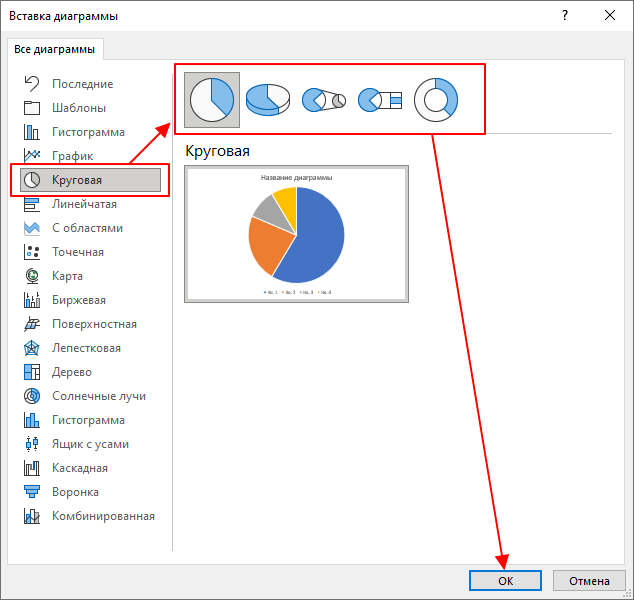
В результате на слайде презентации появится выбранный тип графика.
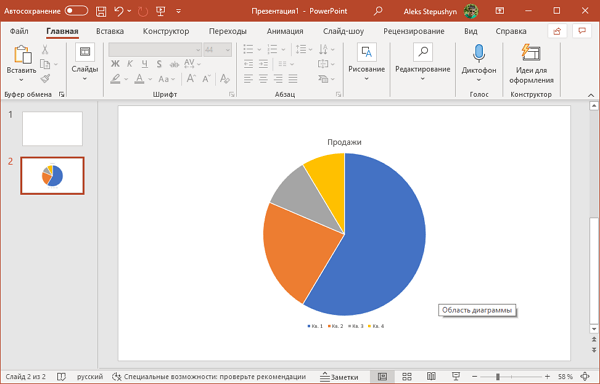
Вместе с графиков на экране появится небольшое плавающее окно с таблицей Excel. В данном окне нужно ввести данные, которые будут использоваться для формирования графика.
Для круговой диаграммы нужно заполнить таблицу из двух столбцов. В первом столбце указываются названия объектов (по умолчанию, это 4 квартала), а во втором значения, которые им соответствуют (количество продаж).
Значения в этих двух столбцах нужно заменить вашими данными. При желании, в таблицу можно вставить данные из документа Excel. После ввода данных окно с таблицей можно просто закрыть.
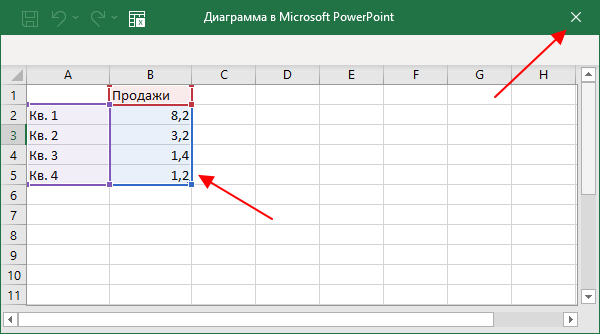
После ввода данных можно настроить внешний вид графика. Для этого нужно выделить диаграмму и перейти на вкладку «Конструктор диаграмм». Здесь можно настроить внешний вид графика, указать подходящие по стилю цвета, выбрать фон и т. д.
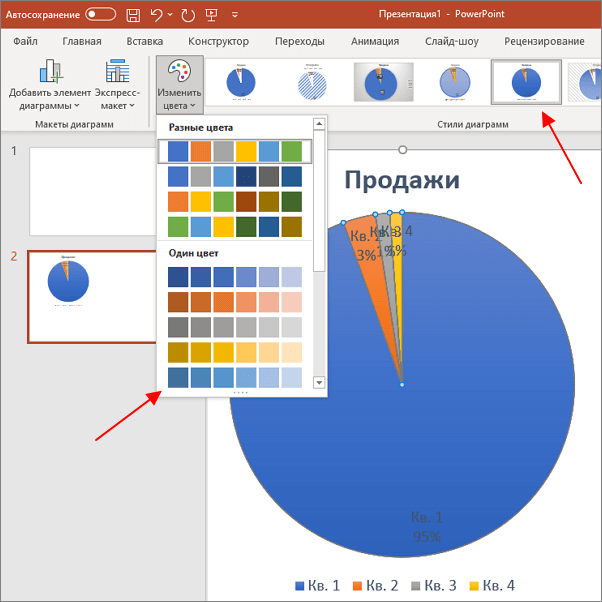
Также здесь доступны кнопки «Изменить данные» и «Изменить типа диаграммы» с помощью которых можно вызвать окна для настройки данных и изменения типа графика.
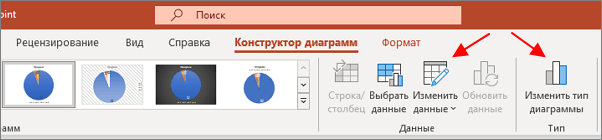
Некоторые настройки диаграммы доступны на вкладке «Формат». Здесь можно настроить внешний вид текста, добавить контуры, тени, изменить заливку и т. д.

После настройки внешнего вида диаграмма готова.
Как вставить диаграмму из Excel в PowerPoint
Еще один вариант создания диаграммы в PowerPoint – это вставка из документа Excel. В этом случае часть документа Excel (таблица + диаграмма) вставляются прямо на слайд презентации.
Чтобы воспользоваться этим способом нужно перейти на вкладку «Вставка» и нажать на кнопку «Объект».
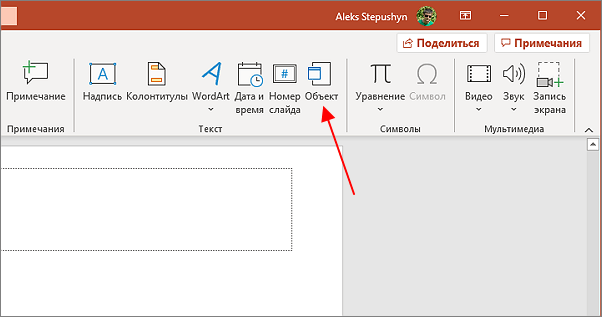
После этого появится окно «Вставка объекта». Здесь нужно выбрать вариант «Создать из файла» и указать путь к Excel документу с помощью кнопки «Обзор».
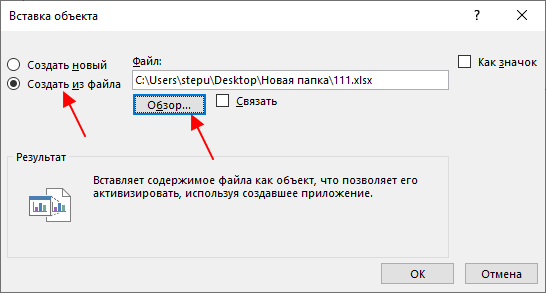
Также здесь можно включить опцию «Связать». В этом случае документ Excel и презентация PowerPoint будут связаны и изменения из Excel будут автоматически появляться в PowerPoint.
Когда все будет готово нужно закрыть окно нажатием на кнопку «ОК».
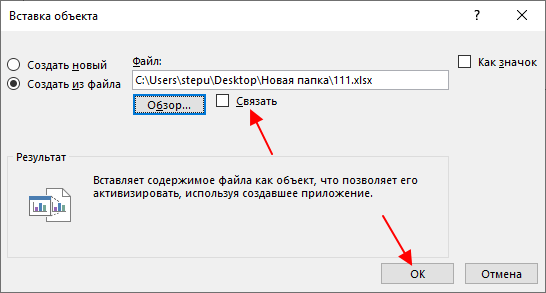
После вставки объекта, на слайде презентации появится часть документа Excel. Для того чтобы изменить размер отображаемой таблицы Excel или изменить ее значения нужно сделать двойной клик мышкой по таблице.
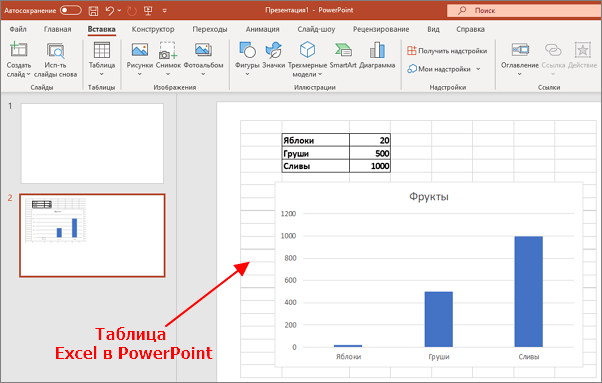
После двойного клика таблица Excel станет доступной для редактирования. Теперь можно изменить ее размер и расположение на слайде презентации, а также отредактировать содержимое таблицы и диаграммы.

Для того чтобы выйти из режима редактирования таблицы нужно дважды кликнуть по пустому пространству слайда.
Как настроить диаграмму
Первый момент – добавить элемент на лист. Но есть и вторая сторона медали. Если быть точнее, речь идёт о процессе настройки. Особенно актуально в случае, когда вы вставляли пустую диаграмму и её нужно отредактировать как визуально, так и в плане значений. Ниже ответы на вопросы, которые точно вам помогут.
Работа со значениями
Вы добавили диаграмму, и она имеет достаточно стандартный вид, не адаптированный под какие-либо параметры. Что делать? Так выглядит алгоритм действий:
Первым делом совершите двойной клик левой кнопкой мыши по компоненту. Таким образом вам сможете вызвать окно Excel, с которым реализуются все дальнейшие настройки.

- На листе вы сможете наблюдать уже сформированную в автоматическом режиме таблицу, которая будет иметь понятную и доступную структуру. Ваша задача – просто переписать всё под свою ситуацию. Первым делом укажите названия категорий или значений. После этого вносите непосредственно цифры.
- Вводите значения и одновременно с этим наблюдайте за тем, как трансформируется ваша диаграмма на слайде. При этом не забывайте о возможности корректировки количества значений. Специальные области, выделенные тем или иным цветом, можно изменять за счёт специального маркера в нижнем правом углу.

Как видите, вопрос с наполнением решается за считанные минуты. Больше времени уйдёт только в том случае, если у вас много значений, которые необходимо внести в таблицу.
Работа над внешним видом
Как в PowerPoint сделать диаграмму вы уже знаете, с добавлением данных тоже всё предельно понятно. Следующий момент – это изменение внешнего вида. Программа предлагает пользователям обширный набор настроек, вместе с которыми можно в значительной степени улучшить внешний вид и сделать компонент более информативным:
Первым делом измените название для вашей диаграммы. Для этого дважды кликните по соответствующему фрагменту. Вы сможете удалить старое содержимое и ввести всё, что потребуется. Выполняется данная задача за считанные секунды.

Теперь к блоку инструментов, которые обеспечивают максимальное количество настроек. Вам необходимо кликнуть дважды ЛКМ по белой зоне объекта с диаграммой. В результате появится небольшое окно, которое содержит две категории: «Параметры диаграммы» и «Параметры текста». Каждая в дальнейшем подразделяется на три вкладки, с которыми вы будете работать.

Описание категорий
Чтобы подробнее всё описать, стоит в отдельности рассмотреть каждую из категорий. Первая – это «Параметры диаграммы». Тут вы работаете над редактированием внешнего вида объекта:
«Заливка и граница». Первая из вкладок, которая позволяет редактировать цвет области и непосредственно рамок. Вы можете редактировать либо всю диаграмму, либо её отдельные столбцы и сегменты. Кликните левой кнопкой мыши по нужному фрагменту и начинайте изменение цвета. Любую часть вы без каких-либо проблем перекрасите.

«Эффекты». Вторая вкладка, где осуществляется работа с графическими приёмами. Например, можно добавить тень для объекта, сделать его объёмнее и так далее. Если ситуация позволяет применять подобные эффекты, пользуйтесь ими.

«Размер и свойства». Тут вы можете внести изменения, которые скажутся на размере как всего объекта, так и его отдельных компонентов. Вы можете корректировать высоту, ширину и другие параметры буквально в несколько кликов. Доступна точнейшая настройка с вводом конкретных показателей.

Теперь второе отделение под названием «Параметры текста». Тут всё понятно даже из одного названия. Вам предлагают поработать с текстом, отредактировав его соответствующим образом. Такие вкладки доступны для работы:
«Заливка и контур текста». Выполняется заливка области текста. Если хотите как-то подчеркнуть, к примеру, название диаграммы или её легенду, воспользуйтесь добавлением фона. Чтобы применить подобный вариант, предварительно выделите тот или иной фрагмент текста.

«Текстовые эффекты». По сути, тут тоже всё понятно. Вы можете добавить тень для какого-то текста, сделать его объёмным, активировать сглаживание или настроить прозрачность. Выбирайте желаемый компонент и начинайте работу с ним.

«Надпись». При помощи такого компонента вы можете настраивать текстовые компоненты, меняя их расположение, размер и так далее. Есть всё, чтобы объект в итоге выглядел ровно таким, каким вам хотелось бы его видеть.

Теперь вы знаете о том, как в PowerPoint сделать диаграмму и настроить её в соответствии со своими предпочтениями. Используйте совокупность инструментов, редактируя внешний вид и доводя его до идеального состояния.
Порядок расположения объектов на слайде PowerPoint
Теперь ещё более интересная, но в то же время и часто появляющаяся проблема – как разобраться с порядком расположения объектов на слайде? О чем я говорю:
Порядок объектов оставляет желать лучшего
Очевидно, что стрелка должна находится не НА изображении девушки, а ПОД ней. Однако, в MS PowerPoint реализована система так называемых “слоев“, которые накладываются один на другой. При этом каждый новый объект добавленный на слайд, оказывается как бы выше предыдущего, соответственно если я добавлю сначала девушку, а потом стрелку – выше окажется именно она.
“По деревенски” эту проблему можно решить просто – заранее представить, что и как должно находится на слайде, а затем уже разместить на нем объекты, соблюдая требуемую очередность (сперва стрелку, затем девушку). Но, если у нас не два элемента накладываемых друг на друга, а хотя бы пять? Ну да, без небольшой схемки на листе бумаге не обойтись.
В этот момент нам здорово пригодится знакомство с инструментами PowerPoint под названием “Переместить назад/Переместить вперед”, расположенными там же, где инструмент “Выравнивание”, в группе “Упорядочение” на панели “Формат”. Давайте попробуем его в деле? Выделим нашу стрелку (которая сейчас на переднем, верхнем слое) и воспользуемся инструментом “переместить назад”.
Меняем порядок слоев…
Раз и готово! Обратите внимание – каждое нажатие на “Переместить назад/Переместить вперед” поднимает или опускает наш объект на 1 слой. То есть, если мы добавим ещё одну стрелку она первоначально окажется над 2-я слоями – девушкой и первой стрелкой, и чтобы переместить её в самый низ, вам придется нажать “Переместить назад” не один, а два раза
Все это прекрасно, но… теперь вы можете заметить ещё одну странную деталь – вы не можете взять и переместить “нижние” картинки до тех пор пока не сдвинете верхнюю! В этом нет ничего удивительного, ведь до начинки слоеного пирога, ещё нужно добраться. Но, я не предлагаю вам полностью, послойно разбирать вашу композицию, чтоб немного передвинуть один из нижних слоев. Специально для такого случая рядом с кнопками “Переместить назад/Переместить вперед” есть и ещё одна – “Область выделения“.
Нажатие на неё открывает в правой части экрана дополнительную панель, на которой в порядке их следования, представлены все слои вашего “пирога”-слайда. Меняя порядок названий слоев (просто перетаскивайте надписи мышью) вы изменяете и порядок слоев на изображении, а простым нажатием на название слоя – активируете его на слайде. Теперь вы без труда можете менять цвет, перемещать и вращать нижние слои вашей композиции без риска испортить общую картину и (что самое главное) – без необходимости “разбирать” её для каждой незначительной правки.
Управление порядком слоев с помощью мыши
Обратите внимание на значок в виде открытого глаза справа от названия каждого слоя. Щелчок мышью на него позволяет скрыть (не удалить, а временно спрятать) выбранный слой
Повторное нажатие на значок, вновь сделает слой видимым.
Вставка презентации в презентацию
Смысл функции таков, что во время просмотра одной презентации можно спокойно кликнуть на другую и начать уже ее демонстрацию. Современные версии Microsoft PowerPoint позволяют без проблем делать такие трюки. Реализация способа широчайшая – от перелинковок на другие варианты работы до комплексных инструкций. Всего есть два способа вставки.
Способ 1: Готовая презентация
Обыкновенный алгоритм, который требует наличия готового другого файла PowerPoint.
- Для начала потребуется войти во вкладку «Вставка» в шапке презентации.
Здесь в области «Текст» нам потребуется кнопка «Объект».
После нажатия откроется отдельное окно для выбора требуемого объекта. Здесь нужно нажать слева на вариант «Создать из файла».
Теперь останется указать путь к нужной презентации, используя как ручной ввод адреса файла, так и обозреватель.
После указания файла лучше всего поставить галочку в пункте «Связать». Благодаря этому вставленная презентация всегда будет автоматически обновляться при внесении правок в первоисточник и ее не придется после каждого изменения добавлять заново. Однако так ее нельзя будет редактировать — нужно будет только изменять первоисточник, иначе никак. Без этого параметра корректированием можно заниматься свободно.
Также здесь можно указать параметр, чтобы на слайд этот файл добавлялся не в виде экрана, а иконкой. Тогда добавится изображение, схожее с тем, как презентация выглядит в файловой системе – иконка презентации и название.
Теперь можно будет свободно во время демонстрации кликнуть на вставленную презентацию, и показ моментально переключится на нее.
Способ 2: Создание презентации
Если готовой презентации нет, то ее можно создать точно так же, прямо здесь.
- Для этого нужно снова зайти во вкладку «Вставка» и нажать «Объект». Только теперь вариант слева переключать не надо, а в строке вариантов выбрать «Презентация Microsoft PowerPoint». Система создаст пустой кадр прямо в выбранном слайде.
В отличие от прошлого варианта, здесь эту вставку можно редактировать свободно. Причем, это даже вполне удобно. Достаточно кликнуть на вставленную презентацию, и режим работы будет перенаправлен к ней. Все инструменты во всех вкладках будут работать точно так же, как и с этой презентацией. Другой вопрос в том, что размер будет меньше. Но здесь можно будет растянуть экран, а после окончания работы вернуть до первоначального состояния.
Для перемещения и изменения габаритов этого изображения следует щелкнуть на пустое пространство слайда, чтобы закрылся режим редактирования вставки. После этого его можно спокойно перетаскивать и изменять в размерах. Для дальнейшего редактирования нужно лишь нажать на презентацию дважды левой кнопкой.
Здесь точно так же можно создавать сколько угодно слайдов, однако бокового меню с выбором тут не будет. Вместо этого все кадры будут проматываться с помощью ролика мышки.
Занятие 5 Диаграммы в PowerPoint
Рассматривается создание диаграмм в PowerPoint, форматирование и редактирование их, а также, варианты импорта диаграмм из табличного процессора MS Excel.
| Название навыка | Номер навыка |
|---|---|
| Создание диаграмм | 3.2.1 |
| Импорт диаграмм | 3.2.2 |
| Изменение типа диаграммы | 3.2.3 |
| Добавление легенды к диаграмме | 3.2.4 |
| Изменение внешнего вида диаграммы | 3.2.5 |
Создание диаграмм
После того, как вы создадите диаграмму в PowerPoint, вы сможете изменять данные и эти изменения будут отображаться на самой диаграмме.
Вставка диаграммы через заполнители
Для диаграмм в PowerPoint предусмотрено два типа заполнителей: универсальный, который подходит для любого типа содержимого, и специальный заполнитель для диаграмм. Специальный заполнитель для диаграмм используется крайне редко, поскольку разницы между диаграммами, вставленными через универсальный или специальный заполнитель нет, а универсальный заполнитель дает пользователю некую свободу выбора контента. После клика по пиктограмме диаграммы можно выбрать тип диаграммы в диалоговом окне «Вставка диаграммы».

Импорт диаграмм из Excel
На самом деле диаграммы для PowerPoint, равно как и для Word, готовятся в Excel. Кликом по пиктограмме в заполнителе, мы запускаем Excel, где на листе отображаются данные для диаграммы, а результат демонстрируется уже на слайде.

Детальное описание элементов диаграммы, типов диаграмм, рассмотрено в шестом занятии курса Excel от новичка до профессионала. Занятие находится в открытом доступе и настоятельно рекомендуется к изучению, если планируете использовать диаграммы на слайдах PowerPoint.
Заранее подготовленную диаграмму в Excel можно вставить просто на слайд, а можно, выделив заполнитель, вставить ее (сочетание Ctrl + V ) прямо в заполнитель. В последнем случае, диаграмма будет изменяться с изменением макета слайда (макеты слайда рассматриваются в следующем, 6-м занятии данного курса).
Несмотря на то, что внешне между диаграммами, вставленными через заполнитель и скопированными из листа Excel, различий нет, с технической точки зрения есть одно различие. Если вы подготовили диаграмму в отдельной книге Excel, а потом ее вставили на слайд PowerPoint, то, при необходимости в будущем вносить правки в данные, следует сохранить книгу и, естественно, если такая презентация перемещается, книгу Excel с данными для диаграммы нужно будет перемещать вместе с файлом презентации. Если, после вставки диаграммы, удалить книгу Excel, то диаграмма останется, можно будет изменить ее внешний вид, например, поменять тип, цвет и т.д., однако изменить сами данные диаграммы будет невозможно. Если данные для диаграммы изначально вносились через файл PowerPoint, то файл Excel будет внедряться в саму презентацию, соответственно, изменить данные для диаграммы можно будет всегда.

Изменение размеров и перемещение диаграммы
Диаграмма на слайде PowerPoint по сути представляет собой обычный объект, как текстовый блок, фигура или картинка, соответственно, изменение размеров производится точно также. Можно изменить высоту или ширину, а также, потянув с зажатой левой клавишей мышки, за один из углов, изменить оба параметра одновременно.
Если изменять одновременно и высоту, и ширину диаграммы и зажать клавишу Shift , то изменение размеров диаграммы будет происходить с сохранением первоначальной пропорции.
Работа с диаграммами в PowerPoint
Что касается работы с диаграммами, то инструментарий офисных программ не просто похож, он абсолютно идентичен, ведь диаграммы для PowerPoint готовятся в Excel, об этом мы уже упоминали в первом вопросе данного занятия.

Если мы работаем в Excel, то диаграммы обновляются автоматически с изменение данных, если же диаграмма была импортирована в PowerPoint из Excel, то при изменении данных в Excel, чтобы отобразился результат на диаграмме в PowerPoint необходимо принудительно выполнить обновление.
Команда «Изменить данные» просто запустит процесс редактирования данных на листе Excel, либо в маленьком окошке, либо открыв полноценное окно приложения Excel. К слову, вкладки «Формат» в Excel и PowerPoint абсолютно одинаковы.
Поскольку полноценная работа с диаграммами рассмотрена в шестом занятии курса Excel, то вопросы форматирования диаграмм данного курса взяты оттуда.
Наряду с умением построения диаграмм, важен и правильный выбор того или иного типа диаграммы, что рассмотрено во втором вопросе шестого занятия курса Excel. Выбор правильного типа диаграммы выходит за рамки курса PowerPoint, поэтому здесь рассмотрен не будет.
Как сделать линейный график в Презентациях Google
How to Make a Line Graph in Google Slides in 60 Seconds
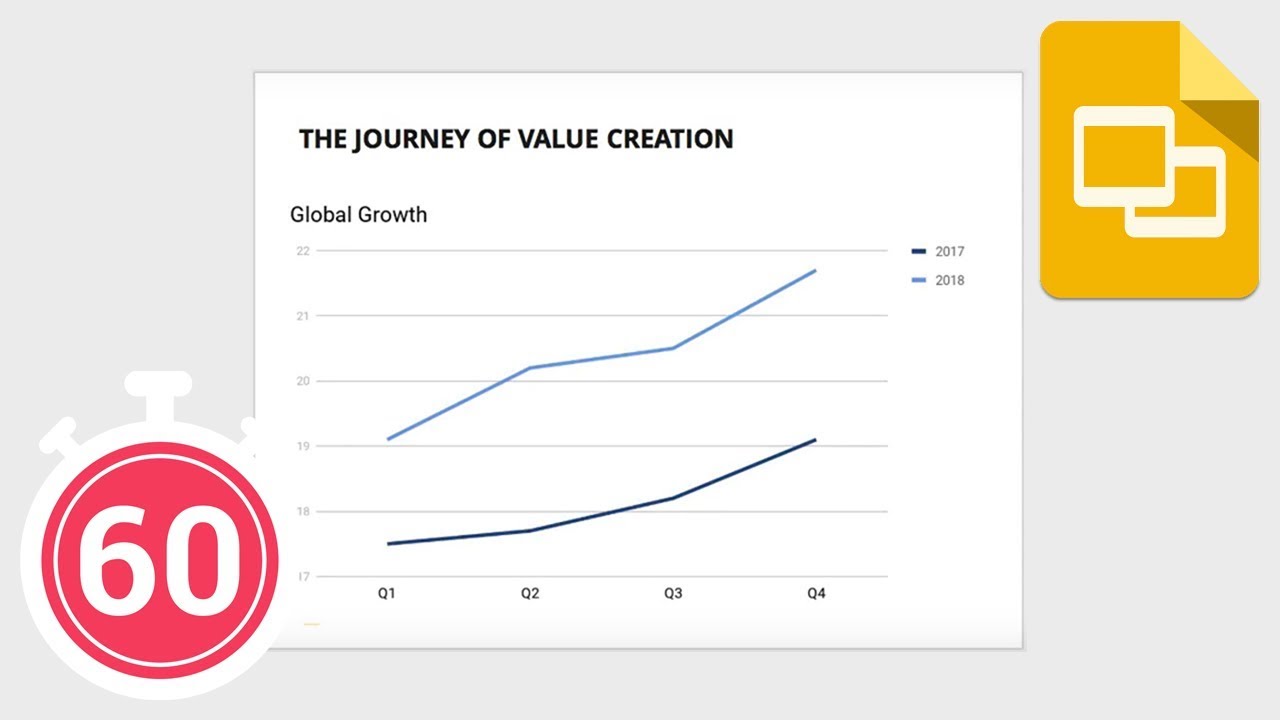
Примечание: посмотрите этот короткий видеоурок или следуйте описанному ниже.
1. Вставляем линейный график в Google Презентацию
Чтобы вставить диаграмму на слайд, выберите Вставить > Диаграмма > Линейная.
График можно вставить всего в несколько шагов.Сперва, перейдите к слайду, на который вы хотите добавить график. Затем, в меню Вставка, наведите на Диаграмма и нажмите на График. Начальный график мгновенно появится на слайде.
Так же, как с изображениями, графики можно масштабировать и перемещать на слайде. Нажмите для перемещения или потяните за уголок, чтобы увеличить или уменьшить размер графика. Это полезно, когда вам нужно подстроить ваши данные для заполнения места.
2. Изменяем данные графика в Google Презентации
Нажмите Открыть исходный документ, чтобы отредактировать данные, отображаемые на графике в Google Презентации.
График, автоматически вставляемый в Google Презентации построен по образцу данных. Вам потребуется заменить их на ваши данные. Для этого, нажмите на значок справа-сверху графика, который называется Параметры связанной диаграммы. Затем, из выпадающего списка выберите Открыть исходный документ. Запустится новая вкладка с Таблицами Google.
Для изменения графика, данные можно настроить в виде встроенной Таблицы Google.
С помощью этой таблицы, вы можете полностью управлять вашими данными, заголовками, названиями осей и конечно цифрами. Посто напишите ваши значения вместо старых и график автоматически перестроится.
3. Просмотр графика в Презентациях Google
Ваш график обновиться автоматически, когда вы измените данные в окне таблицы.
Как только обновите все данные, вернитесь обратно к Презентации Google. Одна из чудесных особенностей Google Презентаций и Таблиц — автоматическое сохранение изменений.
Когда вернётесь к презентации, ваш график будет в точности соответствовать вашим ожиданиям. Если нужно будет что-то изменить, то просто снова воспользуйтесь командой Открыть исходный документ. График мгновенно обновится, отражая ваши новые данные.
4. Завершаем!
Как видите, простые графики — это элегантный и изысканный способ представления ваших данных. Они незаменимы в презентациях для придания ясности и стиля. В Google Презентациях, легко создавать и изменять линейные графики, благодаря плавной интеграции с Таблицами Google.
Приведем определение ряда данных.
Ряд
данных — это набор связанных между собой элементов данных,
соответствующий одной строке таблицы данных.
Каждому ряду данных на диаграмме соответствует отдельный цвет и/или
способ обозначения. Диаграммы могут
содержать несколько рядов
данных.
Мы видим, что данные для Школы (столбцы бирюзового цвета) представляют собой 1-й ряд
данных. Это — непривычные представления: мы говорим «ряд» по отношению к
столбцам, разбросанным по всей диаграмме. Но это — ПРИНЯТАЯ терминология, и к
ней надо привыкнуть!
Соответственно, данные для Гимназии (желтые
столбцы) — 2-й ряд данных.
Данные для Лицея (красные
столбцы) — 3-й ряд данных.
Итак, мы закончили с «теоретическими» основами
диаграммостроения. Ввели в обиход термины: Значения,
Категории, Данные, Ряд данных. Проверьте себя, что Вы понимаете
их смысл.
Советы
- Лучше всего подбирать сочетающиеся, но при этом различимые цвета для диаграммы. Здесь применимы стандартные требования к стилистическому изображению – цвета не должны быть кислотно-ярких оттенков, резать глаза и так далее.
- Не рекомендуется применять эффекты анимации к диаграммам. Это может искажать их как в процессе проигрывания эффекта, так и по его окончанию. В других профессиональных презентациях можно нередко видеть различные графики, которые анимировано появляются и демонстрируют свои показатели. Чаще всего это созданные отдельно в формате GIF или видео медиафайлы с автоматической прокруткой, диаграммами как таковыми они не являются.
- Диаграммы также добавляют вес презентации. Так что, если существуют регламенты или ограничения, лучше всего не делать слишком много графиков.
Подводя итоги, нужно сказать главное. Диаграммы созданы для отображения конкретных данных или показателей. Но сугубо техническая роль им отводится лишь в документации. В наглядном виде – в данном случае, в презентации – любой график обязан также быть красивым и сделанным по стандартам
Так что важно подходить к процессу создания со всей тщательностью
Для того чтобы рассказать о каком-либо явлении или предложении в большинстве случаев используют электронные презентации. Назначение презентаций заключается в привлечении внимания слушателей к докладу с помощью красочных картинок, схем, таблиц, графиков.
Сопровождение устной речи докладчика красочными рисунками и таблицами, включенными в слайды презентации, значительно упрощает понимание излагаемого материала. Это относится и к диаграммам и графикам, с помощью которых можно, например, показать изменение какого-нибудь явления или сравнения данных.
Вставка диаграммы через буфер обмена
В том случае, когда презентация составляется на основании готового отчета, выполненного в редакторе Word, или данные для диаграмм имеются в файлах Excel, то наша задача значительно упрощается. Это связано с тем, что в исходных документах уже имеются готовые диаграммы, и нам остается только перенести их в презентацию посредством буфера обмена.
Делается очень просто: выделяем нужную диаграмму в исходном документе и копируем ее в буфер обмена. Затем открываем слайд презентации и кликаем «вставить». Если в последующем потребуется вносить изменения в диаграмму нужно связать ее с исходным файлом Excel.
 Предварительно скопированную в буфер диаграмму вставляем нажатием этой кнопки
Предварительно скопированную в буфер диаграмму вставляем нажатием этой кнопки
Создание диаграммы
Созданная в PowerPoint диаграмма используется как медиафайл, который можно динамически изменять в любой момент. Это крайне удобно. Подробности настройки таких объектов будут ниже, а для начала нужно рассмотреть способы, позволяющие создать диаграмму в PowerPoint.
Способ 1: Вставка в область текста
Самый быстрый и простой способ создания диаграммы в новом слайде.
- При создании нового слайда по умолчанию производится стандартная разметка — один заголовок и одна область для текста. Внутри рамки находятся 6 иконок для быстрой вставки разных объектов — таблиц, картинок и так далее. Вторая иконка слева в верхнем ряду как раз и предлагает добавление диаграммы. Остается лишь нажать на нее.
-
Появится стандартное окно создания диаграммы. Здесь все разделяется на три основные зоны.
- Первая — это левая сторона, на которой размещены все виды доступных диаграмм. Здесь потребуется выбрать, что именно требуется создать.
- Вторая — это стиль графического отображения. Это не несет никакого функционального значения, выбор определяется либо регламентом мероприятия, для которого создается презентация, либо собственными предпочтениями автора.
- Третья демонстрирует общий итоговый вид графика перед его вставкой.
- Остается нажать «ОК», чтобы диаграмма была создана.

Стоит отметить, что этот способ позволяет быстро создавать нужные компоненты, однако это занимает всю область текста и после окончания слотов метод уже недоступен.
Способ 2: Классическое создание
График можно добавить и классическим способом, доступным в программе Microsoft PowerPoint с момента ее появления.
-
Нужно зайти во вкладку «Вставка», которая расположена в шапке презентации.
-
Затем понадобится нажать на соответствующую иконку «Диаграмма».
- Дальнейшая процедура создания схожа с вышеописанным методом.
Стандартный способ, который позволяет создавать диаграмму без каких-либо других проблем.
Способ 3: Вставка из Excel
Ничто не запрещает вставить этот компонент, если он ранее был создан в Excel. Тем более, если к диаграмме привязана соответствующая таблица значений.
Там же, во вкладке «Вставка», требуется нажать кнопку «Объект».
В открывшемся окне нужно выбрать слева вариант «Создать из файла», после чего нажать кнопку «Обзор…», либо ввести путь к нужному листу Excel вручную.
Имеющаяся там таблица и диаграммы (либо только один вариант, если второго нет) будет добавлена на слайд.
Здесь важно добавить, что при таком варианте также можно настроить связывание. Это делается перед вставкой — после выбора нужного листа Excel можно поставить под строкой адреса в этом окне галочку в пункте «Связать».
Данный пункт позволит соединить вставленный файл и оригинал
Теперь любые изменения в исходном Excel будут автоматически применяться и для вставленного в PowerPoint компонента. Это касается как внешнего вида и формата, так и значений.
Этот способ удобен тем, что позволяет вставить как таблицу, так и ее диаграмму неотрывно. Также во многих случаях корректировка данных в Excel может оказаться проще.
Группировка объектов в презентации PowerPoint
Ну и наконец, последний инструмент из цикла “выравнивание и упорядочение”. Речь идет об группировке объектов размещенных на слайде. Зачем нужна группировка объектов? Чтобы избежать снайперских тычков мышью, когда вам вдруг понадобиться переместить несколько одинаковых объектов в другое место, при этом не задев соседних.
Например, вы можете объединить в единую группу элементы навигационного меню, фотографии и другие логически связанные объекты – после выделения вы сможете перемещать их сразу всей кучей, не заморачиваясь с выделением каждого отдельного, зажав при этом клавишу ctrl.
Я возьму уже знакомые вам стрелки и объединю их в группу, для этого сначала их придется выделить (обвести мышью, или щелкнуть мышью удерживая ctrl).
Группировка объектов – сначала не забудьте всё выделить
Затем на панели “Формат”, в группе “Упорядочение”, воспользуемся инструментом “Группировка”, как видите, в самом начале у нас только один вариант – нажимает “группировать”. Обе стрелки тут же будут помечены общей рамкой, и с этой минуты вы можете перемещать их как целый объект – относительно друг друга они не сдвинутся ни на пиксель.
Вместо двух, у нас получился один объект – вы можете перемещать или изменять его размер как вам вздумается
А что если мне понадобиться переместить не всю группу, а только один из её объектов, или даже удалить его? Нет ничего проще – просто выделите сгруппированный объект, и вновь воспользовавшись инструментом “Группировка”, воспользуйтесь ставшим активным пунктом “Разгруппировать”.
А теперь, разгруппируем все обратно.
Как вставить диаграмму в презентацию PowerPoint
Существует несколько способов, как можно вставить диаграмму в презентацию PowerPoint. Один из вариантов, это создать новый слайд, в который можно вставить содержимое разных типов (например, изображения, видео, таблицы и т. д.) и после этого добавить на него диаграмму. Также диаграмму можно вставить на существующий в слайд, с помощью кнопок «Диаграмма» или «Объект» на вкладке «Вставка».
Вставка на новый слайд
Для этого нужно перейти на вкладку «Главная», нажмите на кнопку «Создать слайд» и выберите шаблон, в который кроме текста можно вставить и другое содержимое. Например, можно выбрать шаблон «Заголовок и объект», «Два объекта», «Сравнение» или «Объект с подписью».
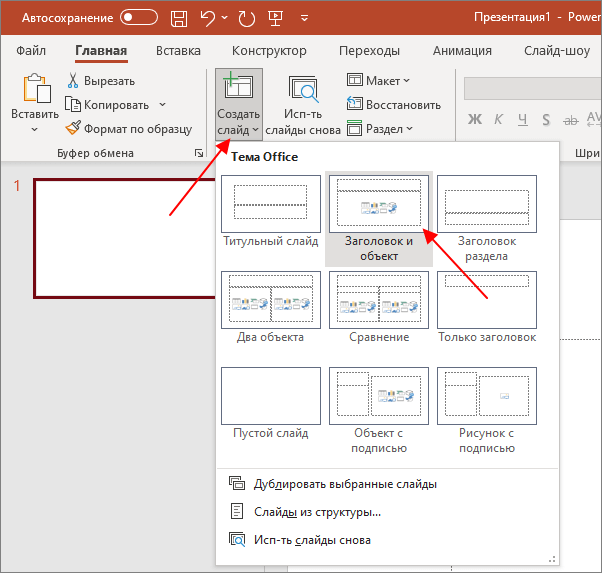
После этого вы получите слайд, в который можно вставить заголовок и какое-то содержимое.
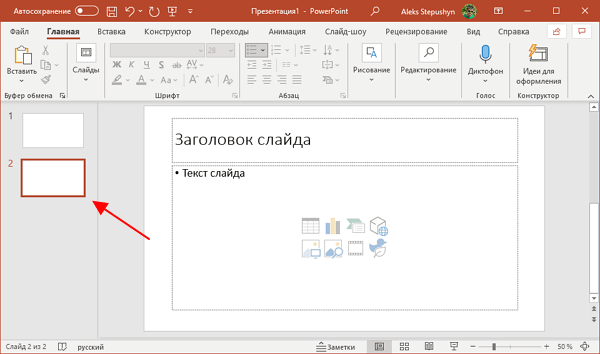
Теперь на слайд можно вставить диаграмму. Для этого нужно нажать на иконку в виде графика, которая находится не посредство на самом слайде.
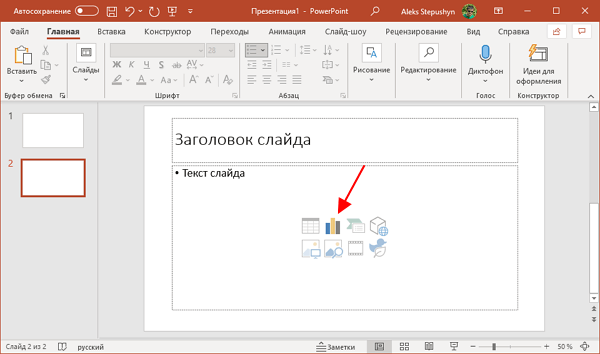
После этого появится окно для настройки диаграммы, которые мы рассмотрим ниже.
Вставка на существующий слайд
Также вы можете добавить диаграмму на существующий в презентации слайд. Для этого нужно выделить нужный слайд, перейти на вкладку «Вставка» и нажать на кнопку «Диаграмма».
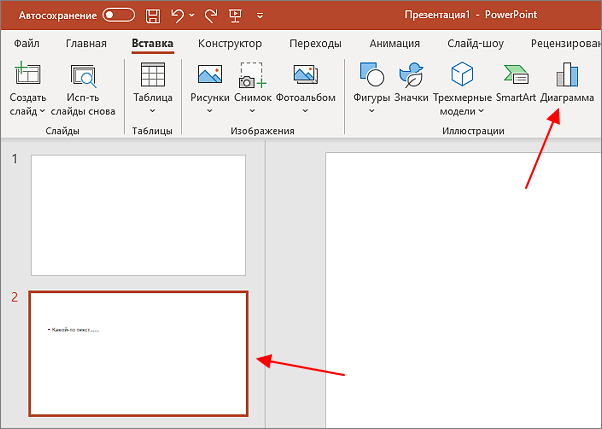
В результате откроется окно для настройки диаграммы, которые мы будем рассматривать ниже. После изменения и сохранения настроек диаграммы она появится на выделенном слайде.


