Вставка одной презентации powerpoint в другую
Содержание:
- Воспроизведение презентации
- Оформите внешний вид презентации
- Режим докладчика в PowerPoint
- Разработка слайд-шоу
- Текст на слайде
- Дополнительно
- Принципы работы с PowerPoint
- Как сделать презентацию с музыкой
- Как сделать в PowerPoint презентацию?
- Шаг 1. Настраиваем время показа слайдов
- Этапы создания презентации
- Как изменить диаграмму в PowerPoint?
Воспроизведение презентации
При воспроизведении презентации в режиме показа слайдов можно использовать следующие сочетания клавиш.
Сочетания клавиш для слайд-шоу
| Действие | Сочетание клавиш |
|---|---|
| Воспроизведение презентации сначала. | F5 |
| Показ следующего эффекта анимации или перемещение к следующему слайду. | N, ВВОД, PAGE DOWN, СТРЕЛКА ВПРАВО, СТРЕЛКА ВНИЗ или ПРОБЕЛ |
| Показ предыдущего эффекта анимации или возврат к предыдущему слайду. | P, PAGE UP, СТРЕЛКА ВЛЕВО, СТРЕЛКА ВВЕРХ или BACKSPACE |
| Перемещение к слайду с конкретным номером. | Номер+ВВОД |
| Отображение черного экрана или возврат к презентации. | B или ТОЧКА |
| Отображение белого экрана или возврат к презентации. | W или ЗАПЯТАЯ |
| Остановка или автоматическое возобновление презентации. | S |
| Конец презентации. | ESC или МИНУС |
| Удаление примечаний с экрана. | E |
| Перемещение к следующему слайду, если он — скрытый. | H |
| Установка новых интервалов показа слайдов в ходе репетиции. Это может понадобиться при работе с функцией Настройка времени на панеле инструментов Показ Слайдов. Например, если вы делаете презентацию, которая будет работать в автономном режиме, вам нужно зафикцировать временные интервалы достатчные для прочтения контента. | T |
| Использование исходных интервалов показа слайдов в ходе репетиции. Это может поннадобиться при работе с функцией Настройка времени на панеле инструментов Показ Слайдов. | O |
| Смена слайдов по щелчку мыши по время репетиции. | M |
| Перезапись речевого сопровождения слайда и времени | R |
| Возврат к первому слайду. | Нажмите и удерживайте нажатыми правую и левую кнопки мыши 2 секунды |
| Отображение или скрытие указателя | A или = |
| Изменение вида указателя на ручку. | CTRL+P |
| Изменение указателя на стрелку. | CTRL+A |
| Изменение указателя на ластик. | CTRL+E |
| Отображение или скрытие рукописных примечаний | CTRL+M |
| Немедленное скрытие указателя и кнопки перемещения. | CTRL+H |
| Скрытие указателя и кнопки навигации через 15 секунд после команды. | CTRL+U |
| Вызов диалогового окна «Все слайды». | CTRL+S |
| Просмотр панели задач компьютера | CTRL+T |
| Вызов контекстного меню. | SHIFT+F10 |
| Перемещение к первой или следующей гиперссылке на слайде. | TAB |
| Перемещение к последней или предыдущей гиперссылке на слайде. | SHIFT+TAB |
| Выполнение действия, аналогичного щелчку мышью выбранной гиперссылки. | ВВОД при выделенной гиперссылке |
Справка по показу слайдов доступна из режима показа презентации. Нажмите правую кнопку мыши и выберите пункт контекстного меню Справка. Либо же SHIFT+F10, потом С.
Сочетания клавиш для управления мультимедиа во время презентации
| Действие | Клавиши |
|---|---|
| Остановка воспроизведения мультимедиа | ALT+Q |
| Переключение между воспроизведением и паузой | ALT+P |
| Переход к следующей закладке | ALT+END |
| Переход к предыдущей закладке | ALT+HOME |
| Увеличение громкости звука | ALT+СТРЕЛКА ВВЕРХ |
| Уменьшение громкости звука | ALT+СТРЕЛКА ВНИЗ |
| Поиск вперед | ALT+SHIFT+PAGE DOWN |
| Поиск назад | ALT+SHIFT+PAGE UP |
| Отключение звука | ALT+U |
Чтобы вызвать список элементов управления во время презентации, нажмите клавишу F1.
Оформите внешний вид презентации
По умолчанию все листы презентации белые. Если есть необходимость, можно придать им какой-нибудь цвет и выбрать дизайн. Для этого зайдите во вкладку Дизайн. Откроется список вариантов оформления страниц. Чтобы увидеть все шаблоны, нажмите на нижний треугольник возле последнего варианта.
Выбрав шаблон, можно далее скорректировать цвет, изменить шрифт, добавить эффекты. Рядом с вариантами дизайна будут варианты цветового оформления. Нажатием подобного нижнего треугольника вызовите окно, которое на скриншоте выделено синим прямоугольником. Здесь уже можете поиграть с цветом, применить эффекты, изменить стиль фона.
Далее, как видите на скрине, есть кнопка Формат фона. Здесь можно выбрать, будет ли фон одним сплошным цветом, можно сделать градиент, узор или выбрать любой фоновый рисунок. Чтобы сделать фоном изображение, поставьте галочку на Рисунок или текстура. Далее выберите нужный файл на компьютере или в интернете.
Помимо этого в Формате фона можно выбрать различные художественные эффекты, поработать над яркостью, контрастностью, насыщенностью фонового рисунка и многое другое.
Совет: дизайн в презентации можно сделать уникальный и оригинальный
Только не слишком увлекайтесь различными спецэффектами, чтобы не отвлекать внимание от сути вопроса
Важно!!! Оформление фона выполняется для каждого слайда отдельно. Если хотите, чтобы вся презентация была выполнена с таким фоновым рисунком и другими эффектами, выделите все слайды (они находятся в столбике в левой части экрана)
Чтобы выделить все слайды, нажмите на первый из них, а затем, удерживая Shift, нажмите последний. Или, удерживая Ctrl, кликайте нужные слайды.
После того, как Вы полностью остались довольны дизайном и оформлением своих слайдов, нужно выбрать, какой же будет переход между ними. Для этого зайдите во вкладку Переходы. Там будет много различных вариантов, попробуйте, как каждый из них будет смотреться на Вашей презентации и выберите нужный. Можно вообще сделать презентацию без перехода. В таком случае слайд будет сменять слайд сразу, без эффектов.
Еще один способ разнообразить оформление презентации — это анимация. Но стоит помнить, что на серьезных докладах такое оформление не допустимо.
Чтобы применить дополнительные эффекты к тексту, фото или графикам, зайдите во вкладку Анимация. Щелкните на нужном элементе и выберите, как он будет появляться на слайде или как он будет «уходить» при смене слайда. Также можно отрегулировать порядок и время появления элементов. С помощью анимации из презентации можно сделать почти шоу.
Готовую презентацию остается только сохранить, нажав на кнопку с изображением дискеты в левом верхнем углу. Если же есть необходимость сохранить презентацию в другом формате, зайдите в Файл — Сохранить как. Выберите папку, куда сохранять презентацию, далее в тип файла выберите нужный формат. К примеру, презентацию можно сохранить, как видео.
Режим докладчика в PowerPoint
Выше был рассмотрен пример показа презентации на одном мониторе или на двух в режиме дублирования. Если вы показываете презентацию через проектор, то целесообразнее в этом случае использовать режим докладчика.
Экран монитора в режиме докладчика
Здесь показ слайдов выводится на проектор, а на вашем мониторе вы получаете еще и возможность видеть эскизы всех ваших слайдов, заметки к демонстрируемому слайду, текущее время и таймер времени вашего выступления.
Вам не придется вспоминать, что-же должно появиться на следующем экране, и сможете четко контролировать регламент вашего выступления.
Для включения данного режима при вашем выступлении, на вкладке Показ слайдов в группе Мониторы поставьте флажок и выберите режим второго монитора (отмечено красной рамкой ниже на рисунке)
Включение режима докладчика
Надеюсь, что последняя фишка значительно упростит ваше публичное выступление. И слушатели будут удовлетворены вашим докладом. Желаю вам удачных выступлений.
PS: Интересные факты по созданию презентации
Разработка слайд-шоу
В некоторых случаях презентация представлена исключительно слайд-шоу. Создается он следующим образом:
- Для начала создается новая презентация.
- Во вкладке «Вставка» выбирается «Фотоальбом».
- В модульном окне проводится выбор пункта «Файл или диск», после чего можно будет провести указание всех рисунков.
- Для того чтобы проект выглядел привлекательно в выпадающем меню выбирают пункт «Вписать в слайд». В подобном случае все изображения будут растягиваться для заполнения рабочей области.
После нажатия на клавишу «Создать» появиться слайд-шоу.
При рассмотрении того, как сделать презентацию в PowerPoint 2007, отметим, что редактор различных версий отличается не существенно. Более новые имеют большее количество функций, но принцип работы у них примерно одинаковый.
Текст на слайде
Если Вы выбрали макеты с областями для ввода заголовков и теста, нажмите в нужную область и впишите туда текст. Кстати текст можно как напечатать, так и вставить с любого другого документа.
Если Ваши страницы пустые, перейдите на вкладку «Вставка» и выберите «Надпись». Используя мышку, нарисуйте на слайде прямоугольную область, куда затем напишите текст. Таким же образом, можно добавить новую область для ввода текста на любой слайд.
Чтобы переместить область с текстом, наведите курсор мышки на границу, он примет вид стрелочки, направленной в четыре стороны, нажмите левую кнопку мыши и, не отпуская ее, перетащите область в другое место на листе. Изменить размер можно, наведя курсор на один из маркеров.
Выбрать подходящий шрифт для текста, можно на вкладке «Главная» в группе «Шрифт». Предварительно выделите нужный текст. Здесь же можно выбрать начертание текста, интервал между строками, его выравнивание и прочее.
При выделении текста, на ленте появляется новая вкладка «Средства рисования». Здесь можно выбрать подходящий стиль для текста и для фигуры, в которую он вписан.
Делайте заголовки шрифтом большего размера, чем основной текст. Не используйте плохо читаемые шрифты. Основного текста на листе должно быть не много, делайте его такого размера, чтобы могли прочесть с задних рядов. Используйте один шрифт для заголовков на всех слайдах, шрифт для основного текста тоже должен быть одинаковый.
Не переусердствуйте с подчеркиваниями и прочим. Цвет текста выбирайте такой, чтобы он читался на выбранном фоне.
Дополнительно
Несколько дополнительных фактов о процессе вставки презентаций друг в друга.
- Как можно заметить, при выборе презентации сверху появляется новая вкладка группы «Средства рисования». Здесь можно настроить дополнительные параметры визуального оформления вставленной презентации. Это же касается вставки под видом иконки. Например, тут можно добавить объекту тень, выбрать позицию в приоритете, настроить контур и так далее.
Стоит знать о том, что размер экрана презентации на слайде не важен, так как он в любом случае разворачивается в полный размер при нажатии. Так что можно добавлять любое количество таких элементов на лист.
До момента запуска или входа в редактирование системой вставленная презентация распознается, как статичный не запущенный файл. Так что можно смело накладывать любые дополнительные действия, например, анимировать вход, выход, выделение или перемещение этого элемента. Показ в любом случае не будет производиться до запуска пользователем, так что никаких искажений произойти не может.
Также можно настроить воспроизведение презентации при наведении на ее экран. Для этого нужно щелкнуть правой кнопкой мыши на презентации и выбрать в появившемся меню пункт «Гиперссылка».
Здесь нужно перейти во вкладку «Поместите указатель мыши на», выбрать пункт «Действие» и вариант «Показать».
Теперь презентация будет запускаться не по щелчку на нее, а по наведению курсора
Важно отметить один факт. Если растянуть вставленную презентацию по всему размеру кадра и настроить этот параметр, то по теории, когда показ будет доходить до этого места система должна автоматически начать просмотр вставки
Ведь в любом случае курсор будет наведен сюда. Однако, это не работает, и даже при намеренном перемещении указателя в любую сторону демонстрация добавленного файла не срабатывает.
Как можно видеть, данная функция открывает широкие возможности перед тем автором, который сможет ее рационально реализовать. Остается надеяться, что разработчики смогут расширить функционал такой вставки – например, возможность демонстрации вставленной презентации без разворота на полный экран. Остается ждать и пользоваться уже имеющимися возможностями.
Опишите, что у вас не получилось.
Наши специалисты постараются ответить максимально быстро.
Принципы работы с PowerPoint
Презентации PowerPoint состоят из слайдов.
Каждый отдельный слайд может содержать текст, изображения и другие медиафайлы, например аудиоклипы и видео.
Внутри слайдов можно настраивать анимацию любых объектов.
Между слайдами можно тоже включать эффекты, анимированные переходы, чтобы сделать презентацию более привлекательной.
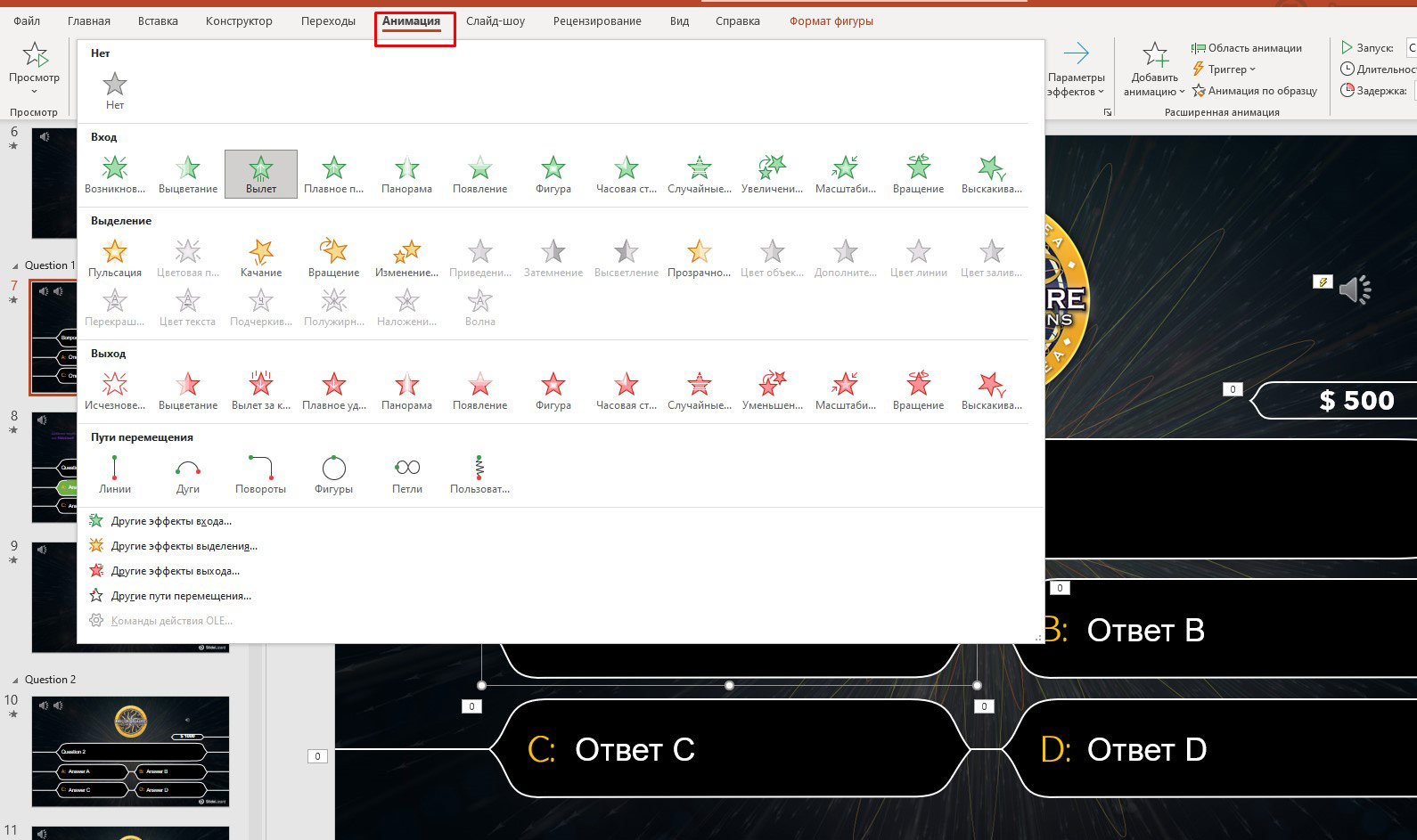
Большинство презентаций PowerPoint создаются на основе шаблона, который включает в себя цвет фона или изображение, стандартный шрифт и выбор из нескольких макетов слайдов. Изменения в шаблоне можно сохранить в «мастер-слайд», в котором хранится основная тема слайдов, используемая в презентации. При внесении изменений в мастер-слайд, например при выборе нового фонового изображения, изменения распространяются на все остальные слайды. Благодаря этому все слайды презентации будут выглядеть одинаково.
При представлении презентации PowerPoint докладчик может выбрать автоматическую смену слайдов через заданные интервалы времени или управлять слайдами вручную. Сменять слайды можно с помощью мыши, клавиатуры или пульта дистанционного управления.
Презентации PowerPoint можно создавать и просматривать с помощью Microsoft PowerPoint, с помощью мобильного приложения или онлайн сервиса для создания и просмотра презентаций. Также презентации поверпоинт можно импортировать и экспортировать с помощью Apple Keynote, программы для создания презентаций от Apple для платформы Macintosh.
Как правило, для просмотра презентаций используют мультимедийный проектор с трансляцией на большой экран.
Как сделать презентацию с музыкой
Можно сделать презентацию с музыкальной составляющей, но следует быть очень осторожным в этом вопросе. Слайд-шоу должно выполнять второстепенную роль и не отвлекать зрителей от докладчика. Уместно использовать музыкальное сопровождение, только если оно дополнит выступление, не будет отвлекать от основной мысли и осознания того, что говорит человек. С другой стороны – это еще один интерактивный инструмент, который создает атмосферу, поэтому пользоваться им можно. Как дополнить презентацию музыкой в повер поинт:
- Найдите образец музыки через интернет.
- В верхней части меню powerpoint перейдите во вкладку «Вставка».
- В подменю найдите кнопку «Клипы мультимедиа».
- В выпавшем субменю выберете звук.
- В появившемся окне найдите нужный файл и нажмите «Вставить».
- Далее можно сделать так, чтобы аудио в powerpoint воспроизводилось автоматически при переходе на слайд или по нажатию на него.
Как сделать в PowerPoint презентацию?
PowerPoint поставляется со многими шаблонами, которые задают тон презентации. Новые пользователи обычно выбирают шаблонные варианты, заменяют текст и изображения собственными, добавляют дополнительные слайды, свой контент, иконки и графику. Также есть возможность выбрать специальные эффекты, переходы между слайдами, музыкой, графикой и анимациями — все эти инструменты встроены в программное обеспечение для обогащения опыта для аудитории.
Каждая страница в презентации Microsoft PowerPoint называется слайдом. Фоны могут быть применены к отдельным или ко всем слайдам в презентации. Фонами могут быть сплошные цвета, градиентные заливки, текстуры или изображения. Термин «анимация» используется в Microsoft Office PowerPoint для описания движений, применяемых к объектам на слайдах. Один или несколько объектов на слайде могут быть анимированы.
Темы дизайна были впервые представлены в версии 2007. Они функционируют так же, как шаблоны дизайна в более ранних версиях Microsoft Office PowerPoint. Очень удобная особенность тем оформления, заключается в том, что вы можете сразу увидеть эффект, отраженный на ваших слайдах, прежде чем принимать решение.
Программа предлагает несколько различных способов добавления клипов и изображений в презентацию. Самый простой способ сделать это — выбрать макет слайда и добавить свой контент.
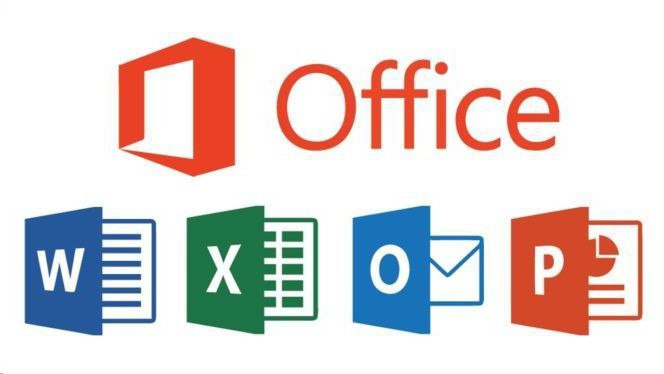
Файлы PowerPoint сохраняются с расширением файла PPS или PPTX, хотя исходный формат PPS используется для совместимости со старыми версиями PowerPoint и программным обеспечением для просмотра.
Шаг 1. Настраиваем время показа слайдов
Перед тем как настроить презентацию так, чтобы ее слайды переключались автоматически, необходимо настроить время показа каждого слайда. Рассмотрим несколько вариантов настройки времени.
Разное время показа отдельных слайдов
Если продолжительность показа слайдов будет различной, то можно вручную настроить время смены каждого слайда. Для этого выделяем первый слайд, на вкладке Переходы в группе Время показа слайдов устанавливаем флажок Смена слайдов после. Указываем время длительности показа первого слайда в секундах.
Здесь и далее нажмите на изображение для его увеличения
Переходим к следующему слайду и устанавливаем для него продолжительность показа в секундах. Такие действия выполняем для оставшихся слайдов.

Одинаковое время показа отдельных слайдов
Если время показа всех слайдов будет одинаковым, то нужно выделить первый слайд, на вкладке Переходы установить флажок Смена слайдов после и указать продолжительность показа слайда. После настройки времени необходимо установить флажок Применить ко всем.

Данный способ можно применить и тогда, когда у большинства слайдов презентации одинаковое время показа, а у нескольких слайдов время отличается. В этом случае после установки одинакового времени нужно будет вручную изменить продолжительность показа тех слайдов, время показа которых отличается.
Настройка времени показа в режиме демонстрации презентации
Если презентация содержит большое количество слайдов, продолжительность показа которых будет отличаться, то вручную устанавливать время смены слайдов неудобно. Или же вы будете выступать с докладом, при этом ваше выступление должно сопровождаться демонстрацией слайдов, которые будут сменять друг друга через разные временные промежутки. В данном случае сложно определить продолжительность показа каждого слайда.
В таких ситуациях можно использовать настройку времени показа слайдов в режиме демонстрации.
На вкладке Показ слайдов нужно выбрать Настройка времени.

Запустится режим демонстрации презентации. В верхнем левом углу появится панель Запись, содержащая два счетчика времени. Первое время — это время демонстрации текущего слайда, второе время — общее время демонстрации презентации.
Например, продолжительность демонстрации первого слайда должна быть равна 4 секундам. Как только на первом счетчике значение станет равным 0:00:04, нужно сменить слайд. Для этого необходимо щелкнуть левой кнопкой мыши по слайду или нажать на клавиатуре стрелку вправо, или на панели Запись нажать на стрелку (перейти к следующему слайду).

При переходе к следующему слайду первый счетчик обнулится, а на втором счетчике продолжится отсчет времени.
Если нужно приостановить запись времени показа слайдов, то можно нажать на кнопку Пауза. Если время показа слайда отсчитано неверно, то можно нажать на кнопку Повторить запись. При этом первый счетчик для данного слайда обнулится, на втором счетчике время тоже уменьшится.
После настройки времени показа всех слайдов или при нажатии на клавиатуре клавиши Esc появится сообщение от программы PowerPoint. Пользователю нужно будет выбрать, сохранить времена показа слайдов или нет.

Если время показа одного из слайдов настроено неверно, всегда можно изменить это время на вкладке Переходы — Смена слайдов.
Этапы создания презентации
Перед тем как начать создание презентации в PowerPoint следует найти всю необходимую информацию, которая будет использоваться для заполнения слайдов. Проект можно сохранить в достаточно распространенном на сегодняшний день формате PDF, который поддерживает самый различный тип информации: текст, изображения, векторная графика, активные ссылки и многое другое.
Стандартный набор презентации представлен следующей информацией:
- Тема презентации.
- Текст.
- Различного рода иллюстрации: как несущие смысловую нагрузку, так и выступающие в качестве украшения страниц.
- Музыка и прочие звуковые эффекты.
- Слайд шоу.
Всю работу можно разделить на несколько основных этапов, о которых далее поговорим подробнее.
Как изменить диаграмму в PowerPoint?
Как изменить данные диаграммы в презентации PowerPoint?
Как изменить оформление диаграммы (цвет, размер и т.п.) в презентации PowerPoint?
Прямо в PowerPoint редактируем при необходимости данные диаграммы. Это можно также выполнить в связанной диаграмме, обновив данные.
- Диаграмму, которую желаете изменить, выделяем на слайде.
- Открывается вкладка под названием «Конструктор» либо «Работа с диаграммой».
- Находим кнопку с названием «Изменить данные» и нажимаем ее.
- Необходимые изменения выполняем.
- Теперь они отражены на диаграмме в PowerPoint.
Для того, чтобы изменить диаграмму в презентации PowerPoint, нужно сначала щёлкнуть левой кнопкой мыши внутри области диаграммы (чтобы она стала активной).

После этого станут доступными инструменты для работы с диаграммой.
Данные инструменты расположены на 3 вкладках:
Также ряд команд будут доступны из контекстного меню диаграммы.
Важное замечание: диаграмму не получится изменить в том случае, если она вставлена на слайд презентации в виде рисунка. Изменение данных диаграммы
Изменение данных диаграммы
Если вам нужно добавить новые данные в диаграмму или изменить уже имеющееся, то нужно щёлкнуть на ней правой кнопкой мыши и в контекстном меню выбрать пункт «Изменить данные».

Данные, которые отображаются на диаграмме, хранятся в формате Excel.

Если, например, нужно добавить данные за 2019 год, то просто дописываем в эту таблицу ещё одну строчку:

Диаграмма перестраивается автоматически, и после завершения работы с данными достаточно просто закрыть окно Excel.

Если на диаграмме нужно отобразить ещё один ряд с данными (например, информацию о расходах), то в таблицу Excel достаточно добавить ещё один столбец:

В итоге диаграмма будет выглядеть так:

Изменение цвета диаграммы
Здесь есть несколько способов.
1) Можно перейти на вкладку «Конструктор» и в разделе «Стили диаграмм» выбрать подходящее для вас оформление.


2) Можно щёлкнуть на ряде данных (в нашем случае это один из столбцов) и в контекстном меню выбрать «Формат ряда данных».

В открывшемся окне переходим на вкладку «Заливка» — там можно выбрать как простую сплошную или градиентную заливку (с использованием любых цветов), так и заливку текстурой или узором.

Оформление каждого ряда в этом случае меняется по-отдельности.

Изменение размеров диаграммы
Проще всего изменить размер диаграммы так: навести курсор мыши на один из краёв области диаграммы, чтобы курсор принял вид косой стрелки с 2 концами (см. скриншот).

Теперь зажимаем левую кнопку мыши и перетаскиваем этот курсор влево / вниз (чтобы уменьшить размер диаграммы) или вправо / вверх (чтобы увеличить размер диаграммы).

Есть и другой способ.
1) Щёлкаем правой кнопкой мыши на области диаграммы и в контекстном меню выбираем «Формат области диаграммы».
2) В открывшемся окне переходим на вкладку «Размер» и задаём высоту и ширину в соответствующих полях.

Описанные выше задачи входят в базовые функции PowerPoint, независимо от версии Microsoft Office.
Изменение данных диаграммы принципиально не отличается от видоизменения самого типа диаграммы.
Сперва надо щёлкнуть по выбранной нами диаграмме и перейти в раздел «работа с диаграммами», где найти окошки «конструктора».
Здесь доступны все необходимые нам команды: «правка данные» или «изменение типа диаграммы».
Также можно задать подходящий «Макет» и «Формат».
Диаграммы построены согласно данным в таблице в Excel, поэтому все изменения будут отображены и в Excel.
Презентации пакетов Office связаны между собой и подстраиваются друг под друга.
Допустим, у нас есть в PowerPoint уже готовая диаграмма, и мы хотим внести в нее изменения. Алгоритм действий будет такой:
1.) Активируем область диаграммы — щелчок ЛКМ внутри этой области.
2.) На панели инструментов после этого появились три новые вкладки с различными инструментами для работы с диаграммами: Конструктор, Макет и Формат. Еще некоторые инструменты доступны из меню вызываемого щелчком по диаграмме ПКМ. Мы можем, пользуясь этими инструментами, изменить цвет диаграммы, формат ряда данных, размеры диаграммы и другие параметры.
3.) Кроме оформления диаграммы, иногда бывает необходимо изменить сами данные, на основе которых мы строили нашу диаграмму, они хранятся в Экселе. Так вот чтобы их изменить, щелкаем на области диаграммы ПКМ, в меню выбираем позицию «Изменить данные», оказываемся уже в Экселе и меняем там наши данные, при этом наша диаграмма в PowerPoint тоже меняется, происходит это автоматически.


