Как уменьшить песню: расписываем по порядку
Содержание:
- AAC: поднять шум, но сохранить чистоту
- Новости музыкального оборудования
- MP3: лавинообразные искажения
- Сжать MP4 видео онлайн без потери качества на 123apps
- WavPack: сохранить частоту, поменять разрядность
- №1. ВидеоМАСТЕР
- Проблема с видеофайлом большого размера
- №3: как изменить битрейт онлайн в vocalremover.ru
- Уменьшить размер MP3 файлов легко!
- Как записать MP3 на CD
- Уменьшение размера с помощью специальных программ
- Как уменьшить WAV: 3 альтернативных способа
- Часть 1. Лучший вариант для уменьшения размера файла MP4
- Часть 3: Как уменьшить размер файла MP4 онлайн
- Online Convert
- Примечание 2
- Лучшая программа для сжатия WAV
- Сжатие аудио файлов с Audacity
- Уменьшение размера Mp3, Wav и FLAC файлов
AAC: поднять шум, но сохранить чистоту
Более аккуратным образом действует алгоритм ААС, которым активно оперирует Apple, да и не только он. С данным аудиокодеком работают цифровые ТВ-бродкастеры, а кроме того, ААС входит в пакет контейнера MPEG-4.
Квадратная волна после конвертации в ААС сохраняет свою форму, хотя искажения основания и гармоники вокруг пика 1 кГц тоже имели место, хотя и менее заметно, чем в МР3. При этом ААС демонстрирует больший на 1 дБ измеренный уровень шума. Что бы это значило — промежуточная запись на кассету, что ли? Нет, наверняка в алгоритме ААС используется что-то вроде нойзшейпинга — великое изобретение, позволяющее снижать ошибки квантования за счет подмешивания псевдослучайного шумового сигнала. Повторюсь, это не просто утопление искажений ниже шумового порога — здесь применяется более изощренная математика.
Для иллюстрации посмотрим артефакты вокруг так называемого джиттер-теста на частоте 11,025 кГц. Почему именно эта частота? Потому что кратная гармоника к этому пику приходится ровно на верхнюю границу спектра из цифрового потока с дискретизацией 44 кГц, а все остальные будут находиться за его пределами. Паразитные маленькие пики, особенно те, которые располагаются симметрично относительно основного тона (продукты модуляции, «боковые полосы») — вот это и есть зерна джиттера.
Устойчивость в джиттер-тесте ААС (вверху) и МР3 (внизу)
Как видим, дурак-МР3 сберег низкий уровень шума, но сгенерировал больше высокочастотного джиттера (наиболее заметного на слух), а AAC немного поднял шум, зато избежал паразитов на остальных участках спектра. Но еще большие фокусы с нойзшепингом вытворяет кодер WavPack.
Новости музыкального оборудования
-
Лимитированная версия микшера Rane Seventy A-trak Signature edition
29 июля, 2021Rane — признанный новатор и лидер в диджейской индустрии, объявил сегодня о выпуске эксклюзивной коллаборации со всемирно известным диджеем,…
-
Моторизированный DJ-контроллер RANE ONE
15 января, 2021RANE представляет ONE — моторизированный DJ-контроллер непревзойдённого качества. RANE ONE — профессиональный моторизированный DJ-контроллер…
-
Новые контроллеры M-Audio — Oxygen Pro 25, 49, 61 и Mini
25 ноября, 2020M-Audio представляет новые клавишные контроллеры серии Oxygen Pro с умным управлением и автоматическим мэппингом для безупречного и лёгкого…
-
2 новинки от Rane DJ: микшер SEVENTY-TWO MKII и контроллер TWELVE MKII
06 августа, 2020RANE SEVENTY-TWO MKII — это двухканальный микшер с расширенными возможностями управления, который раскрывает всю творческую мощь программного…
-
Российский завод «Октава» и британский музыкальный ритейлер Andertons будут сотрудничать
19 июня, 2020Российский завод «Октава» заключил контракт на дистрибуцию микрофонов на территории Соединенного Королевства Великобритании и Северной…
MP3: лавинообразные искажения
Начинаем с самого популярного формата. МР3 — чудовище из института Фраунгофера, которое захватило Землю. Из-за него сегодня никому не приходит в голову использовать чистый WAV для записи звуков. Даже если выдирают изуродованное аудио из YouTube, то все равно крошат его еще раз в МР3, да еще и с похабным битрейтом 128 кб/с. Мы так делать не будем, и для теста используем самую актуальную на сегодня версию кодера LAME 3.100 с пресетом insane и битрейтом 320 кб/с.
На самом первом рисунке было видно, что спектр в МР3 ожидаемо испытывает колебания в области ВЧ и окончательно отфильтровывается на границе 20 кГц. Разумеется, это предел синтетического теста, на реальном музыкальном сигнале она наверняка окажется еще ниже. Размеры динамического диапазона в МР3-файле не изменились по сравнению с оригиналом. Т.е. кодер LAME 3.100 на битрейте 320 кб/с не добавляет в запись никаких собственных шумов.
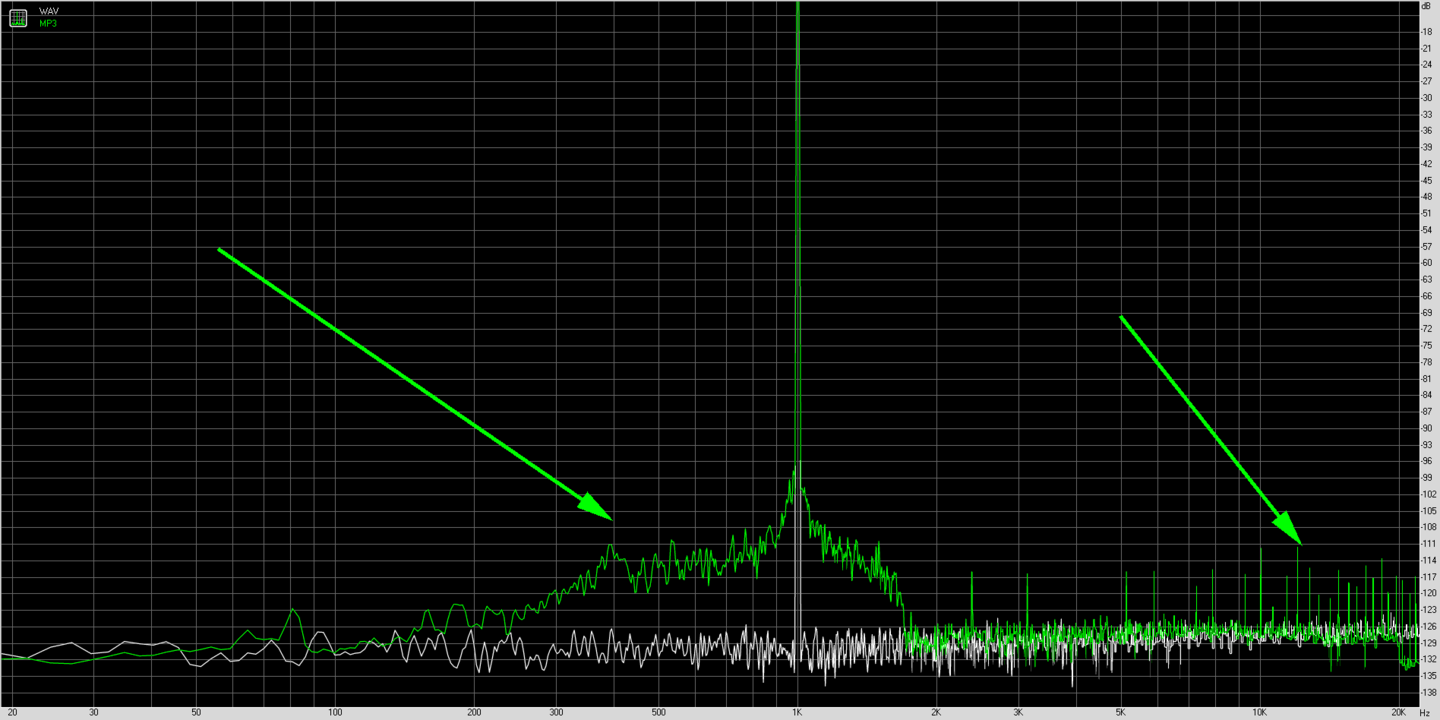 Искажения формы сигнала 1 кГц при кодировании в МР3 в сравнении с оригиналом WAV
Искажения формы сигнала 1 кГц при кодировании в МР3 в сравнении с оригиналом WAV
Конвертация в МР3 одиночного сигнала 1 кГц показала появление множества мелких гармонических искажений. И хотя формально их доля невелика (0,0009%) — т.е. раза в полтора-два меньше, чем на выхлопе у хорошего ЦАПа, — в динамичном спектре реальной фонограммы их число будет расти в лавинообразном и непредсказуемом порядке. Также «утолщение» основания узкого в оригинале пика 1 кГц указывает на определенные проблемы, обрастание паразитными колебаниями. Эту особенность наглядно иллюстрирует «квадратная» 100 Гц волна после ее конвертации в МР3. Как видите, по горизонтальной оси ее контур теряет четкость. Все это в конечном итоге отрицательно сказывается на утомляемости слуха при прослушивании МР3, увы, даже самых максимальных битрейтов.
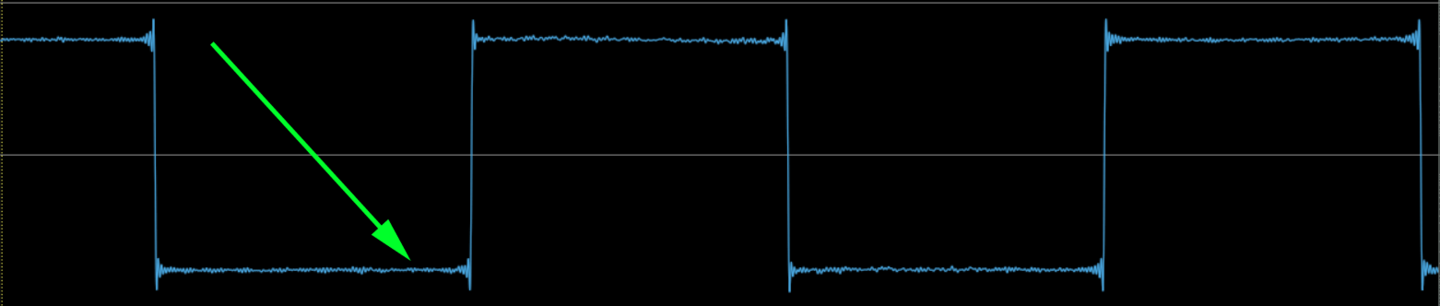
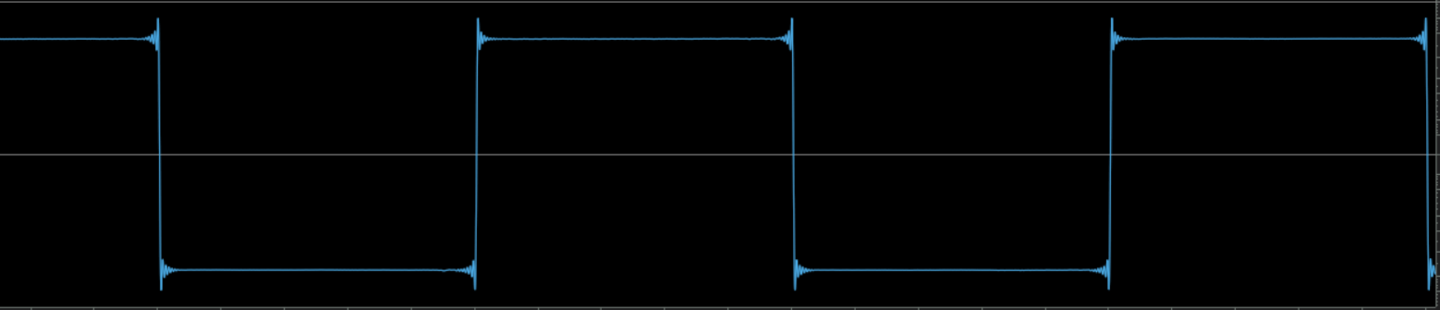 «Квадратная» волна 100 Гц после конвертации в МР3 (вверху) и AAC (внизу)
«Квадратная» волна 100 Гц после конвертации в МР3 (вверху) и AAC (внизу)
Сжать MP4 видео онлайн без потери качества на 123apps
На сайте 123apps преобразовываются файлы разных типов в различные форматы, в том числе форматы видео. На странице «Видео конвертер онлайн» поддерживается загрузка на сервис видео размером до 2 ГБ.
Для того, чтобы уменьшить размер MP4 онлайн, пройдите следующие шаги:
- Войдите на страницу сайта convert-video-online.com, отвечающую за конвертирование видео и аудио файлов.
- С помощью кнопки «Открыть файл» загрузите файл с компьютера, добавьте файл по URL-адресу из интернета, или загрузите видео из облачных хранилищ Dropbox или Google Drive.
- Во вкладке «Видео» выберите формат, в данном случае «mp4». В поле «Разрешение» оставьте опцию «Как в исходном файле».
- Нажмите на кнопку «Настройки», чтобы выбрать подходящие видео и аудио кодеки. Доступные видео кодеки: «H.264 / AVC» (по умолчанию), «MPEG4» и «H.265 / HEVC», аудио кодеки «AAC (Advanced Audio Coding)» или «MP3 (MPEG Audio Layer 2)». На шкале «Примерный размер файла» передвиньте ползунок до требуемого размера конечного файла.
- Нажмите на кнопку «Конвертировать».
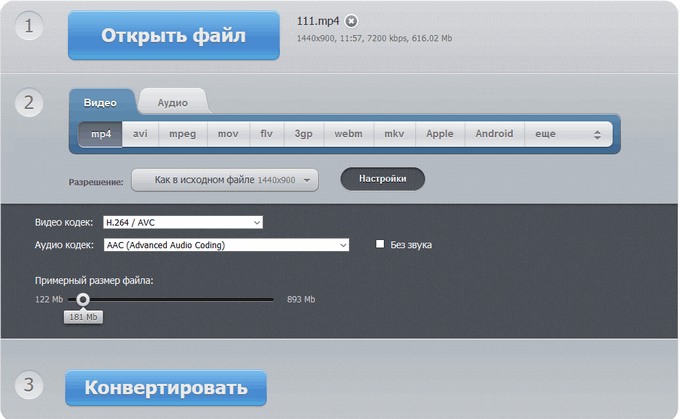
- После завершения обработки, нажмите на кнопку Скачать» для загрузки на компьютер итогового видео, или отправьте видео в облачное хранилище.
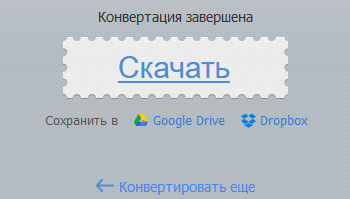
WavPack: сохранить частоту, поменять разрядность
Вообще, если уж сразу и совсем коротко, то математика кодера WavPack на сегодня относится к самым гибким и крутым протоколам для аудиоэнтузиастов, без шуток. В отличие от FLAС, он умеет поддерживать 32-битное исчисление (я его для создания lossless виниловых рипов). Более того, в WavPack даже можно запаковать DSD-файл, не обращая его в РСМ. При этом размер такого файла получится гораздо меньше, чем dsf-оригинал. Но об lossless WavPack мы поговорим как-нибудь в другой раз, а пока рассмотрим уникальный принцип действия lossy-кодека WavPack.
В одном из своих обзоров я показывал, что в ряде случаев при сжатии с потерями имеет смысл снижать не частоту дискретизации, а непосредственно битность сигнала (т.е. ниже 24 или 16 бит), аккуратно подмешивая дизер (т.е. специальный профиль шума для уменьшения ошибок квантования). WavPack пошел именно этим славным путем, не трогая дискретность и частотку вообще, зато изменяя глубину бит, которая теперь является динамической величиной, описывая уровень громкости сигнала. Чем-то напоминает DSD-принцип, не правда ли?
Примечательно, что при конвертации в такой lossy WavPack, можно дополнительно сохранить параллельный «корректирующий» файл, с помощью которого можно будет полностью, до последнего бита, восстановить оригинал. Правда, экономить место на диске в этом случае не получится, так как размер такой пары будет все равно соответствовать lossless-оригиналу. Но тем не менее функционал протокола все равно впечатляет.
Битрейт нашего тестового файла был выставлен на 320 кб/с, чтобы сопоставить его с максимумом наших МР3 и ААС, но теоретически в WavPack его можно ставить и выше. Особенно это пригодится для хайрезов, далее я покажу как — и никакой MQA больше не нужен!
Сравнение гармонических искажений оригинала (зеленым) и файла, закодированного в lossy WavPack (белым). Чуть подрос уровень шума и почти никаких искажений
На графиках lossy WavPack демонстрирует похвальное отсутствие частокола гармоник, которые набегали у двух предыдущих кодеров из-за агрессивной психоакустической модели. В WavPack подобные хитрые алгоритмы отсутствуют, фильтров АЧХ тоже нет — работает просто динамическое взвешивание уровня сигнала под заданный битрейт, и все. В итоге тестирование 1 кГц дает всего несколько гармоник нечетного порядка — 3-я, 7-я, 9-я и т. д. Частотный диапазон сохранен, квадратная волна тоже. На джиттер-тесте 11 кГц по остальному спектру кроме подросшего шума не замечено, никакой паразитной деятельности.
В джиттер-тесте тоном 11025 Гц у lossy WavPack все чисто
Для слухового опыта я отобрал пару достаточно звонких и неплохо прописанных фонограмм, которые вы также можете скачать и послушать в трех вариациях lossy-кодирования с битрейтом 320 кб/с: MP3, AAC и WavPack. Там же, в этих двух архивах, будут приложены оригиналы FLAC в стандартном CD-разрешении 16 бит / 44 кГц.
Композиция «White Wood» группы Lush поможет оценить деградацию ВЧ-диапазона. Кто-то на форуме шутил над моей верностью шугейзу, но именно такая, хрупкая, но спектрально насыщенная ткань оказывается весьма чувствительной к бульдозеру lossy-кодеков и поганой аппаратуры. Стоит чуть уступить, и все гитарные хорусы с медью тарелочек превратятся в жестяную помойку. Вторая фонограмма, «Deep Sleep» B-52’s, представляет собой пример адекватного мастеринга с сочным саундом, студийными эффектами и сохраненным при этом динамическим диапазоном.
№1. ВидеоМАСТЕР
ВидеоМАСТЕР — это программа для редактирования и обработки видеоклипов. Ее функционал не ограничивается конвертированием. У вас будет возможность:
- профессионально монтировать фильмы;
- добавлять титры и размещать графические элементы;
- применять спецэффекты и переходы;
- склеивать фрагменты и настраивать их продолжительность;
- поворачивать и кадрировать сцену;
- создавать GIF-анимации;
- захватывать и экспортировать скриншоты;
- извлекать звуковую дорожку.
Данный видеоредактор поддерживает свыше 100 расширений и предлагает готовые шаблоны для мобильных девайсов. Это даст возможность подготовить клип под любую платформу. Также программа ВидеоМАСТЕР адаптирует результат для загрузки в социальные сети или на свой сайт. Софт позволяет производить пакетную коррекцию видеофайлов и форматировать DVD-диски.
Посмотрите видеоурок, чтобы узнать про все возможности программы:
Вы сможете снизить размер записи и отредактировать её независимо от ваших навыков. Понятный интерфейс позволяет приступить к работе сразу после установки.
Сжать файл можно за 2 минуты. Для этого нужно выполнить простые действия:
1.
Скачайте дистрибутив с сайта и установите на ПК.
2.
Импортируйте в редактор ваш видеоролик.
3.
В разделе «Форматы» подберите установку, подходящую для ваших целей.
4.
Кликните «Параметры» и внесите изменения. Наиболее подходящий кодек: DivX.
Интерфейс ВидеоМАСТЕР
Проблема с видеофайлом большого размера
Тема этой статьи появилась, когда я столкнулся с необходимостью уменьшить видео файл, предназначенный для загрузки на YouTube. Видео записывалось в программе Camtasia Studio, которая, при настройках по умолчанию, сохраняет ролик в HML5-видео, в формате MP4.
После сохранения записанного ролика на ПК, я обнаружил, что видео файл получился гигантского размера: более 600 МБ для 12 минутного видео — это очень много. Помимо YouTube, я храню видео в облачном хранилище, поэтому размер файла имеет значение.
Посмотрим свойства этого видео файла:
- Нужно щелкнуть правой кнопкой по файлу, в контекстном меню выбрать «Свойства».
- В окне «Свойства: имя файла» необходимо открыть вкладку «Подробно».
- В разделе «Видео», в опциях «Скорость передачи данных» и «Общая скорость потока» указаны значения, влияющие на качество и соответственно на размер файла.
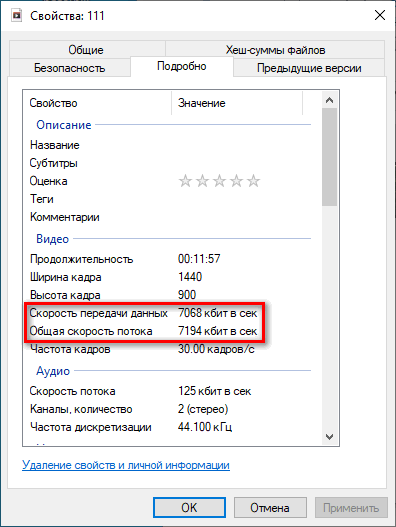
В моем случае, по непонятным причинам программа обработала видео с битрейтом, превышающим обычный в 10-20 раз, поэтому итоговый видео файл получился огромного размера. До и после этого, программа Camtasia Studio сохраняла видео с адекватным размером файла.
Для решения проблемы, мне необходимо уменьшить размер файла не изменяя формат и соотношение сторон видео ролика. Мы будем использовать онлайн сервисы в интернете и программы на компьютере.
Используется следующий метод для преобразования файла:
- файл в MP4 конвертируется в формат MP4;
- в процессе обработки файла происходит сжатие;
- итоговый фал получается меньшего размера.
К сожалению, далеко не на всех сервисах в интернете получиться уменьшить размер видео MP4 онлайн. Это связано с ограничениями по размеру загружаемого файла или времени, затраченного на обработку, при бесплатном использовании. На других ресурсах имеется лимит на размер файла, с которым может работать онлайн сервис.
В этой статье представлены сервисы, на которых можно уменьшить размер видео MP4 онлайн бесплатно, не имеющие проблем с загрузкой файлов сравнительно большого размера (до разумных пределов), а также бесплатные программы, позволяющие сжать видео.
№3: как изменить битрейт онлайн в vocalremover.ru

Сайт Vocalremover.ru не может похвастаться всемирным охватом интернет-аудитории – он ориентирован только на русскоязычных пользователей. Тем не менее, популярность данного ресурса значительна – ежемесячно им пользуются более 585 тысяч раз.
Что он умеет? Умеет работать с вокалом – вырезать и изолировать его. Умеет записывать караоке (для этого нужен подключенный микрофон и минусовка). Также доступно изменение тональности и темпа. Ну а для нас наиболее значимым функционалом является «Аудио конвертер онлайн». На него-то мы и нажмем.
После выбора файла-исходника вам будет доступно меню настроек – выбор из трех аудиоформатов. Нажимаем на mp3 – появятся дополнительные настройки с возможностью онлайн изменить биртейт трека:

Дело за малым – кликнуть чекбокс у нужной цифры и нажать «Скачать». Результирующий файл, по привычной схеме, будет слит в каталог загрузок браузера.
Vocalremover не может похвастаться разнообразием настроек по изменению битрейта, но даже этого функционала многим из читателей будет достаточно. К положительному моменту можно отнести то, что теперь вы знаете сайт, с помощью которого можно сделать минусовку из любимой песни, а потом с помощью него же в режиме онлайн сделать кавер-версию .
Разумеется, тремя рассмотренными ресурсами выбор сайтов, на которых можно изменить битрейт онлайн у нужного трека , не ограничивается. Но, учитывая, что функционал у всех будет идентичен, загружать вас списком из десятка-другого сайтов разной степени «оригинальности» просто нет смысла. 3 проверенных популярных веб-ресурса для вашей задачи – в самый раз.
Успехов вам, уважаемые читатели, хорошей музыки и качественного битрейта! До скорых встреч на Netobserver.ru.
Уменьшить размер MP3 файлов легко!
MP3Resizer обладает простым и удобным интерфейсом. Также доступны некоторые полезные возможности, например, вы можете предварительно прослушать фрагмент MP3 файла с заданным битрейтом, чтобы оценить качество звука.
Mp3Resizer
Еще хорошее, НО уже платное приложение. Работает по образу и подобию вышеописанной, впрочем как и большинство остальных.
Через “Добавить файлы” добавляем одну или несколько композиций, и уже в правой части окна можно видеть, как старый, так и будущий (новый) размер аудио.
Остается только нажать на “Старт” и дождаться, когда закончится начатое.
P.S.: Обладатели продукта Nero также могут произвести аналогичную процедуру. Но рекомендую уменьшать частоту-битрейт менее 128кб.
Какие приложения используете вы? Отпишитесь в .
Как сжать mp3 можно еще
Ранее уже на своем блоге я публиковал статьи, где можно конвертировать аудио онлайн. Дабы не повторяться с ними вы можете ознакомиться тут и тут:
Как записать MP3 на CD
Чтобы записать музыку на диск CD или DVD от Вас не потребуется большого количества действий или специальных навыков.
При первом запуске программы можете ознакомиться с главной страницей приложения: 
А лучше переходите во вкладку «Запись данных» и будем зажигать «прожигать» диск (так называется процесс записи в терминологии NERO — «Burn CD»).
Для этого вставляем в привод пустой CD (у меня CD закончились в процессе написания предыдущих статей о записи на CD и я использовал здесь DVD…).
Затем жмем кнопку «Добавить» и выбираем MP3 файлы для записи, зеленая полоска внизу покажет Вам на сколько будет заполнен CD.
Вводим имя диска и 
,переходим в настройки (кнопка справа вверху, с изображением молотка).
Во вкладке «запись данных» настроек не много — это проверка данных после записи и выбор скорости записи (я обычно выбираю минимальную скорость, здесь попробовал «Безопасный режим»). 
Если есть желание попробовать копировать диск можете заглянуть в соответствующую вкладку в настройках. 
После завершения настроек нажимаем на большую красную кнопку «Запись» и получаем результат.
Уменьшение размера с помощью специальных программ
Чаще всего для уменьшения размера видеофайлов используют разного рода программное обеспечение, специально разработанное именно для этой цели. На данный момент существует несколько таких редакторов:
- Quick Media Converter.
- Format Factory.
- AudioConverter Studio.
- Any Video Converter Free.
- Movavi Конвертер Видео.
Принцип работы с видеофайлами в этих программах практически одинаковый. Похожи даже их интерфейсы. Давайте посмотрим, как уменьшать видео в программе Movavi Конвертер Видео. Сделать это можно как путем изменения разного рода настроек, так и путем перезаписи файла в другой формат.
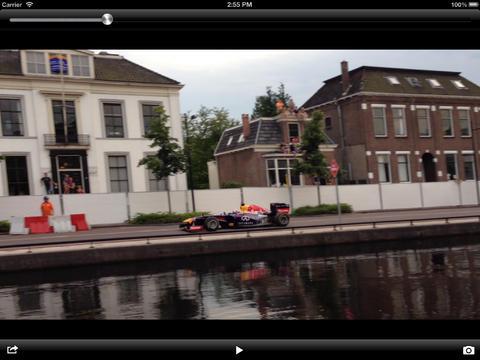
Как уменьшить WAV: 3 альтернативных способа
WAV отличается высоким качеством звучания и передает тончайшие оттенки музыки, поэтому он высоко ценится профессиональными дикторами и музыкантами. Но эти файлы занимают много места, что может стать минусом, если его нужно отправить по электронной почте или у вас заканчивается место в облачном хранилище.
Если для вас не критично расширение, преобразуйте файл из вав в мп3, следуя тому же алгоритму, что описан в первом пункте данной статьи. Если нужно уменьшить вес аудиофайла без потери качества, сохранив оригинальный формат, вы можете воспользоваться одним из трех альтернативных способов:
- изменение количества каналов;
- снижение частоты дискретизации звука;
- понижение битовой глубины.
Рассмотрим каждый их приемов отдельно на примере аудиотрека в формате WAV объемом в 105 Мб.
Способ 1. Изменяем количество каналов
Импортируйте дорожу в редактор и откройте пункт меню «Файл». Найдите опцию «Сохранить как…». В новом окне кликните кнопку с надписью WAV. Раскройте меню «Каналы» и выберите вариант «Моно». Нажмите «Сохранить» и укажите папку для экспорта.
Сохраняем сжимаемый файл в формате WAV
Этот прием превращает изначально стереофоническую звукозапись в монофоническую. Простыми словами вы сводите аудиопотоки, направленные в левое и правое ухо, в один. При этом звучание музыкального файла может стать менее объемным, однако в редакторе вы сможете обработать аудиодорожку на свой вкус.
Способ 2. Снижение частоты дискретизации звука
Если вы хотите сохранить объемное звучание стерео, уменьшите показатель в пункте «Дискретизация». Обычно музыкальные файлы имеют частоту дискретизации звука 41.1 кГц, тогда как минимально допустимым считается число 20. В данном случае мы сохраним количество каналов, а параметр дискретизации звуковой волны снизим до 22050 герц или 22 кГц. Этот трюк сделал наш WAV-файла в 2 раза легче.
Уменьшаем показатель в пункте «Дискретизация»
Будьте осторожны – неправильный подбор значения этого параметра может значительно повлиять на качество записи. Попробуйте разные варианты, сохраняйте их как отдельные треки на ПК и подберите оптимальное соотношение частота/качество, прослушивая обработанный трек.
Способ 3. Снижение битовой глубины звука
Пункт «Четкость» отвечает за количество битов, и это еще один способ уменьшить вес трека. АудиоМАСТЕР позволяет уменьшить этот параметр до 8, но оптимальными будут средние значения – 16 или 24. Это простое действие помогло сжать наш аудиофайл в 1,5 раза. После экспорта, обязательно проверьте качество, прослушав песню в проигрывателе аудиоредактора.
Уменьшаем количество битов для сжатия аудио
Часть 1. Лучший вариант для уменьшения размера файла MP4
Tipard Video Converter Ultimate это не только мощный видео конвертер, но и универсальное решение MP4. С его помощью вы можете получить более одного способа уменьшить размер видео MP4 для электронной почты, онлайн и других целей.
Основные характеристики лучшего средства уменьшения размера MP4
1. Уменьшите размер файла MP4, изменив разрешение, формат и т. Д.
2. Сохраняйте исходное качество видео при уменьшении размера файла.
3. Предложите обширные бонусные инструменты, такие как редактирование видео.
Излишне говорить, что это самый простой способ уменьшить размер видео MP4 на Windows и Mac.
Добавьте большие файлы MP4
Существует две версии Video Converter Ultimate, одна для Windows 10/8/7, а другая для Mac OS X. Загрузите и установите нужную версию в соответствии с вашей системой. Затем запустите его, выберите Ящик для инструментов в верхней строке меню и выберите Видео Компрессор, Нажмите значок большого плюса, чтобы добавить большой MP4-файл, который вы хотите сжать, или перетащите видеофайл в интерфейс.

Шаг 2
Уменьшить размер файла MP4
После загрузки видео вы попадете в интерфейс профиля. Переместите ползунок рядом с Размер, пока вы не будете удовлетворены размером файла. Кроме того, вы можете уменьшить разрешение уменьшить размер файла MP4. Нажмите на предварительный просмотр Кнопка для просмотра результата. Если вы удовлетворены, установите конкретную папку для сохранения в окне «Сохранить в» и нажмите Сжимать кнопка. Через несколько секунд вы можете найти меньший видео файл на вашем жестком диске.

Часть 3: Как уменьшить размер файла MP4 онлайн
Если вы не любите устанавливать программное обеспечение на свой компьютер, альтернативными решениями являются онлайн-приложения для сжатия видео. Большинство из них бесплатны для использования с некоторыми ограничениями, такими как размер файла. Мы используем MP2 Video Compressor PS4PDF в качестве примера, чтобы показать вам, как он работает.
Шаг 1 Запустите браузер, скопируйте и вставьте https://www.ps2pdf.com/compress-mp4 в адресную строку и нажмите Enter Клавиша на клавиатуре для доступа к веб-приложению.
Шаг 2 Нажмите Добавить файлы и загрузите видеофайлы MP4, которые вы хотите сжать. Он может обрабатывать до 400 МБ файлов на одну задачу.
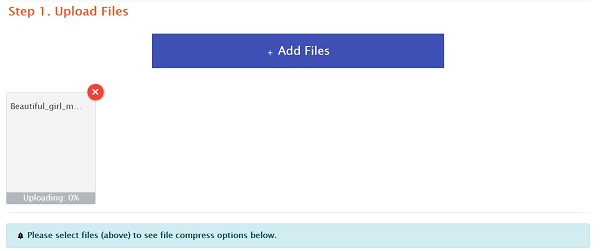
Шаг 3 Перейдите в Качество вывода и размер файла выберите способ уменьшения размера файла MP4 из Уменьшить размер файла вариант, такой как В процентах, Затем установите желаемый размер файла ниже.
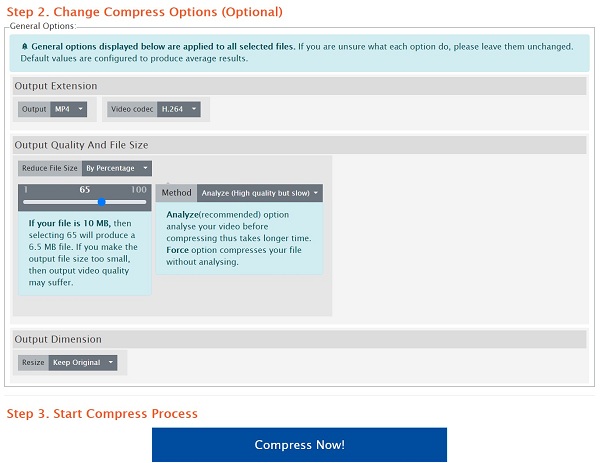
Шаг 4 Нажмите Сжимать Кнопка, чтобы начать уменьшение размера файла MP4 онлайн. Когда это будет сделано, проверьте размер файла и нажмите кнопку Скачать кнопку, как только вы удовлетворены.
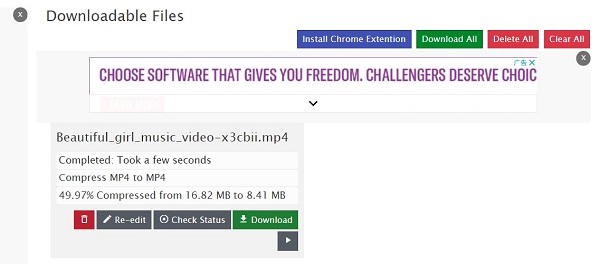
Online Convert
Еще один русскоязычный сервис, предлагающий бесплатный аудио конвертер. На начальной странице выбираем нужный формат и кликаем «Начать».
Сразу радует, что можно загружать несколько файлов одновременно.
В первой колонке изменения битрейта мы можем выставить «Постоянный…» и во второй задать конкретное значение. Или же в первой колонке задается диапазон значений. Попробуем изменить битрейт наших файлов на 192 и сравнить результаты с программой AudioConverter Studio.
Все остальные настройки выставляем на те, которые использовали раньше. Нажимаем «Начать конвертирование».
Дожидаемся завершения процесса.
Помимо сохранения файлов на компьютер или облачное хранилище, сервис предлагает запаковать их в архив – каждый файл по отдельности или все вместе.
Посмотрим, что получилось с размерами. Первая в списке композиция (Name and Adress) имела изначальный объем 7,21 Мб. На выходе получилось 4,32 Мб. В процентном соотношении размер файла уменьшился чуть больше чем на 40%. Результата аналогичен утилите AudioConverter Studio.
Примечание 2
Абсолютно таким же образом можно записать CD или DVD диск с любыми файлами — фото, фильмы, программы и т.д. В других версиях Windows (XP, Vista, 7, 8) запись выполняется точно так же, только окна будут выглядеть иначе.
Попробуйте использовать формат диска UDF для записи музыки мп3. Проверьте, быть может магнитола вашей машины (или ваш плеер) понимает диски UDF. При использовании файловой системы UDF вам будет гораздо проще обновлять мп3 песни на вашем диске. Подробнее, том как записать UDF диск.
Сжатие mp3 файлов — простая задача, если под рукой есть специальный софт, заточенный под это дело. В принципе, для этого можно использовать любой музыкальный редактор, умеющий сохранять аудиофайлы в формат mp3 в выбором битрейта, но специальная программа может сэкономить немало времени, если сжать нужно большое количество файлов.
Для тех кто «в танке» разъясню:
MP3 — (англ. MPEG-½/2.5 Layer 3) — третий слой формата кодирования звуковой дорожки MPEG для хранения аудиоданных. Этот формат — один из наиболее распространённых форматов хранения цифровой аудиоинформации с потерями. Он поддерживается почти всеми операционными системами и большинством DVD и аудиоплееров.
Иногда возникает необходимость сжать исходные аудиофайлы перед закачкой их в телефон или на портативный плеер, поскольку ёмкость таких устройств ограничена, а качество воспроизведения намного уступает обычным музыкальным системам и DVD-плеерам. В таком случае можно воспользоваться специальной программой, сжимающей mp3-файлы без заметной потери качества. Именно такую программу можно скачать на данной странице.
Лучшая программа для сжатия WAV
Выгодно использовать один из вышеуказанных WAV-компрессоров, отчасти потому, что вам не нужно ничего устанавливать. Однако, если у вас высокопроизводительный компьютер, который может сжимать файлы намного быстрее и эффективнее, вы можете предпочесть программное решение.
Wondershare UniConverter лучшая программа сжатия видео Помимо того, что это фантастическое решение для сжатия видео, вот что еще он способен:
- Конвертировать M4A в WAV, конвертируйте видео и аудио файлы из любого формата в более 1000 различных форматов
- Скачать видео с разных сайтов
- Редактировать видео, которые вы загружаете, конвертируете или переносите на свой компьютер.
- Добавить недостающие метаданные в видеофайлы
- Включает многоцелевой набор инструментов, который позволяет записывать экран, создавать GIF и многое другое.
- Запись видео любого формата на DVD
- Доступен как бесплатная пробная версия или как платная версия
Имея так много, чтобы предложить, ясно, что Wondershare UniConverter — претендент на звание одного из лучших видеоинструментов. Это не только полезно для сжатия видео, но также отлично подходит для загрузки, редактирования и записи видео на DVD. По крайней мере, мы рекомендуем попробовать бесплатную версию и испытать некоторые из этих функций для себя!
Надеюсь, вы решили, что Wondershare UniConverter — это компрессор WAV, который вы хотите попробовать. Если это так, то вот краткое руководство, которое объяснит, как использовать эту программу для сжатия ваших аудио файлов WAV.
#1 — Загрузите и установите бесплатную или платную версию Wondershare UniConverter.
#2 — Запустите программу после завершения установки.
#3 — Нажмите на «КонвертироватьВ меню навигации, а затем нажмите+ Добавить файлы»Кнопку.#4 — Используйте окно проводника, чтобы найти и выбрать файлы, которые вы хотите сжать.Примечание: чтобы сжать несколько аудиофайлов одновременно, удерживайте нажатой клавишу CTRL при их выборе.#5 — После добавления всех видео в список щелкните раскрывающееся меню рядом с «Конвертировать все файлы в:В правом верхнем углу.#6 — Нажать на «+ Создать Custom»В нижней части списка, и должно появиться окно. Установите следующие настройки, прежде чем нажать «создать«:
- Кодер: Auto
- Канал: 1
- Частота дискретизации: 44100 Гц
- Bitrate: 64 Кбит
#7 — В правом нижнем углу окна нажмите на значок папкии выберите выходное местоположение.
#8 — Нажмите на «Конвертировать все”В правом нижнем углу, и сжатие начнется. Вы увидите подробную информацию о каждом файле, отображаемом на экране, включая ход сжатия и размер выходного файла.Это займет всего несколько минут, чтобы завершить этот процесс. Конечно, если вы сжимаете намного больший видеофайл, тогда это займет больше времени. Однако, если большинство ваших видео или аудио файлов короткие, сжатие не должно занять слишком много времени.
Заключить на WAV компрессоры
Сжатие ваших видео и аудио файлов, независимо от их формата, имеет много преимуществ. Лучше всего с помощью Компрессоры WAV Вам не нужно ставить под угрозу качество видео, чтобы эффективно его хранить. Все ваши аудио будут храниться в формате WAV, в зависимости от размера файла, и объем вашего жесткого диска не будет максимально быстро. Из этого списка мы предлагаем либо Wondershare UniConverter or Интернет UniConverter, Оба являются похожими решениями, за исключением того, что один находится в сети, а другой — как программа. В любом случае, вы можете с легкостью сжимать высококачественные аудиофайлы и получать значительную выгоду.
Также здесь вы узнаете как сжать MP4 видео и как Конвертировать MP4 в WAV легко.
Сжатие аудио файлов с Audacity
Для сжатия аудиофайлов мы можем использовать бесплатную программу, такую как Audacity, которую мы можем скачать со своего сайта, Это чрезвычайно полезный и универсальный инструмент, с помощью которого мы также можем выполнять другие функции, такие как, например, запись звука из динамиков или нарезка песни для создания мелодии звонка. После того, как мы скачали и установили его, мы откроем приложение, чтобы начать процесс преобразования.
Первое, что мы должны сделать, это взять файл, который мы хотим конвертировать, перетащите его в интерфейс программы или выберите его на вкладке «Файл»> «Открыть».
Как только мы добавим файл, мы вернемся к «Файлы» вкладка и на этот раз мы выберем » Экспорт» вариант. Здесь мы можем выбрать формат, который мы хотим преобразовать в MP3, WAV или OGG. После выбора появится окно, в котором мы должны указать, где будет храниться преобразованный файл.
Мы также должны выбрать качество формата со значением от 0 до 10, по умолчанию равным 5. Чем выше качество формата, тем больше будет его вес, но если он очень низкий, его звук будет очень плохим. После выбора нажмите на «Сохранить» .
Затем появится вкладка, из которой мы можем «Редактировать метаданные метки» , Здесь мы можем настроить такие характеристики, как Исполнитель, Название дорожки, Название альбома, Номер дорожки, Год, Жанр и другие. Мы можем оставить все как есть в оригинальном файле или включить необходимые изменения. Когда закончите, нажмите на «Принять» , Затем начнется процесс конвертации, который непременно продлится не более нескольких секунд.
После завершения у нас будет сжатый аудиофайл. В нашем случае мы передали MP3-файл весом 10 МБ и передали его в файл OGG с качеством 7 и получили вес 7 МБ. Позже мы преобразовали его обратно в файл OGG с качеством 2 и получили файл 3.23 МБ. Если мы хотим еще больше уменьшить размер, мы можем отредактировать любую ненужную деталь как долгое молчание.
Уменьшение размера Mp3, Wav и FLAC файлов
Если Вам нужно уменьшить качество и размер mp3 файла, то тогда Вам надо воспользоваться преобразователем или конвертором из mp3 в mp3. Sound Normalizer включает в себя преобразователь или конвертор из mp3 в mp3 с сохранением первоначальных ID3 v1 и v2 тегов (Артист/Заголовок/Жанр и др.).
Надо заметить что увеличение скорости потока или битрейта mp3 файла не увеличивает качество звучания этого файла.
Перейдя в пакетный режим как видно на рисунке ниже, Вы увидите колонку «Ожидаемый размер» значение в этой колонке будет обновляться каждый раз когда Вы в установках кодировщика (кнопка «Установки…», Выходной формат «MP3» на вкладке «Пакетное Конвертирование») нажмёте кнопку «Применить» или «Хорошо».
|
|
|
Ожидаемый размер |
Для уменьшения размера mp3 файла лучше всего уменьшить скорость потока или битрейт (англ. bitrate). В этом случае у Вас есть 3 варианта режима сжатия потоковых данных:
- 1. С постоянной скоростью потока (англ. Constant bitrate, CBR);
- 2. С переменной скоростью потока (англ. Variable bitrate, VBR);
- 3. С усреднённой скоростью потока (англ. Average bitrate, ABR).
Качество mp3 файла зависит в основном от скорости, чем больше скорость тем лучше качество.
Режим CBR даст Вам предсказуемый размер mp3 файла.
Режим VBR даст Вам непредсказуемую величину уменьшения mp3 файла.
Режим ABR даст Вам величину уменьшения mp3 файла которая может быть предсказана с гораздо большей (по сравнению с VBR) точностью.
Если Вам нужно сохранить качество и уменьшить размер Wav файла, то тогда Вам лучше всего воспользоваться преобразователем или конвертором из Wav во FLAC. Кодировщик FLAC уменьшает размер Wav файла почти в 2 раза.
По умолчанию параметры кодировщика FLAC настроены на получение оптимального соотношения скорость/уровень сжатия для большинства типов входных файлов. Однако это большинство типов входных файлов таково, что большинство параметров кодировщика FLAC рассчитаны на звук с CD-аудио (т.е. 44.1кГц, 2 канала, 16 бит). Благодаря простым алгоритмам расжатия скорость декодирования FLAC выше скорости кодирования к тому же кодировщик FLAC имеет аппаратную поддержку на уровне железа, что делает кодек ещё быстрее и энергоэффективнее, поскольку он несильно загружает центральный процессор.
После того как Вы перевели звук в файл формата FLAC вы с помощью программы Sound Normalizer можете уменьшить размер файла .flac ещё как минимум на 10%. Для этого вам нужно открыть файл .flac и уменьшить уровень нормализации этого файла исходя из того что уменьшение уровня нормализации на 1% уменьшает размер файла .flac как минимум на 0.2%.
Выводы
Нормализация – это неискажающий вид обработки.
Нормализация сопровождается изменением громкости или динамического диапазона, то есть изменяется соотношение самого громкого значения к самому тихому значению звукового сигнала.
Нормализация позволяет улучшить качество: Если для Mp4, FLAC, Ogg, APE, AAC, Wav файлов это выражается в увеличении динамического диапазона, то для Mp3 файлов это выражается в устранении срезов.
Приступая к нормализации Mp3, Mp4, FLAC, Ogg, APE, AAC и Wav файлов нужно иметь в виду, что существует 2 вида нормализации:
- Пиковая нормализация;
- Нормализация по среднему уровню.
Нужно знать, что существует 2 режима нормализации:
- Одиночный;
- Пакетный.
Пакетный режим нормализации работает со списком обработки и позволяет выровнять воспринимаемую громкость для группы композиций. Если в группе композиций все песни принадлежат к одному и тому же жанру или стилю музыки, то обычно достаточно и пиковой нормализации. Если же в группе композиций есть песни, принадлежащие к разным жанрам, то обычно необходимо использовать нормализацию по среднему уровню.
Для Mp3 файлов необходимо использовать нормализацию по среднему уровню, поскольку их уровень громкости, как правило, равен максимальному или превышает его, что вызывает появление срезов. К тому же из-за своего небольшого размера на диске или флеш памяти располагается большое количество Mp3 файлов, которые нередко принадлежат к разным жанрам музыки. Поэтому для Mp3 файлов будет оптимальным использование нормализацию по среднему уровню совместно с пиковой нормализацией предотвращающей срезы звукового сигнала и позволяющей получить максимальное качество.



