Как поставить таймер на выключение компьютера
Содержание:
- Сторонние программы
- Таймер выключения компьютера Windows 10: включаем средствами ОС или посторонними программами
- Выключение компьютера через командную строку
- Ставим таймер выключения инструментами Windows
- Time PC
- Описание
- PowerOff — программа для автоматического выключения компьютера
- Как включить таймер на выключение компьютера через окно Выполнить
- Регулярная задача
- Классификация таймеров
- Видео описание
- Как выбрать подходящую модель
- Заключение
Сторонние программы
В отличие от системных средств Windows, другие программы для автоматического отключения компьютера отличаются более широкими настройками. Вам не придется отсчитывать время в секундах и вручную прописывать параметры для запуска таймера.
SM Timer
Лаконичная утилита Smart Turn Off предназначения для автовыключения компьютера под управлением Windows 10, 8, XP или Vista. Доступны только основные настройки: завершение сеанса или полное отключение ПК, через указанный промежуток или в определённое время.
Airytec Switch Off
Программа Switch Off знает, как выключить компьютер через определенное время. Утилита имеет гибкие настройки: расписание по дням недели и указанному времени, выбор действия – отключение, перезагрузка, сон, разрыв VPN соединений. Switch Off может закрыть приложения и показать предупреждение перед запуском функции. Также автовыключение может запускаться не по часам, а при отсутствии действий процессора или пользователя за определенный промежуток.
Скачать утилиту можно в полном варианте или portable – не требует установки, запускается с любого носителя. Приложение добавляет свою иконку в область уведомлений Windows, для запуска задания достаточно кликнуть на него и выбрать нужную функцию. Есть у Switch Off и веб-интерфейс для удаленного доступа – с его помощью можно отключить компьютер онлайн в браузере с любого устройства.
Wise Auto Shutdown
Как поставить таймер выключения компьютера Windows 10, знает программа Wise Auto Shutdown. Утилита предоставляет на выбор несколько вариантов действия, выставляется время – точное, через промежуток, ежедневное или при простое.
Перед автоотключением будет показано напоминание, из которого можно отложить заданное действие.
PowerOff
Многофункциональное приложение PowerOff для на Windows 7 или 10 имеет огромное количество настроек таймера на выключение компьютера. Выбирайте действие и устанавливайте время срабатывания для запуска стандартного режима. Функцию можно связать с уровнем загрузки процессора или проигрыванием музыки плеером Winamp. Утилита умеет управлять интернет-подключением, подсчитывая объемы трафика.
Учтите, что при закрытии PowerOff, таймеры будут сброшены. Поэтому выставьте в настройках, чтобы утилита сворачивалась вместо полного выхода, тогда ПК отключится через заданное время.
Таймер выключения компьютера Windows 10: включаем средствами ОС или посторонними программами
Если нужно выключить компьютер в определенное время, когда у вас не будет к нему доступа, можно использовать таймер. Не все знают, что программисты Microsoft оборудовали Windows 10 таймером, но для выключения ПК можно использовать и посторонние программы.
Запустить таймер выключения на компьютере можно несколькими способами, в зависимости от того, какой вариант вам больше подходит.
Средствами Windows
Выключить устройство можно штатными опциями.
С помощью окна «Выполнить»
Этот способ подходит для Windows 7, 8 и 10. Для этого предназначена специальная команда, которая отключит ПК через определенное время:
- нажмите Win+R;
- в окне «Выполнить» введите: shutdown -s -t N
(где N – время в секундах до выключения).
После указанного времени компьютер выключиться стандартно с закрытием и сохранением информации во всех программах. Если нужно задать принудительный выход из ОС, добавьте в команду параметр: -f.
Ярлык
- ПКМ на Рабочем столе → Создать → Ярлык;
- Впишите в поле «Укажите расположение файла» строку: C:\Windows\System32\shutdown.exe -s -t N
(N – время в секундах до отключения) → Далее;
- задайте название ярлыка → Готово.
bat-файл
- ПКМ → Создать → Текстовый документ;
- разместите в документе код: echo off cls set /p timer_off=»Vvedite vremya v sekundah: » shutdown -s -t %timer_off%
- при сохранении файла в строке «Тип файла» укажите «Все файлы» и в конце названия документа укажите расширение «.bat» → ок.
В командной стране
- ПКМ на меню Пуск – Командная строка (администратор). Альтернативный вариант: Win+R → cmd.
- Введите в поле командной строки: shutdown /?
для открытия справки по команде.
- Чтобы указать время, через которое выключится ПК, введите: shutdown /s /f /t 3600
(3600 — период в секундах).
- Для указания времени, в которое выключится ПК, введите: at 22:00 shutdown /r /f
В планировщике задач
- Нажмите Win+R — taskschd.msc.
- Справа выберите «Создать простую задачу» → укажите имя → время запуска задачи (Триггер) «Одновременно» → укажите время и дату запуска.
- «Действие» → Запустить программу → в поле «Программа или сценарий» впишите: shutdown.
- В поле «Добавить аргумент» укажите: -s → Далее → Готово.
Специальными программами
Выключить компьютер в определенное время можно специальными программами, а не только средствами Windows.
Last Task
Утилита Last Task имеет простой интерфейс, поэтому проста в использовании. Для запуска таймера нажмите:
- новое задание → введите время, через которое выключится ПК ;
- назначить.
Важно! При необходимости, можно отменить установку таймера в окне программы. Простая русифицированная программа, которая, правда, при установке предлагает инсталлировать на компьютер дополнительное ПО (но от этого можно отказаться) и принудительно завершает все программы, не давая пользователю возможности сохранить действия:
Простая русифицированная программа, которая, правда, при установке предлагает инсталлировать на компьютер дополнительное ПО (но от этого можно отказаться) и принудительно завершает все программы, не давая пользователю возможности сохранить действия:
- укажите время, когда нужно выключить ПК;
- запустите таймер.
Wise Auto Shutdown
Русифицированная программа Wise Auto Shutdown, которая не содержит дополнительного ПО. Интерфейс понятен на интуитивном уровне:
- выберите действие, которое будет выполнять программа (выключение, перезагрузка и прочие);
- укажите время, когда (или через какое) выключить устройство;
- запустите таймер.
Важно! После установки таймера откроется напоминание, которое позволит отложить выключение ПК на определенное время
GOM Player
В этом случае таймер выключения вшит в медиапроигрыватель GOM Player:
- откройте настройки;
- укажите, выключить ПК по завершении проигрываемого файла или плейлиста.
- установите галочку на пункте «Включить таймер сна» → укажите нужное действие (выключить/перейти в спящий режим/режим гибернации);
- укажите, через какое время или во сколько точно выключить устройство (или это можно сделать по завершении проигрывания файла) → применить.
Выключение компьютера через командную строку
Как и говорил выше можно отключить компьютер без специальных программ с помощью средств Windows, а конкретнее через командую строку двумя способами, о том как это сделать читайте ниже.
Первый способ
Открываем окно «Выполнить», заходим через Меню Пуск >>> Выполнить (для Windows XP) или воспользоваться горячими клавишами Windows 7 и нажать сочетание кнопок «Win + R».
В открывшемся окне Выполнить набираем следующие символы «shutdown -s -f -t 999», где «-s» — это выключение компьютера, «-f» — это принудительное завершение программ и приложений, а «-t 999» — это промежуток времени в секундах, через сколько выключиться компьютер.
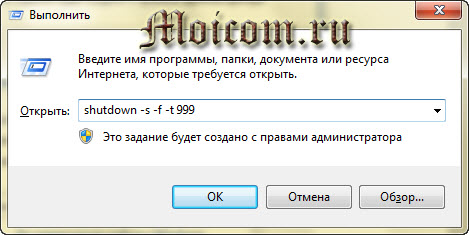
Можете написать свои, другие цифры в отличии от моих. В завершении нажимаем Enter или OK.

Перед тем моментом как закончиться время и останется две или одна минута, должно выйти следующее окно с предупреждением.

Допустим вы передумали отключать компьютер, для того чтобы отменить это действие зайдите опять в окно Выполнить и наберите команду «shutdown -a».
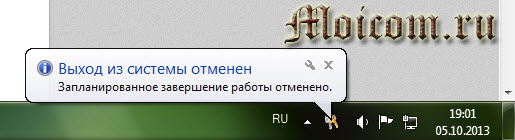
После этого появится оповещение — Выход из системы отменен. Запланированное завершение системы отменено.
Второй способ
Снова вызываем окно Выполнить, нажимая клавиши на клавиатуре «Win + R», и вводим команду «cmd».
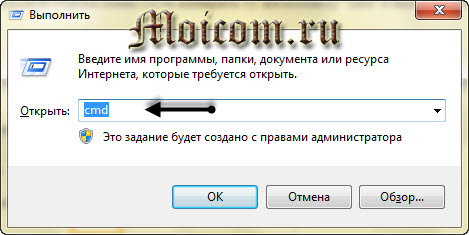
Или просто в поисковой строке Меню Пуск набрать ту же команду «cmd» и нажать Enter.
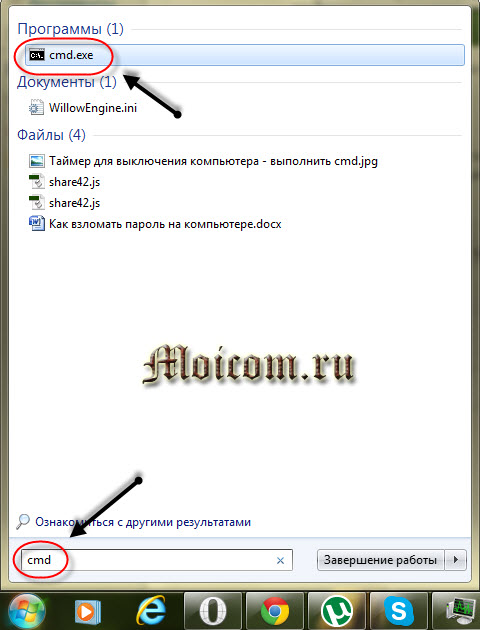
Здесь так же вводим, немного измененную, команду «shutdown /s /f /t 888», которой пользовались в первом способе.
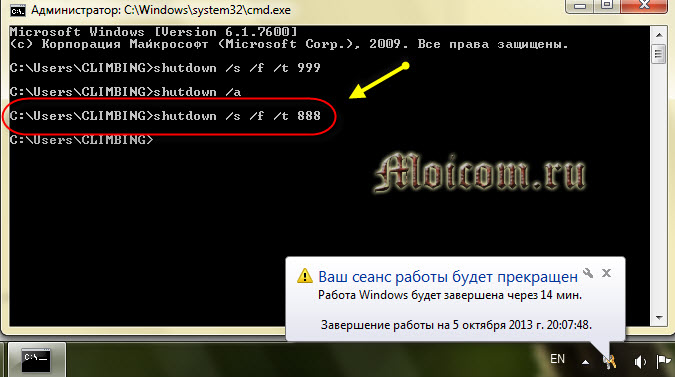
Для отмены выключения вашего компьютера набираем следующую команду «shutdown /a», только тут уже не тире перед буквой «а», а слеш «/».

Вот так можно отключить свой компьютер через командную строку без сторонних программ и утилит.
Самое главное! Перед тем как ставить таймеры на отключение своих компьютеров, не забывайте сохранять ваши данные в открытых и запущенных программах, чтобы потом не остаться без них.
Ставим таймер выключения инструментами Windows
Самыми, пожалуй, доступными способами установки таймера для автоматического выключения нашего компьютера являются предусмотренные в самой операционной системе полезные инструменты для решения этого вопроса. Расскажу о двух самых простейших из них.
Способ 1. Устанавливаем таймер через командную строку
Итак, для начала нам необходимо вызвать командную строку. Сделать это можно двумя способами — либо через меню «Пуск» — «Все программы» — «Стандартные» — «Выполнить», либо одновременным нажатием на клавиатуре двух клавиш «R + Win».
Вызываем окно «Выполнить» одновременным нажатием «R» и «Win»
В появившемся окне вводим следующее : «shutdown -s -t N».
Допустим, нам необходимо, чтобы ПК выключился через 10 минут, следовательно путем несложных математический вычислений в уме, получаем значение N = 600 секунд. Подставляем это значение в нашу формулу «shutdown -s -t 600», которую в таком виде и вписываем в окно «Выполнить», как показано на фото:
Записываем необходимую команду в строку «Выполнить»
Далее нажимаем «Ок» и видим, как перед нами на экране появляется сообщение о том, во сколько будет прекращена работа компьютера.
Появляется сообщение, которое предупреждает, что работа системы будет прекращена через 10 минут
Таким образом, до автоматического выключения компьютера осталось 10 минут. По истечении этого времени, ПК будет выключен, а все программы закрыты. При этом нам будет предоставлена возможность сохранить работу, как это делается и при обычном завершении сеанса и выключении компьютера в ручном режиме.
Если же вы по какой то причине передумали выключать компьютер с помощью установленного таймера, то отменить свое действие можно, снова вызвав командную строку, в которую теперь необходимо вписать команду «shutdown -a».
Чтобы отключить таймер отчета времени до выключения компьютера вводим команду shutdown -a
После выполнения этой команды, мы увидим всплывающее окно о том, что автоматическое завершение работы компьютера отменено.
Появится окно, сообщающее, что завершение работы отменено
Естественно, данный способ запуска таймера не совсем удобен для постоянного пользования. Поэтому его можно легко усовершенствовать, если проследовать такой инструкции:
-
в открывшемся окне в строку вписываем путь объекта и необходимые параметры для завершения работы системы «C:\Windows\System32\shutdown.exe-s-t600», нажимаем «Далее»;
В предложенную строку вписываем путь расположения объекта с параметрами выключения таймера
-
далее нам будет предоставлена возможность дать название нашему ярлыку — к примеру назовем «Таймер выключения», нажимаем «Готово»;
Придумываем название на свое усмотрение
Способ 2. Планировщик заданий Windows поможет автоматически выключить ПК
Еще одним несложным способом задать время для автоматического завершения работы компьютера является метод с использования планировщика заданий Windows. Для его реализации следуем пошаговому руководству:
Одновременно нажимаем клавиши «Win» и «R» и вызываем командную строку;
В появившейся строке пишем команду «taskschd.msc» и нажимаем «Ок», вызывая таким образом планировщик заданий системы Windows;
В окне «Выполнить» пишем команду «taskschd.msc» и нажимаем «Ок»
В меню справа «Планировщика заданий» выбираем опцию «Создать простую задачу»;
В планировщике заданий нажимаем «Создать простую задачу»
Теперь придумываем имя для задачи и нажимаем «Далее»;
Указываем имя задачи на свое усмотрение
Указываем триггер задачи, допустим, «однократно» и жмем «Далее»;
Задаем необходимый триггер задачи
Теперь задаем дату время для запуска задачи и нажимаем «Далее»;
Указываем дату и время, когда необходимо запустить данную задачу
Далее выбираем нужное действие — «Запустить программу», продолжаем «Далее»;
Выбираем «Запустить программу» и нажимаем «Далее»
Появляется последнее окно Планировщика заданий «Запуск программы» и строка «Программа или сценарий» , куда мы вводим такую команду «shutdown», а в строку «Добавить аргументы» пишем «-s», нажимаем «Далее».
Заполняем строки «Программа или сценарий» и «Добавить аргументы»
Теперь строго в заданное время планировщик заданий запустит программу на автоматическое выключение компьютера.
Time PC
Эта утилита выполняет как бы роль будильника, работает она примерно так же, как и программы для выключения компьютера, которые мы описали выше, но может также и включать ПК по расписанию. Немного необычно, но, может, кому и будет полезно. Также она умеет даже запускать различные программы в нужный момент. Только вот, правда, могут возникнуть небольшие проблемы с включением ПК по времени. Для того чтобы их избежать, нужно выполнить следующее. Зайдите в панель управления, найдите там раздел «Электропитание», затем — «Настройки дополнительных параметров», поставьте галочку на “Разрешить таймер для пробуждения”.
Описание
Потребность в подобной утилите может возникнуть у любого пользователя. Программа бывает полезна, например, в тех ситуациях, когда ПК занят длительными операциями и требуется отключить устройство в заданное время. Этими операциями могут быть: антивирусное сканирование системы, форматирование жестких дисков, архивирование, загрузка файлов в интернет или из него, рендеринг видеопроектов, просмотр фильмов/прослушивание музыки перед сном и многое другое. То есть приложение экономит время и упрощает процесс рутинных операций.
Утилита не занимает много места на жестком диске и имеет лицензию freeware. Поддерживаются все операционные системы Microsoft: начиная от Windows XP, 7 и заканчивая Windows 10.
Интерфейс программы – полностью на русском языке. После задания значений для таймера приложение сворачивается в системный трей, где находится до выключения. Когда время подходит к установленной отметке, открывается оповещение, позволяющее при необходимости отменить отключение устройства. Управление и функции приложения не требуют изучения, они понятны обычному пользователю ПК с первого запуска.
PowerOff — программа для автоматического выключения компьютера
PowerOff64_RUS.zip
Скачиваете и распаковываете программу. Запускаете PowerOff64_RUS.exe. Главное окно программы выглядит следующим образом. Нажмите на картинку для увеличения
 На вкладке «Таймеры» вы найдете следующие блоки:
На вкладке «Таймеры» вы найдете следующие блоки:
Информация — где отображается текущая время, дата, пользователь и часы таймера
Стандартный таймер — можно задать время срабатывания, учесть дату. Можно задать обратный отчет, либо настроить срабатывание на бездействие системы определенное время
Действие — раздел где можно выбрать, что вы хотите сделать. Можно выключить компьютер, перезагрузить, перейти в спящий режим, блокировать компьютер, завершить текущий сеанс, выполнить действие, удаленно выключить или послать команду по сети. Рисунок с лева это кнопка, по нажатию на которую выполнится выбранное в этом блоке действие сразу
Осторожно
Дополнительные возможности — задаются при выборе в блоке Действие пункта «Выполнить действие». Имеется возможность выбрать различные действия из выпадающего списка
Winamp зависимый таймер — позволяет выполнить выбранное действие после проигрывания определенного количества треков или после проигрывания последнего звукового файла
CPU зависимый таймер — позволяет назначить срабатывание определенного действия когда загрузка процессора опустится ниже указанной и продержится заданное вами время
Internet зависимый таймер — позволяет смотреть нагрузку сети в реальном времени и выполнить требуемое действие по снижению скорости до указанного вами предела и фиксации ее выбранное время (Как проверить скорость соединения)
Для простого автоматического выключения компьютера достаточно использовать Стандартный таймер установив обратное время отчета или задав время выключения. За 20 секунд до срабатывания появляется сообщения для пользователя, где можно посмотреть, что за действие будет выполнено

В момент срабатывания выйдет окошко в котором вас предупредят еще раз, что через 30 секунд выполнится выбранное действие
Получается что пользователя предупреждают в течении 50 секунд, что очень удобно.
В программу встроен так же ежедневник и планировщик, которые можно настроить по своему выбору. Саму программу можно очень гибко отрегулировать на вкладке «Настройка». Все действия которые выполнялись записываются в лог программы, посмотреть который можно на соответствующей вкладке.
В общем программа мне понравилась. Рекомендую!
Как включить таймер на выключение компьютера через окно Выполнить
Запустить таймер автовыключения компьютера можно с помощью окна Выполнить. Для этого откройте окно Выполнить нажав сразу на две клавиши WIN+R.
 Как поставить таймер на отключение пк Windows 10
Как поставить таймер на отключение пк Windows 10
В открывшееся окно Выполнить впишите команду shutdown -s -t x и нажмите кнопку ОК. В этой команде так же вместо x впишите время в секундах через которое должен будет выключиться компьютер. После этих действий будет производиться отключение компа по таймеру.
Чтобы отменить выключение компьютера по таймеру, вам нужно будет снова запустить окно Выполнить, вписать в него команду shutdown -a и нажать на кнопку с надписью ОК. Таким образом можно убрать таймер выключения компьютера Windows 10.
Регулярная задача
Хотя многие в сети ищут, как установить таймер, не всегда требуется именно это. Допустим, компьютер играет часто роль няни. Известно, что ребёнок засыпает, прослушав ту или иную композицию. Понятно, что можно поставить таймер выключения компьютера, но имеются более простые и удобные средства сделать то же самое. Вы, конечно же, знаете, что многие антивирусы предлагают выбрать действие, осуществляемое после окончания проверки. То же самое наблюдается и с плеерами.
Сказка на ночь
Предположим, компьютер используется для того, чтобы уложить детей спать:
- Проигрывает песни.
- Читает сказки.
- Что-то рассказывает.
Это типичный случай, и нужно вырубить машину, когда ребёнок уснёт. Специфика мероприятия в том, что не нужно никаких bat. Имеется одно мощное средство качественно выполнить эту задачу. Нужно признать, что нам не удалось его найти в стандартных приложениях, но это и не нужно. Вместо этого установим пакет K-Lite кодеков. Все равно придётся скачать его, поскольку по умолчанию некоторые типы файлов мультимедиа не поддерживаются. Пакет этот своеобразный, мы покажем, как его достать.

Страницу загрузок каждый может найти через интернет. Нас интересует компонент, обведённый красным. Это встроенный проигрыватель файлов мультимедиа. Следовательно, пакет кодеков нам нужен не ниже, чем стандартный (Standard). На первый взгляд, программа выглядит, как какой-то неудачный эксперимент программёра-самоучки. Это совершенно ошибочное впечатление. MPC-HC немедленно прописывается в контекстное меню, и уже через несколько дней многие заметят, что эта штука намного более удобная, чем любые другие специализированные утилиты (в том числе WinAmp).

Единственное, что не может эта прога, так это зацикливать композицию. Она хороша для просмотра кино, может воспроизводить последовательно всю папку, но вот повторять одно и то же не получится. Однако в нашем случае имеется опция, которая как раз на 100% удовлетворяет поставленной задаче. Смотрите сами.

К сожалению, нельзя по таймеру войти в гибернацию, а режим сна все-таки немного другое (мягко говоря) и требует долгой настройки прежде, чем сможет стать альтернативой. Этот способ проверен и ни разу не дал отказа. Пользуйтесь на здоровье.
Режим питания
Этот путь гораздо логичнее любого другого. Операция выполняется несколько дольше, но выставляется до её отмены последующими действиями.
- Жмём Win + X для входа в системное меню. Нам нужна Панель управления. Войти в окно можно и через Пуск.
- Нужная вкладка называется Система и безопасность. Пройдём в настройки питания.
- Изменим дополнительные настройки активной схемы.
- Для этого перейдём по указанной на скрине ссылке.
В появившемся окне производится не только установка действий при нажатии некоторых кнопок, но и указывается время перехода к гибернации. Это то же самое, что и выключение, но только обратная загрузка системы не требуется. Поэтому ПК будет готов к действию гораздо быстрее. Плюс к этому – сохранятся в открытом виде все работающие приложения. Иногда заходишь в это окно и понимаешь, что там уже имеется настройка Сна. И время перехода меньше, нежели требуется нам. Что делать?

Щёлкните в окно Сон и наберите там «никогда». Виндовс примет это значение. После этого следует установить таймер выключения Windows 10 в нужное состояние
Обратите внимание на одну важную вещь – из гибернации можно выйти:
- При клике на кнопку мыши (иногда даже просто – её движении).
- При вводе с клавиатуры.
Имеются и некоторые другие сигналы, поэтому включить ПК можно разными методам. Здесь ещё один параметр, который нужно проверить при наличии подключения к сети.

Параметров Сон и Гибернация хватает на большую часть случаев. Второй из этих режимов можно разрешить через Powercfg из командной строки, но это уже совсем другая история.
Классификация таймеров
Распределение может быть сделано по различным признакам. Каждое реле времени требует наличия электропитания. Некоторые из устройств питаются из сети, в других используется аккумулятор. Есть модели, в которых предусмотрены оба способа.
В видео рассказано о таймере включения света для аквариума:
Видео описание
Таймер механический включения и выключения освещения в аквариуме.
В первом случае при сбое электропитания возможно возникновение проблем. Однако такие таймеры могут работать очень долго, не требуя к себе особого внимания. Устройства, использующие аккумулятор, обладают значительной степенью автономности, но действуют в течение ограниченного времени, до тех пор, пока заряд не закончится.

Программируемый таймер для управления бытовыми приборамиИсточник 220.guru
Для каждого такого устройства на практике устанавливается определённый режим работы
Важно, чтобы тот, который необходим владельцу был предусмотрен для этого прибора. Наиболее распространёнными являются следующие:
- Таймер универсального назначения позволяет планировать алгоритмы работы в широких пределах.
- Может быть использована случайная коммутация.
- Применяется обратный отсчёт времени.
- Ведётся астрономический отсчёт.
- Использование недельных ритмов. Например, если требуется регулярно выполнять действия в определённые дни недели.
- Действия на основе суточных ритмов.
Когда говорят об астрономическом отсчёте речь идёт о таймере для включения света с наступлением тёмного времени суток. При этом прибор отслеживает продолжительность дня в течение года. Каждый раз включение света происходит тогда, когда в этом появляется необходимость.

Настройка реле времениИсточник kupisantehniky.ru
Устройства можно классифицировать в зависимости от применяемого способа монтажа. Могут использоваться следующие варианты:
- монтаж с использованием DIN-рейки;
- стационарные таймеры;
- выполнение монтажа в распределительном щите;
- установка таймера совместно с розеткой.
При приобретении нужно учитывать класс защищённости прибора от внешних условий
Также важно принимать во внимание мощность подключаемых к таймеру приборов

Таймер с дисплеем для программирования и управления работойИсточник kupisantehniky.ru
Как выбрать подходящую модель
Таймер должен соответствовать задачам, для которых его приобретают. При изучении предложенных вариантов нужно учитывать следующее:
На какое напряжение питания рассчитано изделие.
Тип управления при определении алгоритма работы устройства. Можно выбрать механический или электронный вариант.
Покупаемое реле времени предусматривает определённый вариант монтажа. Он может быть розеточным, с использованием распределительной коробки или другим. Нужно выбрать тот, который подойдёт для применения.
Нужно учитывать степень защищённости прибора
В некоторых случаях могут, например, потребоваться устройства, имеющие влагозащиту.
Нужно обратить внимание на длительность периода, в течение которого можно запрограммировать таймер.
Если речь идёт о варианте, использующем сетевое питание, то нужно, чтобы он был не чувствителен к сбоям напряжения. В этих устройствах может быть предоставлен большой набор разнообразных функций. Необходимо убедиться, что среди них есть те, которые нужны.

Розетка с пультом управленияИсточник kupisantehniky.ru
Заключение
При выборе реле времени нужно решить, для выполнения каких задач покупается прибор
Важно, чтобы он имел подходящий уровень точности и был рассчитан на работу в соответствующем временном диапазоне. Нет необходимости покупать более сложный аппарат, чем нужно
Мощность таймера не должна быть меньше той, которые имеют подключаемые приборы. Правильно выбранный прибор поможет сделать жизнь покупателя намного комфортнее.


