Окно task host, task host останавливает фоновые задачи
Содержание:
- Отключаем процесс
- Процесс taskhost.exe: что это?
- Отключение Hybrid Shutdown/Быстрого запуска
- Суть процесса
- Варианты отключения Task Host Windows
- Для чего нужен процесс Task Host Windows
- Процесс taskhost: отключение и удаление на Windows 7, 8
- Что такое Хост Windows Shell Experience
- Почему процесс taskhost.exe грузит процессор?
- Можно ли удалить файл службы?
- Наиболее распространенные проблемы с файлом taskhostex.exe
- Если это вирус
- BackgroundTaskHost.exe безопасный или это вирус или вредоносное ПО?
- Почему может тормозить выключение?
- Уменьшение времени ожидания закрытия приложений
- Что делать, если это вирус?
- Информация о файле taskhost.exe
- Связанное задание
- Вирус Taskhost.exe
- Вирус taskhost как удалить
- Назначение программы и причины проблемы
- Вместо итога
Отключаем процесс
Постоянно вылезающее окно начинает надоедать, поэтому рассмотрим способы отключения Task Host Windows – как исправить проблему так, чтобы навсегда забыть о ней.
 Вообще, при выключении персонального компьютера Windows начинает подтормаживать не из за самого процесса taskhost.exe, а из-за тех программ, которыми он управляет. В фоновом режиме у вас может работать около двух десятков программ, соответственно, на закрытие всех требуется определенное время.Отсюда следует, что отключать процесс попросту нет смысла, ведь в таком случае у вас просто не будут нормально функционировать приложения. А вот убрать назойливые уведомления – почему бы и нет. Для этого:
Вообще, при выключении персонального компьютера Windows начинает подтормаживать не из за самого процесса taskhost.exe, а из-за тех программ, которыми он управляет. В фоновом режиме у вас может работать около двух десятков программ, соответственно, на закрытие всех требуется определенное время.Отсюда следует, что отключать процесс попросту нет смысла, ведь в таком случае у вас просто не будут нормально функционировать приложения. А вот убрать назойливые уведомления – почему бы и нет. Для этого:
- Перейдите в меню «Пуск», откройте «Панель управления», выберите пункт «Администрирование», затем «Планировщик заданий»;
- Теперь открываем вкладку «Вид» и проверяем, стоит ли галочка напротив «Отображать скрытые значки»;
- Затем следуем по пути (выпадающий список слева) «Библиотека планировщика заданий» — «Microsoft» — «Windows» — «RAC»;
- После этого откроется поле RAC Task, где нужно нажать по файлу и выбрать «Отключить».
Все! Теперь отключатся уведомления, и процесс больше никак не будет беспокоить вас.
Мы разобрались с Task Host Windows и выяснили, что это вовсе не вредоносная программа, а очень даже нужный процесс. Но все-таки стоит прочесть дальше.

Процесс taskhost.exe: что это?
Найти
подробное описание самого процесса не так-то уж и просто, не говоря уже
о принципах функционирования этой системной службы, запускаемой от имени пользователя в локальном сеансе с атрибутом LOCAL SERVICE, SYSTEM или атрибутом, отображающим имя пользователя.

Нет, это не пользовательский процесс в смысле
того, что он запущен юзером, это служба системная, но вот стартует она в
каждом конкретном входе пользователей под своими учетными записями.
Итак,
пользователь наблюдает в «Диспетчере задач» запущенный активный процесс
taskhost.exe. Что это с точки зрения самой системы? Судя по краткому
описанию корпорации Microsoft, эта служба отвечает за запуск 32-битных
приложений в виде, отличном от стандартных исполняемых файлов с
расширением .exe. Сам процесс сродни службам svchost.exe и
rundll.32.exe, поскольку способен одновременно запускать
пользовательские процессы и сервисы локального сеанса с извлечением
исполняемых кодов и команд, находящихся в динамических библиотеках
формата .dll. Непонятно, правда, зачем было создавать дублирующую
службу, но, как говорится, разработчикам Windows виднее.
Отключение Hybrid Shutdown/Быстрого запуска
В Windows 10 проблема обычно вызвана Hybrid Shutdown и быстрым запуском, которые предназначены для повышения скорости работы Windows. Технически эта функция при запуске приостанавливает выполняемые процессы в их существующем состоянии, а не закрывает их, поэтому, когда система возобновляет свои операции, ей не нужно повторно запускать программы с нуля, вместо этого она просто восстанавливает процессы и возобновляет их. Поэтому метод в этом руководстве — отключить использование Hybrid Shutdown/Fast Startup.
Удерживая клавишу Windows, нажимайте R. В диалоговом окне выполнения напишите powercfg.cpl и нажимайте «ОК» .
Теперь в разделе «Настройки выключения» снимите галочку «Вкл. быстрый запуск», чтобы убрать его. Далее нажимайте «Сохранить изменения». Теперь перезапустите свою систему и протестируйте.
Суть процесса
Более осведомлённые пользователи уже знают, что за task host в Windows отвечает одноименный процесс taskhosts.exe. Зайдя в диспетчер задач, порой можно увидеть, что он потребляет 80 и даже более процентов ресурсов центрального процессора.

Отыскать подробную информацию о функционировании и предназначении файла taskhost.exe даже на сайте Microsoft нереально. Единственное, что известно, — это системная служба, запускаемая при входе в каждую учетную запись. Она нужна для запуска и правильного функционирования приложений, имеющих иной, отличающийся от исполняемого exe-файла, метод запуска. Taskhost.exe извлекает и запускает исполняемый код, расположенный в пользовательских процессах и динамических библиотеках Windows. Исходя из этой информации напрашивается вывод, что task host является альтернативой известным rundll32 и svchost, но разработчикам виднее, тем более, что о приложении мало что известно.
Почему порой процесс загружает процессор практически до 100% ввиду чего тормозит компьютер, можно лишь догадываться. Наверняка известно, что служба вызывает значительное количество зарегистрированных в системе динамических библиотек одновременно, из-за чего повышается нагрузка на ЦП во времена его относительного бездействия. К тому же он постоянно обращается к rundll32.exe, которая загружает динамические библиотеки на выполнение положенных на них функций. Еще в task host располагается активная функция, относящаяся к планировщику заданий.
Что необходимо знать еще, так это место расположений файла: директория «system32» в системном каталоге Windows. Если в диспетчере задач задан иной путь – наверняка функционирует вредоносная программа. В таком случае просканируйте компьютер на наличие вирусов, например, при помощи отечественного продукта AVZ с обновленными базами.
Часто tskhost.exe загружает процессор ввиду выполнения запланированного обслуживания системы (дефрагментация, очистка). Если возле пиктограммы центра поддержки отображается иконка часов, значит, имеются запланированные задания.
Просмотреть их список можно в планировщике по пути «Microsoft\Windows\TaskScheduler». Как он запускается, читайте в следующем пункте.
Варианты отключения Task Host Windows
Если сообщение о необходимости отключения этой программы регулярно появляется при выключении ПК, то можно выполнить следующие действия:
- Сначала нажать на Пуск, там выбрать панель управления. После этого перейти в администрирование, а оттуда в планировщик;
- Там нужно выбрать строчку «вид» и указать, чтобы всегда были видны скрытые значки;
- После этого нужно нажать на пункт «библиотека планировщика…», потом выбрать «Майкрософт», затем «Виндовс», и уже в конце – RAC. Последний этап – выбрать RAC Task, щелкнуть по этой строчке правой кнопкой и в меню, которое откроется после этого, выбрать отключение;
- Настоящая утилита ТаскХост особо не мешает при работе и не тормозит компьютер.
Но иногда бывает так, что под ее видом на устройстве заводится вредоносное программное обеспечение, которое существенно снижает качество его работы. Поэтому его необходимо своевременно выявить и стереть.
Чтобы распознать вирус, нужно тщательно изучить характеристики приложения, которые будут отличаться от стандартных параметров настоящей Таск Хост. Так, вирусная программа имеет всегда размер, в несколько раз больший, чем у оригинала – примерно 200 Кб против 50.
Кроме того, такой файл располагается либо среди программ на системном диске, либо в моих документах. Еще можно определить вредную программу по степени нагрузки, создаваемой ею на ПК. Для этого нужно открыть диспетчер задач и просмотреть данные.
Чтобы избавиться от данного приложения, необходимо произвести ряд действий. Первым делом следует перейти к диспетчеру задач и там прекратить работу нежелательного файла.
При этом он должен быть расположенным в любом месте, кроме системной папки. Следующее действие – стереть все его содержимое, финальным же этапом станет запуск сканирования Windows при помощи антивируса.
Все перечисленные действия помогут узнать, task host windows что это, а так же справиться с возникающей проблемой, от появления которой не застрахован ни один пользователь.
Обратите внимание: Это исправление НЕ решает все проблемы, связанные с Taskhost. Данный хотфикс следует устанавливать только на тех системах, в которых возникает проблема завершения Taskhost.exe во время выключения/перезагрузки компьютера. Прочтите руководство по скачиванию и установке хотфиксов и перейдите на страницу запроса исправления
Прочтите руководство по скачиванию и установке хотфиксов и перейдите на страницу запроса исправления.
После установки хотфикса потребуется перезагрузка компьютера.
Официальная информация об исправлении KB975777 Коротко о Taskhost
Для чего нужен процесс Task Host Windows
Иногда при попытке выключить компьютер в Виндовс разных версий появляется строка, требующая предварительно отключить программу Task Host Windows. Поэтому необходимо знать, что это такое и зачем она нужна.

Данная программа занимает совсем немного места на системном диске, однако имеет большое значение для корректной работы всех составных частей операционной системы.
Все дело в том, что этот элемент системы обеспечивает правильную работу хранилища всех необходимых во время работы команд. Если отключить этот процесс, компьютер может начать сбоить.
Бывает и такая ситуация, когда нормальному функционированию мешает не сама программа, а вирус, имеющий такое же название. В этом случае избавиться от него просто необходимо, главное – понять, что это именно вредный элемент.
Процесс taskhost: отключение и удаление на Windows 7, 8
Komp.Guru > Процессы > Процесс taskhost: отключение и удаление на Windows 7, 8
Возможно, вы заметили процесс Taskhost.exe, когда открыли Диспетчер задач на своих ПК или ноутбуке в Windows 10, 8 или 7.
Вы можете быть в замешательстве, если не знаете, что такое taskhost.exe, и некоторые вопросы возникнут у вас в голове: безопасно ли это для вашего компьютера или нет, не вирус ли это, почему он занимает место на вашем ПК и т. д.
- Что такое Taskhost
- Восстановление поврежденных системных файлов
- Отключение Hybrid Shutdown/Быстрого запуска
- Редактирование WaitToKillServiceTimeout с помощью реестра
- Изменение настроек учетной записи
Что такое Taskhost
Taskhost.exe — это общий хост-процесс для задач Windows. Он также известен как протокол хоста. Он отвечает за запуск всех DLL-файлов (файлов динамической библиотеки ссылок) в операционных системах Windows 10, 8 и 7. Его можно найти в папке System32.
Путь к поиску файла хоста задачи — C:\Windows\System32. Taskshost.exe — это скрытый файл, который вы не сможете увидеть, но вы можете видеть его в диспетчере задач как процесс taskhost.
TaskHost — это программа для Windows, а не вирус или вредоносная программа. Когда вы завершаете свою систему, taskhost manager устанавливает, что ранее запущенные программы были закрыты должным образом, чтобы избежать повреждения данных и программ.
Технически необходимо закрывать работающие программы перед тем, как вы выключите или перезагрузите компьютер. Но если считаете, что перед запуском программы не выполнялось никаких действий, выполняйте данные шаги/методы.
Восстановление поврежденных системных файлов
Загрузите и запустите Reimage Plus, чтобы отсканировать и исправить поврежденные/отсутствующие файлы, а затем посмотреть, сохраняется ли проблема. Если это произойдет, перейдите к следующему методу ниже.
Отключение Hybrid Shutdown/Быстрого запуска
В Windows 10 проблема обычно вызвана Hybrid Shutdown и быстрым запуском, которые предназначены для повышения скорости работы Windows. Технически эта функция при запуске приостанавливает выполняемые процессы в их существующем состоянии, а не закрывает их, поэтому, когда система возобновляет свои операции, ей не нужно повторно запускать программы с нуля, вместо этого она просто восстанавливает процессы и возобновляет их.
Поэтому метод в этом руководстве — отключить использование Hybrid Shutdown/Fast Startup.
Удерживая клавишу Windows, нажимайте R. В диалоговом окне выполнения напишите powercfg.cpl и нажимайте «ОК» .
Теперь в разделе «Настройки выключения» снимите галочку «Вкл. быстрый запуск», чтобы убрать его. Далее нажимайте «Сохранить изменения». Теперь перезапустите свою систему и протестируйте.
Редактирование WaitToKillServiceTimeout с помощью реестра
WaitToKillServiceTimeout выясняет длительность ожидания системой служебных задержек после уведомления службы, которую система отключает. Эта запись появляется при завершении работы компьютера.
Нажимайте кнопку Windows и R одновременно. Напишите regedit и далее ок. Переходите к следующему пути:
окна задач 7
- HKEY_LOCAL_MACHINE ->
- СИСТЕМА ->
- CurrentControlSet. exe ->
- Управление
На правой панели два раза нажмите WaitToKillServiceTimeout и изменить на 2000, далее ок. Автоматически равняется 12000.
Теперь перейдите к следующему пути:
- HKEY_CURRENT_USER ->
- Панель управления ->
- Рабочий стол.
С помощью Декстоп, выделенного по левой стороне в панели, щелкайте правой кнопкой мыши в пустое пространство в правую сторону панели и выберите «Создать» > «Значение строки». Назовите значение строки WaitToKillServiceTimeout.
Теперь щелкните правой кнопкой мыши на WaitToKillServiceTimeout и выберите «Изменить». В поле «Данные значения» введите 2000 и нажмите «ОК» .
Выйдите из редактора реестра и перезагрузитесь. Затем проверьте, разрешена ли проблема или нет, а затем перейдите к методу 2.
Изменение настроек учетной записи
После недавнего обновления Windows 7 возникли многочисленные проблемы. Одна из этих проблем — та, которую мы обсуждаем. Для пользователей, испытывающих эту проблему после обновления 1709, существует обходное решение.
Нажмите Windows + S, чтобы запустить панель поиска. Введите учетную запись в диалоговом окне. Откройте первый соответствующий результат.
В настройках учетной записи перейдите к «Параметры входа» и снимите флажок (отключите) параметр «Использовать мою регистрационную информацию, чтобы автоматически завершить настройку моего устройства после обновления или перезагрузки».
Перезагрузите компьютер и проверьте, решена ли проблема.
Что такое Хост Windows Shell Experience
Итак, запустив «Диспетчер задач», в списке активных процессов вы можете обнаружить «Хост Windows Shell Experience» (WSE), несмотря на то, что ранее не загружали одноименное приложение из Microsoft Store. Тем не менее, слово «Windows» в названии говорит о связи задачи с операционной системой.
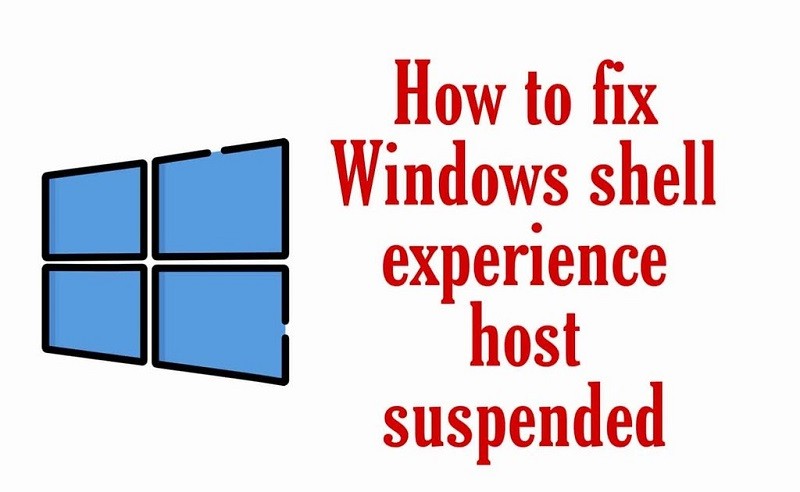
На заметку. Запуск «Диспетчера» осуществляется через комбинацию клавиш «Ctrl» + «Shift» + «Esc».
И действительно, данный хост является неотъемлемой частью Windows 10. Он отвечает за отображение тех или иных приложений в режиме окна, а также обрабатывает графические элементы интерфейса компьютера. Словом, WSE – важный компонент, без которого невозможно представить функционирование ОС.

Почему процесс taskhost.exe грузит процессор?
По
идее, если разобраться, сам процесс действительно является системным,
хотя и запускается в каждом пользовательском сеансе. Исходя из
вышесказанного, нетрудно догадаться, что чрезмерная нагрузка на
процессор может быть связана с тем, что эта служба одна вызывает все
зарегистрированные процессы из динамических библиотек (а не «висит» в
дереве процессов в виде нескольких служб наподобие svchost.exe). К тому
же не стоит забывать, что к библиотекам попутно обращается и сервис
rundll32.exe, но, судя по всему, приоритет имеет именно процесс
taskhost.exe. Что это означает для системы? Да только то, что очень
часто возникает непредвиденный конфликт между процессами, которые
стремятся первыми загрузить ту или иную библиотеку.

Кроме
того, многие специалисты связывают повышенное потребление системных
ресурсов с тем, что сам процесс содержит активированную функцию
RacSysprepGeneralize, находящуюся в динамической библиотеке RasEngn.dll,
относящейся к стандартному «Планировщику заданий» Windows.
Можно ли удалить файл службы?
Впрочем, многие пользователи на этом не останавливаются. Их мучительно интересует ответ на вопрос по поводу того, как удалить Task Host Windows (и вообще, насколько это безопасно).

Такова служба Task Host Windows. Что это такое, немного понятно. Теперь давайте посмотрим на расположение ее исполняемого EXE-компонента (файл taskhost.exe). Стандартной локацией последнего является системная директория System32, расположенная в основном каталоге системы, откуда его и нужно удалить. Вот только производить такие действия необходимо лишь в режиме Safe Mode. При обычной загрузке система сделать этого не даст.
Наиболее распространенные проблемы с файлом taskhostex.exe
Существует несколько типов ошибок, связанных с файлом taskhostex.exe. Файл taskhostex.exe может находиться в неправильном каталоге файлов на вашем устройстве, может отсутствовать в системе или может быть заражен вредоносным программным обеспечением и, следовательно, работать неправильно. Ниже приведен список наиболее распространенных сообщений об ошибках, связанных с файлом taskhostex.exe. Если вы найдете один из перечисленных ниже (или похожих), рассмотрите следующие предложения.
- taskhostex.exe поврежден
- taskhostex.exe не может быть расположен
- Ошибка выполнения — taskhostex.exe
- Ошибка файла taskhostex.exe
- Файл taskhostex.exe не может быть загружен. Модуль не найден
- невозможно зарегистрировать файл taskhostex.exe
- Файл taskhostex.exe не может быть загружен
- Файл taskhostex.exe не существует
taskhostex.exe
Не удалось запустить приложение, так как отсутствует файл taskhostex.exe. Переустановите приложение, чтобы решить проблему.
Проблемы, связанные с taskhostex.exe, могут решаться различными способами. Некоторые методы предназначены только для опытных пользователей. Если вы не уверены в своих силах, мы советуем обратиться к специалисту
К исправлению ошибок в файле taskhostex.exe следует подходить с особой осторожностью, поскольку любые ошибки могут привести к нестабильной или некорректно работающей системе. Если у вас есть необходимые навыки, пожалуйста, продолжайте
Если это вирус
Не всегда, правда, такую службу можно причислить к системным компонентам. В некоторых ситуациях в дереве процессов может присутствовать и другая подозрительная служба (или две и более с одинаковыми или несистемными атрибутами) taskhost.exe. Что это такое в данном случае?

Обычный компьютерный вирус, который нужно будет удалить или вылечить оригинальный файл при помощи стационарного антивирусного ПО или с использованием антивирусных утилит, загружающихся еще до старта «операционки». Но, как правило, такие ситуации встречаются крайне редко.
Вот мы и рассмотрели процесс taskhost.exe, как удалить его или избавиться от вредоносных угроз. Вообще, первый способ отключения компонентов «Планировщика заданий» является наиболее распространенным, причем без какого-либо вмешательства в системный реестр или в работу «операционки» в целом. Как показывает практика, отключение этой службы на систему не влияет, зато освобождает дополнительные ресурсы.
Впрочем, как уже понятно, выше описанные действия по отключению процесса taskhost.exe нужно производить исключительно при доступе к компьютерному терминалу с администраторскими правами. В противном случае это действия не возымеет.
Грубо говоря, пользователь не только не сможет отключить соответствующие службы, но и в некоторых случаях не сумеет даже войти в «Панель управления» для произведения каких-либо изменений, ведь иногда доступ может быть заблокирован так, что ярлычок «Панели управления» в меню «Пуск» даже не отображается, не говоря о том, что и из командной строки вызвать ее не получится, как ни старайся.
BackgroundTaskHost.exe безопасный или это вирус или вредоносное ПО?
Первое, что поможет вам определить, является ли тот или иной файл законным процессом Windows или вирусом, это местоположение самого исполняемого файла. Например, для backgroundTaskHost.exe его путь будет примерно таким: C: \ Program Files \ Microsoft \ Windows 8 Consumer Preview ISO images \ backgroundTaskHost.exe
Чтобы определить его путь, откройте диспетчер задач, перейдите в «Просмотр» -> «Выбрать столбцы» и выберите «Имя пути к изображению», чтобы добавить столбец местоположения в диспетчер задач. Если вы обнаружите здесь подозрительный каталог, возможно, стоит дополнительно изучить этот процесс.
Еще один инструмент, который иногда может помочь вам обнаружить плохие процессы, — это Microsoft Process Explorer. Запустите программу (не требует установки) и активируйте «Проверить легенды» в разделе «Параметры». Теперь перейдите в View -> Select Columns и добавьте «Verified Signer» в качестве одного из столбцов.
Если статус процесса «Проверенная подписывающая сторона» указан как «Невозможно проверить», вам следует взглянуть на процесс. Не все хорошие процессы Windows имеют метку проверенной подписи, но ни один из плохих.
Наиболее важные факты о backgroundTaskHost.exe:
- Имя: backgroundTaskHost.exe
- Программного обеспечения: Windows 8 Consumer Preview ISO-образы
- Издатель: Microsoft
- Ожидаемое местоположение: C: \ Program Files \ Microsoft \ Windows ISO-образы предварительного просмотра 8 \ подпапке
- Ожидаемый полный путь: C: \ Program Files \ Microsoft \ Windows. Предварительный просмотр образов 8 ISO-образов \ backgroundTaskHost.exe.
- SHA1: 190CCDCBD92FDF67E8B3F9177E8B630692D2A1D2
- SHA256:
- MD5: 1B75A899A9EFB76DD7D616CC4594345B
- Известно, что до 9216 размер байт в большинстве Windows;
Если у вас возникли какие-либо трудности с этим исполняемым файлом, перед удалением backgroundTaskHost.exe необходимо определить, заслуживает ли он доверия. Для этого найдите этот процесс в диспетчере задач.
Найти его местоположение и сравнить размер и т. Д. С приведенными выше фактами
Если вы подозреваете, что можете быть заражены вирусом, вы должны немедленно попытаться это исправить
Чтобы удалить вирус backgroundTaskHost.exe, необходимо скачайте и установите приложение полной безопасности, как это, Обратите внимание, что не все инструменты могут обнаружить все типы вредоносных программ, поэтому вам может потребоваться попробовать несколько вариантов, прежде чем вы добьетесь успеха
Кроме того, функциональность вируса может сама влиять на удаление backgroundTaskHost.exe. В этом случае вы должны включить Безопасный режим с поддержкой сети — безопасная среда, которая отключает большинство процессов и загружает только самые необходимые службы и драйверы. Когда вы можете запустить программу безопасности и полный анализ системы.
Почему может тормозить выключение?
Поскольку Task Host, это умная программа и каждый раз при выключении или перезагрузке компьютера запускается автоматически, она проверяет все запущенные программы, файлы и фоновые процессы, дабы избежать некорректного прекращения их работы и потери дынных. От сюда и выплывает, если какая-либо программа запущенна (к примеру, Microsoft Word), а вы пытаетесь выключить свой ПК, то Task Host не позволит это сделать до тех пор, пока не проверит работоспособность этой программы и не предложит сохранить несохраненную информацию.
Настоятельно рекомендуется закрыть все запущенные программы перед завершением работы в ОС Windows. Таким образом, THW быстренько проверит все фоновые процессы Windows и позволит вам выключить компьютер как можно быстрее.
Уменьшение времени ожидания закрытия приложений
С помощью несложных твиков можно снизить количество времени, которое требуется на остановку работы внутренних служб персонального компьютера после начала процедуры завершения или перезагрузки операционной системы Windows 10. Этапы действий:
в строке службы «Выполнить» набрать команду regedit, чтобы открыть редактор реестра;

в левой части открывшегося окна пройти по пути: HKEY_LOCAL_MACHINE – SYSTEM – CurrentControlSet – Control;

в правой части откроется список настраиваемых функций, в строке Wait To Kill Service Timeout установить значение 2000 или 1000 мс.

После этого следует нажать кнопку «Сохранить», затем важно перезапустить устройство, чтобы закрепить новые настройки операционной системы
Что делать, если это вирус?
Наконец, несколько слов о самой неприятной ситуации, связанной с процессом Task Host Windows. Что это может быть в плане вирусного заражения? Сразу отметим, что это достаточно опасная угроза, способная за счет чрезмерного увеличения нагрузки на ресурсы дестабилизировать работу Windows до такой степени, что даже системные процессы не смогут выполняться.
Определить, что это именно вирус, можно в том же «Диспетчере задач». Первый признак – два и более одноименных процесса. Какой из них вирус? Оригинальная служба имеет атрибут запуска LOCAL SERVICE и никакой другой. Еще один метод определения – просмотр через меню ПКМ на выбранном процессе места расположения файла. Если оно отличается от System32, можно быть точно уверенным, что это именно вирус. Оригинальный файл имеет размер не более 50 Кбайт, а вирусные достигают 150 Кбайт и более. Выявленные папки и файлы нужно сразу же удалить в ручном режиме. Как оказывается, сделать это можно без особых трудностей.

Ну, а далее нужно запустить какой-нибудь портативный антивирусный сканер или утилиту AdwCleaner и проверить систему на наличие вирусных или рекламно-шпионских компонентов, удалить угрозы, если они будут найдены, а напоследок почистить систему какой-нибудь утилитой для оптимизации или удаления компьютерного мусора, включая реестр.
Информация о файле taskhost.exe
Процесс Host Process for Windows Tasks или Хост-процесс для задач Windows или Host Process for Windows Services или Host Process for Windows Task или onalsandakCRSAB.exe или 5fxai5zz.zlt.exe или edforjaskit.exe или RedistributableC принадлежит программе Microsoft Windows Operating System или ??????????? ?????? Microsoft Windows или Windows или Microsoft Windows Operation System или Librarys win64Upd или movies Application или aYQQ9Tw6RV43S0E4C или Microsoft Windows Operativsystem от Microsoft (www.microsoft.com) или Microedit или aGJa5yVNEPepc.
Описание: taskhost.exe часто вызывает проблемы и необходим для Windows. Taskhost.exe находится в папке C:\Windows\System32.
Известны следующие размеры файла для Windows 10/8/7/XP 49,152 байт (99% всех случаев) или 70,728 байт.
Это системный файл Windows. У процесса нет видимого окна. Это файл, подписанный Microsoft.
Поэтому технический рейтинг надежности 5% опасности.Издатель программного обеспечения Microsoft предоставляет деинсталлятор (Панель управления->Программы->Microsoft Windows).
Рекомендуем: Выявление проблем, связанных с taskhost.exe
Является ли taskhost.exe вирусом? Нет, это не вирус. Настоящий файл taskhost.exe — это безопасный системный процесс Microsoft Windows, который называется «Host Process for Windows Tasks».
Тем не менее, авторы зловредных программ, таких как вирусы, черви, и трояны намеренно называют процессы таким же именем, чтобы избежать обнаружения. Вирусы с тем же именем файлов: вроде Trojan.Generic.KDV.646177 (определяется антивирусом F-Secure), и Trojan-Dropper.MSIL.Agent.rpl или HEUR:Trojan.Win32.Generic (определяется антивирусом Kaspersky).
Чтобы убедиться, что работающий taskhost.exe на вашем компьютере — это не вредоносный процесс, нажмите здесь, чтобы запустить Проверку на вирусы.
Как распознать подозрительные процессы?
- Если taskhost.exe находится в подпапках «C:\Users\USERNAME», тогда рейтинг надежности 78% опасности. Размер файла 126,976 байт (10% всех случаев), 193,024 байт и .
Это не файл Windows. У процесса нет видимого окна. Процесс загружается во время процесса загрузки Windows (Смотрите ключ реестра: Run, MACHINE\Run, MACHINE\User Shell Folders, DEFAULT\Run, User Shell Folders).
Нет информации по файлу.
Taskhost.exe способен мониторить приложения, манипулировать другими программами и записывать ввод данных. - Если taskhost.exe находится в подпапках «C:\Program Files», тогда рейтинг надежности 76% опасности. Размер файла 8,638,464 байт (38% всех случаев), 49,664 байт и .
Это не файл Windows. Нет информации по файлу. Приложение не видно пользователям.
Taskhost.exe способен мониторить приложения. - Если taskhost.exe находится в папке C:\Windows, тогда рейтинг надежности 52% опасности. Размер файла 299,008 байт.
- Если taskhost.exe находится в подпапках «C:\Program Files\Common Files», тогда рейтинг надежности 50% опасности. Размер файла 2,013,184 байт (33% всех случаев), 2,102,784 байт или 2,012,672 байт.
- Если taskhost.exe находится в папке Windows для хранения временных файлов , тогда рейтинг надежности 77% опасности. Размер файла 418,642 байт (50% всех случаев) или 140,288 байт.
- Если taskhost.exe находится в подпапках диска C:\, тогда рейтинг надежности 79% опасности. Размер файла 5,120 байт (50% всех случаев) или 386,048 байт.
- Если taskhost.exe находится в подпапках C:\Windows, тогда рейтинг надежности 93% опасности. Размер файла 14,848 байт.
- Если taskhost.exe находится в папке C:\Windows\System32\drivers, тогда рейтинг надежности 64% опасности. Размер файла 92,160 байт.
- Если taskhost.exe находится в папке «C:\Users\USERNAME», тогда рейтинг надежности 76% опасности. Размер файла 461,824 байт.
Связанное задание
Иногда указанные способы не срабатывают – на мониторе персонального устройства продолжает появляться надпись о невозможности завершения текущих программ из-за действия внутренней утилиты Taskhost.exe. Дополнительный вариант устранения проблемы:
открыть раздел «Планировщик заданий» (можно быстро найти через поисковую систему);

- найти меню «Вид» (располагается на верхней панели открывшегося окна);
- напротив строки «Отобразить скрытые задачи» поставить галочку;

- после пройти по следующим пунктам – Microsoft, Windows, RAC;
- отключить команду RAC TASK.

Внимание! Иногда на компьютере отсутствует раздел RAC. В таком случае необходимо зайти в Диспетчер задач, выбрать вкладку «Подробности», кликнуть по процедуре Taskhost.exe

Затем следует перейти на строку «Анализ цепочки ожидания».

Откроется окно, где будет отображен процесс и номер ID устройства. Выбрать вкладку «Перейти к службам», найти нужную службу и выключить управление сервисом
Важно отключать только те программы, выключение которых действительно не навредит рабочим приложениям ПК
Вирус Taskhost.exe
Task Host Windows – это встроенная программа, разработанная и интегрированная компанией Microsoft. Некоторые вредоносные приложения «притворяются» различными «правильными» софтами по названию.

Признаки, по которым можно определить, что утилита является вирусом:
- скорость загрузки – торможение процесса на несколько минут означает наличие неполадок;
- системный файл располагается только в папке System32;
- «правильный» софт весит не больше 50 Кб, вирусные – около 150;
- в диспетчере задач можно отследить несанкционированный скачок нагрузки на процессор ПК.

Вирус необходимо удалить. Потребуется завершить процесс Taskhost.exe через Диспетчер задач. Открыть папку, в которой был обнаружен недопустимый файл, и удалить. Кроме этого, можно использовать стандартные антивирусные программы.
Процесс Taskhost.exe обеспечивает взаимосвязь внутренних продуктов ОС Windows. Работает в версиях от «семерки» до «десятки». Полное отключение софта нежелательно, чтобы не перезагрузить процессор.
Вирус taskhost как удалить
Пользователи ОС Windows XP/Vista/7/8/10 часто сталкиваются с задержкой выключения компьютера. Они видят на экране уведомление «Ожидание закрытия фоновых программ», а в списке красуется Task Host Windows. Из этой статьи вы узнаете чем является этот Task Host Windows, а также рассмотрим проверенный способ устранения задержки при выключении компьютера.
Назначение программы и причины проблемы
Перед тем, как пытаться удалить системный процесс Task Host Windows, стоит разобраться, что он из себя представляет. Программа, которая его запускает, одна из самых полезных в списке встроенного ПО Виндовс. Она отвечает за нормальную работу библиотек исполнения. А, если taskhost.exe работает неправильно или его заменил какой-то вирус, нарушается работа практически всего программного обеспечения и системы в целом. Но не стоит думать, что проблема решается только переустановкой Windows. Есть способы разобраться с ней намного проще.

В первую очередь, следует сначала подтвердить, что система заражена. Для этого придётся выполнить такие действия:
- Открыть Диспетчер задач (проще все сделать это нажатием «горячих клавиш» Ctrl+Shift+Esc).
- Проверить количество памяти, которое занимают все процессы. Для этого может понадобиться включить отображение процессов всех пользователей (галочка внизу окна).
- Если какой-то процесс тратит слишком много ОЗУ (больше 1 ГБ), появляется причина подозревать, что причиной стал или повреждённый файл, или вирус.
- Если больше всего тратит памяти именно taskhost.exe, следует проверить его, открыв место расположения (контекстное меню, самый верхний пункт).

Когда папка, в которой находится запустивший процесс исполняемый файл, следует посмотреть – где же всё-таки находится taskhost.exe. Если всё в порядке, программа должна располагаться в системном каталоге System32. Проблемы могут быть, если файл находится в папках «C:\Users», «C:\Program Files» или «C:\Windows». Не всегда это точно говорит о том, что система заражена – но вероятность превышает 50%. В любом случае, проверка ПК на вирусы и другие действия по восстановлению работоспособности Windows не помешают.
Вместо итога
Вот и все, что касается службы Task Host Windows. Что это за процессы в разных вариантах, думается, уже понятно. Остается добавить, что заниматься их удалением, в общем-то, не рекомендуется. Мало ли что может случиться. У одного пользователя все нормально, а у другого последствия могут быть самыми непредсказуемыми. С вирусами тоже все просто. Как видите, помогает даже ручное удаление, поскольку сама угроза в системе не маскируется и собственных копий не создает.
Приветствую. backgroundTaskHost.exe — процесс, который может появляться в диспетчере на секунду и при этом грузить процессор. Один юзер отключил службу Изоляция ключей CNG, после чего процесс не появлялся. Насколько безопасно отключать службу — неизвестно.


