Что делать если процесс «wmi provider host» грузит процессор в windows 10
Содержание:
- Типы wmi провайдеров
- Информация о файле WmiPrvSE.exe
- Что такое WMI Provider Host
- Определение
- Отслеживание проблемного процесса
- Почему WMI использует ресурсы процессора
- WmiPrvSE.exe file information
- Fix 3: Restart WMI Provider Host Service
- Проверяем компьютер на вирусы
- Как понять, если WmiPrvSE.exe вызывает высокую загрузку процессора?
- Что это и для чего
- Как wmi provider host влияет на сбои компьютера?
- Fix 2: Boot into Safe Mode with Networking
- Отключаем в службах
Типы wmi провайдеров
- Class (провайдер классов) – Отвечает за предоставление, изменение, удаление и перечисление классов, которые являются специфичными для конкретного провайдера. Тип регистрации – __ClassProviderRegistration. Примером служит провайдер Active Directory и SNMP. WMI Provider.
- Instance (Провайдер экземпляров) — Отвечает за предоставление, изменение, удаление и перечисление экземпляров системных или специфичных для провайдера классов. Каждый экземпляр предоставляет управляемый объект. Также может поддерживать обработку запросов. Тип регистрации – __InstanceProviderRegistration. Например, провайдер реестра и Win32.
- Property (провайдер свойств) – Отвечает за предоставление и изменение значений свойств индивидуальных объектов. Тип регистрации – __PropertyProviderRegistration. Например, провайдер реестра.
- Method (провайдер методов) – Отвечает за предоставление методов класса, специфичного для провайдера. Тип регистрации – __MethodProviderRegistration. Например, провайдер реестра и Win32.
- Event (провайдер событий) – Отвечает за генерацию уведомления о событиях WMI. Тип регистрации – __EventProviderRegistration. Например, провайдер реестра и SNMP. WMI Provider
- Event Consumer (провайдер потребителя событий) – Просто действуют как потребитель событий WMI. Тип регистрации – __EventConsumerProviderRegistration. Например, потребитель событий командной строки, SMTP и скрипта.
Ниже показан список стандартных провайдеров WMI и связанных с ними динамических библиотек.
Информация о файле WmiPrvSE.exe
Процесс WMI Provider Host или WMI или Windows Media Service или W?I Pr?v?der H??t принадлежит программе Microsoft Windows Operating System или ???r???ft W?nd?w Operat?ng Sy?tem от Microsoft (www.microsoft.com) или ???r???ft C?rp?rat??n.
Описание: Программа Windows Management Instrumentation Provider Service является хост-процессом сервисов Windows WMI. WMI предоставляет информацию управления и контроля в корпоративной среде, позволяя системным администраторам запрашивать и изменять информацию на рабочем столе, в приложениях и в сетевых компонентах. Эта служба запускается автоматически, когда требуется и не должна отключаться.
Подробный анализ: WmiPrvSE.exe часто вызывает проблемы и необходим для Windows. WmiPrvSE.exe находится в подпапках C:\Windows\System32.
Известны следующие размеры файла для Windows 10/8/7/XP 257,536 байт (34% всех случаев), 227,840 байт и .
Это системный процесс Windows. У процесса нет видимого окна. Это заслуживающий доверия файл от Microsoft.
Поэтому технический рейтинг надежности 5% опасности.
Рекомендуем: Выявление проблем, связанных с WmiPrvSE.exe
Является ли WmiPrvSE.exe вирусом? Нет, это не вирус. Настоящий файл WmiPrvSE.exe — это безопасный системный процесс Microsoft Windows, который называется «WMI Provider Host».
Тем не менее, авторы зловредных программ, таких как вирусы, черви, и трояны намеренно называют процессы таким же именем, чтобы избежать обнаружения. Вирусы с тем же именем файлов: например, Trojan.Win32.CoinMiner.pej или Virus.Win32.Virut.ce (определяется антивирусом Kaspersky), и Virus:Win32/Virut.BO (определяется антивирусом Microsoft).
Чтобы убедиться, что работающий WmiPrvSE.exe на вашем компьютере — это не вредоносный процесс, нажмите здесь, чтобы запустить Проверку на вирусы.
Как распознать подозрительные процессы?
- Если WmiPrvSE.exe находится в подпапках C:\Windows, тогда рейтинг надежности 9% опасности. Размер файла 257,536 байт (36% всех случаев), 421,376 байт и .
Приложение не видно пользователям. Это заслуживающий доверия файл от Microsoft. - Если WmiPrvSE.exe находится в подпапках «C:\Users\USERNAME», тогда рейтинг надежности 64% опасности. Размер файла 580,608 байт.
Это не системный файл Windows. Процесс начинает работать вместе с Windows (Смотрите ключ реестра: Run, TaskScheduler).
У процесса нет видимого окна.
WmiPrvSE.exe способен мониторить приложения.
Что такое WMI Provider Host
Аббревиатура WMI расшифровывается как Windows Management Instrumentation. В переводе с английского — инструмент управления операционной системы. Этот процесс создали, чтобы приложения и сервисы могли запрашивать необходимую для них информацию у системы и тут же вовремя её получать.

В «Диспетчере задач» отображаются проценты ресурсов, которые процесс WMI отбирает у системы
С помощью процесса WMI пользователь может получить информацию, которая не отображена в интерфейсе компьютера, например, серийный номер ПК, состояние жёсткого диска или модель материнской платны. WMI также отвечает за подключение внешнего оборудования к ПК (наушников, колонок, принтеров и т. д.) и управление им.
Почему данный процесс может грузить ПК
Процесс WMI не потребляет постоянно много ресурсов ПК. Его некоторая активность может наблюдаться, когда какая-то утилита делает запрос информации через WMI. Таким образом, временное увеличение нагрузки на ЦП, «оперативку» и жёсткий диск — норма. Через некоторое время нагрузка уходит. Если же наблюдается потребление большого количества ресурсов этим процессом в течение долгого времени, значит, что-то не так с процессом.
По каким причинам процесс может грузить систему?
- Вирус. Если наблюдается непривычное увеличение нагрузки, возможно, это не настоящий процесс WMI, а замаскированный вирус. Здесь необходимо убедиться в том, что он неподлинный и вылечить систему.
- Неправильное обновление. Апдейт Windows может установиться некорректно по каким-то причинам. Это, в свою очередь, может вызвать аномальное поведение WMI.
- Некорректно установленное приложение. Оно может, таким образом, запрашивать данные неправильно, что и будет заставлять процесс потреблять больше ресурсов, чем требуется.
Определение
Когда же пользователь может непосредственно столкнуться с этим процессом?
Он может быть обнаружен в Диспетчере задач, при этом отмечено, что процесс оказывает приличную нагрузку на центральный процессор, из-за чего пользователь может попытаться его отключить, также, при осуществлении поиска в скрытых системных папках может быть найден исполнительный файл с таким названием, который и запускает этот процесс.
WMI Provider Host – это стандартный системный файл, который имеется во всех версиях операционной системы Виндовс, почти всегда носит в них одно и то же название, и выполняет одну и ту же задачу. Данный файл запускает системный процесс, необходимый для управления подключениями всего внешнего оборудования. Благодаря нему обеспечивается не только стабильность, но и сам факт функционирования этих устройств.
То есть, данный процесс, а значит, и данный файл, совершенно необходимы.
Останавливать процесс или удалять такой файл нельзя, так как это нанесет урон нормальному функционированию вашего ПК.
Запускается данный процесс в автоматическом режиме при обнаружении любого подключенного устройства, то есть почти всегда.
Даже после его принудительного завершения он тут же запускается снова.
Важно! На ноутбуках также есть подключенные устройства, просто они находятся в корпусе компьютера. Потому такой процесс свойственен не только для стационарны ПК с системным блоком, но и для мобильных типов компьютеров
Чем же именно управляет процесс? Под его действие подпадают динамики, мыши, клавиатуры, принтеры и факсы, телефоны и внешние жесткие диски, карты памяти.
Под его действие не подпадают видео- и звуковые карты и другие подобные компоненты.
Отслеживание проблемного процесса
Знать что такое WMI Provider Host недостаточно, нужно еще уметь идентифицировать обращающиеся к нему прочие процессы
Это важно, поскольку при запрашивании сторонним процессом большого объема информации у WMI-поставщика, в данном случае у wmiprvse.exe, последний станет создавать повышенную нагрузку. Откройте командой eventvwr.msc Журнал событий Windows, в меню «Вид» включите «Отобразить аналитический и отладочный журналы», а потом перейдите слева к настройке Журналы приложений и служб – Microsoft – Windows – WMI-Activity
Кликните ПКМ по элементу «Trace» и выберите «Включить журнал».


После сохранения настроек и обновления логов через некоторое время в средней колонке Журнала событий появятся записи, среди которых вам нужно найти строки с параметром ClientProcessId. Значение этого параметра как раз и будет идентификатором того процесса, который обращается к wmiprvse.exe. Зная ID, вы легко сможете определить исполняемый файл процесса в Диспетчере задач, переключившись на вкладку «Подробности».

Есть также другой очень похожий способ поискать обращающийся к WMI-поставщику процесс. Вместо элемента «Trace» в разделе WMI-Activity выберите «Operational» и изучите последние записи с уровнем «Ошибка». На вкладке «Общие» также ищем параметр ClientProcessId, смотрим его идентификатор и определяем по нему процесс в Диспетчере задач.


Определили и что делать дальше? Это уже совсем другой вопрос. Причины некорректной работы процессов могут быть самые разные, и если они принадлежат сторонним приложениям, попробуйте для начала их переустановить. В том случае, если вы имеете дело с некритичным системным процессом, можно попробовать отключить его автозагрузку в реестре.
Почему WMI использует ресурсы процессора
Поставщик WMI обычно не должен использовать много CPU, поскольку он обычно не должен ничего делать. Иногда, однако, он может использовать ресурсы процессора, когда другая часть программного обеспечения или сценарий на вашем ПК запрашивает информацию через WMI, и это нормально.
Высокое использование ресурсов ЦП, скорее всего, является признаком того, что другое приложение запрашивает данные через WMI.
Тем не менее, длительное использование большого количества ресурсов CPU является признаком того, что что-то не так. Поставщик WMI не должен постоянно использовать большое количество ресурсов ЦП.
Перезапуск службы может помочь, если процесс «завис» в плохом состоянии. Вы также можете просто перезагрузить компьютер, но есть способ перезапустить службу без перезагрузки компьютера. Для этого откройте системный поиск, введите «services.msc» и нажмите «Ввод», чтобы запустить инструмент «Службы».
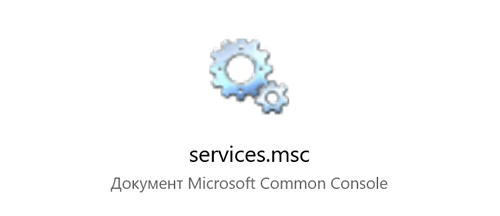
Найдите в списке «Windows Management Instrumentation service», щелкните его правой кнопкой мыши и выберите «Перезапустить».
Если вы видите постоянное высокое использование ЦП, вполне вероятно, что другой процесс в вашей системе ведёт себя плохо. Если процесс постоянно запрашивает большой объем информации у поставщиков WMI, это приведет к тому, что процесс Host Provider поставщика WMI будет использовать большое количество CPU. Этот другой процесс является проблемой.
Чтобы определить, какой конкретный процесс вызывает проблемы с WMI, используйте средство просмотра событий. В Windows 10 или 8 вы можете щелкнуть правой кнопкой мыши кнопку «Пуск» и выбрать «Просмотр событий», чтобы открыть его. В Windows 7 откройте меню «Пуск», введите «Eventvwr.msc» и нажмите «Ввод», чтобы запустить его.
На левой панели окна «Просмотр событий» перейдите в «Журналы приложений и служб» → Microsoft → Windows → WMI-Activity → Operational.
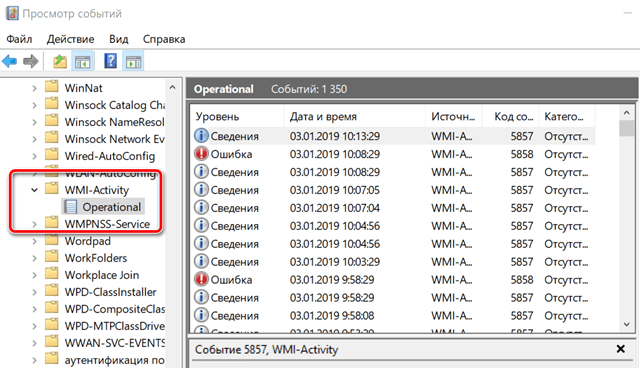
Прокрутите список и найдите последние события «Ошибка». Нажмите каждое событие и найдите номер справа от «ClientProcessId» в нижней панели. Это указывает идентификационный номер процесса, вызвавшего ошибку WMI.
Есть хорошая вероятность, что здесь вы увидите несколько ошибок. Ошибки могут быть вызваны одним и тем же идентификационным номером процесса, или вы можете увидеть несколько разных идентификаторов процессов, вызывающих ошибки. Щелкните каждую ошибку и посмотрите ClientProcessId.
Теперь вы можете настроить процесс, который может вызвать проблемы. Сначала откройте окно диспетчера задач, нажав Ctrl + Shift + Esc или щелкнув правой кнопкой мыши на панели задач и выбрав «Диспетчер задач».
Перейдите на вкладку «Сведения», щелкните столбец «PID», чтобы отсортировать запущенные процессы по идентификатору процесса и найдите процесс, соответствующий идентификационному номеру, который появился в журналах просмотра событий.
Если процесс с тех пор был закрыт, вы не увидите его в списке здесь. Кроме того, когда программа закрывается и снова открывается, у неё будет другой идентификатор процесса. Вот почему вам нужно искать последние события, так как идентификатор процесса из старых событий в вашем средстве просмотра событий не поможет вам ничего найти.
Имея эту информацию, вы теперь будете знать процесс, который может вызвать проблемы. Вы можете найти его название в интернете, чтобы узнать, с каким программным обеспечением он связан. Вы также можете просто щелкнуть правой кнопкой мыши процесс в списке и нажать «Открыть местоположение файла», чтобы открыть его местоположение в вашей системе, что может показать вам более крупный программный пакет, частью которого является процесс. Возможно, вам придется обновить это программное обеспечение, если вы его используете, или удалить его.
WmiPrvSE.exe file information
 WmiPrvSE.exe process in Windows Task Manager
WmiPrvSE.exe process in Windows Task Manager
The process known as WMI Provider Host or WMI or Windows Media Service or The non-sucking service manager or TeamViewer (version 8) belongs to software Microsoft Windows Operating System or TeamViewer or NSSM 64-bit by Microsoft (www.microsoft.com) or TeamViewer GmbH (www.teamviewer.com).
Description: The original WmiPrvSE.exe from Microsoft is an important part of Windows, but often causes problems. WmiPrvSE.exe is located in a subfolder of C:\Windows\System32—common is C:\Windows\System32\wbem\.
Known file sizes on Windows 10/8/7/XP are 257,536 bytes (35% of all occurrences), 227,840 bytes and .
The file is a Windows system file. The program is not visible. WmiPrvSE.exe is a trustworthy file from Microsoft.
Therefore the technical security rating is 5% dangerous, but you should also take into account the user reviews.
Recommended: Identify WmiPrvSE.exe related errors
Fix 3: Restart WMI Provider Host Service
In some cases, the problem is with WMI Provider Host Service occupying too much of your PC resources. You can restart it:
1) On your keyboard, press the Windows logo key and R at the same time, then type in the search box services.msc and press Enter.

2) Press W key to fast locate Windows Management Instrument service. Right-click it and select Restart.

3) Now press Windows key and X at the same time, select Command Prompt (Admin).
Note: If you’re with Windows 10 Creators Update, you need to type cmd.exe in the search bar and right-click the Command Prompt option and select Run as administrator.
4) In the Command Prompt window, type in the following commands and press Enter after each command.

5) Restart your PC after the commands.
Проверяем компьютер на вирусы
Если никакие способы не привели к снижению нагрузки процесса WMI Provider, то в этом случае можно подозревать вирусную активность. Одноименный вирус «wmiprvse.exe» вносит изменения в настройки DNS, а также изменяет файл Hosts. В этом случае пользователь не только сталкивается с нестабильным функционированием ОС, но и с проблемами доступа к интернету.
Необходимо убедиться, что перед нами действительно вредоносная программа:
переходим в «Диспетчер задач» запустив его сочетанием клавиш «Ctrl+Shift+Esc»;
выбираем процесс «WmiPrvSE» и щелкаем по нему ПКМ, в контекстном меню кликаем «Открыть расположение файлов»;
откроется проводник, где будет показана директория в которой расположен файл. По умолчанию путь к директории выглядит так: «C (буква системного диска может отличаться): /Windows/System32/wbem». Если путь отличается — можно сделать вывод, что это вирус. Для дополнительной диагностики, проверим свойства файла;
щелкаем ПКМ по «WmiPrvSE» и в контекстном меню выбираем «Свойства»
Во вкладке «Подробно» обращаем внимание на пункт «Авторские права», должно быть указано «Корпорация Майкрософт», если написано иное, переда нами вредоносное ПО замаскированное под системный компонент.
Как восстановить работу кнопки «Домой» на Айфоне
Очистку системы от вирусов производим с помощью антивирусного программного обеспечения установленного на ПК. Для эффективного обнаружения потребуется запустить глубокую проверку системы.

Если антивируса нет, можно скачать утилиту Dr.Web Cureit или Kaspersky Virus Removal Tool.
Как понять, если WmiPrvSE.exe вызывает высокую загрузку процессора?
В Windows 10, процесс WmiPrvSE.exe потребляет высокую загрузку ЦП (почти 100%) в течение нескольких минут в период времени 15-20 минут. Чтобы проверить, является ли высокая загрузка ЦП из-за WmiPrvSE.exe, вам нужно воспользоваться помощью диспетчера задач. Диспетчер задач можно открыть сочетанием кнопок Ctrl + Shift + Esc. Во вкладке «Процессы» вы увидите описание VMI Provider Host — это и есть WmiPrvSE.exe. Перейдите во вкладку подробности и найдете WmiPrvSE.exe и запомните ИД.
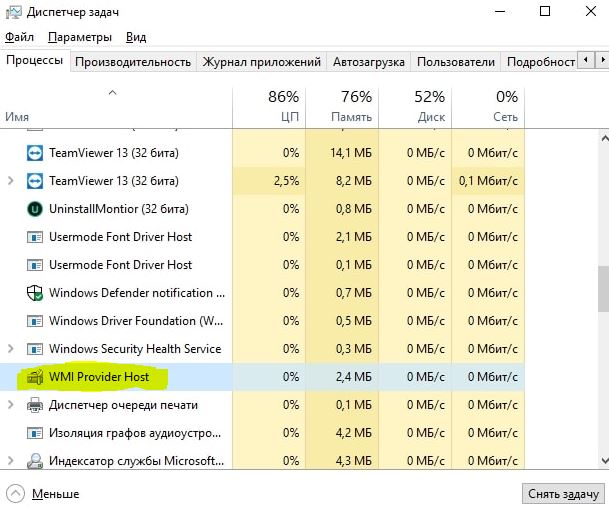
Далее откройте командную строку от имени администратора и введите команду tasklist /m wmiperfclass.dll . Вы увидите список процессов WmiPrvSE.exe с этим модулем. В основном индекс содержит один отдельный процесс, но если у вас есть как 32-разрядные, так и 64-разрядные клиенты, вам могут быть видны два процесса. Однако, если ИД перечисленных процессов аналогичен ИД диспетчера задач, существует высокая вероятность того, что вы столкнулись с проблемой высокой загрузки ЦП службы VMI Provider Host (WmiPrvSE.exe).
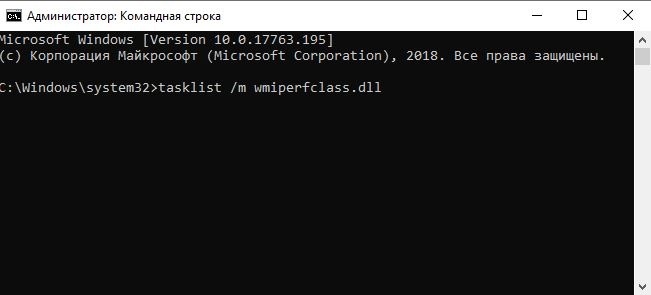
Процесс wmiprvse.exe относится к системным. Именно поэтому его нельзя удалить из диспетчера задач. Отвечает этот процесс за подключение компьютера к внешнему оборудованию и управление им. Причины, по которым он вдруг начинает грузить процессор, могут быть разными:
- Некорректно установленное приложение, которое постоянно запускает процесс;
- Проведенное с ошибками обновление системы;
- Вирусная активность.
Каждая из этих причин устраняется своим способом. Рассмотрим их подробнее.
Способ 1: Определение приложения, запускающего процесс
Сам по себе процесс wmiprvse.exe грузить процессор не будет. Это происходит в тех случаях, когда его запускает какая-либо некорректно установленная программа. Найти ее можно, выполнив «чистую» загрузку операционной системы. Для этого необходимо:
- Открыть окно конфигурации системы, выполнив в окне запуска программ («Win+R») команду msconfig
- Перейти на вкладку «Службы», отметить галочкой чекбокс «Не отображать службы Майкрософт», а остальные отключить, воспользовавшись соответствующей кнопкой.
- Отключить все элементы на вкладке «Автозагрузка». В Windows 10 для этого понадобится перейти в «Диспетчер задач».
Нажать «OK» и перезагрузить компьютер.
Если после перезагрузки система будет работать с нормальной скоростью, значит причиной того, что wmiprvse.exe грузил процессор, действительно, является одно, или несколько из тех приложений или служб, которые были отключены. Остается только определить, какое именно. Для этого необходимо поочередно включать все элементы, каждый раз при этом перезагружаясь. Процедура довольно громоздкая, но верная. После включения некорректно установленного приложения или службы система вновь начнет виснуть. Что с ним делать дальше: переустановить, или удалить насовсем — решать пользователю.
Способ 2: Откат обновления Windows
Некорректно вставшие обновления также бывают частой причиной подвисания системы, в том числе и через процесс wmiprvse.exe. В первую очередь на мысль об этом должно натолкнуть совпадение по времени установки обновления и начала проблем с системой. Для того, чтобы решить их, обновления необходимо откатить. Эта процедура несколько отличается в разных версиях Windows.
Удалять обновления следует в хронологическом порядке, пока не будет найдено то, что вызывало проблему. Затем можно попробовать ставить их обратно. В большинстве случаев повторная установка проходит уже без ошибок.
Способ 3: Очистка компьютера от вирусов
Вирусная активность является одной из распространенных причин, по которым может возрастать нагрузка на процессор. Многие вирусы маскируются под системные файлы, в том числе и wmiprvse.exe может на самом деле оказаться вредоносной программой. Подозрение на заражение компьютера должно вызвать, в первую очередь, нетипичное расположение файла. По умолчанию wmiprvse.exe находится по пути C:WindowsSystem32 или C:WindowsSystem32wbem (для 64-разрядных систем — C:WindowsSysWOW64wbem ).
Определить место, откуда запускается процесс, несложно. Для этого нужно:
Что это и для чего
Итак, «WMI Provider Host» – это процесс, запускаемый исполняемым файлом «WmiPrvSE.exe», предназначенный для централизованного управления подключаемого внешнего оборудования. Присутствует он во всех версиях Windows, носит практически одно и то же название и является важнейшей составляющей для корректного функционирования компьютера, а, следовательно, его завершение или удаление крайне нежелательно и может привести к негативным последствиям. При нормальной/штатной работе операционной системе «WMI Provider Host» не оказывает никакого влияния на быстродействие системы, и порой действительно на небольшой промежуток времени при определённых запросах он может активироваться, но при этом его влияние на «ЦП» равняется или приближается к нулю.
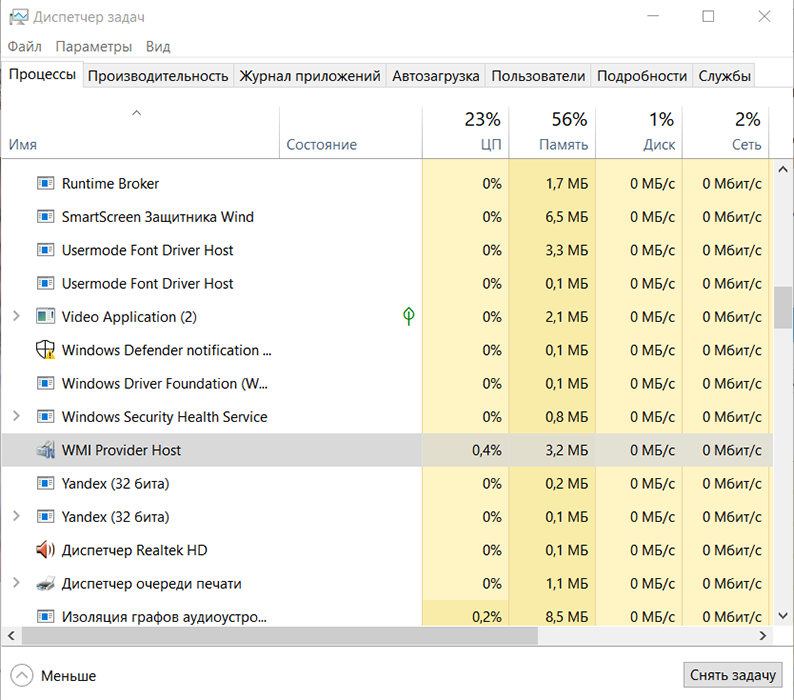
Следовательно, если «WMI Provider Host» длительное время «висит в лидерах» по нагрузке «ЦП», то уже указывает на возникновение неполадок в штатной работе операционной системы Windows, которые и требуется решить для минимизирования зависаний
А принимая во внимание смысл существования и работы «WMI Provider Host», можно выделить следующие «безобидные» причины возникновения рассматриваемой проблемы:
- подключено новое устройство/оборудование;
- активирован процесс автоматической установки или обновления драйверов программного обеспечения подключенного устройства;
- одновременная установка программного обеспечения, связанного с работой какого-либо устройства;
- скрытое обновление операционной системы;
- чрезмерная нагрузка на видеоадаптер в результате активации различных визуальных эффектов.
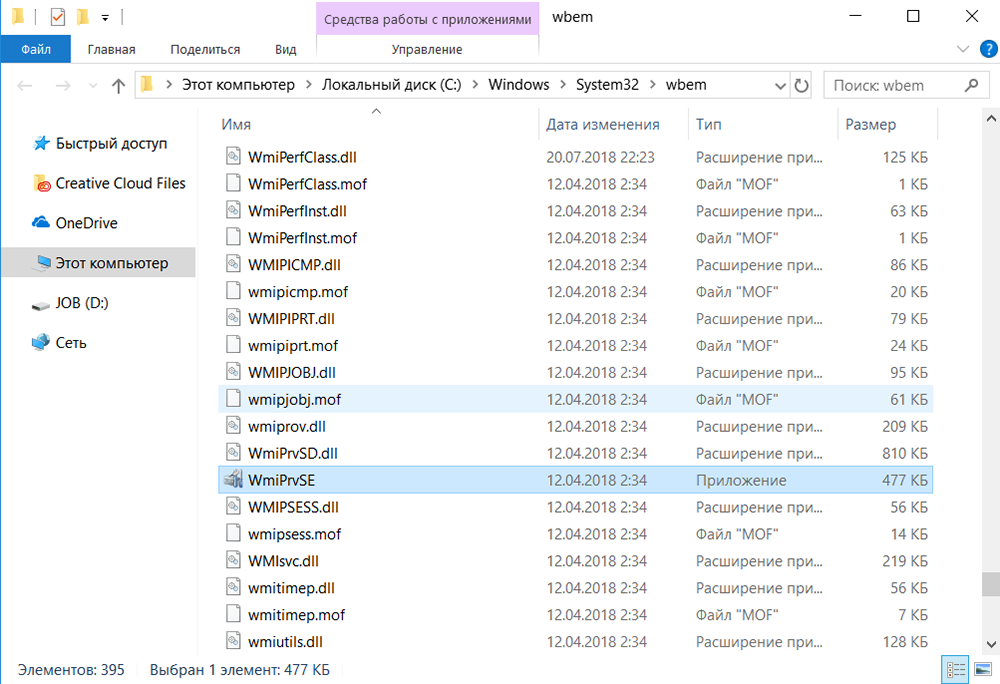
Как wmi provider host влияет на сбои компьютера?
Если вы заметили, что ваш ПК начал давать сбои и глючить, тогда первым делом желательно заглянуть в диспетчер задач, чтобы понять, какая служба забирает больше всех прочих служб энергии и ресурсов вашего компьютера.
Из снимка хорошо видно окошко диспетчера, с перечнем работающих программ. На данный момент эта утилита нагрузила ЦП всего на 14%. Что сравнительно мало, если учитывать, что она процессору может дать нагрузку до 90%. В это время Windows уже не понимает, что он толком делает и на ваши команды может не реагировать. Эти глюки могут продолжаться от 3 минут и до того момента, когда вы перезагрузите компьютер.
Wmi provider host Windows 10 – следит за корректным функционированием любого внешнего прибора, который подключён к компьютеру. Например, этом может быть принтер, флешь карта, картридер, факс, видеокамера и прочее.
В диспетчере данная службы иногда называется WMIPrvSE.exe. Именно этот элемент запускает службу.
Данный элемент очень важен для корректной работы Windows. Если его отключить, ПК просто не заметит устройства, которые к нему присоединены. Но, хакеры наловчились использовать данный момент, чтобы внедрять свои вирусные коды со схожими названиями элементов.
Но, не только вредоносный софт может быть причиной увеличенной нагрузкой на систему. Иногда причина кроется в следующем:
- Обновляются драйвера или сама ОС Виндовс;
- Человек подключает новое устройство, а служба в это время проводит диагноз и настройку;
- Применяются виджеты экрана, которые показывают, на сколько нагрелся ЖД, Видеокарта, CPU.
Пользователи уже завалили форумы Microsoft обращениями с просьбами исправить положение. Но, создатели не особо стремятся предоставить решение этой задачи. Отсюда, люди придумывают самостоятельно методы, как устранить причину повышения нагрузки на ЦП и как увеличить его работоспособность ПК.
Fix 2: Boot into Safe Mode with Networking
Troubleshooting in Safe Mode will better help you isolate and identify the culprits:
1) On your keyboard, press the Windows logo key and R at the same time, then type msconfig in the search box and press Enter.

2) Go to Boot tab, then tick the box for Safe boot, and select Network option. Click Apply and OK to save.

3) Make sure that you have saved your files and data, then click Restart to enter Safe Mode.

4) When in Safe Mode, press the Windows logo key and X at the same time, then select Windows PowerShell (Admin).
5) Then type the following command in and press Enter.
You will see a troubleshooting window pop up. Click Next to let the troubleshooting run.

If the troubleshooter detects some problem with your system, then follow the instructions to get it repaired.
6) Still in the PowerShell window, type in the following command and press Enter.
You’ll see a Performance troubleshooting window pop up, just click Next to continue with the troubleshooting.

Still, if you see the notification telling you that something needs to be changed in your system, do as the system tells you to do.
7) When the troubleshooting process finishes, you need to boot into normal mood. Repeat step 1). Then go to Boot tab and empty the box for Safe boot. Click Apply and OK to save and exit. Restart your computer into normal mode.

Отключаем в службах
Если ничего сделать не удалось и загрузка по-прежнему достигает высоких значений, то есть и временное решение
Обратите внимание, что в этом случае могут появиться проблемы с подключениями, обновлениями и прочими функциями
Вот что можно сделать.
- Зайти в «Службы» Виндоус.
- Найти «Инструментарий управления Windows».
-
Перезапустить службу.
Перезапуск сбойной службы
- Не помогло – тогда пробуем «Приостановить», но если и в этом случае не удалось избавиться от постоянной загрузки, то выбираем «Остановить».
Таким образом, проблема не решается и не исправляется, но этот метод позволит комфортно использовать ПК. Повредить железо из-за этого нельзя, но стабильность системы серьезно снижается. Разработчики Microsoft знают о проблеме и обещают устранить её в ближайших пакетах обновлений — следите за апдейтами вашей сборки.


