Как проверить оперативную память на ошибки
Содержание:
- Что такое оперативная память
- Способы устранения ошибок
- Проверка оперативной памяти в Windows 10 при помощи Средства проверки памяти Windows
- Проверка результатов тестирования
- Использование сторонних программ для просмотра характеристики памяти
- Как узнать частоту оперативной памяти в Windows
- Физическая подборка модулей оперативной памяти
- Методы определения частоты ОЗУ в Windows 10
- Для чего проверяют оперативную память
- Как проверить видеокарту
- Программы для просмотра параметров ПК
- Проверка через «Средство проверки памяти Windows»
- Что делать, если моя оперативная память неисправна?
- Как проверить оперативную память на ошибки в Windows 7
- Итог проверки оперативной памяти
Что такое оперативная память
Это — важнейшая часть системного блока. Отвечает за хранение данных, которые непосредственно используются в работе. В частности, содержит выполняемый машинный код, промежуточные данные, которые обрабатываются процессором или сопроцессором. Также имеет название ОЗУ (оперативное запоминающее устройство). От скорости работы и объёма, что установлены в ПК, зависит скорость работы всего компьютера.
Если ОЗУ будет отсутствовать (или будет неисправно), то работа компьютера не будет возможной физически. Даже не произойдёт первоначальной загрузки, чтобы начать грузить ОС. Также, если в ОЗУ будут обнаружены ошибки, то во время исполнения могут произойти зависания или даже произвольные выключения и перезагрузки — потому что при обращении к нерабочим секторам или чтения из них может быть утеряна важная часть машинного кода или информации.
Способы устранения ошибок
Если программой Memtest86 были найдены ошибки, это не всегда значит, что планка памяти повреждена.
Поэтому я предлагаю сделать следующее:
- Выньте модуль ОЗУ из разъема и протрите его от пыли чистой тряпочкой. Контакты желательно протереть школьным ластиком, после этого медицинским спиртом.
- Очистите от пыли слот ОЗУ на материнской плате.
- Аккуратно вставьте модуль ОЗУ обратно в разъем. Также если используется один модуль, то можно его установить в другой слот.
После выполнения всех пунктов повторите процесс проверки. Если результаты останутся такими же, то замените модуль ОЗУ.
Также иногда помогает поднятие напряжение на ОЗУ, особенно если речь идет о оверлоковской памяти для правильной работы, которой необходимо напряжение 2.2, а не стандартное 1.8.
Еще реже причиной появления ошибок становится разгон ОЗУ, в таком случае рекомендую вернуть ей прежние значения.
Проверка оперативной памяти в Windows 10 при помощи Средства проверки памяти Windows
Диагностика оперативной памяти в Windows 10 с помощью средства Windows Memory Diagnistics Tool проходит в несколько этапов:
- Запуск Средства проверки памяти Windows.
- Перезагрузка компьютера.
- Проверка памяти в Средстве диагностики памяти Windows.
- Перезагрузка компьютера.
- Получение результата проверки.
Вначале запустите Средство проверки памяти Windows. Сделать это можно несколькими способами:
- В поле «Поиск в Windows» введите выражение: «Средство проверки памяти Windows» (без кавычек), а затем запустите классическое приложение.
- Нажмите на клавиатуре на клавиши «Windows» + «R». В окне «Выполнить», в поле «Открыть» введите команду: «mdsched» (без кавычек), а затем нажмите на кнопку «ОК».
В результате, на компьютере запустится Средство проверки памяти Windows. В окне «Проверка компьютера на предмет неполадок с памятью» предлагаются два варианта действий:
- Выполнить перезагрузку и проверку (рекомендуется) — проверка оперативной памяти будет выполнена незамедлительно
- Выполнить проверку при следующем включении компьютера — проверка памяти будет выполнена при следующем запуске компьютера
Выберите вариант, рекомендованный средством операционной системы.
После перезагрузки компьютера, откроется окно «Средство диагностики памяти Windows». Средство автоматически запустит проверку памяти, которое по умолчанию выполняется в два прохода. Процесс проверки займет несколько минут.
В окне утилиты отображается общее состояние теста, показывается процент завершения теста. Здесь есть информация о текущем состоянии обнаружения неполадок. Необходимо дождаться завершения операции.
У пользователя есть возможность изменить настройки для тестирования оперативной памяти по умолчанию. Для этого, во время работы средства, нужно нажать на клавишу клавиатуры «F1».
Вам также может быть интересно:
- Как узнать какая оперативная память стоит на компьютере: 7 способов
- Оптимизация Windows 10 для ускорения работы ПК
Откроется окно «Средство диагностики Windows – Параметры», в котором необходимо выбрать нужные настройки:
- Набор тестов: Обычный (выбран по умолчанию), Базовый, Широкий. Ниже в окне приводится описание для каждого типа тестов.
- Кэш: Умолчание, Включено, Выключено.
- Число проходов (0-15): по умолчанию проверка памяти проходит в два прохода. Можно увеличить число проходов всего набора тестов с 2 до 15 повторений. При значительном увеличении числа проходов, проверка затянется на длительное время.
Для применения настроек нажмите на определенные клавиши клавиатуры:
- Для возвращения в окно утилиты Windows Memory Diagnostics Tool, не изменяя настройки по умолчанию, нажмите на клавишу «Tab».
- Для применения изменения настроек тестирования памяти, нажмите на клавишу «F10».
- Для выхода из Средства проверки памяти Windows, нажмите на клавишу «Esc».
После завершения проверки оперативной памяти, произойдет перезагрузка компьютера. Далее запустится операционная система Windows 10, в области уведомлений, в течение короткого промежутка времени, появится сообщение о результате проверки памяти.
В данном случае, отображается следующая информация: «Средство проверки памяти Windows. Ошибки памяти не обнаружены. Диагностика Windows».
Пользователь может посмотреть детальную информацию о результате проверки памяти. Для этого, введите в поле «Поиск в Windows» выражение «просмотр событий» (без кавычек), запустите классическое приложение.
В окне «Просмотр событий» войдите в «Просмотр событий (Локальный компьютер)», далее «Журналы Windows», кликните по «Система».
В области «Система» кликните по «MemoryDiagnostics-Results». Ниже отобразится информация о событии. Эту информацию можно получить из области «Действия», в правом нижнем углу окна «Просмотр событий».
Во вкладке «Общие» отображается общая информация о результате проверки.
Во вкладке «Подробности» размещены более детальные данные о проверке памяти компьютера.
События можно сохранить или скопировать для дальнейшего исследования.
Если, на компьютере выявлены неполадки в оперативной памяти, необходимо заменить неисправный модуль ОЗУ. Новая планка оперативной памяти должна поддерживаться материнской платой, соответствовать по характеристикам другим модулям памяти (если на ПК или ноутбуке установлено несколько планок памяти).
Получить подробную информацию о модулях оперативной памяти, установленной на компьютере, можно с помощью программ: CPU-Z, Speccy, SIW, AIDA64 и т. д.
Проверка результатов тестирования
Вы видите статус во время процесса сканирования, но как только тест завершиться компьютер автоматически перезагрузится. Вам нужно будет использовать средство просмотра событий, что бы увидеть результаты тестирования и узнать если у вас сбойный RAM модуль.
-
Нажмите «Пуск».
-
Введите eventvwr.exe и нажмите Enter, чтобы открыть Просмотр событий.
-
Перейдите в папку Журналы Windows – Система.
-
Щелкните правой кнопкой мыши на «Система» и выберите «Найти».
-
Введите MemoryDiagnostics-Results и нажмите кнопку «Найти далее».
-
Закройте окно «Поиск».
-
В средстве просмотра событий дважды щелкните источник MemoryDiagnostics-Results и просмотрите сообщение. Если в результате появится сообщение «Память компьютера проверена с помощью средства проверки памяти Windows; ошибок не обнаружено», вы можете отбросить память как корень проблемы.
Если результат показывает одну или несколько ошибок, вы можете попробовать запустить тест расширенной памяти и перепроверить результаты. Если вы по-прежнему видите хотя бы одну ошибку, один из модулей ОЗУ, вероятно, имеет проблемы, и, возможно, его нужно будет заменить.
Иногда, когда тест выходит из строя, инструмент может указать, какой из модулей имеет проблему с результатами. Однако, если он не может предоставить эту информацию, вам может потребоваться удалить и протестировать каждый модуль памяти до тех пор, пока вы не узнаете тот, который неисправен.
Хотя мы ориентируемся на это руководство в Windows 10, средство диагностики памяти Windows доступно в течение многих лет, а это значит, что вы также можете использовать его в предыдущих версиях, включая Windows 8.1 и Windows 7.
- https://winda10.com/parametry/proverka-operativnoy-pamyati-windows-10.html
- https://pikabu.ru/story/proverka_operativnoy_pamyati_v_windows_10_6491995
- https://hetmanrecovery.com/ru/recovery_news/test-to-check-ram-for-errors-in-windows-10-8-or-7.htm
Использование сторонних программ для просмотра характеристики памяти
Как узнать частоту оперативной памяти Windows 10 при помощи сторонних программ? Большинство пользователей применяет для проверки такие программы, как Memtest86, Аида, CRU-Z и др. Многие из них находятся в сети Интернет в бесплатном доступе. Однако для работы в приложении «Аида» потребуется заплатить.
Обратите внимание! При скачивании утилиты Memtest86 могут возникнуть сложности с выбором нужного варианта
Как узнать частоту ОЗУ
Как посмотреть ОЗУ на Windows 10 через стороннее приложение? Тактовую частоту работы оперативного запоминающего устройства, или RAM, можно определить благодаря утилите CRU-Z. Она проста и понятна в использовании. Ее необходимо скачать с проверенного источника, а затем запустить на проверяемом устройстве. Далее необходимо перейти в раздел «Memory», потом в значение «DRAM Frequency», где и будет указана частота.
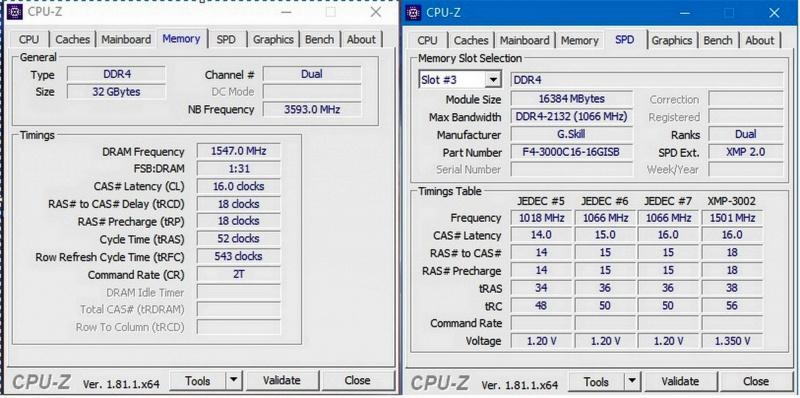
Тактовая частота ОЗУ
Как узнать тайминги ОЗУ
Корректная установка таймингов влияет на стабильность и быстродействие компьютера. Чем меньше задержек, тем быстрее будет осуществляться обмен данными, однако и стабильность работы будет ниже. При повышении частоты тайминги тоже должны быть увеличены, иначе устройство станет функционировать с перебоями.
Чтобы узнать реальные значения параметров, можно воспользоваться одной из сторонних утилит. Например, программа AIDA64 («Аида») позволяет узнать не только текущие, но и вторичные задержки системы. Чтобы ее активировать, нужно открыть утилиту и в левой части найти и перейти в пункт системной платы. В открывшемся необходимо списке выбрать SPD.
Обратите внимание! Тут можно увидеть всю информацию о профилях таймингов, которые записаны на хранилище SPD памяти, найти информацию о доступных XMP-профилях
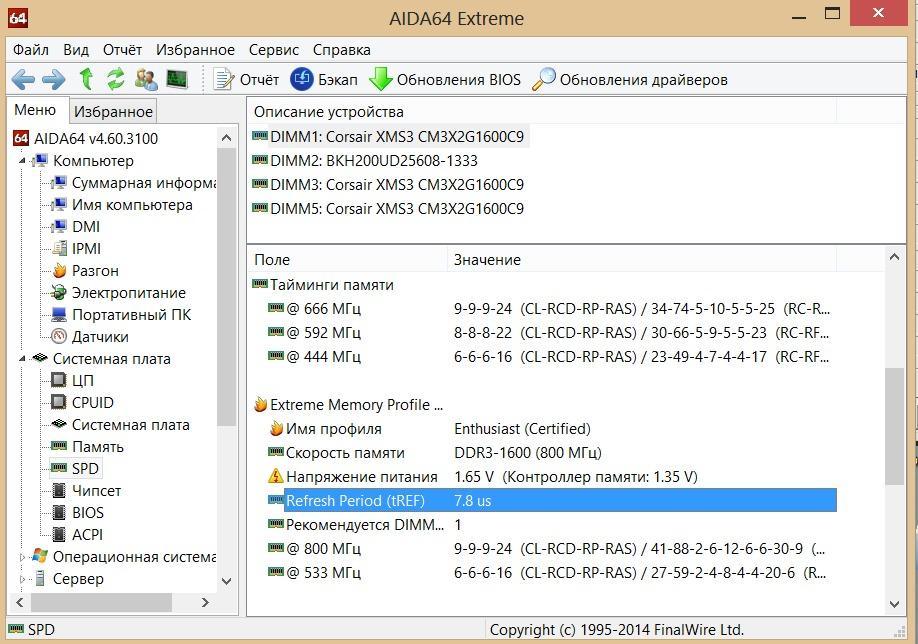
Как узнать объем ОЗУ
Чтобы точно знать, какой объем ОЗУ в устройстве, размеры свободной памяти, можно воспользоваться одним из 3 ниже предложенных вариантов.
Самым простым и удобным способов просмотра сведений об ОС является переход через каталог «Мой компьютер» в раздел свойств. Чтобы это сделать нужно по ярлыку компьютера, расположенного на рабочем столе, сделать щелчок ПКМ и в меню выбрать свойства. Далее система сама откроет пользователю сведения. В пункте установленной памяти можно найти объем ОЗУ.
Следующий вариант заключается в получении более расширенных сведений. Чтобы его использовать, нужно вызвать командную строку через одновременное нажатие клавиш «Win + R» либо открыть ее через «Пуск». В поисковой строчке ввести название «msinfo32» и активировать поиск. В новом окошке следует найти строку об установленной оперативной памяти, там посмотреть сведения об объеме.
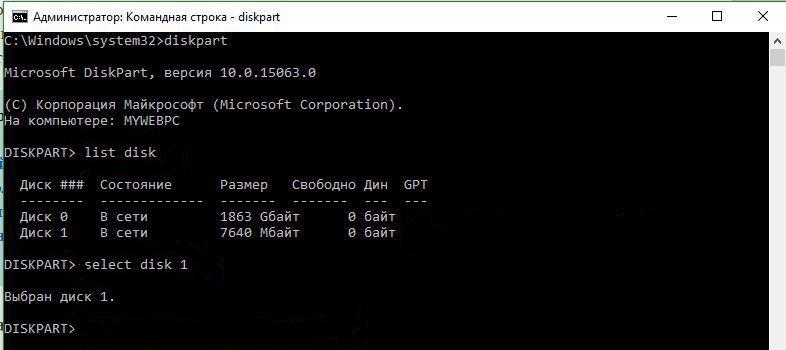
Объем ОЗУ
Просмотреть объем ОЗУ также можно через горячие клавиши «Win + R». После их одновременного нажатия откроется поисковая строчка, в которую нужно вписать команду «dxdiag». После активации поиска система выдаст окно, в котором нужно перейти в пункт средств диагностики DirectX и в первой вкладке узнать всю необходимую информацию об ОЗУ.
Обратите внимание! Новые версии ОС Windows предполагают просмотр объема оперативного запоминающего устройства через диспетчер задач. Чтобы его открыть, нужно одновременно нажать на «Ctrl + Alt + Delete», после чего в открывшемся списке найти строку производительности
Как узнать частоту оперативной памяти в Windows
Сначала покажу, как узнать частоту оперативной памяти средствами Windows 10 и через командную строку.
Способ 1: Диспетчер задач Windows 10
Чтобы определить частоту оперативной памяти в Windows 10, нужно открыть диспетчер задач.
Нажмите одновременно сочетание клавиш Ctrl+Shift+Esc как показано ниже.
Горячие клавиши ctrl+shift+esc
Откройте вкладку производительность — память. В правом нижнем углу будет указана частота ОЗУ — например, скорость 800 Мгц.
Диспетчер задач Windows 10 — частота оперативной памяти 800 МгцПомогу решить проблему с ПК или ноутбуком. Вступайте в группу VК — ruslankomp
Способ 2: Командная строка CMD
Независимо от версии windows, узнать частоту оперативной памяти можно через командную строку.
Чтобы открыть командную строку нажмите Win+R одновременно.
Горячие клавиши Win+R
Введите cmd и нажмите Enter.
CMD — запуск командной строки
Чтобы показать текущую частоту оперативной памяти наберите команду и нажмите Enter:
wmic memorychip get speed
Под строкой Speed будет указана частота планок ОЗУ.
Частота оперативной памяти в командной строке
Чтобы узнать расположение планок оперативной памяти по слотам, то введите команду:
wmic memorychip get devicelocator, speed
и нажмите Enter для применения.
Подсказка! Чтобы не набирать вручную команду, скопируйте команду и вставьте в командную строку, нажав правой кнопкой мыши — вставить. Нажмите Enter.
Копируем команду и вставляем в командную строку правой кнопкой мыши
Таким же образом вы можете узнать другие параметры оперативной памяти, введя следующие команды:
- wmic memorychip get devicelocator, manufacturer — определение производителя ОЗУ;
- wmic memorychip get devicelocator, partnumber — сведения о номере каждого модуля памяти, присвоенный производителем;
- wmic memorychip get devicelocator, serialnumber — проверка серийного номера планки памяти;
- wmic memorychip get devicelocator, capacity — определение емкости каждого из установленного модуля памяти в байтах;
- wmic memorychip list full — отображение всей информации по оперативной памяти.
Физическая подборка модулей оперативной памяти
Для общего развития не помешает узнать, из каких модулей состоит сама микросхема оперативной памяти. Итак, вот все основные ее компоненты:
Непосредственно блоки памяти. SPD – это специальная энергонезависимая микросхема, в которую вшиты стандартные параметры конкретного модуля. Когда компьютер включается, BIOS материнской платы считывает значения из этой микросхемы, на основании которых выставляются тайминги и прочие важные параметры
Это особенно важно, если обсуждается оперативная память для ноутбука, который часто может днями пребывать в «анабиозе». «Ключ»
Так называется прорезь в нижней части платы, по которой можно определить ее тип (DDR2, DDR3)
«Ключ». Так называется прорезь в нижней части платы, по которой можно определить ее тип (DDR2, DDR3)
Его основное предназначение в том, что он механически препятствует установке неподходящего для этой платы типа оперативной памяти. SMD-компоненты. К ним относятся наборы резисторов и конденсаторов. Нетрудно догадаться, что они ответственны за электроснабжение и питание модулей памяти. Стикеры. Это базовые настройки от производителя, которые нужны для корректной работы каких-то специфических компонентов. РСВ, то есть непосредственно печатная плата. Именно на ней распаиваются все вышеописанные компоненты. От ее качества, от состояния разводки дорожек и обработки, напрямую зависит не только быстродействие самого ОЗУ, но и работоспособность всей системы и компьютера (так сказать, «максимальная» оперативная память).
Методы определения частоты ОЗУ в Windows 10
Существует достаточно много ситуаций, в которых может потребоваться информация о частоте работы оперативной памяти – от банального любопытства до необходимости заменить ОЗУ. Получить нужную информацию можно тремя основными способами. О каждом из них мы и расскажем далее во всех подробностях.
Способ 1: Специализированный софт
Подробнее: Программы для определения железа компьютера
В качестве примера мы покажем, как узнать частоту ОЗУ с помощью программ CPU-Z и AIDA64.
CPU-Z
Несмотря на свое название, данная программа позволяет получить информацию не только о процессоре компьютера, но и о других комплектующих. Распространяется она абсолютно бесплатно.
Для получения информации об ОЗУ с ее помощью нужно сделать следующее:
- Запустите программу CPU-Z. В открывшемся окне перейдите во вкладку «SPD».
В левой части окна выберите слот, в котором находится интересующая вас планка оперативной памяти. После этого правее будет отображена вся информация о ней
Обратите внимание на поле «Max Bandwidth» — в нем в скобках в мегагерцах будет указана частота оперативной памяти. Однако учтите, что это частота шины
Чтобы узнать значение скорости передачи данных, необходимо частоту шины умножить на два. В нашем случае это будет равно 1600 Mhz.
При необходимости перейдите в программе во вкладку «Memory» — в ней будет отображена общая информация об объеме оперативной памяти и ее частоте
Это важно знать, так как если у вас в системе используется несколько модулей ОЗУ с разной частотой, то общая скорость передачи данных будет «подгоняться» под параметры слабейшего из них.
</ol>
AIDA64
Данная программа предоставляет гораздо больше информации, чем CPU-Z. Она платная, но имеет пробный период 30 дней, и этого явно хватит для того, чтобы узнать частоту оперативной памяти.
Для определения скорости передачи данных ОЗУ с помощью AIDA64 нужно сделать следующее:
- Запустите приложение. В левой части открывшегося окна откройте ветку «Системная плата», а затем из выпадающего списка выберите пункт «SPD».
В правой части экрана отображена сводная информация о конкретном модуле оперативной памяти. Сам модуль можно выбрать в самом верху окна. Частота будет указана напротив строки «Скорость памяти»
Обратите внимание, что в скобках отображается реальная частота, а перед ними – эффективная. В нашем случае это значение 1600
Именно его и следует искать.
</ol>
Способ 2: Системная утилита
Если вы относитесь к тем пользователям, которые не любят устанавливать сторонний софт, тогда этот метод для вас. Он позволяет узнать частоту работы оперативной памяти через встроенную утилиту «Командная строка». Сделать это можно следующим образом:
- Нажмите по кнопке «Пуск» правой кнопкой мышки, а затем выберите из контекстного меню пункт «Выполнить».
В текстовое поле появившегося окна введите команду и нажмите кнопку «Enter».
В результате немного ниже появится число, которое и является частотой работы оперативной памяти. В данном случае это будет эффективное значение, а это значит, что умножать его на два не нужно. Если модулей памяти установлено несколько, значений в «Командной строке» будет столько же.</li>
После получения информации закройте все открытые ранее окна.</li></ol>
Способ 3: BIOS
Данный метод подойдет лишь опытным пользователям, так как предполагает под собой использование БИОСа. Узнать частоту работы ОЗУ можно следующим образом:
Обратите внимание, что расположение строки с информацией о частоте ОЗУ зависит от версии и производителя БИОСа.
Таким образом, использовав любой из описанных методов, вы без труда сможете определить частоту работы оперативной памяти компьютера или ноутбука. Если вы решите обновить ОЗУ, тогда советуем ознакомиться с нашим специальным руководством, которое содержит полезные советы и рекомендации на эту тему.
Подробнее: Как выбрать оперативную память для компьютераМы рады, что смогли помочь Вам в решении проблемы.Опишите, что у вас не получилось. Наши специалисты постараются ответить максимально быстро.
Помогла ли вам эта статья?
Объем и тип оперативной памяти – это один из факторов, которые влияют на производительность компьютера. В настоящее время комфортный объем ОЗУ составляет 8 Гб для повседневных задач и 16 Гб для игровых целей. Если на вашем ПК установлено меньше памяти, то следует задуматься об обновлении «железа». Чтобы выполнить задание с учетом характеристик оборудования, в статье расскажем, как узнать, сколько на компьютере оперативной памяти и какой ее тип используется.
Информация будет особенно актуальна в случае добавления планок ОЗУ к тем, что уже установлены на материнской плате. При неправильном подборе система может работать нестабильно и с низкой производительностью.
Для чего проверяют оперативную память
Если на компьютере возникли неполадки, имеет смысл выполнить некоторые операции, чтобы убедиться в исправной работе компонентов оборудования компьютера. Поэтому, пользователь может самостоятельно проверить жесткий диск на ошибки, проверить оперативную память на ошибки и т. д
Убедившись в исправной работе важного оборудования, можно продолжить выяснение причин сбоев, сузив возможные направления поиска неполадок
Бывает, что неисправности на компьютере возникают из-за ошибок оперативной памяти. Поэтому, для выяснения возможной причины неполадки, следует провести диагностику оперативной памяти компьютера.
Для проверки оперативной памяти компьютера, мы будем использовать штатную утилиту Windows Memory Diagnostics Tool, входящую в состав операционной системы Windows. Средство проверки памяти Windows встроено в операционные системы Windows 7, Windows 8, Windows 8.1, Windows 10.
Для проверки памяти можно использовать сторонние утилиты, например, Memtest86 или Memtest86+.
Перед выполнением проверки ОЗУ, обратите внимание на следующие моменты:
- Перед выполнением проверки, если возможно, аккуратно вытащите планку или планки памяти (если их несколько) из соответствующих разъемов на материнской плате. Проведите техническое обслуживание: очистите от пыли модуль памяти и разъем, убедитесь, что на контактах нет окисления. Протрите контакты обычной резинкой. В результате этих действий, после проверки работы компьютера, может не понадобиться дальнейшее тестирование памяти.
- Тест на проверку памяти можно проводить сразу для всех планок ОЗУ (если их несколько), или проверить планки памяти RAM сначала по отдельности (предварительно оставив одну планку), а потом вместе. При условии, что у пользователя есть техническая возможность для проверки отдельных модулей памяти.
В данной статье мы рассмотрим использование средства диагностики памяти в операционной системе Windows 10.
Как проверить видеокарту
Способ получения полной информации о видеокарте (через DirectX):
- вызвать инструмент «Выполнить»;
- написать: «dxdiag»;
- появится «Средство диагностики DirectX»;
- перейти на вкладку «Экран»;
- просканировать систему;
- утилита покажет название и состояние видеоадаптера.
Как проверить видеокарту через стороннее приложение:
Как устранить проблему с видеоадаптером через обновление драйвера:
вызвать Диспетчер устройств;
- отыскать «Видеоадаптеры»;
- развернуть ветку;
- кликнуть по устройству и во всплывающем меню выбрать «Обновить драйвер».
Как диагностировать состояние видеоадаптера и устранить неполадки:
активировать «Панель управления»;
найти «Система и безопасность»;
- активировать «Поиск и исправление проблем»;
- появится окошко под названием «Устранение неполадок ПК»;
активировать «Просмотр всех категорий»;
выбрать «Оборудование и устройства» и «Воспроизведение видео»;
активировать диагностику и исправление ошибок.
Программы для просмотра параметров ПК
Сразу отмечу, что подобные утилиты работают на всех операционных системах – Windows 7 ,8, 10 и даже XP
Кроме того, им не важно, какая у вас марка ноутбука: Asus, Acer, Samsung, Dell, HP Pavilion, Lenovo и т.д. Словом, эти программы универсальны. Поэтому вы можете смело использовать их на любом компьютере или ноутбуке
Поэтому вы можете смело использовать их на любом компьютере или ноутбуке.
Piliform Speccy
Speccy – одна из лучших программ для просмотра технических характеристик ПК. Ведь она:
- бесплатная (есть portable-версия);
- поддерживает разные компьютеры, ноутбуки и нетбуки;
- полностью на русском языке.
А самое главное – данная утилита показывает все технические характеристики ПК:
- модель, частоту, температуру процессора;
- версию ОС;
- объем и частоту оперативной памяти;
- полную информацию о материнской плате;
- модель видеокарты;
- разрешение монитора;
- полное наименование жесткого диска и его объем.
И все это в одной вкладке. А при необходимости вы можете получить более подробную информацию о комплектующих, открыв нужный раздел в левом меню.
Ссылка на оф. сайт Piliform.
AIDA64 Extreme
Еще одна отличная программа, с помощью которой можно просмотреть характеристики ноутбука или компьютера. Она платная, но имеется 30-дневный пробный период (для большинства случаев этого срока достаточно). Плюс есть portable-версия (не требует установки).
Показывает абсолютно все параметры ПК до мельчайших подробностей. Например, если вы хотите докупить оперативную память, то в AIDA64 можно узнать о ней все: полное название, частоту и т.д. Аналогичная информация отображается по процессору, видеокарте, монитору.
Кстати, среди всего прочего эта программа также показывает температуру комплектующих (во вкладке «Датчики»). Это очень полезно, когда ваш ПК или ноутбук начал вдруг сильно глючить, и нужно проверить греется ли процессор или видеокарта.
Ссылка на оф. сайт AIDA.
PC Wizard
И последняя в этом списке программа, с помощью которой можно проанализировать характеристики компьютера в Виндовс 10, 8, 7 – PC Wizard. По функционалу является одной из самых мощных и стоит в одном ряду с платной AIDA64. Тоже показывает абсолютно все системные характеристики о вашем ПК.
Единственный минус – слишком долго думает. Программа немного тормозит, медленно реагирует на действие пользователя (иногда приходится ждать секунд по 10), а это раздражает. Хотя если она используется редко, то данный недостаток не играет никакой роли.
Ссылка на PC Wizard.
Проверка через «Средство проверки памяти Windows»
Разобраться, как проверить память компьютера на Windows 10 при помощи стандартного диагностики под силу любому пользователю ПК, для этого нужно:
- При помощи клавиатурного сокращения Win+R запустить утилиту «Выполнить».
- В строку «Открыть» ввести mdsched – появится окно «Средство проверки памяти Windows».
- Выбрать время проведения тестирования: сразу или после следующего включения ПК. Независимо от выбора варианта, оперативная память по умолчанию будет проверяться на ошибки два раза подряд.
- После перезагрузки ПК включится «Средство диагностики памяти Windows», по умолчанию стоит средний («Обычный») режим проверки, его можно поменять на «Базовый» или «Широкий». Узнавать описание каждого из режимов можно из того же окна диагностики под списком.
- В том же окне расположено меню кэша: при его отключении служба будет напрямую обращаться к данным оперативной памяти, и проведение теста будет более полным.
- На этой же странице можно изменить количество проходов теста (от 0 до 15).
- Нажатие клавиши F10 закрывает страницу настройки параметров и автоматически запускает процесс проверки.
Важно! Тест проводится за пределами операционной системы, процедуру проверки оперативной памяти останавливать нельзя – это может привести к негативным последствиям и ухудшить состояние ОЗУ
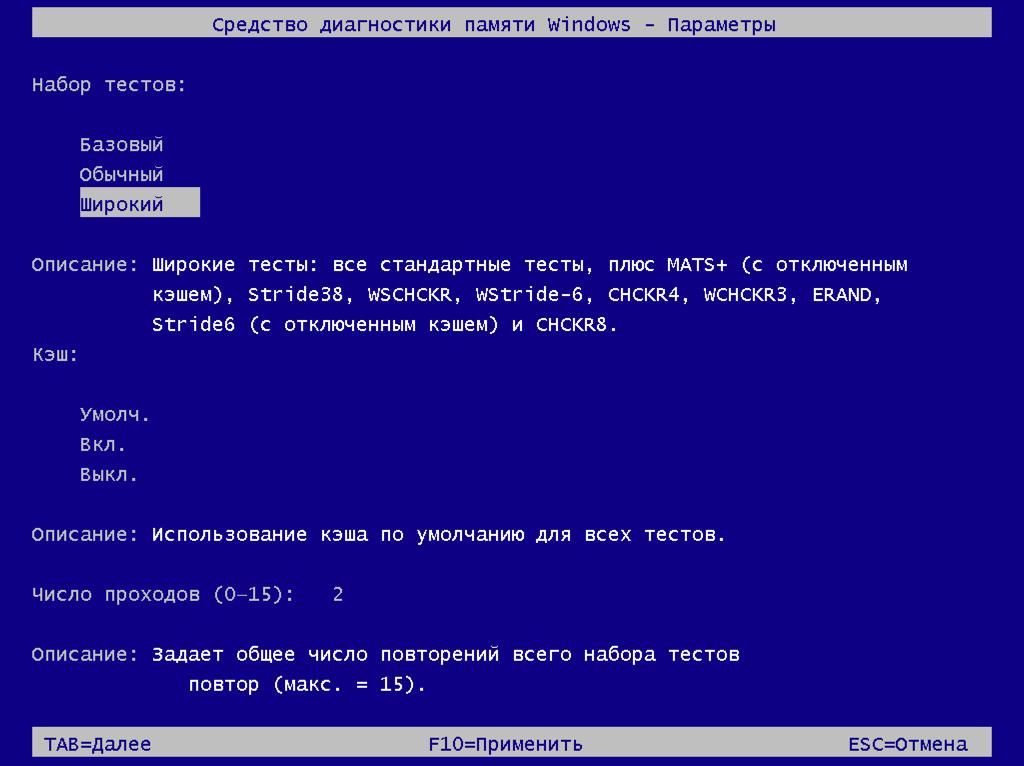
Выбор параметров средства диагностики памяти Виндовс
Перемещение между параметрами настроек осуществляется при помощи табуляции, а вызов страницы с меню параметров – клавишей F1.
Результаты теста появляются на экране в процессе проверки, если никаких новых надписей не появилось, значит с ОЗУ все нормально, но если ошибок будет много, то уследить за всеми надписями будет сложно.
Чтобы не пришлось запускать «Средство проверки памяти Windows» по второму кругу для уточнения ошибок, операционная система сохраняет все данные отчета о проверке в журнале событий. Посмотреть его можно будет после окончания тестирования и перезагрузки системы.
Вот что для этого надо сделать:
- Правым кликом мыши по значку «Этот компьютер» вызывают контекстное меню, и нажимают на строку «Управление».
- В левой части открывшегося окошка выбирают последовательно: «Служебные программы» – «Просмотры событий» – «Журналы Windows» – «Система».
- Полный список событий скорее всего будет подгружаться долго – скорее всего несколько минут, в зависимости от продолжительности использования текущей операционной системы. Среди итогового перечня при помощи поиска находят строку MemoryDiagnostics-Results.
- Поскольку система проводила тестирование в два прохода, данных событий будет тоже два, при нажатии на каждое из них будет открываться окно свойств, в котором будут отображаться время события, код ошибки, ее подробная расшифровка, и служебная информация о системе.
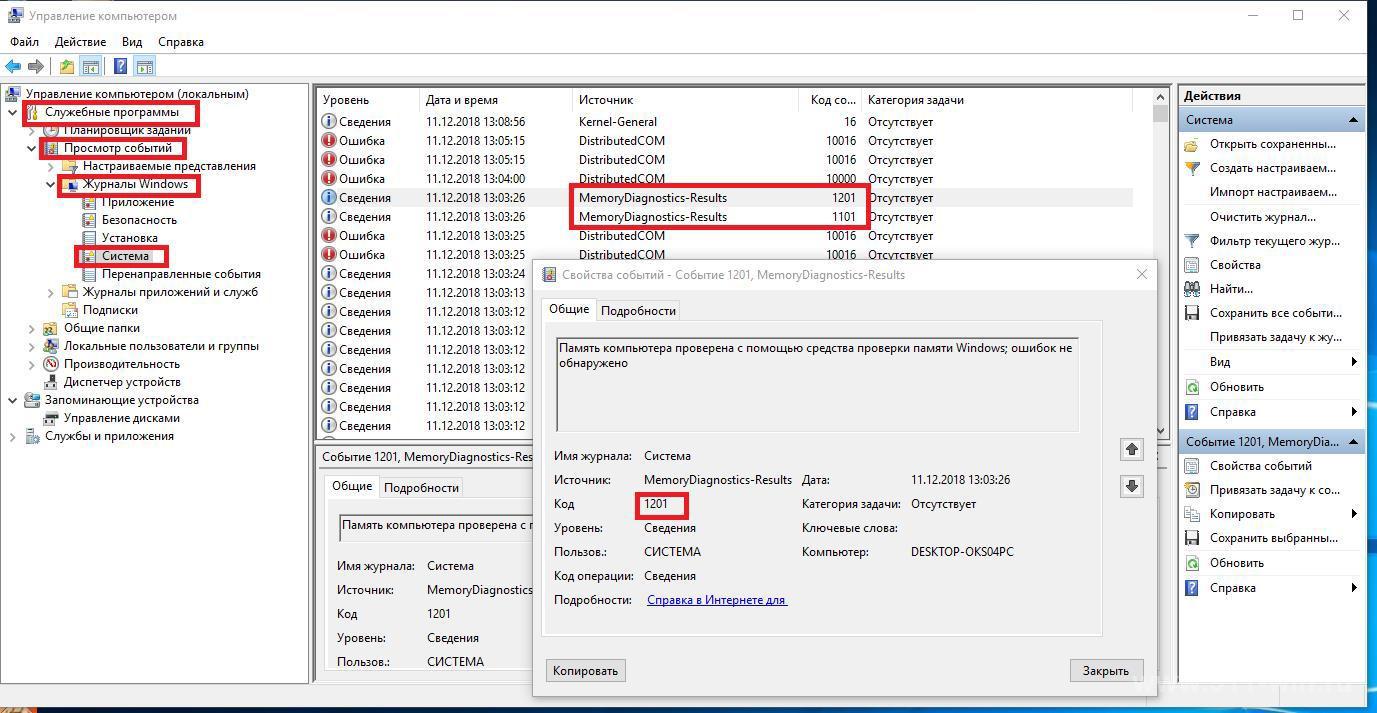
Просмотр итогов тестирования оперативной памяти в Виндовс 10
Дополнительная информация! «Средство проверки памяти Windows» можно запустить также из командной строки при помощи команды bcdedit /displayorder {memdiag} /addlast. После ее запуска следует перезагрузить ПК и приложение запустится автоматически.
Что делать, если моя оперативная память неисправна?
Если ошибок не было: поздравляем — ваша память в рабочем состоянии. Вы можете быть уверены, что ваша оперативная память исправна, и в случае, если ошибки в системе еще присутствуют, то можно сосредоточиться на поиске другого виновника.
Если вы все же получаете ошибки, поздравляю: вы нашли виновника своих сбоев. В 95% случаев единственный способ исправить проблемы с памятью — это купить новую оперативную память или заменить ее. Если у вас несколько комплектов ОЗУ, обязательно протестируйте их по отдельности, чтобы выяснить, какая планка вызывает проблемы.
Но есть три вещи, которые вы можете сделать, чтобы попытаться избавиться от проблем, связанных с оперативной памятью.
Во-первых, убедитесь, что ваша оперативная память работает с правильными тактовыми частотами для вашей системы. Частота и тайминги для памяти должны быть указаны на этикетке или упаковке. Возможно, что ваша память была настроена на работу быстрее, чем заявлено, что, естественно, привело бы к ошибкам.
Выключите профиль XMP для вашей памяти в Bios. Возможно ваш Bios некорректно работает с данным производителем ОЗУ.
Наконец, обратите внимание, что некоторые платформы не работают со всеми конфигурациями памяти. Если вы используете особенно высокую частоту памяти, обязательно проверьте, поддерживается ли это вашим процессором и материнской платой. За основу взяли статью tomshardware.com
За основу взяли статью tomshardware.com
Как проверить оперативную память на ошибки в Windows 7
Здесь возможны три варианта — это запуск проверки из самой
операционной системы, запуск из диспетчера загрузки Windows 7 или запуск с помощью средств
диагностики.
Рассмотрим оба варианта.
Вариант 1. Запуск проверки оперативной памяти из Windows 7
Для запуска необходимо:
1. Нажать кнопку «Пуск»;
Кнопка Пуск в Windows 7
2. В строку поиска ввести команду mdsched и нажать Enter;
 Запуск средства проверки оперативной памяти в Windows 7
Запуск средства проверки оперативной памяти в Windows 7
3. В появившемся окне программы выбрать пункт «Выполнить перезагрузку и проверку»;
 Запуск проверки оперативной памяти в Windows 7
Запуск проверки оперативной памяти в Windows 7
4. После перезагрузки компьютера начнется тест памяти, дождитесь его окончания;
 Процесс проверки оперативной памяти в Windows 7
Процесс проверки оперативной памяти в Windows 7
5. По окончании теста компьютер будет автоматически перезагружен в обычном режиме. Результаты теста будут показаны при входе в Windows.
 Результаты проверки оперативной памяти в Windows 7
Результаты проверки оперативной памяти в Windows 7
Вариант 2. Запуск проверки оперативной памяти из диспетчера загрузки Windows 7
Для запуска необходимо:
1. При включении компьютера нажать клавишу F8 (можно нажимать несколько раз, но обязательно до показа флажка Windows) для перехода в режим дополнительных вариантов загрузки;
 Окно выбора дополнительных вариантов загрузки Windows 7
Окно выбора дополнительных вариантов загрузки Windows 7
2. В режиме дополнительных вариантов загрузки нажать клавишу Esc для перехода в диспетчер загрузки;
 Диспетчер загрузки Windows 7
Диспетчер загрузки Windows 7
3. С помощью клавиши Tab выбрать пункт «Диагностика памяти» (он должен подсветиться) и нажать клавишу Enter;
 Запуск диагностики памяти через диспетчер загрузки в Windows 7
Запуск диагностики памяти через диспетчер загрузки в Windows 7
4. Запуститься проверка оперативной памяти;
Процесс проверки оперативной памяти в Windows 7
5. Проверка будет выполнена в два прохода. Результаты проверки отображаются на экране в режиме онлайн
Здесь следует обратить внимание на строку Состояние. У работающей оперативной памяти их должно быть ноль должна быть подпись Неполадки пока не обнаружены
 Процесс проверки оперативной памяти через диспетчер загрузки в Windows 7
Процесс проверки оперативной памяти через диспетчер загрузки в Windows 7
6. По окончании теста компьютер будет автоматически перезагружен в обычном режиме. Результаты теста будут показаны при входе в Windows.
Результаты проверки оперативной памяти в Windows 7
Вариант 3. Запуск проверки оперативной памяти с помощью средств восстановления Windows 7
Для этого нам необходимо:
1. При включении компьютера нажать клавишу F8 (можно нажимать несколько раз, но обязательно до показа флажка Windows) для перехода в режим дополнительных вариантов загрузки;
Окно выбора дополнительных вариантов загрузки Windows 7
2. В появившемся списке с помощью стрелок вверх и вниз выбрать пункт «Устранение неполадок компьютера» и нажать клавишу Enter;
 Запуск средства устранения неполадок компьютера в Windows 7
Запуск средства устранения неполадок компьютера в Windows 7
3. В окне выбора языковых параметров нажмите Далее.
 Окно выбора языковых параметров в Windows 7
Окно выбора языковых параметров в Windows 7
4. В окне ввода параметров учетной записи введите пароль (если он у вас установлен) и проверьте имя пользователя (он должен обладать правами администратора на компьютере) в случае использования нескольких учетных записей.
 Окно ввода учетной записи администратора компьютера в Windows 7
Окно ввода учетной записи администратора компьютера в Windows 7
5. В появившемся окне «Параметры восстановления системы» с помощью мышки выберите «Диагностика памяти компьютера»;
 Запуск длисгности оперативной памяти через параметры восстановления Windows 7
Запуск длисгности оперативной памяти через параметры восстановления Windows 7
4. В появившемся окне программы выбрать пункт «Выполнить перезагрузку и проверку»;
 Запуск проверки оперативной памяти через средство восстановления Windows 7
Запуск проверки оперативной памяти через средство восстановления Windows 7
5. Проверка будет выполнена в два прохода. Результаты проверки отображаются на экране в режиме онлайн
Здесь следует обратить внимание на строку Состояние. У работающей оперативной памяти их должно быть ноль должна быть подпись Неполадки пока не обнаружены
Процесс проверки оперативной памяти через диспетчер загрузки в Windows 7
6. По окончании теста компьютер будет автоматически перезагружен в обычном режиме. Результаты теста будут показаны при входе в Windows.
Результаты проверки оперативной памяти в Windows 7
Итог проверки оперативной памяти
По итогам тестов уже можно определять, что не так с оперативной памятью. Если при проведении теста появились ошибки, то стоит проконсультироваться со специалистами (в частности, попытаться выйти на службу поддержки фирмы-производителя). Либо же выяснить всё непосредственно при личном обращении в сервисный центр.
Стоит сказать, что проверка памяти может иногда показывать разные данные. То есть при наличии ошибок, стоит попытаться перепроверить все данные ещё раз новым тестированием.
Если в результате тестирования появляется слишком больше количество ошибок, то, возможно, стоит задуматься о смене оперативной памяти, апгрейде своего ПК. Если же оказалось, что медленная работа или зависания никак не связаны с памятью, то стоит попытаться поискать источник проблемы в другом месте.
Например мы рассматривали статьи:
- Какие службы можно отключить для улучшения быстродействия ПК
- Почему долго загружается компьютер при включении на виндовс 7/10?
- Как повысить скорость обмена данными с жестким диском на windows
- Как проверить оперативную память в windows 10


