Прошивка роутера d-link dir-300
Содержание:
- Новый мастер настройки D-Link
- Настройка IPTV
- Как прошить роутер D-Link Dir-300 от Билайн или Дом.Ру
- Определяем версию
- Экстренное восстановление прошивки
- Зачем может потребоваться прошивка роутера?
- Настройка подключения к интернету от Ростелеком
- Скачиваем прошивку
- [edit] Об устройстве
- Способ 1: Автоматический режим
- Подготовка к установке обновления ПО
- Прошиваем роутер D-Link DIR-320
- Передняя и задняя панели роутера
- Прошивка DIR- 300 последний разработанный интерфейс.
- Подключение устройства
- Вход в настройки
- Экстренное восстановление прошивки
- В заключении
- Решение проблемы со сменой прошивки DIR-300 C1
- Автоматическая настройка
Новый мастер настройки D-Link
Да, наконец то это случилось! На ANWEB я впервые увидел мастер быстрой настройки роутера, который реально прост, удобен и позволяет сразу настроить Tripple Play без дополнительных танцев с бубном. Теперь будет легче всем: инсталлятор провайдера сможет быстрее сконфигурировать устройство, техподдержке проще будет объяснить что делать, а пользователю не надо вызывать монтера — все можно быстро и просто сделать самостоятельно.
IP-адрес устройства в локальной сети по-прежнему 192.168.0.1. Логин — admin, заводской пароль по-умолчанию — admin.
Роутер Длинк предлагает запустить Мастер быстрой настройки D-Link при первой попытке входа в веб-интерфейс.
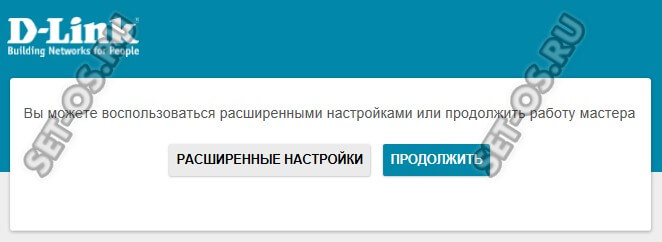
Если же вход до этого уже осуществлялся, то можно принудительно запустить автонастройку, но при этом текущие параметры будут автоматически сброшены к заводским.
После этапа выбора языка Вы увидите такое окно:
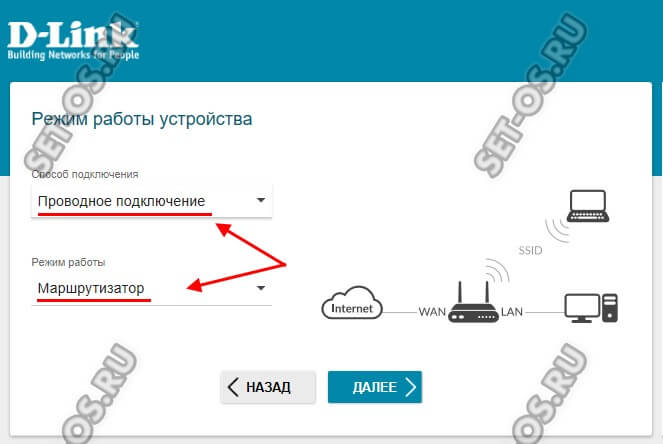
Здесь выбирается способ подключения и режим работы. Для обычного кабельной линии Ростелеком, Дом.ру, Билайн или ТТК это соответственно «Проводное подключение» и «Маршрутизатор».
Далее идёт выбор используемого провайдером типа соединения:
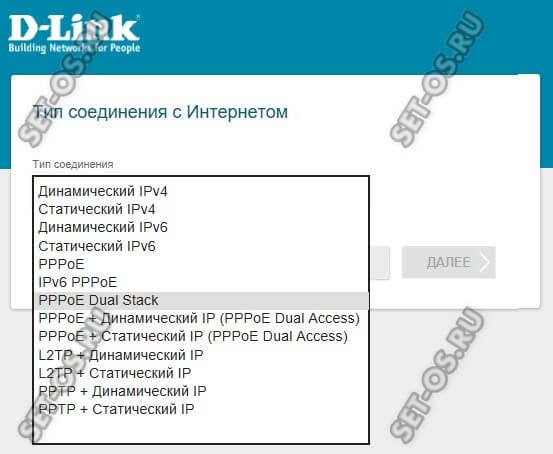
Сейчас провайдерами в основном используется либо Динамический IPv4 (ТТК Урал, частично Билайн, частично Ростелеком), либо PPPoE — Дом.ру, МТС, несколько филиалов ТТК и большинство филиалов Ростелеком. В первом случае ничего дополнительно указывать не надо.
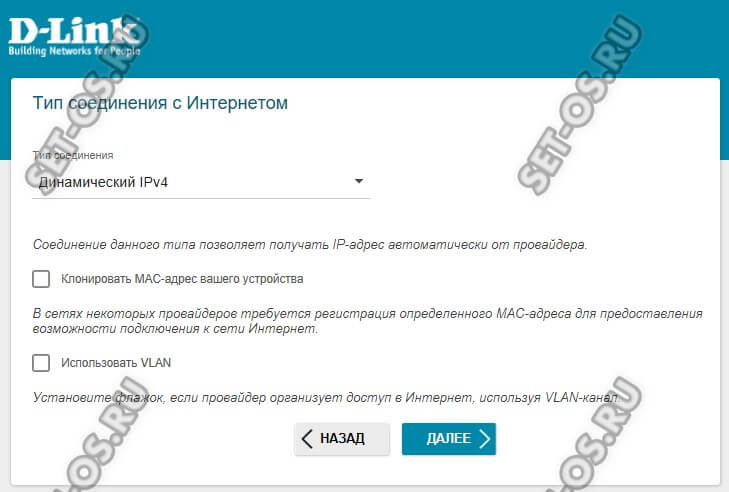
А вот при использовании протокола PPPoE надо указать имя пользователя и пароль, выданные пользователю при заключении договора:
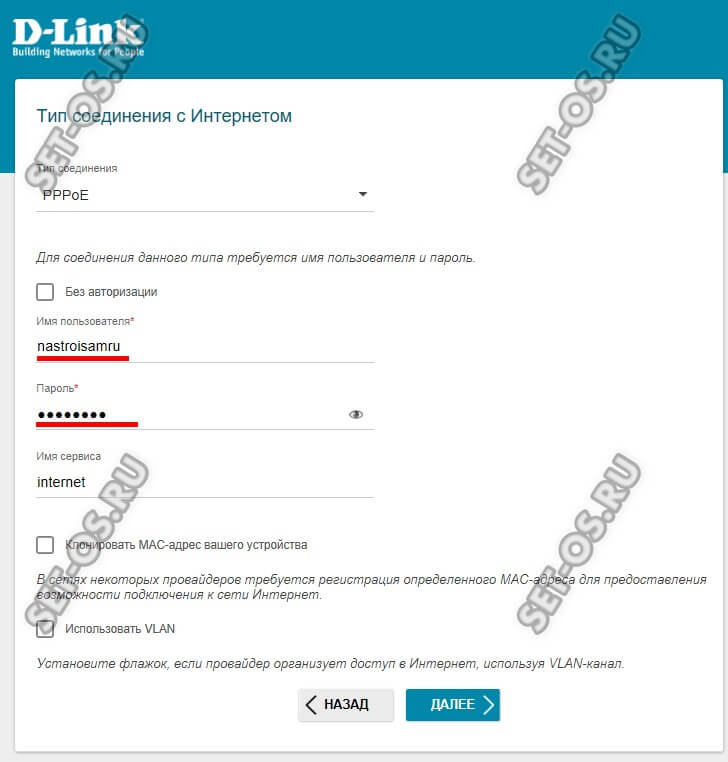
Следующий шаг — настройка WiFi на D-Link DIR-300 и DIR-615:
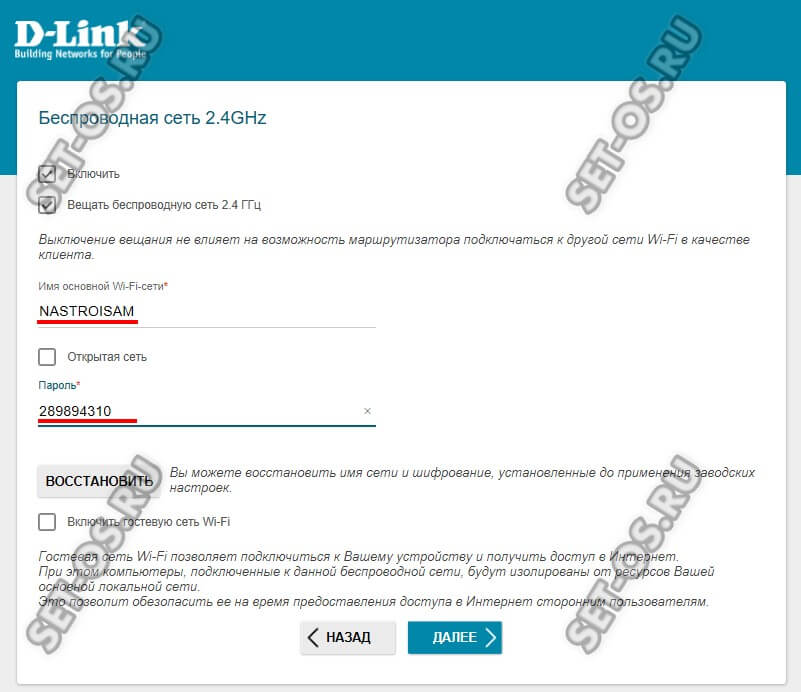
Здесь всё сводится к тому, что надо прописать имя своей беспроводной сети и придумать для неё пароль. По умолчанию используется самый надёжный стандарт безопасности WPA2-PSK плюс шифрование AES.
Далее идёт настройка цифрового телевидения IPTV:
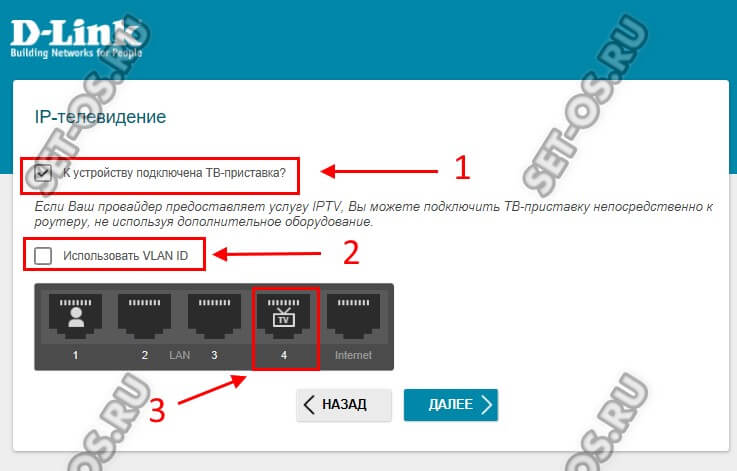
Если Вы не подключены, то просто идёте далее. В противном случае надо поставить галочку » К устройству подключена ТВ-приставка» и кликнуть по схеме в тот LAN-порт, в который она включена.
Примечание: В некоторых филиалах, как у нас в Саратове, для работы цифрового телевидения к абоненту подаётся тегированный трафик, а значит надо поставить галочку «Использовать VLAN ID» и ниже указать идентификатор виртуальной сети:
Узнать идентификатор для своего домового коммутатора можно в техподдержке.
Следующий шаг — настройка SIP-телефонии:
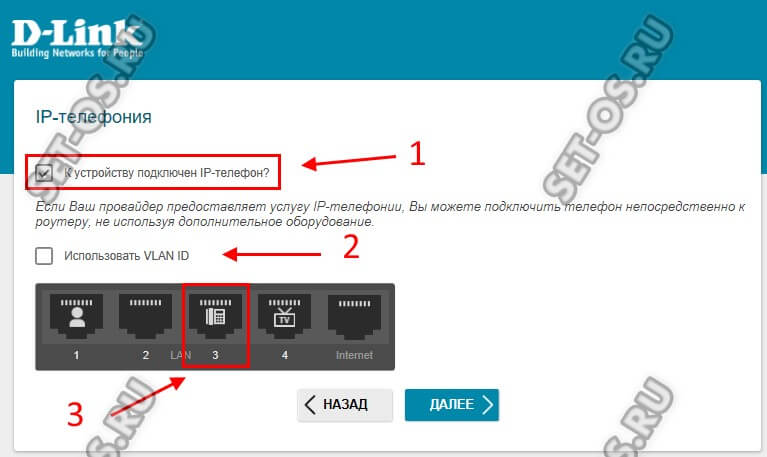
Если у Вас есть SIP-телефон, то Вам нужно сначала поставить галочку «К устройству подключен IP-телефон» и указать порт, в который он подсоединён. По поводу VLAN-ID всё то же самое, что и с телевидением — смотрите примечание выше.
Остаётся только придумать пароль на вход в веб-интерфейс вместо штатного «admin»:
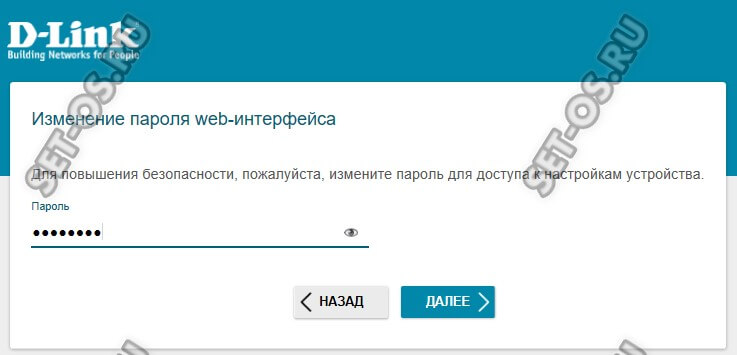
Ещё раз сверяем все настройки:

Кликаем на кнопку «Применить». После этого Ваш роутер готов к работе:
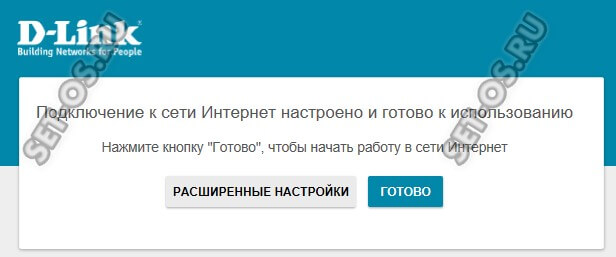
Настройка IPTV
y http-equiv=»Content-Type» content=»text/html;charset=UTF-8″>le=»text-align: justify;»>И последнее: если у вас есть IPTV-приставка от вашего провайдера, то для того, чтобы она работала, сделайте следующее:
- Зайдите в пункт меню «Начало» — «Мастер настройки IPTV».
- Выберите свободный порт LAN на вашем DIR-300, к которому вы подключите приставку.
- Нажмите «Сохранить», а затем подтвердите сохранение конфигурации оборудования.
Может быть полезным и интересным:
- Новый Браузер Brave, который платит пользователю
- Wi-Fi без доступа к Интернету, соединение ограничено
- Если не заходит на 192.168.0.1 или 192.168.1.1
Как прошить роутер D-Link Dir-300 от Билайн или Дом.Ру
Скачать последнюю официальную версию прошивки для роутера D-Link DIR-300 можно с официального ftp сервера. Заходим на него, откроется папка с названиями моделей роутеров.

Обязательно посмотрите в инструкции или наклейке на корпусе роутера D-Link, какая именно ревизия у вашей модели. Если скачать не свою, то устройство перестанет исправно работать.
Обозначается она буквами «H/W Ver.:». Например, на приведенном ниже примере этикетке аппаратная ревизия — «B7»

Теперь находим папку с названием вашей модели и номером ревизии. Заходим в нее, потом в папку Firmware.

Находим файл с номером вашей ревизии, то есть для моего примера это будет файл с расширением .BIN, у которого в названии встречается «B7», например 20130220_1810_DIR_300NRUB7_1.4.8_sdk-master.bin. К слову, у меня он лежал в еще одной вложенной папке, которая называлась B7.
В общем итоге путь к моему файлу прошивки выглядел как http://ftp.dlink.ru/pub/Router/DIR-300_NRU/Firmware/B7/20130220_1810_DIR_300NRUB7_1.4.8_sdk-master.bin
Далее дело осталось за малым. Возвращаемся в админку роутера, заходим в верхней навигации в раздел «Maintance», слева выбираем «Firmware Update». В подразделе «Firmaware Upgrade выбираем файл прошивки» жмем «Upload» и ждем, пока она применится. При этом желательно, чтоб роутер был подключен к компу именно через каблеь.
Точно также чуть ниже можно обновить и языковой интерфейс админки, предварительно скачав его с ихнего же сайта.
На этом прошивка роутера D-Link закончена — он больше не будет привязан к одному оператору, типа Билайн или Дом.Ру, и настроить его можно под любое подключение. Удачи в использовании!
Не помогло
Определяем версию
Да! DIR-300 один из самых популярных роутеров, и переизданий у него было тоже немало. А под каждую версию маршрутизатора будет идти своя отдельная правильная прошивка: прошьете от другой, как минимум ничего не получится. Так что для начала нужно определить, какая именно модель в ваших руках.
Сделать это просто – загляните на дно вашего роутера, и найдите наклейку с версией в H/W Ver:
Для справки – F/W – это версия прошивки на заводе. Здесь был установлен интерфейс 1.3.0.
Как видите, здесь у нас версия B7. Узнали? Переходим далее. Если не получилось найти, все равно идите дальше, в процессе подбора прошивки станет ясно, какие буквы вообще бывают и что искать.
Экстренное восстановление прошивки
Очень редко бывает так что роутер как то неудачно перепрошьётся, и вы не сможете зайти в настройки роутера по адресу 192.168.0.1 . Тогда потребуется восстановление прошивки, благо компания Длинк упростило данное действие для нас.
И так для того чтоб нам восстановить прошивки, нужно сначала оставить одно подключение с роутером компьютера. Следующие что нужна сделать это настроить сетевую карту на статический ip адрес. И в поле «ip адрес мы» ставим 192.168.0.10 а поле «Маска подсети» ставим 255.255.255.0 .
Теперь отключаем питание роутера, и зажимаем любым тонким предметом кнопку Reset.
Не отпуская кнопку восстанавливаем питание роутера, ждем пока роутер загрузится около 15 секунд, после чего отпускаем кнопку Reset.
Теперь открываем любой браузер на компьютере и в адресную строку водим 192.168.0.1 . Перед нами откроется страница восстановление прошивки

Здесь нажав на кнопку «Обзор» нам нужна найти наш файл .bin, с прошивкой от роутера. И нажать на кнопку отправить. Все ждем 4-5 минут.
Теперь восстановим настройки сетевой карты на автоматические

Зачем может потребоваться прошивка роутера?
В ряде случаев, а роутера D-Link это касается в большей мере, чем маршрутизаторов других производителей, добиться полноценной работы роутера и всех его функций получается только после установки последней прошивки для этого устройства. Впрочем, иногда последняя официальная прошивка тоже оказывается нестабильной, в этом случае подбирают ту, которая наиболее адекватно работает на конкретном устройстве или разыскивают альтернативную прошивку. Здесь же мы рассмотрим, как установить последнюю официальную прошивку на D-Link DIR-300 rev.B7, в большинстве случаев, для нормальной работы в Интернет как по проводам, так и по Wi-Fi этого оказывается достаточно.

Настройка подключения к интернету от Ростелеком
Имейте в виду! Внешний вид интерфейса может выглядеть немного иначе. Однако принцип работы остается прежним. Если вы видите отличия, ориентируйтесь по надписям. Они, как правило, те же самые.
В интерфейсе роутера dsl 2640u настройка Ростелеком осуществляется во вкладке «Сеть» — «WAN».

Здесь нужно нажать на кнопку «Добавить».

Если на странице уже имеется какая-либо информацию, нужно воспользоваться функцией «Удалить». Ведь с помощью этой инструкции сейчас вы полностью настроите все самостоятельно.
Далее выставляем следующие значения:

- Тип соединения: PPPoE.
- VPI и VCI своего региона (узнать можно у техподдержки).
- Порт (или «Интерфейс»): DSL новый.
- Имя: оставить прежним.
- Галочка «Разрешить» должна быть поставлена.
- Метод инкапсуляции должен быть выбран LLC.
В следующем блоке нужно выставить настройки:
- Имя и пароль для доступа к интернету (находятся в тексте договора). Пароль нужно ввести один и тот же два раза. Кстати, это именно тот пароль, который нужно будет указать при подключению к сети впервые с компьютера.
- Убедитесь, что у вас включена функция Keep Alive.
Если вы планируете пользоваться интернетом для подключения IPTV, убедитесь, что у вас включена галочка IGMP:

В конце нажмите на кнопку «Применить».
READ Сервер DNS Ростелеком не отвечает
Если ваш компьютер подключен к роутеру через LAN-провод, то настало время установить соединение. Убедитесь, что провод подключен к порту на модеме и на задней панели системного блока.
Не забудьте в правом нижнем углу нажать на значок сети и ввести пароль для только что созданного соединения.

Скачиваем прошивку
Единственное правильное место, где стоит качать официальные прошивки – официальный репозиторий D-Link. Безусловно, вы можете качать и кастомные прошивки вроде OpenWRT, но это уже на свой страх и риск. Сам процесс обновления ничем не различается, так что наша задача здесь – добыть этот самый файл. И конкретно в этой статье для примера предлагаю обойтись официальными средствами.
На этой страничке вы увидеть папки с прошивками под все выпущенные модели устройств D-Link. Наша же задача найти прошивку под свою версию D-300, именно поэтому просил вас в первом разделе определить свою версию:
Ниже в разделе «Интерфейс 2» вы можете посмотреть видео с альтернативным вариантом поиска прошивки через сайт.
Обратите внимание сколько вообще существует вариантов для DIR-300. Так что если еще не определились, ищите похожие буквы у себя на наклейке, переходите по папкам и качайте нужный нам файл прошивки:
Для справки. В зависимости от версии, внутри может быть много разных папок и файлов. Прошивки обычно лежат в папке Firmware. Скачивайте самую последнюю версию по номеру. Если нужны старые – они лежат в папке Old.
Если в вашей папке вдруг не оказалось прошивок совсем, попробуйте найти ее в соседних под всю модель. В нашем случае в папке с B7 оказалось только руководство, так что пришлось зайти посмотреть общую папку DIR-300 NRU, где внутри лежали уже файлы для всех версий по папкам, включая и нашу B7.
Расширение нужного файла – «.bin»
[edit] Об устройстве
ВАЖНОЕ ЗАМЕЧАНИЕ! DIR-300 H/W Revision (аппаратных ревизий) A1 и B1 – это РАЗНЫЕ устройства, имеющие различные SoC (System-on-Chip, «система-на-кристалле»), и соответственно, несовместимые прошивки. Так что, если у вас старый роутер DIR-300 (A1), то описание установки прошивки DD-WRT на него надо читать в другом разделе.. Роутер ревизии B1 основан на чипе Ralink RT3050, и по всем отчетам, включая «Dlink’s FCC test report», его PCBA (печатная плата) точно такая же, как в DIR-600.
Роутер ревизии B1 основан на чипе Ralink RT3050, и по всем отчетам, включая «Dlink’s FCC test report», его PCBA (печатная плата) точно такая же, как в DIR-600.
Вы можете определить ревизию устройства по надписи на упаковке (строка «H/W Ver: B1 F/W Ver 2.00»), например, на дне коробки (ниже штрихкода). Подробный стикер с указанием версии аппаратных средств и микропрограммы расположен также на нижней поверхности роутера. Обязательно проверяйте точную ревизию устройства перед приобретением!
Способ 1: Автоматический режим
Обновление ПО в автоматическом режиме экономит время и трудозатраты, и требует только стабильного подключения к интернету кроме описанных выше условий. Совершается апгрейд следующим образом:
- Откройте веб-интерфейс маршрутизатора и раскройте вкладку «Система», в которой выберите вариант «Обновление ПО».

Найдите блок с названием «Удалённое обновление». В нём нужно либо отметить галочкой пункт «Проверять обновления автоматически», либо воспользоваться кнопкой «Проверить обновления».

Если обновления прошивки будут обнаружены, то вы получите уведомление под строкой адреса сервера апдейтов. В таком случае станет активной кнопка «Применить настройки» — нажмите её для начала обновления.

Дальнейшая часть операции проходит без участия пользователя. Она займёт некоторое время, от 1 до 10 минут в зависимости от скорости подключения к интернету
Обратите внимание, что в процессе обновления прошивки могут возникнуть события в виде отключения сети, мнимого зависания или перезагрузки роутера. В обстоятельствах установки нового системного ПО это нормальное явление, поэтому не тревожьтесь и просто дождитесь окончания
Способ 2: Локальный способ
Некоторые пользователи считают режим ручного обновления прошивки более эффективным, нежели автоматический способ. Оба метода достаточно надёжны, но неоспоримым преимуществом ручного варианта является возможность обновиться без активного подключения к интернету. Самостоятельный вариант установки новейшего ПО для роутера имеет такую последовательность действий:
- Определите аппаратную ревизию роутера — номер обозначен на наклейке, которая находится в нижней части устройства.

Переходите по этой ссылке на FTP-сервер загрузок производителя и найдите папку с файлами к вашему устройству. Для удобства можете нажать Ctrl + F, ввести в поисковой строке dir-300 .

Открывайте папку и перейдите во вложенный каталог «Firmware».  Далее загрузите нужную прошивку в формате BIN в любое подходящее место на компьютере.
Далее загрузите нужную прошивку в формате BIN в любое подходящее место на компьютере.

Откройте раздел обновления Firmware (шаг 1 предыдущего способа) и обратите внимание на блок «Локальное обновление». Первым делом нужно выбрать файл прошивки – нажмите на кнопку «Обзор» и через «Проводник» перейдите в директорию со скачанным ранее BIN-файлом

Воспользуйтесь кнопкой «Обновить» для начала процедуры апгрейда ПО.

Как и в случае с автоматическим обновлением, дальнейшее участие пользователя в процессе не требуется. Для этого варианта также характерны особенности процесса апгрейда, поэтому не пугайтесь, если роутер перестанет отвечать на запросы либо пропадут интернет или Wi-Fi.
На этом наш рассказ о прошивке D-Link DIR-300 окончен – как видите, ничего сложного в этой манипуляции нет. Единственную трудность может составить выбор правильной прошивки к конкретной ревизии устройства, но это необходимо проделать, поскольку установка неподходящей версии выведет маршрутизатор из строя.
Подготовка к установке обновления ПО
Если вы уже подключили роутер и умеете зайти в его веб-интерфейс, этот раздел вам не требуется. Разве что отмечу, что обновлять прошивку лучше по проводному соединению с роутером.
Для тех, у кого роутер пока не подключен, и кто никогда раньше подобных вещей не проделывал:
- Подключите роутер кабелем (входит в комплект) к компьютеру, с которого будет обновляться прошивка. Порт сетевой карты компьютера — порт LAN 1 на роутере. Если у вас нет сетевого порта на ноутбуке, то пропустите шаг, будем подключаться к нему по Wi-Fi.
- Включите роутер в розетку. Если для прошивки будет использоваться беспроводное соединение, через некоторое время должна появиться сеть DIR-300, не защищенная паролем (при условии, что вы не меняли ее имя и параметры ранее), подключитесь к ней.
- Запустите любой браузер и введите в адресную строку 192.168.0.1. Если вдруг эта страница не открывается, проверьте, чтобы в параметрах используемого подключения, в свойствах протокола TCP/IP было установлено Получать IP и DNS автоматически.
- На запрос логина и пароля введите admin. (При первом входе вас также могут попросить сразу изменить стандартный пароль, если измените — не забывайте его, это пароль для входа в настройки роутера). Если пароль не подходит, то, возможно, вы или кто-то поменяли его ранее. В этом случае можно сбросить настройки роутера, нажав и удерживая кнопку Reset сзади устройства.
Если все описанное прошло успешно, переходим непосредственно к прошивке.
Прошиваем роутер D-Link DIR-320
Для выполнения дальнейших действий необходимо убедиться в том, что компьютер корректно соединен с роутером посредством LAN-кабеля и принимает от него сигнал. Помимо этого, обеспечьте надежное подключение к электросети, ведь внезапное отключение маршрутизатора или ПК во время прошивки может привести к возникновению неисправностей. Только после соблюдения этих примечаний переходите к выполнению методов, описанных ниже.
Способ 1: Автоматическое обновление
Каждая версия прошивки модели D-Link DIR-320 оснащена встроенной функцией, позволяющей автоматически получить обновления. Преимущество этого метода заключается в том, что можно зайти в веб-интерфейс роутера удаленно, после чего выполнить там такие действия:
- Откройте веб-интерфейс, перейдя по адресу или через любой удобный браузер.

В открывшейся форме введите логин и пароль. Если ранее эти данные не были изменены, они имеют значение .

Теперь вы находитесь в веб-интерфейсе. Сразу же рекомендуем изменить язык на более удобный, чтобы лучше ориентироваться в пунктах меню.

Разверните раздел «Система» и перейдите в категорию «Обновление ПО».

Отметьте галочкой «Получать обновления автоматически», если желаете иметь новую прошивку сразу же после ее выхода. Кроме этого, в строке «URL удаленного сервера» должно быть прописано . После этого нажмите на кнопку «Получить обновления».

Подтвердите выполнение действия, кликнув на «ОК».

Дождитесь завершения проверки обновлений.

После загрузки прошивки щелкните на «Применить настройки».

Загрузка и применение изменений займет определенное количество времени. Во время этой операции нельзя перезагружать роутер, компьютер или закрывать активное окно. По завершении операции маршрутизатор будет перезагружен и можно приступать к дальнейшей работе с ним.
Способ 2: Ручное обновление
Ручное обновление подразумевает выполнение той же процедуры только с указанием конкретного файла программного обеспечения. То есть вы можете установить даже старую версию или какую-либо модификацию, найденную на официальном FTP-сервере, которая не будет загружена стандартным средством обновления. Осуществление такого метода возможно только с локального компьютера, учитывайте это перед подготовкой к процедуре.
- Перейдите по указанной выше ссылке, чтобы попасть на официальный FTP-сервер компании D-Link. Там хранятся все необходимые файлы для всех типов роутеров.
- Через поиск, который открывается с помощью комбинации клавиш Ctrl + F, найдите свою модель. Учитывайте также спецификации. Перейдите в корневую папку.

Откройте директорию «Firmware».

Выберите подходящую версию прошивки.

В папке «Old» хранятся старые версии, поэтому можно загрузить одну из них, если есть в этом надобность.

Ожидайте завершения скачивания BIN-файла.

Перейдите в меню обновления ПО так, как это было показано в первом способе. Для выбора файла прошивки щелкните на «Обзор».

Откроется проводник, где нужно указать только что скачанный объект.

Убедитесь в том, что файл был добавлен, а затем кликните на «Обновить».

На экране появится примерное время, которое будет затрачено на установку новой прошивки.

После этого останется только перезагрузить роутер, если этого не произошло автоматически.
Выше вы были ознакомлены с двумя доступными вариантами обновления прошивки на роутере D-Link DIR-320. Рекомендуем ознакомиться с каждым из них, чтобы выбрать оптимальный и с легкостью справиться с поставленной задачей.
Опишите, что у вас не получилось.
Наши специалисты постараются ответить максимально быстро.
Передняя и задняя панели роутера
На передней панели находятся все индикаторные светодиоды, расположенные за значками.
По свечению либо миганию данных индикатором можно определить о текущем состоянии роутера:
- Индикатор питания устройства;
- Четыре индикатора LAN портов, на каждый порт свой светодиод. Если он мигает – через данный интерфейс проходит трафик;
- Wi-Fi модуль. Если значок мигает – также по беспроводной сети проходит трафик;
- Индикатор активности WPS функции (автоматическое подключение Wi-Fi устройств);
- Индикатор USB порта;
- Установка связи с провайдером;
- Установка связи с сетью Интернет.
Все подключения производятся на задней панели.
 Задняя панель маршрутизатора
Задняя панель маршрутизатора
Прошивка DIR- 300 последний разработанный интерфейс.
После того как мы вошли в интерфейс, переходим в «Расширенные настройки». Затем в колонки «Система» кликнем по стрелочки вперед один раз.

И выберем из пункта меню «Обновить ПО».
В паивавшемся окне нажмем кнопку «обзор», и найдем и выберем наш файл .bin . Затем нужно будет нажать кнопку «Обновить», и подождать пока прошивка установится.

Внимание: Не выключайте питание роутера, пока он полностью не обновится, иначе произойдет сбой обновления
Прошивка 1.3.0 предыдущий интерфейс
Данный тип прошивки имеет бело голубой интерфейс, и подходит для моделей DIR-300 NRU B1, B2, B3, B5, B6, B7 . Для обновление прошивки нужно зайти в настройки роутера если вы не знаете как это сделать, то вам сначала нужно узнать адрес роутера. По умолчанию он обычно 192.168.0.1 Логин и пароль также по умолчанию admin/admin или те данные которые вы указывали про настройке.Затем в открывшемся окне выберите. Пункт верхнего меню «Система», затем в меню пониже выберете «Обновление ПО». Теперь нажав на кнопку «Выберете файл» найдите ваш файл .bin, и нажмите обновить настройки.

.

.
Прошивка 1.x.x первая версия серия A1 C1 B1
Самая первая версия прошивки если у вас стоит она значит вы давно покупали роутер. Внешний вид интерфейса сочетание темно серого и желтого цвета. Подходит в начальным сериям как A1 C1 B1 и B2. В ходим в интерфейс роутера. Затем выбираем в верхнем меню «MAINTENANCE» затем в меню слева выберем «Firmware». В раздели «Firmware upgrade» жмем на кнопку «Обзор» и выбираем нашу новую версию ПО. После чего жмем на кнопку «Upload».

.
Подключение устройства
Для эксплуатации устройства первым делом нужно подключить его к электросети. Для этого можно воспользоваться блоком питания, идущим в комплекте, подключив его в соответствующий порт на задней стороне роутера.
Далее нужно выбрать место для установки устройства. Его можно как просто поставить на какую-либо поверхность, так и повесить на стену, используя для крепления два самореза, на которые благодаря специальным пазам на корпусе можно установить роутер.
Подключение к сети интернет может происходить двумя путями.
Подключение через DSL
Этот вид подключения использует телефонную линию. Перед подключением роутера нужно установить на телефонный кабель устройство разделяющее сигнал – сплиттер. Это устройство создано для разделения сигнала на модемную и телефонную линию. Для этого на корпусе сплиттера с одной стороны есть вход “LINE”, в который подключается телефонный кабель, идущий от провайдера.
С другой стороны, находятся два выхода:
- PHONE – от него подключается телефон;
- MODEM – от него подключается модем.
Благодаря такому разделению сигнала можно находиться в интернете, не занимая телефонную линию.

Вся коммутация происходит через четырёхжильную витую пару с разъёмом RG-11. Этим кабелем нужно соединить выход “MODEM” на сплиттере и вход “DSL” на роутере, отмеченный серым цветом.

Подключение через FTTx
Это более современный вид подключения, использующий восьмижильную витую пару и разъём RG-45. Не к каждому ADSL-роутеру можно подключиться по FTTx, но у D-link DSL 2640U есть такая возможность. Для этого нужно воспользоваться любым LAN портом, подключив в него кабель, идущий от провайдера.
Вход в настройки
Учитывая возраст модели, каких-то фраз вместо цифрового адреса для доступа в интерфейс настроек ждать не приходится.
- Вход в роутер D-Link DIR-300 выполняют по стандартному IP 192.168.0.1 в адресной строке браузера.
- Пользователя встречает стандартное окошко с предложением войти, используя пароль по умолчанию DIR-300. Он такой же как и логин – admin. Данные обычно стандартны, но если есть сомнения, их можно найти на нижней крышке.
- На следующем шаге предложат назначить новый пароль на роутер D-Link DIR-300 и дальше использовать только его. После этого пользователь попадает в веб-интерфейс. Хотя его цветовая гамма и изменилась, функционал — нет.
Экстренное восстановление прошивки
Очень редко бывает так что роутер как то неудачно перепрошьётся, и вы не сможете зайти в настройки роутера по адресу 192.168.0.1 . Тогда потребуется восстановление прошивки, благо компания Длинк упростило данное действие для нас.
И так для того чтоб нам восстановить прошивки, нужно сначала оставить одно подключение с роутером компьютера. Следующие что нужна сделать это настроить сетевую карту на статический ip адрес. И в поле «ip адрес мы» ставим 192.168.0.10 а поле «Маска подсети» ставим 255.255.255.0 .
Если кто незнаек как это сделать вот статья «Настройка сетевой карты»
Теперь отключаем питание роутера, и зажимаем любым тонким предметом кнопку Reset.
Не отпуская кнопку восстанавливаем питание роутера, ждем пока роутер загрузится около 15 секунд, после чего отпускаем кнопку Reset.
Теперь открываем любой браузер на компьютере и в адресную строку водим 192.168.0.1 . Перед нами откроется страница восстановление прошивки
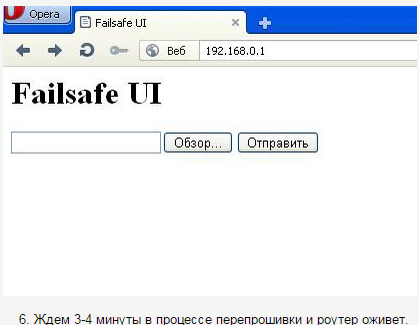
Здесь нажав на кнопку «Обзор» нам нужна найти наш файл .bin, с прошивкой от роутера. И нажать на кнопку отправить. Все ждем 4-5 минут.
Теперь восстановим настройки сетевой карты на автоматические

Все на этом восстановление прошивки завершено и вы можете преступить к настройки роутера.
В заключении
Сегодня мы с вами друзья полностью разобрали тему как обновить прошивку роутера D-Link DSL-2640U. Аналогичными действиями можно обновить программное обеспечение на других сетевых устройствах. Только помните, подбирайте прошивку именно от вашего устройства, сверяйте каждую букву и цифру, что бы потом не было лишних проблем.
Благодарю вас что читаете меня в Твиттере.
Оставайтесь на связи — мой канал You Tube.
Если приведенная выше информация оказалась для вас полезной, тогда рекомендую подписаться на обновления моего блога, чтобы всегда быть в курсе свежей и актуальной информации по настройке вашего компьютера.
Не забудьте поделиться этой информацией с вашими знакомыми и друзьями. Нажмите на социальные кнопки — поблагодарите автора.
Решение проблемы со сменой прошивки DIR-300 C1
Роутер D-Link DIR-300 C1 с прошивкой 1.0.0, имеет проблематичный способ прошивки. Для прошивки данного роутера требуется установка сторонней программы от компаний Длинк. Затем распаковываем архив и запускаем файл dcc.exe, откроется окно

После чего вам нужна на жать на кнопку «Подключение и настройка устройства». Затем жмем все время «Далее»(можете ознакамливаться с информацией в окнах). Потом начнется процесс перепрошивки, он займет некоторое время.

Затем вы можете нажать Далее и продолжить настройку с программы. Либо закрыть её и уже настраивать роутер в интерфейсе в браузере. Так же теперь вы можете сменить прошивку на более новую любым из способов описанных выше.
Автоматическая настройка
Обычного мастера, как это принято на других моделях, тут нет, как, собственно, и кнопки «Автоматическая настройка». Но если выбрать вкладку «Подключить Интернет» — запустится мастер подключения к сети, предлагая выбор между несколькими вариантами.
Но если в списке предложений нет нужного провайдера или пользователь хочет контролировать все процессы самостоятельно, нажатие на логотип вернёт на главную страницу. Но можно поставить флажок в положение «WAN» или выбрать в списке «Добавить новое».
На следующей странице нужно указать тип подключения.
Затем ввести логин и пароль из договора с провайдером.
На следующем экране включить IGMP (нужно, если есть желание смотреть IPTV) и проверить положение других галок.
На этом подключение интернета закончено. Пользователю выдаётся сводная информация для проверки.
Если все верно — процесс завершён.


