Почему виснет гугл хром
Содержание:
- Почему на windows 10 тормозит браузер Edge
- Удаляем расширения
- Обновляем браузер
- Chrome против Flash. Почему именно эти двое?
- Удаляем расширения
- Блокировка рекламы
- Тормозит Mozilla Firefox
- Вирусные программы
- Chrome вылетает. В определенный или случайный момент. Решение
- Переустановка браузера
- Переустановка браузера
- История
- Тормозит проигрывание видео (например YouTube). Разбираемся с Adobe Flash Player Plugin
- Руководство
- Отключаем расширения
- Тулбары (Toolbars) в Google Chrome – пути появления и способы удаления
- Переустановка браузера
- Конфликт установленных дополнений
- Большое количество одновременно открытых вкладок
- Удаление (отключение) ненужных расширений
- Отключаем расширения
- Если тормозит web-графика
- Тормозит Web — графика
- Подбивая итоги
Почему на windows 10 тормозит браузер Edge
С браузером Edge в windows 10 ситуация прямо противоположная интернет эксплореру. На старых версиях windows 10 он тормозил ужасно – в новой юбилейной работает как бы более-менее стабильно и появились расширения.
Только расширений не то что мало (около десятка) они жутко тормозят. Что делать? Наверное, опять ждать – со временем все должно стабилизироваться.
Использует браузер Edge значительное меньшинство людей, которые установили Windows 10. По разным оценкам, программу теперь использует только между 1/3 и 1/6 пользователей «десятки».
В свете вышесказанного, кажется, что Microsoft может иметь проблемы с Edge — компания инвестировала в создание нового, лучшего браузера много времени и финансовых ресурсов.
Edge позиционируется как альтернатива несколько архаичному, но по-прежнему необходимому во многих организациях, Internet Explorer, и достойным конкурентом Chrome, Firefox и Safari.
Первые тесты показывают, что программа работает в этой роли очень хорошо – он быстрый, простой в использовании и имеет некоторые интересные, уникальные решения.
Конечно, мы должны помнить, что со временем ситуация может измениться — возможно, с быстрой популяризацией Windows 10 (этот процесс идет достаточно хорошо) edge начнет использовать масса пользователей, особенно, если Microsoft удастся решить некоторые проблемы, «детства».
Удаляем расширения
Google Chrome, как многие другие современные браузеры, предусматривает установку большого количества самых разных расширений. Они могут выполнять различные функции и делать использование приложения очень удобным.
Отключение части или же всех расширений в очень многих случаях позволяет разрешить проблему рассматриваемого типа.
Сделать это можно так:
- открываем меню, нажав на значок с тремя полосками в верхней правой части экрана;
- находим раздел «дополнительные инструменты»;
- кликаем на «расширения»;
- напротив всех плагинов присутствует «удалить из Chrome» — кликаем на эту надпись;
- откроется соответствующее окно – жмем на «удалить».
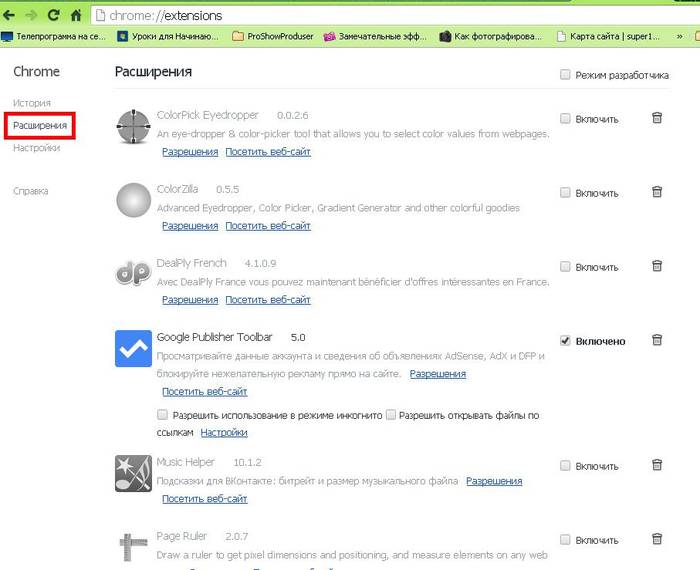
Некоторые расширения по различным причинам могут влиять не только на скорость работы браузера, но также всего компьютера
Важно внимательно наблюдать за перечнем установленных плагинов
Обновляем браузер
Возможно, все тормоза с браузером можно легко исправить, использовав самый простой способ решение проблемы. Всего то нужно зайти в настройки браузера и обновить браузер до последней версии. Но, я бы все-таки советовал удалить старую версию браузера и установить сразу новую или просто сделать сброс настроек на старом. Перед тем как это делать не забудьте сделать синхронизацию что бы не потереть все важные данные в браузере! Если вы пользовались той сборкой гугл хрома, которую можно скачать в интернете, попробуйте удалить всю сборку целиком и установить «чистый” Google Chrome, а нужные расширения установить вручную или синхронизировать.
Если по-прежнему хром тормозит, то переходим к следующему способу решения проблемы.
Chrome против Flash. Почему именно эти двое?
Второй буквально не давал работать первому не так давно и в течение долгого времени, просто вызывая крах браузера. Как минимум в одной из вкладок. Индивидуальная несовместимость “што ле”?
Да. Кто ещё не заметил, но Хром как ни какой из браузеров восприимчив к “продукции” Adobe Flash, что замедляет, а порой и просто убивает браузер. Почему? Хром, как никакой из браузеров, САМ ПО СЕБЕ туго завязан с flash-контентом априори. И эта связь НИКАК не проявляется с установленными компонентами той же конторы в самой Windows. И этим, кстати, Google почти гордится: её браузер обновляется сам по себе независимо от “внутренних” настроек Windows. Однако в тот момент, когда система начинает обращаться одновременно к установленным пользователем “flash“-кам и ресурсам Google Chrome, начинаются наши проблемы: Windows начинает тормозить, ресурсы оперативной памяти и процессора сжираются на глазах без очевидных причин. Я не смогу вам разъяснить истинных причин такого конфликта, ибо с ними сами разработчики справиться не могут с момента появления самого браузера Хром – этот баг и вызываемые им лаги пока НЕПОБЕДИМЫ. А сам Хром пока не вправе приказывать серверам отказываться от Flash, ведь именно благодаря связке “веб-страница с flash-контентом – хром-браузер ” Хром тормозит Windows от сеанса к сеансу.
Забавно наблюдать, как кучно обитающие в технических разделах форумов типа Quora разрабы с превеликим удовольствием отвечают на вопросы типа “кто изобрёл Chrome” мгновенно выпадают из обсуждения, как только появляется вопрос о производительности их детища.
Удаляем расширения
Google Chrome, как многие другие современные браузеры, предусматривает установку большого количества самых разных расширений. Они могут выполнять различные функции и делать использование приложения очень удобным.
Отключение части или же всех расширений в очень многих случаях позволяет разрешить проблему рассматриваемого типа.
Сделать это можно так:
- открываем меню, нажав на значок с тремя полосками в верхней правой части экрана;
- находим раздел «дополнительные инструменты»;
- кликаем на «расширения»;
- напротив всех плагинов присутствует «удалить из Chrome» — кликаем на эту надпись;
- откроется соответствующее окно – жмем на «удалить».

Некоторые расширения по различным причинам могут влиять не только на скорость работы браузера, но также всего компьютера
Важно внимательно наблюдать за перечнем установленных плагинов
Блокировка рекламы
Чем больше становится пропускная способность интернет-канала, тем больше рекламы присутствует на экране пользователей. Именно она может стать тем фактором, который не позволяет рассматриваемому приложению стабильно функционировать. Разрешаются подобные неполадки простой блокировкой рекламы.
Выполнить данное действие можно таким образом:
После завершения инсталляции на экране ПК появится окно настройки данного плагина.
Стоит поставить галочки напротив всех трех пунктов:
- блокировка вредоносных программ;
- удаление кнопки социальных сетей;
- отключение слежения.
В большинстве случаев рассмотренное выше расширение позволяет справиться с неполадками, связанными с очень медленным функционированием. Также имеется встроенная блокировка.
Тормозит Mozilla Firefox

Инструкция для Mozilla Firefox
Скачать последнюю версию:
Как открыть меню
1Чтобы зайти в меню Firefox, кликните на значок в виде трёх полос в правом верхнем углу программы.
2
Основные настройки откроются, если кликнуть соответствующий пункт.
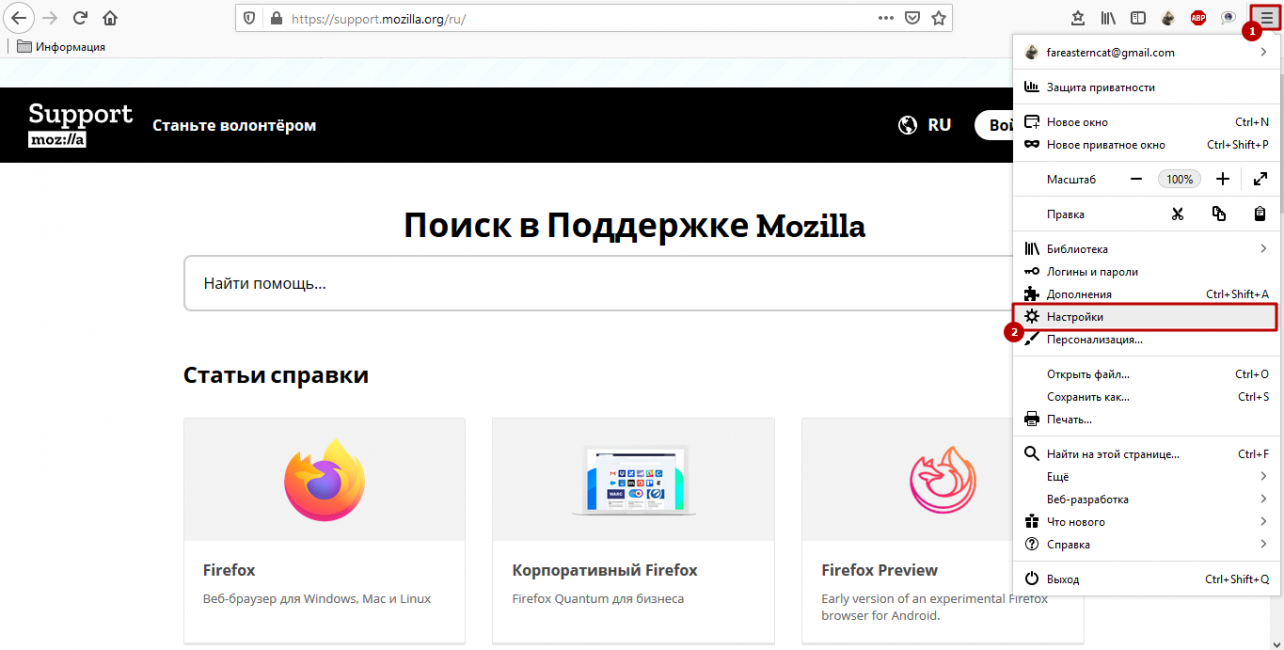
1
Откройте меню. Нажмите Загрузите обновление Firefox

2
Перезапустите браузер.
Запуск в безопасном режиме
Это поможет локализовать проблему. Если в безопасном режиме Firefox будет работать корректно — скорее всего, проблема с одним из дополнений, темой оформления или аппаратным ускорением.
1
Откройте меню. Кликните пункт Справка

2
Нажмите Перезапустить без дополнений
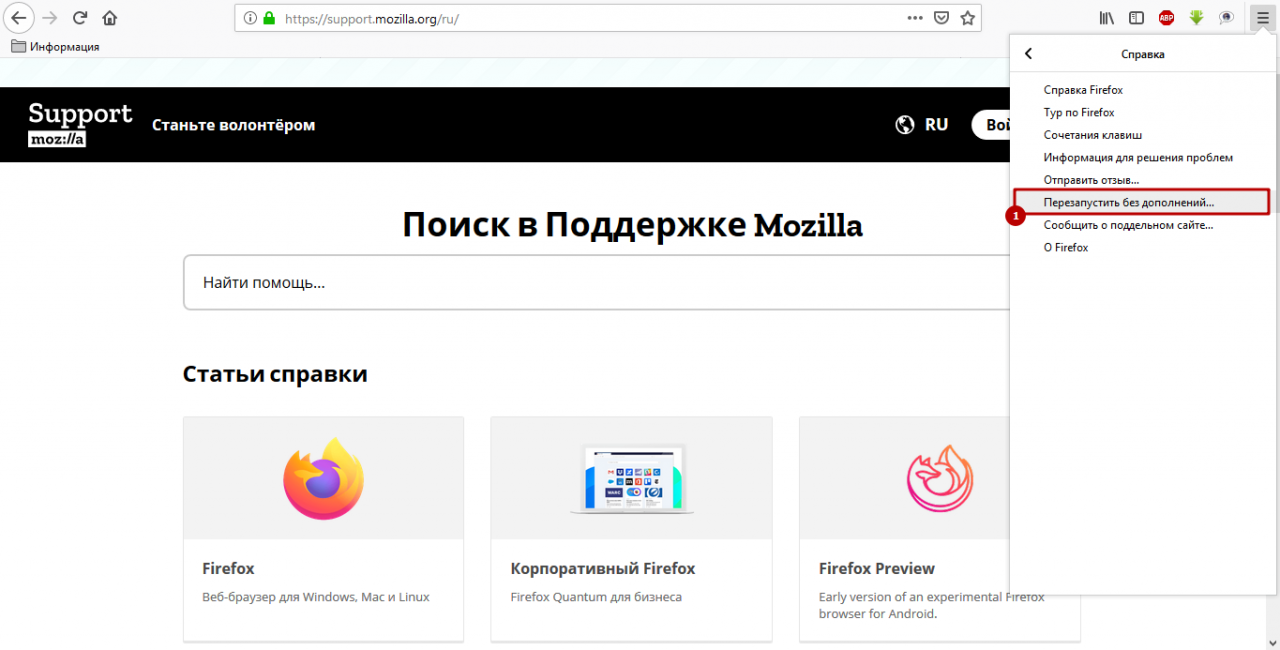
3
Подтвердите перезапуск.
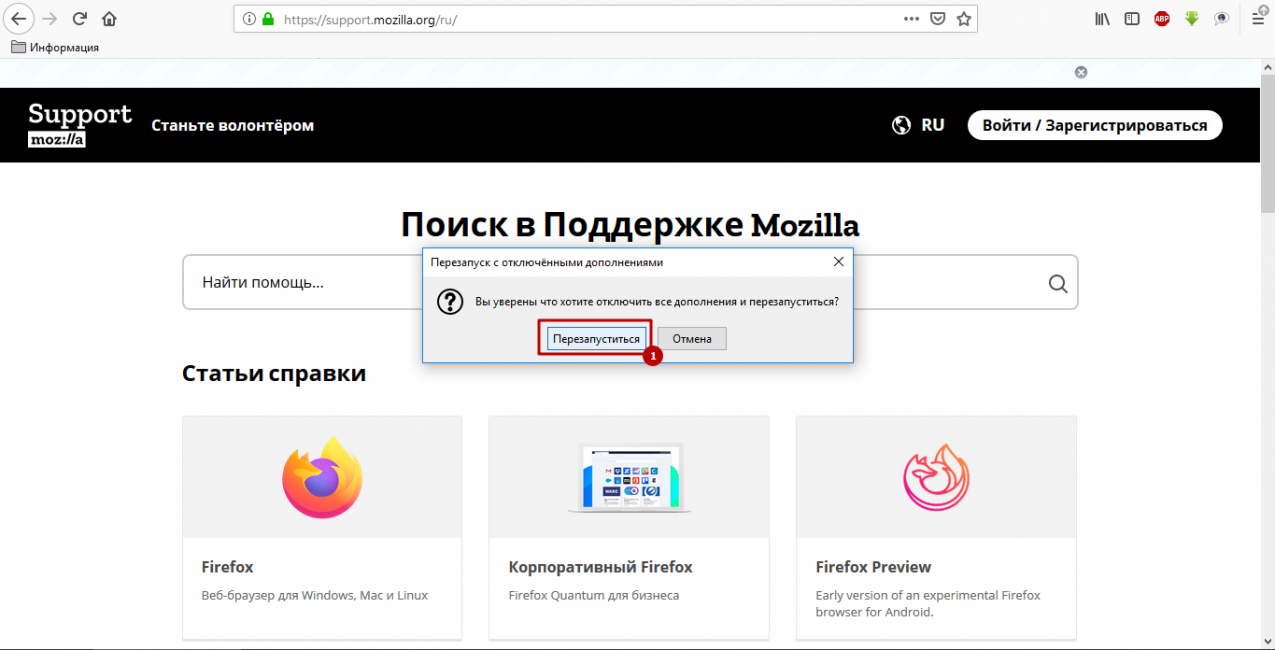
4
Нажмите Запустить в Безопасном режиме
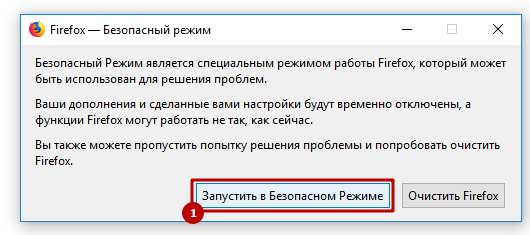
5
Поработайте какое-то время — проследите, будет ли программа тормозить.
Отключение аппаратного ускорения
1
Откройте в настройках вкладку Основные, раздел Производительность. Если стоят галочки Использовать рекомендуемые настройки производительности и По возможности использовать аппаратное ускорение — снимите их. Если не стоят — попробуйте поставить.
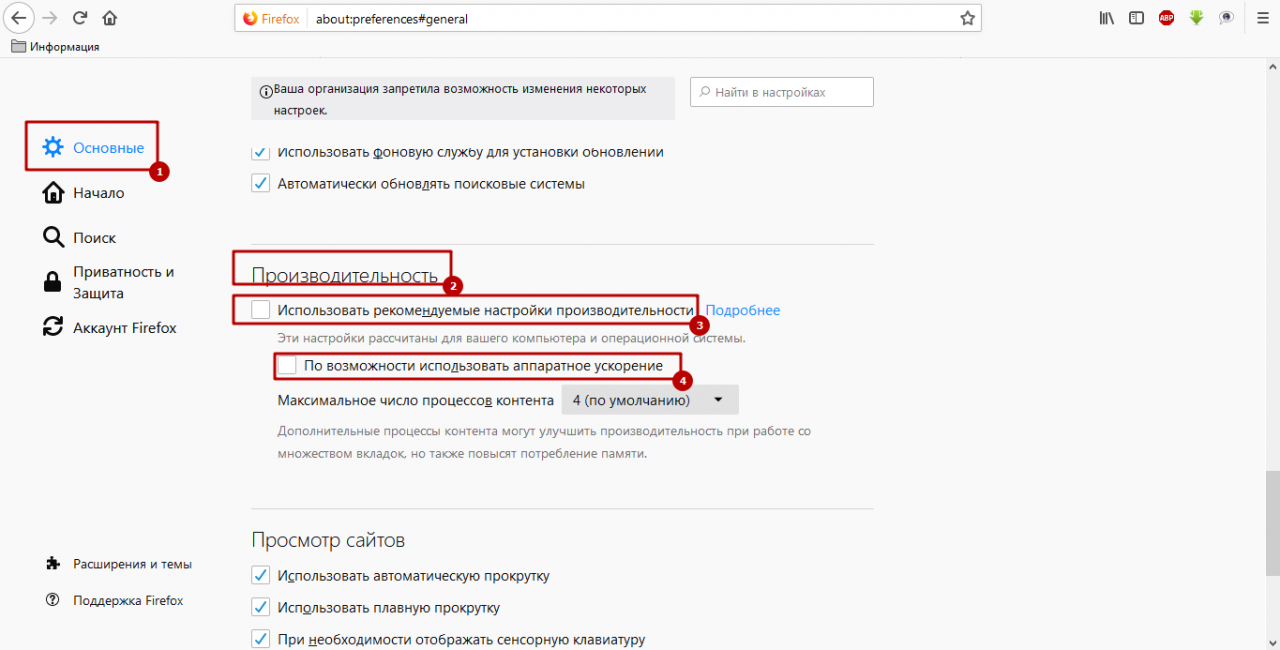
2
Закройте, затем снова откройте программу, проверьте её работу.
Отключение дополнений и расширений
1
В настройках перейдите к пункту Расширения и темы
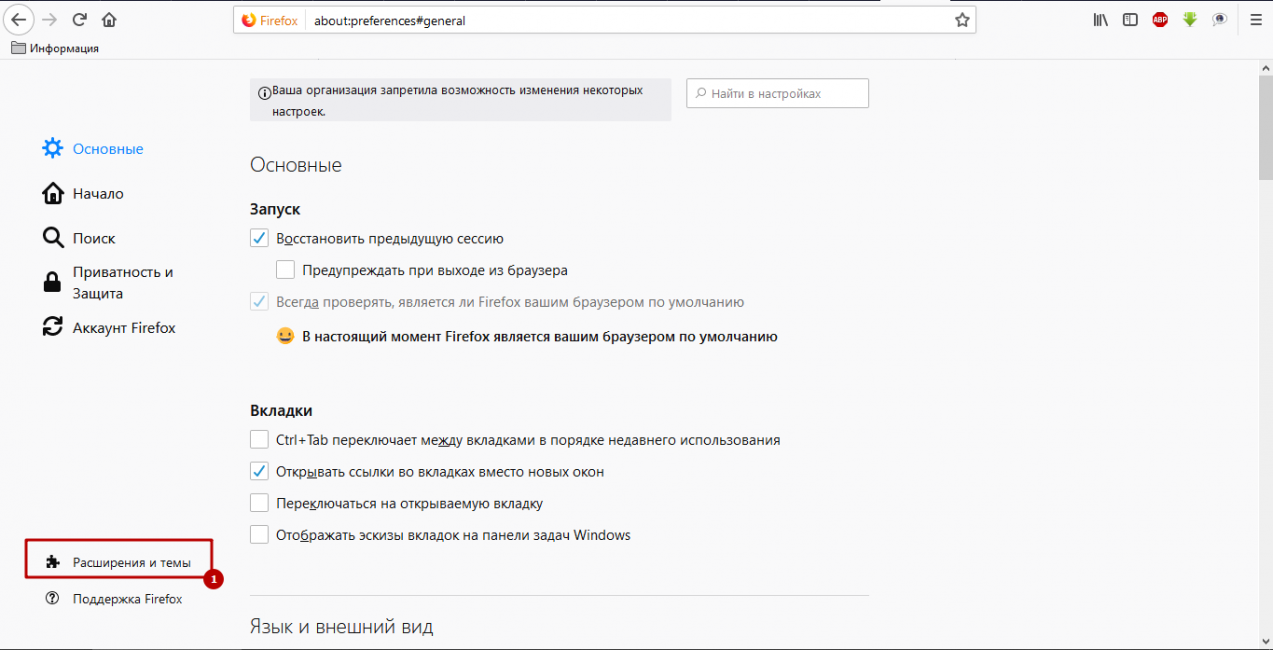
2
На вкладках Расширения и Плагины отобразится список установленных дополнений с общей информацией о них. Тут вы можете их отключать, удалять или настраивать. Если возникает очевидная проблема — Firefox сообщит об этом.
3
Управлять темами оформления (внешний вид программы) можно на соответствующей вкладке.
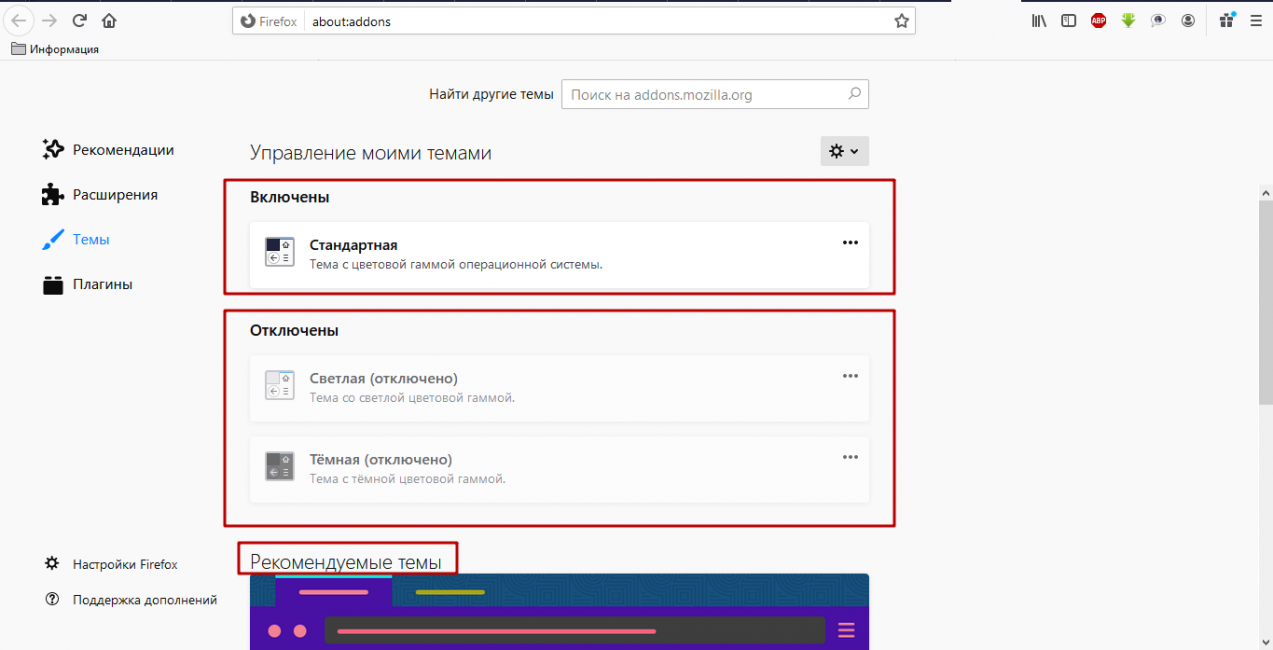
4
Чтобы удалить или временно отключить тему оформления — кликните на три точки рядом с названием темы.
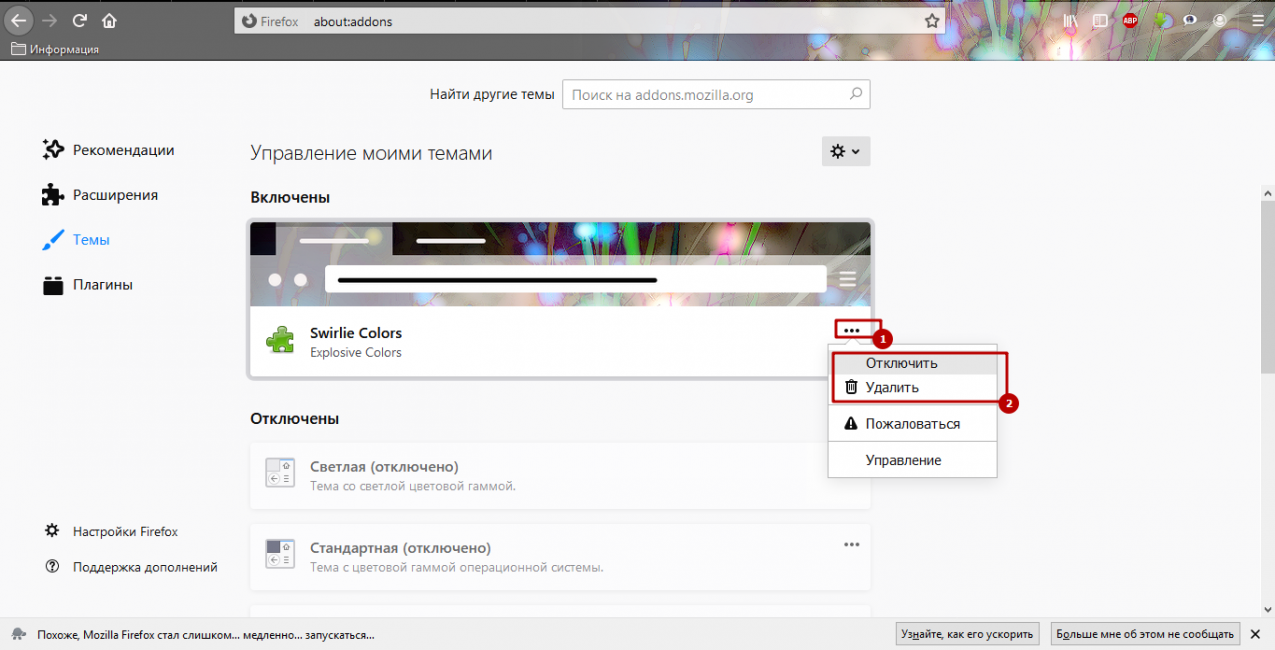
Очистка истории
1
В параметрах приватности и защиты найдите раздел История, кликните на кнопку Удалить историю
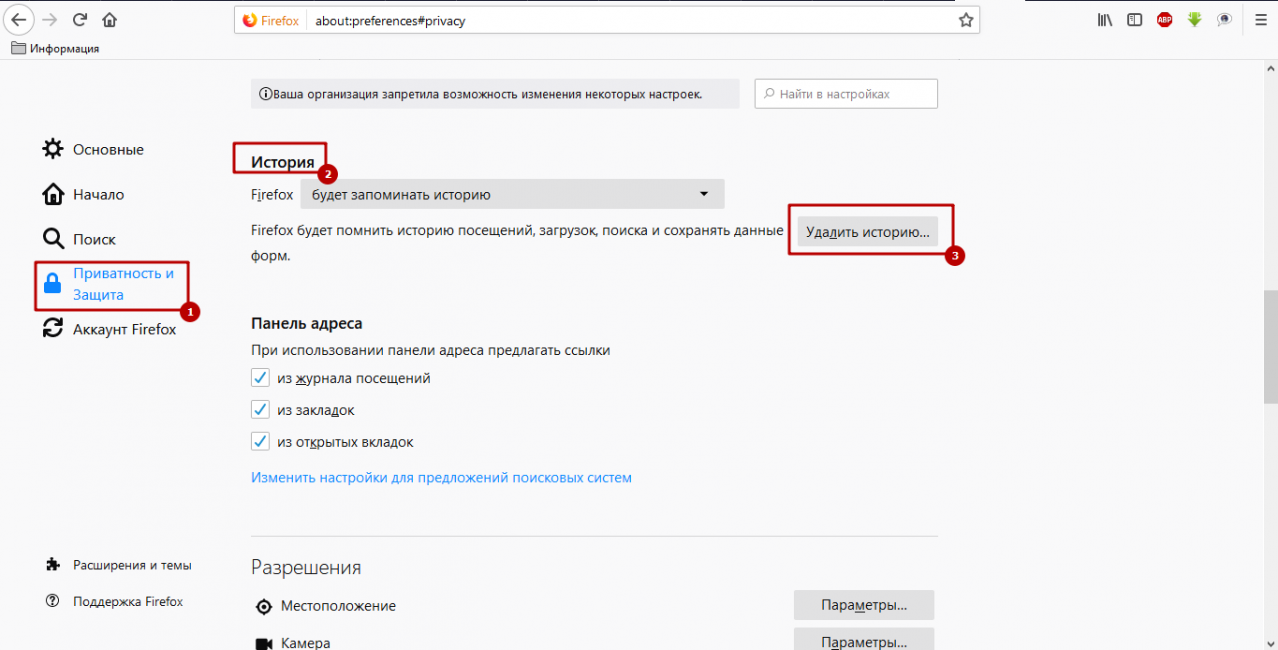
2
В поле Удалить выберите Всё. Поставьте все галочки. Нажмите Удалить сейчас
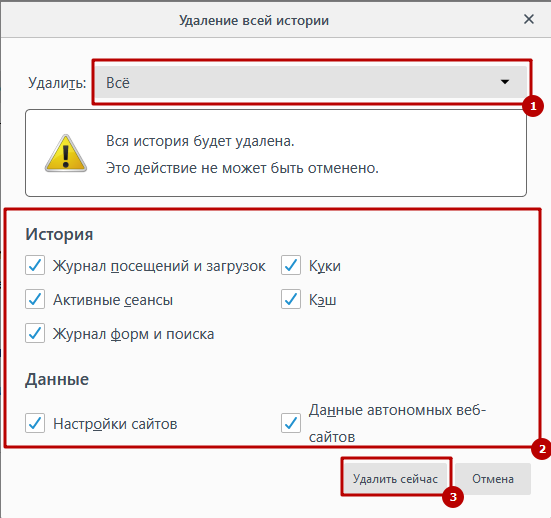
Сброс к параметрам по умолчанию
Если после всего вышеперечисленного Firefox всё равно рабоатает медленно, воспользуйтесь функцией очистки. Она позволяет несколькими кликами сбросить параметры к значениям по умолчанию, удалить дополнения и расширения. При этом ваши закладки, сохраненные пароли, история и вкладки сохранятся.
1
Откройте Файрфокс.

2
В соответствующем разделе статьи кликните кнопку Очистить Firefox. Согласитесь сбросить информацию.
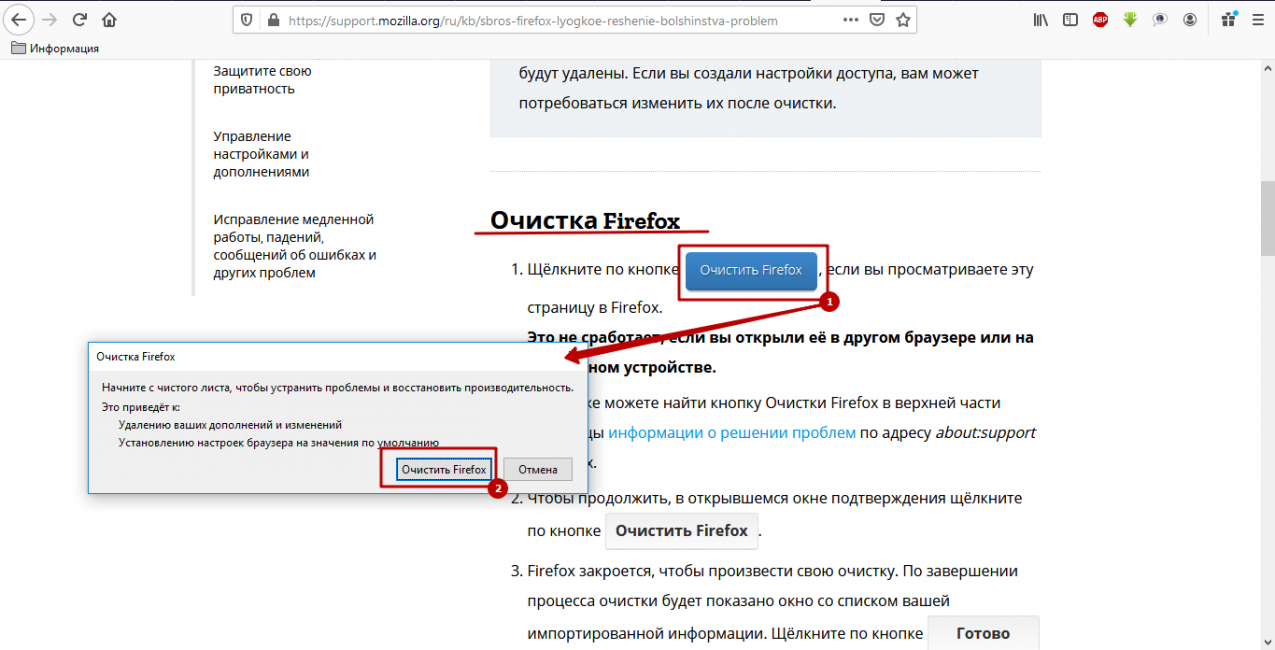
3
Программа перезапустится и предложит выбрать, какие вкладки восстановить.

4
Резервная копия удаленных данных сохранится на рабочем столе в папке Старые данные Firefox
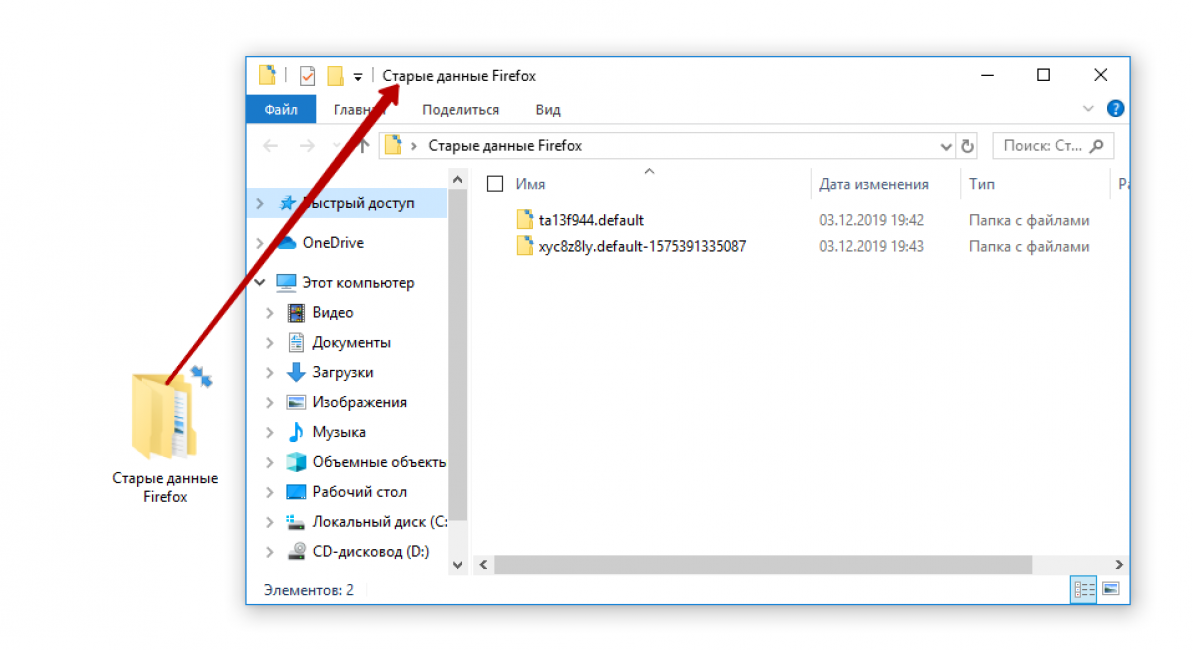
Вирусные программы
Достаточно распространенная проблема. Несмотря на то, что в системе может быть установлен антивирус, это не даёт полной защиты вашего компьютера. Вирусные программы, попавшие в систему, мешают качественной работе всех программ, в том числе и web-обозревателя, не говоря о том, что злоумышленники могут получить удаленный доступ к вашей конфиденциальной информации. Кроме того, в последнее время появился новый вид вредоносных программ – майнеры. Они устанавливаются и работают как плагины или приложения для браузеров и «отжирают» значительную часть ресурсов компьютера. Это достаточно распространенная причина того, что ваш браузер стал тормозить.
Решить это можно установкой хорошей антивирусной программы и чисткой компьютера от вирусов. Также, можно отключить в браузере незнакомые дополнения, о чем было описано выше.
Радикальным решением является как переустановка браузера, так и полная переустановка операционной системы.
Chrome вылетает. В определенный или случайный момент. Решение
Играете вы себе, играете и тут — бац! — все гаснет, и вот уже перед вами рабочий стол без какого-либо намека на игру. Почему так происходит? Для решения проблемы стоит попробовать разобраться, какой характер имеет проблема.
Если вылет происходит в случайный момент времени без какой-то закономерности, то с вероятностью в 99% можно сказать, что это ошибка самой игры. В таком случае исправить что-то очень трудно, и лучше всего просто отложить Chrome в сторону и дождаться патча.
Однако если вы точно знаете, в какие моменты происходит вылет, то можно и продолжить игру, избегая ситуаций, которые провоцируют сбой.
Однако если вы точно знаете, в какие моменты происходит вылет, то можно и продолжить игру, избегая ситуаций, которые провоцируют сбой. Кроме того, можно скачать сохранение Хром в нашем файловом архиве и обойти место вылета.

Переустановка браузера
Иногда случается, что все рассмотренные выше методы не приносят никакого должного эффекта. В такой ситуации необходимо просто осуществить переустановку Гугл Хром. Данная операция достаточно проста и обычно занимает минимальное количество времени.
Выполняется она следующим образом:
- открываем кнопку «пуск»;
-
находим «панель управления»;
- кликаем на «установка и удаление программ»;
- выделяем Гугл Хром;
- жмем на «удалить» и выполняем отображаемые на экране инструкции.
После успешной деинсталляции следует осуществить перезапуск компьютера и скачать новый дистрибутив с официального сайта производителя. Необходимо пользоваться только официальным ресурсом, так как в противном случае велика вероятность про инсталлировать приложение со встроенным вирусом или иным вредоносным программным обеспечением.
Установка осуществляется следующим образом:
- дистрибутив скачивается из интернета;
- пользователь два раза кликает на него;
- откроются условия соглашения – жмем на «принять условия и установить».
После завершения установки желательно снова осуществить перезапуск операционной системы. После чего проверить работоспособность вновь установленного программного обеспечения. Столь кардинальные меры по устранению неисправностей обычно помогают справиться с неполадками подобного характера.
Переустановка браузера
Иногда случается, что все рассмотренные выше методы не приносят никакого должного эффекта. В такой ситуации необходимо просто осуществить переустановку Гугл Хром. Данная операция достаточно проста и обычно занимает минимальное количество времени.
Выполняется она следующим образом:
- открываем кнопку «пуск»;
- находим «панель управления»;
- кликаем на «установка и удаление программ»;
- выделяем Гугл Хром;
- жмем на «удалить» и выполняем отображаемые на экране инструкции.
После успешной деинсталляции следует осуществить перезапуск компьютера и скачать новый дистрибутив с официального сайта производителя. Необходимо пользоваться только официальным ресурсом, так как в противном случае велика вероятность про инсталлировать приложение со встроенным вирусом или иным вредоносным программным обеспечением.
Установка осуществляется следующим образом:
- дистрибутив скачивается из интернета;
- пользователь два раза кликает на него;
- откроются условия соглашения – жмем на «принять условия и установить».
После завершения установки желательно снова осуществить перезапуск операционной системы. После чего проверить работоспособность вновь установленного программного обеспечения. Столь кардинальные меры по устранению неисправностей обычно помогают справиться с неполадками подобного характера.
История
Зачастую ответ на вопрос, почему Гугл Хром тормозит, кроется в большом количестве данных, скопившихся от просмотра страниц. Напоминаем, как можно очистить историю и облегчить работу браузера:
- Кликни на иконку управления и настроек;
- Выбери пункт «Дополнительные инструменты»;
- Нажми на строчку «Удалить данные о просмотренных страницах»;
- Откроется окно с данными – выберите период очистки и формат данных (кэш, файлы куки, изображения, загрузки и другое);
- Нажми иконку «Очистить историю».

- Открой Хром;
- Используй сочетание горячих клавиш Ctrl+Shift+Del;
- Выбери необходимые пункты и кликни на кнопку очистки истории.
Тормозит браузер Гугл Хром на Виндовс 10 или в другой версии операционной системы? Подскажем еще один способ ускорения работы программы.
Тормозит проигрывание видео (например YouTube). Разбираемся с Adobe Flash Player Plugin
Варианты решения:
Отключить один из плагинов flash
Для этого необходимо перейти по адресу chrome://plugins или зайти в меню — «Настройки» — «Показать дополнительные настройки» — «Настройки контента» — «Отключить отдельные модули»
Смотрим версию используемого по умолчанию плагина Flash
Нажимаем в правом верхнем углу на Подробнее и отключаем используемый по умолчанию плагин
Перезапускаем браузер и проверяем.
Если не помогло включаем отключенный плагин и отключаем другой. Перезапускаем браузер и пробуем. Если не помогло, можно отключить оба.
— Переустановить Adobe Flash Player Plugin
Удаляем как обычную программу предварительно закрыв все браузеры.
Пробуем
Если не помогает смотрим видео
Руководство
Дело в том, что в данном браузере по умолчанию включено очень много опций, которые ускоряют загрузку страниц и повышают качество отображения контента на мощных компьютерах. Именно поэтому Google Chrome считается одним из лучших.
Но в то же время, эти опции мешают работе веб-обозревателя на старых машинах. Компьютеры просто не справляются с такими требовательными опциями. И потому браузер начинает работать медленно и всяко глючит.

Поэтому главная задача – отключить ненужные функции Хрома и заставить его работать быстрее. Но перед этим можно выполнить некоторое количество действий по оптимизации веб-обозревателя. Вот этим мы сейчас займемся.
Закрываем ненужные вкладки
Это первый шаг к оптимизации браузера. Дело в том, что каждая вкладка в Chrome требует изрядного количества оперативной памяти и неплохо нагружает процессор. И если их открыто много, то веб-обозреватель начинает работать медленно и нестабильно.
Единственный вариант – закрыть все лишние вкладки. Одна-две – еще куда не шло. Но если их пять и более, то могут начаться проблемы на не очень мощных компьютерах. Поэтому закройте лишние вкладки и переходите к следующему этапу.
Удаление лишних расширений
Каждое работающее расширение для Хром – это отдельный процесс в системе с выделением под него определенного количества RAM и ресурсов процессора. Некоторые плагины потребляют около 150 МБ оперативки со старта. Другие – еще больше.
Если вы хотите оптимизировать браузер и заставить его работать с максимальной скоростью, то удалите расширения. Вы сразу заметите, насколько быстрее станет работать Google Chrome. Удалять расширения нужно так.
- Запускаем веб-обозреватель и в адресной строке вводим chrome://extensions. Нажимаем на кнопку Enter.
- Появится список установленных расширений и кнопки для осуществления действий справа от них (или снизу). Нужно нажать на «Удалить» и подтвердить действие нажатием на «ОК».
- Следует повторить процедуру для остальных «сомнительных» расширений.
Дополнения нужно именно удалять. Так как даже в отключенном состоянии они занимают место в оперативной памяти. Если их просто деактивировать, то особо прироста производительности не будет. После удаления всех расширений переходим к следующему этапу.
Чистим кэш
В кэше браузера хранятся данные страниц, потребные для их быстрой загрузки. Часто там появляются изображения, баннеры и прочий контент. Кэш, разросшийся до невероятных размеров может существенно замедлить Гугл Хром.
Поэтому время от времени от него нужно избавляться. Делается это при помощи встроенных инструментов браузера. Никаких дополнительных программ для этого не нужно. Вот инструкция по очистке кэша.
- Запускаем Chrome, в адресной строке вводим chrome://settings/clearBrowserData и нажимаем на кнопку Enter.
- Появится окно с выбором параметров очистки. В соответствующей строке задаем временной отрезок «За все время» и жмем на кнопку «Удалить данные».
После проведения этой процедуры стоит перезагрузить веб-обозреватель. Если размер кэша был действительно велик, то вы заметите неплохой прирост скорости. Теперь можно переходить к следующему пункту программы.
Отключаем аппаратное ускорение
По умолчанию веб-обозреватель от Google использует аппаратное ускорение при декодировании видео. На мощных компьютерах эта опция полезна. Она повышает качество изображения и скорость рендеринга.
Но на старых машинах просмотр видео превращается в настоящий кошмар, так как аппаратное ускорение требует огромного количества ресурсов. Так что лучше его вовсе выключить. Для этого нужно сделать следующее.
- В адресной строке вводим chrome://flags/#disable-accelerated-video-decode и нажимаем кнопку Enter на клавиатуре.
- Убеждаемся, что для опции стоит значение Enabled.
- Перезагружаем браузер.
После рестарта аппаратное ускорение будет полностью отключено, что положительно скажется на общей производительности браузера. Особенно это будет заметно при просмотре видео онлайн. Оптимизируем веб-обозреватель далее.
Отключаем расширения
Не надо во всём винить браузер, во многих случаях виноваты расширения, которые вы сами поставили, или они установились «случайно» в автоматическом режиме с вашего согласия. Идём в закладку «Настройки -> Дополнительные инструменты -> Расширения» и пробуем поочерёдно отключать установленные расширения, снимая галочки, либо смотрим в конце статьи как отключить всё одним махом.
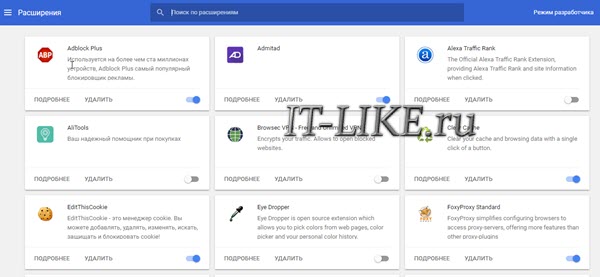
Каждый раз проверяем, решена ли проблема. Если найдётся расширение-виновник, но как назло именно оно вам очень надо, попробуйте его оставить, но поотключать другие расширения. Просто некоторые расширения могут конфликтовать друг с другом.
Тулбары (Toolbars) в Google Chrome – пути появления и способы удаления
Если вы все еще гадаете, по какой причине медленно работает google chrome, то пора познакомиться с дополнительными компонентами. Тулбары – это графические элементы панели управления, они появляются в вашем устройстве вместе с другими программами и надежно закрепляются в ОС. Что самое интересное, часто пользователь не то что не применяет их в работе, а даже и не ведает об их присутствии.
Потому что в приложении большое количество тулбаров долго грузится google chrome. Если пользователь собрал «комбо» в размере более 5 тулбаров, время открытия и загрузки обозревателя может занимать 1–2 минуты. Ни одни здоровые нервы этого не выдержат, особенно если юзер торопится.
Удалить Toolbar можно посредством панели управления компьютера через меню «Программы и компоненты»:

- LiveJournal
- Blogger
Открываем «Программы и компоненты» Перейдя в меню удаления программ нужно отыскать лишние компоненты, сделать по ним клик ПКМ и деинсталлировать:

- LiveJournal
- Blogger
нужно отыскать лишние компоненты, сделать по ним клик ПКМ и деинсталлировать
Переустановка браузера
Иногда случается, что все рассмотренные выше методы не приносят никакого должного эффекта. В такой ситуации необходимо просто осуществить переустановку Гугл Хром. Данная операция достаточно проста и обычно занимает минимальное количество времени.
Выполняется она следующим образом:
- открываем кнопку «пуск»;
- находим «панель управления»;
- кликаем на «установка и удаление программ»;
- выделяем Гугл Хром;
- жмем на «удалить» и выполняем отображаемые на экране инструкции.
После успешной деинсталляции следует осуществить перезапуск компьютера и скачать новый дистрибутив с официального сайта производителя. Необходимо пользоваться только официальным ресурсом, так как в противном случае велика вероятность про инсталлировать приложение со встроенным вирусом или иным вредоносным программным обеспечением.
Установка осуществляется следующим образом:
- дистрибутив скачивается из интернета;
- пользователь два раза кликает на него;
- откроются условия соглашения – жмем на «принять условия и установить».
После завершения установки желательно снова осуществить перезапуск операционной системы. После чего проверить работоспособность вновь установленного программного обеспечения. Столь кардинальные меры по устранению неисправностей обычно помогают справиться с неполадками подобного характера.
Конфликт установленных дополнений
Еще одной причиной, почему виснет Гугл Хром, является некорректная работа установленных дополнений и расширений браузера. Они могут оттягивать на себя часть ресурсов, выделенных системой для работы браузера, конфликтовать с другими приложениями, некорректно работать или попросту быть вирусным софтом.
Для устранения этой проблемы необходимо в Гугл Хром отключить или удалить проблемное дополнение:
Открываем меню настроек и находим раздел «Дополнительные инструменты»

Или используем быстрый доступ – прописываем команду chrome://extensions/ (В старых версиях программы chrome://plugins/).
Открываем пункт «Расширения». На экране отобразятся все установленные в браузер дополнения и расширения. Если вы не знаете, что это, для чего и зачем – смело нажимайте кнопку удалить. Советуем оставить включенным лишь плагин Flash Player. Если вы пользуетесь некоторыми, то стоит удалить ненужные, а остальные отключать по очереди, проверяя при этом работу обозревателя, обновляя вкладки.
Большое количество одновременно открытых вкладок
Вполне возможно, что Chrome тормозит именно из-за того, что вы открыли в нем сразу огромное количество всевозможных вкладок. Чем больше их открыто, тем соответственно больше программа будет черпать оперативной памяти и нагрузка на процессор тоже будет высокой. Таком может случаться даже с самыми мощными вычислительными машинами.

Если это действительно так, и обозреватель стал притормаживать после того, как вы открыли сразу кучу вкладок, то все что надо – закрыть их. После этого рекомендуется перезагрузить компьютер, чтобы он нормально работал.
Если же это не помогает, и закрыть вкладки не удается, то воспользуйтесь диспетчером задач в браузере, либо встроенном в Windows.
Нажмите сочетание клавиш Ctrl+Shift+Esc, чтобы запустить диспетчер процессов Windows и завершите там работу процесса Chrome и всех остальных процессов на вкладке “Процессы”, которые связаны с браузером Хром.

Либо в окне браузере Google Chrome нажмите Shift+Esc и воспользуйтесь встроенными средствами, чтобы закрыть все вкладки.
Удаление (отключение) ненужных расширений
Расширения для Chrome значительно облегчают жизнь пользователя, но для стабильной работы браузера лучше всего устанавливать не более двух-трех таких дополнений. Многие пользователи, не задумываясь, устанавливают в Chrome десятки расширений, руководствуясь их «нужностью». Однако такая функциональная перегруженность Гугла тормозит его работу. В результате, «электронные помощники» оказываются настоящими вредителями.
Чтобы ускорить работу Chrome за счет отключения расширений, необходимо:
- Зайти в основное меню браузера.
- Перейти в раздел «Дополнительные инструменты» > «Расширения».
- В открывшемся окне пользователь сможет удалить ненужные элементы или временно отключить их, сместив ползунок влево – в положение “Выкл.”.
Отключаем расширения
Не надо во всём винить браузер, во многих случаях виноваты расширения, которые вы сами поставили, или они установились «случайно» в автоматическом режиме с вашего согласия. Идём в закладку «Настройки -> Дополнительные инструменты -> Расширения» и пробуем поочерёдно отключать установленные расширения, снимая галочки, либо смотрим в конце статьи как отключить всё одним махом.
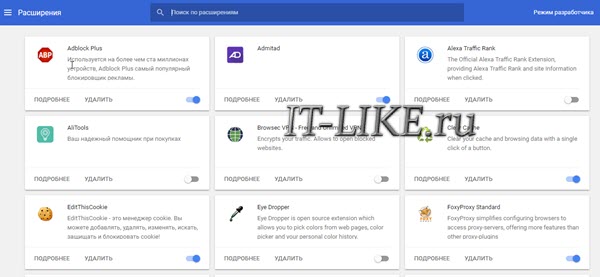
Каждый раз проверяем, решена ли проблема. Если найдётся расширение-виновник, но как назло именно оно вам очень надо, попробуйте его оставить, но поотключать другие расширения. Просто некоторые расширения могут конфликтовать друг с другом.
Если тормозит web-графика
У некоторых может тормозить графика на веб-страницах, но как правило это касается не только браузера, но и всей системы. Зайдите в BIOS при загрузке системы, найдите там раздел «Power Management -> APM Configuration» и установите параметр «HPET Support» в положение «Disabled». Если не помогло, то поставьте как было или установите рекомендуемое значение «Enabled» для Windows 7/10 или «Disabled» для Windows XP.
Не забывайте, что скорость зависит не только от браузера. Если у вас медленный интернет, проблемы с компьютером или операционной системой, то эти методы вам мало помогут. Поэтому не забывайте хоть иногда оптимизировать работу системы.
Тормозит Web — графика
Данная тема не совсем актуальна для этой статьи. Но есть один нюанс, в котором виновником этой проблемы выступает именно гугл хром.
Чаще всего, если у вас тормозит графика на страницах интернет сайтов, то виновата в этом не только браузер, но и вся система в целом.
Для решения проблемы необходимо будет зайти в биос и найти раздел «Power Management -> APM Configuration”. В нем необходимо установить параметр «HPET Support” в положение «Disabled”. Если проблема не решилась, то верните все на прежние места.
Так же не мешало бы обновить флеш плеер, хоть он с каждым днем используется на все меньшем количестве сайтов, тормоза графики может вызывать именно он. О том как переустановить флеш плеер я рассказывал в этом видео:
Установка и удаление флеш плеера
Так же если у вас старая видеокарта, в настройках флеш плеера рекомендую отключить аппаратное ускорение, частенько это помогает в в борьбе с лагами видео или флеш игр.
Подбивая итоги
Если все приведенные в этой статье варианты не вызвали никакого эффекта, попробуйте совершить еще несколько простых действий.
- Проверьте свой ПК на наличие вирусов. Вредоносное ПО может существенно тормозить работу системы в целом, и отдельных её компонентов. Проведите полное сканирование системного диска, найденные вирусы отправьте в карантин.
- Проверьте наличие конфликта антивирусника и Хрома. Если программа, или отдельные сайты внесены в список запрещенных, вы не сможете их нормально использовать.
- Отключите лишние, неиспользуемые расширения в своём браузере через раздел “Дополнительные инструменты” – это может ускорить обработку данных.
- Если лагает видео на youtube, перезайдите в свою учетку, или откройте страницу в анонимном режиме, нажав клавиши Ctrl + Shift + N.
- Проверьте наличие программ, работающих в фоновом режиме, при помощи диспетчера задач. Отключите все ненужные приложения.
- Проверьте состояние своей видеокарты – обновление кодеков, наличие пыли, необходимость заменить термопасту. Иногда этого достаточно, чтобы избавиться от лагания в роликах.
Просмотрите состояние оперативной и встроенной памяти. Хром – довольно ресурсозатратная утилита, часто она использует практически всю оперативную память, особенно если открыто множество вкладок. Если вы понимаете, что ваш ПК не справляется с нагрузкой, рекомендуем подумать над механическим расширением емкости хранилища – добавить еще один слот оперативки. Если такая операция невозможна – попробуйте заменить браузер на менее тяжелую утилиту, например, Mozilla Firefox.


