Яндекс.дзен в гугл хром
Содержание:
- Панель закладок Google Chrome
- Способ 1: Восстановление вкладок
- Сброс настроек
- Как настроить стартовую страницу
- Сделать Google (Яндекс) стартовой страницей в Гугл Хром
- Сделайте Google основной поисковой системой
- Шаг 2. Сделайте Google стартовой страницей
- Шаг 2. Сделайте Google стартовой страницей
- Шаг 2. Сделайте Google стартовой страницей
- Вариант 1. Перетащите значок Google
- Вариант 2. Измените настройки вручную
- Вариант 1. Перетащите значок Google
- Вариант 2. Измените настройки вручную
- Шаг 2. Сделайте Google стартовой страницей
- Шаг 2. Сделайте Google стартовой страницей
- Измените настройки или параметры, чтобы сделать Google стартовой страницей
- Мне повезёт!
- Синхронизация
- Как установить Google стартовой страницей в браузере
- Как установить дзен в гугл хром
- Восстановление Google Chrome после удаления
- Как вернуть настройки по умолчанию
- Как изменить стартовую страницу в Google Chrome на смартфоне
Панель закладок Google Chrome
Панель появляется в Chrome, как только пользователь добавляет первую закладку и размещается непосредственно под адресной строкой.
Для сохранения посещенного сайта достаточно нажать на пиктограмму звезды, показанную стрелкой. В результате появится всплывающее окно с управляющими элементами. В поле «Название» редактируем отображаемое имя страницы. Обычно оно содержит поясняющую информацию, которую нет необходимости сохранять при постоянном посещении. Нажатие на кнопку «Готово» поместит описание и пиктограмму сайта на панель закладок.
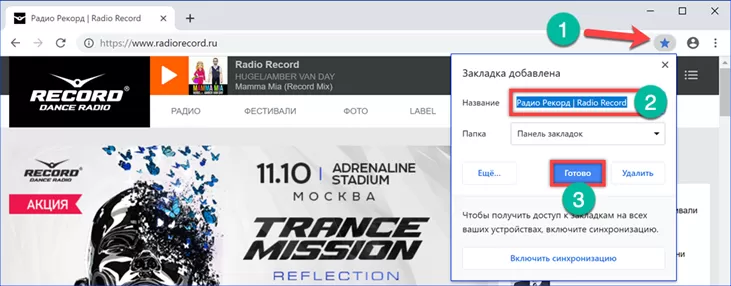
Выпадающее меню позволяет задать папку, используемую для дальнейшего хранения. По умолчанию Chrome делит все сохраняемые сайты на два типа. Те, что помещаются на панель и «Другие закладки». Последние собираются в общую папку. После помещения в нее первой страницы она отображается в правом углу панели закладок. Последний пункт меню предполагает, что пользователь укажет другую папку, отличную от автоматически созданных. Кнопка «Еще» открывает в отдельном окне расширенный диалог сохранения.
Первые два поля предназначены для редактирования отображаемого имени сайта и его адреса. Ниже указаны имеющиеся по умолчанию места хранения закладок. Ссылка, отмеченная цифрой «3», позволяет создать новую папку, вложенную в уже существующие, чтобы сортировать сайты по определенным пользователем признакам.
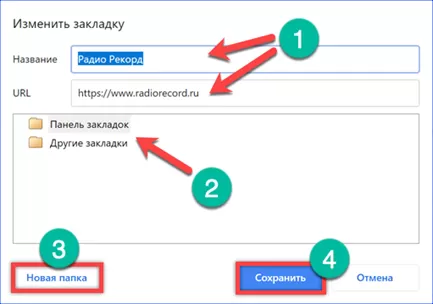
Для управления закладками разворачиваем управляющую панель, нажав на троеточие, расположенное правее адресной строки. Далее переходим к пункту, указанному цифрой «2» и открываем вложенное меню. Отмеченный рамкой пункт включает режим постоянного отображения панели закладок. По умолчанию она убирается, чтобы открытый ресурс мог занимать максимум полезного пространства в окне браузера. После активации этого пункта панель постоянно будет отображаться под адресной строкой. Убрать ее можно с помощью клавиатурного сочетания «Ctrl+Shift+B».
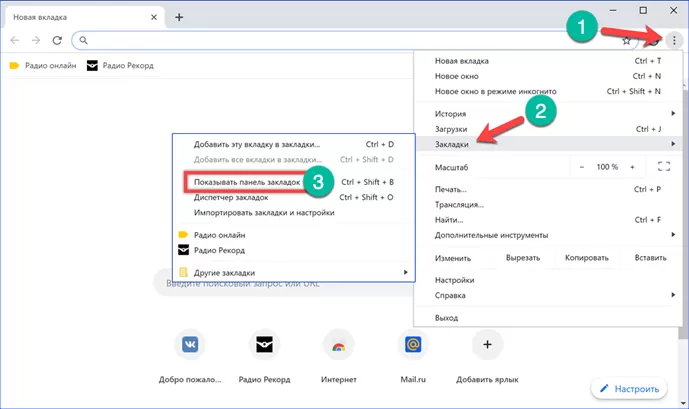
Для сортировки сохраненных страничек служит диспетчер закладок. Добраться до него можно описанным выше путем с помощью вложенного меню или применив клавиатурное сочетание. Используем второй вариант и нажимаем кнопки «Ctrl+Shift+O». Диспетчер откроется в отдельной вкладке браузера. Для каждой записи здесь можно вызвать управляющее меню нажав на отмеченное цифрой «1» троеточие. Быстрая сортировка выполняется перетягиванием между папками.
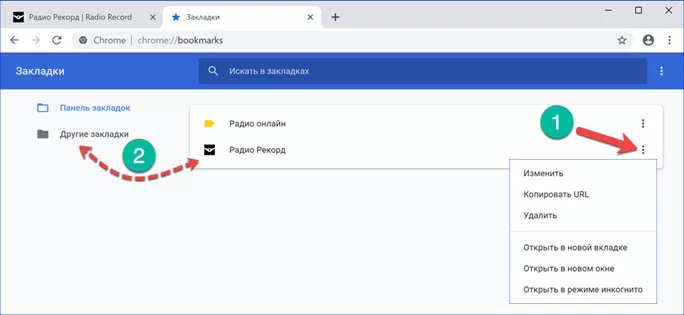
При необходимости перемещение сохраненных страниц можно выполнять и без диспетчера. Нажимаем на папку «Другие закладки» и захватив иконку сайта в выдающем списке перетягиваем на панель. Обратное действие также возможно. Иконку с панели нужно перенести на изображение папки «Другие закладки» и затем разметить в выпадающем списке.
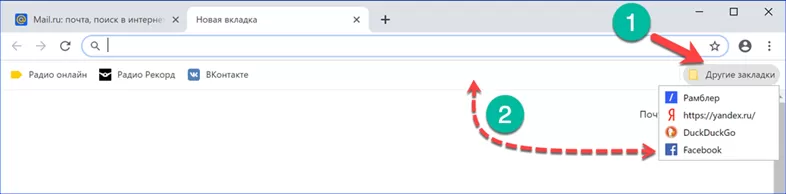
Способ 1: Восстановление вкладок
Если восстановить требуется не сам Google Chrome, а открытые в нем вкладки после экстренного завершения работы браузера (например, зависание и последующее принудительное закрытие, ошибка или сбой), следует воспользоваться предложением во всплывающем окне, которое автоматически появляется при его перезапуске. Нажатие на показанную на изображении ниже кнопку сразу же вернет все вкладки, которые были открыты во время последней сессии.

Повторно открыть сайты, закрытые в обычном режиме (по ошибке или осознано) можно с помощью контекстного меню, вызываемого на верхней панели программы, сочетанием клавиш, обратившись к истории посещений и некоторыми другими методами, которые ранее рассматривались нами в отдельной инструкции.
Подробнее: Как восстановить закрытые вкладки в браузере Гугл Хром

Сброс настроек
Восстановить нормальную работоспособность Гугл Хром можно и без крайних мер вроде переустановки программы. В некоторых случаях устранить ошибки помогает обычный сброс параметров к исходному состоянию:
После сброса параметров будут отключены установленные расширения и удалены временные файлы. История посещений, закладки и сохраненные пароля сохранятся в браузере, так что вам не понадобится синхронизация с сервером Google, чтобы их вернуть.
Выполнить восстановление хрома, ранее нанесенного на поверхность металлического или пластикового изделия, не так просто. Несмотря на высокий уровень развития современных технологий, по-настоящему эффективных методов решения такой задачи не так много. Особенно трудно провести процедуру восстановления хрома в домашних условиях.
Нанесение слоя хрома на изделия различного назначения осуществляется для того, чтобы не только улучшить их декоративные характеристики, но и сформировать на них надежное защитное покрытие. Хромированные детали хорошо защищены от коррозии, кроме того, слой хрома увеличивает их прочность и, соответственно, износостойкость.
Наиболее распространенной технологией, по которой на изделие наносится хромовый слой, является гальванический метод. Данный способ предполагает обработку детали в электролитическом растворе, через который пропускается электрический ток, и позволяет сформировать на ее поверхности защитный слой хрома. Эту же технологию используют для восстановления хрома.
Как настроить стартовую страницу
Жмем на кнопку «Меню» в виде трех параллельных горизонтальных линий и из выпавшего списка выбираем пункт «Настройки»:
У нас открывается вкладка с настройками браузера. Ищем раздел «При запуске открывать», ставим переключатель в положение «Заданные страницы», жмем на ссылочку «Добавить».
Открывается окошко, в котором мы вводим адрес желаемого сайта, который у нас будет открываться при старте браузера. В моем случае – это поисковик Яндекс.
Слишком много сайтов делать стартовыми я не рекомендую, чтобы не загружать браузер. Двух будет вполне достаточно. После того, как вы все настроили, не забудьте нажать на кнопку «ОК».
Сделать Google (Яндекс) стартовой страницей в Гугл Хром
Чтобы поменять стартовую страницу в Гугл Хром, сделав автоматически открывающейся страницей какой-либо поисковой системы, следует зайти в «Настройки» и перейти к блоку «Поиск».
Если у Вас уже добавлено несколько поисковых систем, тогда желаемую можно выбрать из выпадающего меню. При нажатии кнопки «выбрать поисковую систему по умолчанию» будет доступ к Гуглу, ведь браузер Хром от этой компании.
Если имеется только одна ПС и она вас не удовлетворяет и вы, к примеру, хотите пользоваться Яндексом, тогда следует ее добавить, прописав данные, что указаны на картинке.
В этом уроке я покажу где меняется стартовая страница Гугл Хром.
В последнем уроке по работе с браузером Гугл Хром мы разбирали экспресс панель. Почитать этот урок вы можете по вот этой ссылке . В этом простом уроке я расскажу вам как можно изменить стартовую страницу, которая будет загружаться сразу же после открытия браузера.
Первым делом открываем Гугл Хром и заходим в его настройки. Для этого в правом верхнем углу щелкаем по кнопке в виде трех полос, а далее в выпадающем меню выбираем пункт «Настройки».
Перед вами откроется новая вкладка с настройками. Нас интересует блок настроек «Начальная группа». Именно здесь настраивается страница, которая будет открываться сразу же после запуска Гугл Хром.
Первым пунктом идет «Страница быстрого доступа» — это страница со стандартными закладками Гугл Хром.
Пункт «Продолжить работу с того же места» означает, что будут загружены все те страницы, которые были открыты в момент закрытия программы. Пункт «Следующие страницы» позволяет добавить один или несколько сайтов в начальную загрузку Гугл Хром. Сделать это можно через ссылку «добавить».
Перед вами откроется новое окно, в котором вы сможете добавить один или несколько адресов, которые будут открыты при запуске Google Chrome. Добавить адрес сайта вы можете через специальное поле. Также, адреса можно внести через кнопку «Использовать текущие страницы». Таким способом добавляются адреса, которые на данный момент у вас открыты в браузере. Для того, чтобы удалить страницу, достаточно просто навести на него курсор мыши и щелкнуть по иконке крестика справа от адреса. В конце, когда вы задали все нужные вам адреса необходимо нажать на кнопку «Ок».
Теперь, как только вы запустите ваш Google Chrome, перед вами откроются именно те страницы, которые вы установили.
Об одном из подобных способов я уже рассказывал в своем уроке по . В нем я рассказывал как можно посмотреть пароль, который сохранен в браузере и автоматически подставляется в форму для входа в личный аккаунт на сайтах. В этом же уроке рассказ будет о том, где хранятся эти самые пароли и как можно их посмотреть еще проще, а по желанию и удалить.
В этом уроке рассмотрим как добавить закладку на панель закладок в Опере
(ориг. Zen) — специальный сервис, который позволяет получать информацию, основанную на персональных рекомендациях. Он составляет индивидуальную подборку новостей и ссылок на основании Ваших интересов и истории посещения интернет страниц. Сегодня расскажу как его можно включить и отключить.
На эту тему я уже создавал и видеоуроки и писал статьи. В них я рассказывал как использовать для этих целей
На сегодняшний день интернет занимает особое место в жизни каждого человека.
Пользователи не представляют как можно обойтись без доступа к интернету.
Но возникают ситуации, когда нужно детально разобраться в системе для усовершенствования своих навыков.
Некоторые пользователи часто задаются вопросом: «Как сделать яндекс браузер обозревателем по умолчанию»? На все эти вопросы, специалисты дадут ответы и расскажу как следует правильно устанавливать домашнюю страницу.
Соответственно, в графе появляется информация о ссылках и страницах, которые были использованы до этого. Некоторые ссылки добавляются вручную, так как их загрузки практически не осуществляются. Поэтому пользователь, может самостоятельно выполнить любые действия со своего компьютера, например:
- изменить настройки;
- удалить посещаемые страницы;
- установить на панель любую понравившуюся страницу
- настроить программу
Ведь в таком случае, доступ будет открыт и каждый сможет воспользоваться персональными данными другого пользователя. Чтобы скрыть конфиденциальную информацию понадобиться создание дополнительных вкладок. Яндекс браузер предлагает кнопку со знаком «+», которая находится в верхней стороне.
Современные браузеры предоставляют многомиллионным пользователям такую возможность, использовать понравившуюся домашнюю страницу. Однако, данное действие следует осуществить вручную. Так как программа запрашивает пройти определенные этапы в соответствии с указанными выше требованиями.
Сделайте Google основной поисковой системой
Google Поиск установлен, но не сделан поиском по умолчанию. Чтобы сделать Google поиском по умолчанию, выполните следующие действия:
- Нажмите на значок инструментов в правой верхней части окна браузера.
- Выберите пункт Свойства обозревателя.
- В разделе Поиск вкладки Общие нажмите Параметры.
- Выберите .
- Нажмите По умолчанию и Закрыть.
Выберите Сервис в меню в верхней части окна браузера. Затем выберите Свойства обозревателя.
Шаг 2. Сделайте Google стартовой страницей
В верхнем разделе Домашняя страница удалите выделенный текст в поле Адрес. Затем введите в этом поле www.google.com.ua .
Нажмите ОК, чтобы сохранить изменения.
Нажмите на значок настроек в правом верхнем углу и выберите Настройки. Откроется новая вкладка.
Шаг 2. Сделайте Google стартовой страницей
В разделе Внешний вид установите флажок Показывать кнопку «Главная страница», а затем нажмите на ссылку Изменить. Удалите содержимое поля (about:blank или другой сайт). Введите www.google.com.ua . Чтобы сохранить изменения, нажмите ОК.
Нажмите на значок настроек в правом верхнем углу окна браузера и выберите пункт Настройки. Откроется новая вкладка.
Шаг 2. Сделайте Google стартовой страницей
В разделе «Внешний вид» установите флажок Показывать кнопку «Главная страница». Нажмите Изменить, чтобы выбрать адрес главной страницы. Выберите вариант Следующая страница и введите www.google.com.ua . Нажмите ОК.
Вариант 1. Перетащите значок Google
Перетащите значок Google синего цвета, показанный ниже, на значок домашней страницы, расположенный в правом верхнем углу браузера. Во всплывающем окне нажмите Да.
Вариант 2. Измените настройки вручную
В левом верхнем углу нажмите Firefox, выберите Настройки и нажмите Настройки в меню справа. В верхнем меню нажмите кнопку Основные со значком выключателя. В раскрывающемся меню При запуске Firefox выберите Показать домашнюю страницу. Введите www.google.com.ua в поле Домашняя страница и нажмите ОК, чтобы сохранить изменения.
Нажмите стрелку вниз слева от окна поиска. В раскрывающемся меню выберите .
Вариант 1. Перетащите значок Google
С помощью мыши перетащите значок Google синего цвета, показанный ниже, на значок домашней страницы, расположенный в правом верхнем углу вашего браузера. Затем во всплывающем окне нажмите Да.
Вариант 2. Измените настройки вручную
Нажмите Firefox в меню и выберите Настройки. В поле Домашняя страница введите www.google.com.ua и закройте окно настроек. Изменения будут сохранены автоматически.
Нажмите стрелку вниз слева от окна поиска. В раскрывающемся меню выберите .
Нажмите Safari в строке меню Apple и выберите Настройки.
Шаг 2. Сделайте Google стартовой страницей
В раскрывающемся меню В новых окнах открывать выберите вариант Домашнюю страницу. Также выберите вариант Домашнюю страницу в меню В новых вкладках открывать. Введите www.google.com.ua в поле Домашняя страница.
Выберите в раскрывающемся меню Основная поисковая машина. Изменения будут сохранены автоматически.
Нажмите Opera в верхнем меню и выберите пункт Настройки, а затем Общие настройки.
Шаг 2. Сделайте Google стартовой страницей
В раскрывающемся меню При запуске выберите Начать с домашней страницы. Затем введите www.google.com.ua в поле Домашняя, чтобы при запуске браузера открывалась главная страница Google.
Нажмите кнопку ОК, чтобы сохранить изменения.
Измените настройки или параметры, чтобы сделать Google стартовой страницей
К сожалению, мы не можем определить браузер, чтобы показать нужные инструкции. Попробуйте нажать название вашего браузера в главном меню, а затем выбрать Предпочтения, Настройки или Параметры. Если в верхнем меню есть пункт Сервис, нажмите на него и выберите Свойства обозревателя.
Наш совет: загрузите Google Chrome, быстрый и бесплатный браузер. Google Chrome молниеносно открывает веб-страницы и приложения.
Мне повезёт!
Откройте для себя самые популярные поисковые запросы, известные произведения искусства, местные рестораны и многое другое.
Синхронизация
Если вы хотите, чтобы после удаления и повторной установки Гугл Хром восстановить все ваши персональные данные – стоит воспользоваться функцией синхронизации с сервером.
Суть сервиса достаточно проста – вы регистрируетесь и авторизуетесь в системе, после чего все ваши настройки сохраняются на сервере Гугл. После переустановки веб-обозревателя, данные с сервера будут автоматически загружены на ваш персональный компьютер, что полностью восстанови функционал и внешний вид браузера.
Для того, чтобы воспользоваться сервисом, вам понадобиться зарегистрироваться почтовый ящик Google. Чтобы сделать это, следуйте инструкции:
Теперь, если ваш браузер пострадает от действий вирусных программ, вы легко сможете восстановить всю утерянную с компьютера личную информацию.
Как установить Google стартовой страницей в браузере

Каждый браузер индивидуален в плане настроек и разнообразия параметров. Соответственно и установка начальной страницы в каждом из веб-обозревателей может отличаться — порою весьма и весьма существенно. Мы уже рассматривали, как сделать Гугл стартовой страницей в браузере Google Chrome и его производных.
В этой же статье мы расскажем, как установить Google стартовой страницей в других популярных веб-обозревателях.
Mozilla Firefox
И первым стоит рассмотреть процесс установки домашней страницы в браузере Firefox от компании Mozilla.
Сделать Google стартовой страницей в Firefox можно двумя способами.
Способ 1: Перетаскивание
Проще всего именно так. В этом случае алгоритм действий максимально краток.
- Заходим на главную страницу поисковика и перетаскиваем текущую вкладку на значок домашней страницы, расположенный на панели инструментов.
- Затем во всплывающем окошке кликаем на кнопку «Да», тем самым подтверждая установку домашней страницы в браузере. Это все. Очень просто.
Способ 2: При помощи меню настроек
Другой вариант делает ровно то же, однако, в отличие от предыдущего, представляет собой ручной ввод адреса домашней страницы.
- Для этого кликаем по кнопке «Открыть меню» в панели инструментов и выбираем пункт «Настройки».
- Далее на вкладке основных параметров находим поле «Домашняя страница» и вписываем в него адрес google.ru.
- Если же в дополнение к этому хотим, чтобы при запуске браузера нас встречал именно Google, в выпадающем списке «При запуске Firefox» выбираем первый пункт — «Показать домашнюю страницу».
Вот так легко можно установить домашнюю страницу в веб-обозревателе Firefox, не важно — Google ли это или любой другой сайт
Opera
Второй рассматриваемый нами браузер — Opera. Процесс установки Гугл стартовой страницей в нем также не должен вызвать затруднений.
Все. Теперь Google — стартовая страница в браузере Opera .
Internet Explorer
И как можно забыть о браузере, который является скорее прошлым интернет-серфинга, нежели настоящим. Несмотря на это, программа до сих пор входит в комплект поставки всех версий Windows.
Хотя в «десятке» на замену «ослику» и пришел новый веб-обозреватель Microsoft Edge, старичок IE все еще остается доступным для желающих. Именно поэтому мы также включили его в инструкцию.
- Первый шаг для смены домашней страницы в IE — переход в «Свойства браузера». Этот пункт доступен через меню «Сервис» (маленькая шестеренка справа вверху).
- Дальше в открывшемся окне находим поле «Домашняя страница» и вписываем в него адрес google.com. И подтверждаем замену стартовой страницы нажатием на кнопку «Применить», а затем «ОК».
Все что остается сделать для применения изменений — перезагрузить веб-обозреватель.
Microsoft Edge
Майкрософт Эдж — браузер, пришедший на смену устаревшему Internet Explorer. Несмотря на относительную новизну, свежий веб-обозреватель от Microsoft уже предоставляет пользователям обширное количество возможностей по настройке продукта и его расширяемости.
Соответственно, и настройки стартовой страницы здесь также имеются.
- Инициировать назначение Google стартовой страницей можно при помощи главного меню программы, доступного по нажатию на троеточие в правом верхнем углу. В этом меню нас интересует пункт «Параметры».
- Здесь находим выпадающий список «Открыть Microsoft Edge с».
- В нем выбираем вариант «Конкретная страница или страницы».
- Затем вводим адрес google.ru в поле ниже и жмем на кнопку сохранения.
Готово. Теперь при запуске браузера Microsoft Edge вас будет встречать главная страница всем известного поисковика.
Как можно заметить, установка Google в качестве начального ресурса абсолютно элементарна. Каждый из вышеупомянутых браузеров позволяет сделать это буквально за пару-тройку кликов.
Мы рады, что смогли помочь Вам в решении проблемы.
Как установить дзен в гугл хром
В браузере Гугл Хром по умолчанию используется соответствующая поисковая система. Но это не значит, что можно использовать только ее. Пользователь вправе устанавливать поисковую систему по своему усмотрению.
Так, есть возможность искать информацию в интернете при помощи Яндекс. Достаточно перейти на соответствующую страницу. Также, поисковую систему можно установить по умолчанию. Сделать это можно при помощи настроек приложения.
Стартовая страница
Как только Яндекс будет установлен стартовой страницей, у пользователя будет доступ и к системе Дзен. Она отобразится на странице, достаточно только пролистывать страницу. Чтобы установить Яндекс в качестве поиска и на стартовую страницу, необходимо следовать инструкции:
Запустить браузер Гугл Хром.
В верхней правой части окна обратить внимание на значок трех точек.

- Во всплывающем окне кликнуть на «Настройки».

- На экране будут отображены все параметры браузера. Их можно изменять по усмотрению пользователя. Здесь следует перейти в раздел «Поисковая система». Для этого нажать на соответствующее название в левой части окна.

- После этого нужно выбрать строку «Поисковая система, используемая в адресной строке».
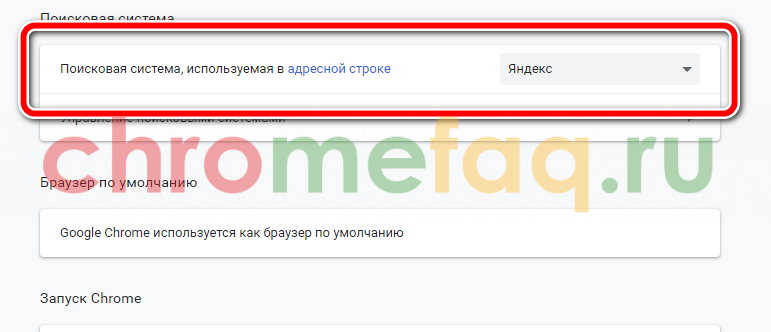
- Нажать на окно и выбрать «Яндекс» в списке.

Все изменения сохраняются автоматически. Перезагружать или обновлять браузер не нужно. В следующий раз, когда пользователь откроет новую вкладку, вместо начальной страницы Гугл, будет отображена Яндекс. Здесь же будет расположен и сервис Дзен. Достаточно просто пролистнуть страницу вниз.
Расширение
Для того, чтобы загрузить расширение, следует:
- Найти дополнение в магазине Google Chrome, затем, нажать на «Установить».

- Во всплывающем окне выбрать команду «Установить расширение».
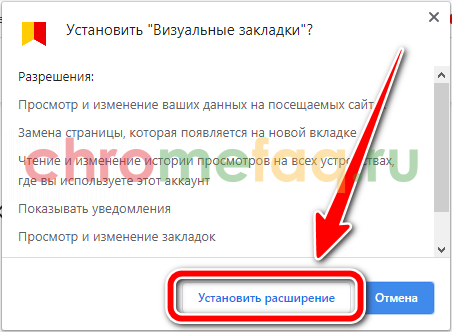
- После окончания загрузки, на экране отобразится соответствующее уведомление.
Восстановление Google Chrome после удаления
Прежде чем паниковать, нужно разобраться с причиной возникшей проблемы. Удаление Хрома невозможно без постороннего или личного вмешательства. Причем причина не будет связана с вирусной атакой. Чтобы определить, есть ли приложение на вашем компьютере, нужно запустить «Панель управления».
В Windows X:
- Зайдите в «Настройки» в меню.
- Выберите пункт «Приложения».
- В подменю «Приложения и возможности» должен быть Google Chrome.
- При его отсутствии потребуется установка программы.

Установка:
- Перейдите на сайт поставщика программы.
- Скачайте приложение.
- Установите его, пользуясь инструкциями установщика.

У такого восстановления есть недостатки:
- Настройки будут установлены по умолчанию.
- Будут отсутствовать все дополнительные расширения, а также «куки», значительно упрощающие работу с сайтами.
- Будут отсутствовать закладки и история.

Почти все перечисленное можно восстановить, если ваш Google Chrome был ранее синхронизирован с облаком. Синхронизация позволит сохранить все параметры и не мучиться с проблемой, как восстановить браузер Гугл Хром. Синхронизировать браузер можно в «Настройках».

Как вернуть настройки по умолчанию
Если в результате измененных настроек Гугл Хром начал некорректно работать, то восстановить параметры можно с помощью встроенных средств. Для этого сделайте следующее:
- Откройте главное меню обозревателя, нажав на троеточие вверху.
- Перейдите в раздел «Настройки».
- В левой панели выберите вкладку «Дополнительные», затем «Сброс настроек и удаление вредоносного ПО».
- В открывшемся окне нажмите на кнопку «Восстановление настроек по умолчанию».
- Откроется окно, где нужно кликнуть на кнопку «Сбросить настройки».
После процедуры закладки, история посещений, автозаполнение форм останется доступным. При этом из памяти будут полностью сброшены пользовательские настройки, отключены установленные расширения и удалены временные файлы.
Как изменить стартовую страницу в Google Chrome на смартфоне
Мобильная версия Гугл Хром не поддерживает установку плагинов, однако менять домашнюю страницу всё же позволяет. Рассматривать работу будем на примере Android.
Алгоритм прост:
- Открываем Chrome, переходим в «Настройки» (иконка в правом верхнем углу).
- Находим блок «Дополнительные», открываем вкладку «Главная страница». Активируем функцию, если она отключена.
- Выбираем пункт, предназначенный для введения собственного адреса. Вставляем URL сайта, который должен запускаться совместно с Хромом. Перезапускаем браузер и проверяем, изменилась ли стартовая страница Chrome.
Можно и вовсе отключить запуск главной страницы – работа с браузером будет начинаться с пустой вкладки.
Менять стартовую страницу в Google Chrome приходится не только тогда, когда хочется установить нужный сайт, но и тогда, когда сторонние приложения несанкционированно меняют домашнюю страницу на рекламную.


