Роутер tp-link td-w8961n: плюсы, минусы и пошаговая настройка
Содержание:
- Маршрутизатор tp link td w8961nd: настройка iptv ростелеком
- Краткий обзор маршрутизатора tp link td w8961nd
- Организация безопасности подключения
- Как подключить ADSL модем к wifi роутеру?
- Организация безопасности подключения
- TP-LINK TD-W8968 — краткое описание
- Роутер TP-LINK TD-W8961N: плюсы, минусы и пошаговая настройка
- Общая информация
- To Upgrade
- Вход в настройки
- Общие сведенья о роутере
- Прошивка
- Конфигурация IPTV на TP-Link
- Настройка
- Индикаторы и разъемы
- Быстрая автоматическая настройка
- Видео по настройке
- Настройка роутера TP-Link td w8960n для Ростелеком на русском
- Характеристики
Маршрутизатор tp link td w8961nd: настройка iptv ростелеком
Для настройки работы маршрутизатора с телевизионной приставкой необходимо сделать следующее:
- Откройте меню «Состояние» блок «WAN» и в приведённой таблице запомните «номер постоянного виртуального канала», который непосредственно используется для интернет подключения (в примере это «PVC7»).

- Далее снова откройте «Настройки интерфейса» — «Интернет» и в строке «Виртуальный канал» выберите свободный (к примеру, «PVC1»)

По аналогии с настройками интернет-соединения заполните «VPI» и «VCI», но уже исходя из технической особенности поставщика услуги телевидения. В блоке «Инкапсуляция» выберите «Режим «Мост»».
- Перейдите на следующую вкладку «Локальная сеть».

В строке «Физический порты» уберите галочку с номера порта, к которому будет физически подключена телевизионная приставка (в примере это порт №4).
Далее откройте меню «Расширенные настройки» и перейдите в раздел «VLAN»: здесь необходимо провести группировку интерфейсов:

Основной задачей является создание двух различных групп: одна для интернет-подключения и подключения по локальной сети, другая — для телевидения.
Так как в примере выбран «Виртуальный канал PVC1», а приставка подключена к порту №4, потребуется в разделе «Назначить параметры PVID для каждого интерфейса», в одноименных строках рядом с параметром «PVID» указать цифру 2 — тем самым создавая новую группу интерфейсов, остальные интерфейсы останутся с «PVID» равному 1.
Далее откройте раздел «Определить группу VLAN».

В строке «Индекс VLAN» выберите значение 1 — оно же является индексом интерфейса, предназначенного для интернет-подключения, в строке «Работает» — «ДА» и отметьте галочкой все порты и виртуальные интерфейсы, имеющие отношения к интернет-соединению.

После выберите «Индекс VLAN» — «2» и отметьте галочкой порты, которые используются уже для ТВ.

В завершение всех действий сохраните настройки и перезагрузите маршрутизатор.
Источник
Краткий обзор маршрутизатора tp link td w8961nd
Корпус маршрутизатора выполнен в приятном белом цвете: по бокам две антенны (приёма/передачи), а на передней стороне корпуса расположилась индикаторная панель из девяти элементов:

- «Питание» — информирует о наличии электропитания устройства;
- «ADSL» — предоставляет информацию о состоянии подключения линии ADSL: если мигает — происходит синхронизация, если «горит» постоянно — соединение установлено, если не горит — соединения нет;
- «Internet» и «WLAN» — информируют о состоянии интернет-соединения и о состоянии беспроводной сети (принцип аналогичен индикатору «ADSL»);
- «WPS» — активность и состояние подключения устройств, подключенных (или подключаемых) по технологии «WPS»;
- «LAN 1-4» — активный индикатор свидетельствует о том, что к маршрутизатору подключено сетевое устройство, работающее в данный момент (если при этом индикатор мигает — происходит передача данных).
Как и у большинства маршрутизаторов TP-Link на задней панели корпуса td w8961nd находятся порты, разъёмы и кнопки (всего 10 элементов):

- «Power» — разъём предназначен для подключения блока питания;
- «ON/OFF» — кнопка для физического включения или отключения роутера;
- «WPS» — для включения или настройки соединения по технологии «WPS»;
- «Reset» — для сброса настроек hjenthf td w8961nd до заводских (нажать чем-то острым и удерживать 5 и более секунд);
- «WiFi» — для быстрого включения или отключения беспроводной сети;
- «LAN 4/3/2/1» — служит для подключения сторонних сетевых устройств;
- «ADSL» — предназначен для подключения кабеля поставщика интернет-услуг или кабеля? идущего от сплиттера.
Схема подключения роутера к сети не отличается особой сложностью исполнения:

- при подключении напрямую: с помощью кабеля (витой пары) соедините «розетку» и маршрутизатор (через порт ADSL);
- при подключении через сплиттер (стандартный 3х портовый): в порт «LINE» подключите кабель от телефонной розетки, в порт «Phone» подключите кабель, идущий к телефонному аппарату, а порт «Modem» соединить с портом «ADSL» на роутере (с помощью кабеля);
- при подключении с помощью «Ethernet кабеля» — используется один из «LAN» портов.
Организация безопасности подключения
После настройки роутера tp link для Ростелекома также важно обеспечить безопасность вашего подключения. Изначально ваше wi-fi соединение не имеет пароля и к нему может подключиться любое устройство
В некоторых случаях, это приемлемо, однако чаще устанавливается пароль, ограничивающий доступ.
Выгодно ли подключать роуминг за границей, можно узнать здесь.
Для этого вам нужно зайти в меню “Беспроводное подключение” (все на той же страничке по адресу tplinklogin.net либо 192.168.0.1). Здесь вы можете установить наименование вашего подключения. Это нужно, чтобы вы легко могли определить свой канал и при необходимости подключиться к нему. В названии нельзя использовать кириллицу, только латинские буквы и цифры любого регистра.

Для того чтобы непосредственно защитить ваш канал и установить пароль, перейдите в меню “Защита беспроводного подключения”. Выбрав опцию WPA Personal, введите желаемый вами набор букв и цифры (не меньше 8 символов) в поле Password PSK. Будьте внимательны к регистру, так как он учитывается при подключении.

На этом процесс организации безопасности заканчивается: ваш wi-fi канал будет защищен установленным вами паролем и будет доступен лишь для утвержденных вами лиц.
Как подключить ADSL модем к wifi роутеру?
Рассмотрим две возможные схемы настройки ADSL модема и роутера с использованием интернета, поступающего по технологии ADSL. Когда от вас ушел работник провайдера, подключивший интернет, схема выглядит так:
- Телефонный кабель подключен к сплиттеру (тройник, раздваивающий вилку для телефонного кабеля).
- От него один телефонный провод идет на сам городской телефон, а другой к ADSL модему.
- А от модема уже сетевой кабель подключается к разъему в компьютере.

Первый способ раздать такой интернет через wifi — сделать одно дополнительное звено в виде обычного wifi роутера. Мы его просто соединяем с ADSL модемом и компьютером сетевым кабелем (от модема — к порту WAN, от ПК — к LAN), и получается вот такая схема:

Для создания данной структуры мы можем использовать два способа:
- Чтобы модем работал в режиме моста (bridge), а роутер — маршрутизатора (Router, RT) или точки доступа (Access Point, AP). В такой конфигурации все настройки подключения к интернету производятся не в ADSL модеме, а на компьютере или в нашем случае в роутере.
- Другой — когда наоборот, модем настроен на соединение с провайдером, а роутер просто продлевает этот сигнал.
Настройка ADSL модема
Второй вариант совсем простой. Вы ничего не трогаете в настройках, которые уже сделал сотрудник вашего провайдера при подключении, а просто настраиваете роутер на получение динамического IP адреса и активируете функцию динамической раздачи адресов по сети DHCP.
Первый немного сложнее, поэтому давайте разберемся, как его осуществить на примере самой распространенной бюджетной модели ADSL модема D-Link. Прежде всего вставьте телефонный кабель (с маленьким коннектором RJ-11) в соответствующий ADSL разъем модема
а в разъем LAN — патчкорд, которым соединяем его с ПК.

Сама настройка adsl находится на компьютере. Зайдем в Windows 7 «Пуск > Панель управления > Сеть и Интернет > Центр управления сетями > Изменение параметров адаптера». Находим тут «Подключение по локальной сети», кликаем правой кнопкой и выбираем «Свойства > Протокол TCP/IPv4» и устанавливаем получение всех настроек на автомат.

После этого заходим в браузере по адресу https://192.168.0.1 — это сетевой адрес в админку модема D-Link. Вводим пару логин-пароль admin-admin.
В меню заходим в раздел «Quick Setup», убираем галочку с «DSL Auto Connect» и прописываем значения для VPI и VCI — они должны быть указаны в вашем договоре на подключение услуг или узнайте у своего провайдера. В пункте «PORT» оставляем «0».
После этого жмем кнопку «Next» и ставим флажок на значении «Bridging», то есть переводим модем в режим моста.

Далее Ставим флажок на «Enable Bridge Service» и задаем название для нашего моста. После чего на следующей странице прописываем IP адрес и маску нашего модема, то есть 192.168.0.1 и маска стандартная 255.255.255.0.

Опять жмем «Некст», смотрим все окончательные настройки и жмем кнопку «Save/Reboot» для того, чтобы применить все изменения. Модем перезагрузится. Также перезагружаем и компьютер для того, чтобы он получил новый сетевой IP.
Ваше мнение — WiFi вреден?
Да
23.56%
Нет
76.44%
Проголосовало: 16524
Подключение wifi роутера
Переходим к роутеру. Прежде всего вытаскиваем патчкорд из ПК, соединяем его с роутером, а роутер в свою очередь, соединяем таким же патчкордом (кабелем RJ-45) — с модемом через разъем WAN, а с компьютером через LAN. Если вы работаете с роутерами Asus, то выглядеть это будет как на скринах ниже. Заходим в раздел меню «WAN» и в качестве соединения из выпадающего списка выбираем PPPoE. Далее вводим все данные, которые предоставил провайдер (логин, пароль, возможно что-то еще). И применяем все эти настройки.

Все, после этого ваш роутер через посредничество ADSL модема должен начать трансляцию интернета.
Организация безопасности подключения
После настройки роутера tp link для Ростелекома также важно обеспечить безопасность вашего подключения. Изначально ваше wi-fi соединение не имеет пароля и к нему может подключиться любое устройство
В некоторых случаях, это приемлемо, однако чаще устанавливается пароль, ограничивающий доступ.
Выгодно ли подключать роуминг за границей, можно узнать здесь.
Для этого вам нужно зайти в меню “Беспроводное подключение” (все на той же страничке по адресу tplinklogin.net либо 192.168.0.1). Здесь вы можете установить наименование вашего подключения. Это нужно, чтобы вы легко могли определить свой канал и при необходимости подключиться к нему. В названии нельзя использовать кириллицу, только латинские буквы и цифры любого регистра.

Для того чтобы непосредственно защитить ваш канал и установить пароль, перейдите в меню “Защита беспроводного подключения”. Выбрав опцию WPA Personal, введите желаемый вами набор букв и цифры (не меньше 8 символов) в поле Password PSK. Будьте внимательны к регистру, так как он учитывается при подключении.

На этом процесс организации безопасности заканчивается: ваш wi-fi канал будет защищен установленным вами паролем и будет доступен лишь для утвержденных вами лиц.
TP-LINK TD-W8968 — краткое описание
TD-W8968 — это устройство, отличающееся высокой универсальностью применения. Это и роутер, и ADSL2-модем, и точка беспроводного доступа.
Скорость передачи данных по беспроводному доступу отличная — до 300 Мбит/с. Устройство поддерживает стандарты IEEE802.11b/g/n, а передача данных осуществляется на частоте 2,4 ГГц. Так что маршрутизатор отлично подходит для организации локальной сети, к которой без проводов подключено несколько устройств, регулярно и активно использующих доступ в сеть. Например, для дома, в котором есть два ноутбука, с которых домочадцы играют в онлайн-игры (иногда одновременно), TD-W8968 подойдёт отлично.
Роутер поддерживает современный протокол IPv6. Он ещё не применяется повсеместно, но ведь всегда лучше иметь оборудование, которое уже готово к техническим переворотам в будущем. Этот роутер сможет служить вам более пяти лет и не устареть.
Стоимость устройства начинается от 1 500 рублей — вполне демократичная цена за отличные технические характеристики.
Среди минусов модели пользователи отмечают:
- плохую работу ADSL-линии. Подключение идёт долго и периодически сбивается;
- проблемы с торрент-закачками. Судя по отзывам, маршрутизатор зависает, если начать скачивать что-либо через торрент-клиент. Проблема частично решается установкой свежей прошивки. О том, как обновить прошивку, мы расскажем ниже;
- плохая техническая поддержка. TP-Link не особо активно отвечают на запросы пользователей, поэтому ответа на вопрос технического характера можно и не дождаться.
Внешний вид и интерфейсы
TP-Link решили сделать оригинальный дизайн корпуса, поэтому на его верхней стороне можно увидеть абстрактный геометрический узор.

Спереди расположены индикаторы состояния
На задней стороне расположены:
- WLAN-порт;
- три LAN-порта;
- гнездо для ADSL2;
- кнопка включения;
- кнопка сброса;
- две несъёмные антенны;
- USB-порт.
Наличие USB позволяет:
- подключать жёсткие диски или флешку, открывая на них общий доступ всем участникам сети;
- создавать FTP-сервер;
- использовать 3G/4G-модем и раздавать его интернет всем участникам локалки. Но прежде чем покупать USB-модем, ознакомьтесь со списком поддерживаемых устройств на официальном сайте.

Все порты расположены на задней стороне корпуса
Роутер TP-LINK TD-W8961N: плюсы, минусы и пошаговая настройка

Технология ADSL, которая позволяет подключаться к интернету по телефонной линии, получила достаточно широкое распространение. Особенно популярна она в сельской местности, где другую разумную альтернативу найти трудно. Кроме того, стоит учитывать, что сейчас в доме находится не одно устройство, которое подключается к всемирной сети, а несколько. К тому же некоторые из них, например, смартфон или планшет, можно подключить только по Wi-Fi. Чтобы получать интернет по телефонной линии и раздавать его на стационарный компьютер и несколько мобильных устройств, можно воспользоваться ADSL маршрутизатором TP-LINK TD-W8961N или его аналогом TP-LINK TD-W8961ND.
Общая информация
Иными словами, любое устройство, имеющее подсоединение к маршрутизатору посредством Wi-Fi, «выходит» в «глобальную сеть». Однако пользователь должен понимать, что скорость интернета станет снижаться из-за количества подключенного оборудования.
Различаются несколько моделей маршрутизатора:
- TD-W8961N.
- TD-W8151N.
- TD-W8901N.
- TD-W8968.
- TD-W8960N.
- TD-8816.
- TL-WR841N.
Все роутеры TP-Link снабжены разъемами для получения и отправки входящего сигнала. Кроме того, на устройстве есть вход с названием WAN, с помощью которого девайс подключается к интернету. А также находятся разъемы LAN, позволяющие подключать дополнительные устройства. Если маршрутизатор оснащен устройством беспроводного выхода в интернет, соединение устанавливается по Wi-Fi.

Различные девайсы производители оснастили специальными приложениями. Весь поступаемый трафик фильтруется, а вредоносные атаки блокируются программой.
To Upgrade
IMPORTANT: To prevent upgrade failures, please read the following before proceeding with the upgrade process
- Please upgrade firmware from the local TP-Link official website of the purchase location for your TP-Link device, otherwise it will be against the warranty. Please click here to change site if necessary.
- Please verify the hardware version of your device for the firmware version. Wrong firmware upgrade may damage your device and void the warranty. (Normally V1.x=V1)จะค้นหาเวอร์ชั่นฮาร์ดแวร์บนอุปกรณ์ TP-Link ได้อย่างไร
- Do NOT turn off the power during the upgrade process, as it may cause permanent damage to the product.
- To avoid wireless disconnect issue during firmware upgrade process, it’s recommended to upload firmware with wired connection unless there is no LAN/Ethernet port on your TP-Link device.
- It’s recommended that users stop all Internet applications on the computer, or simply disconnect Internet line from the device before the upgrade.
- Use decompression software such as WinZIP or WinRAR to extract the file you download before the upgrade.
|
TD-W8961ND_V4_150630 |
Download | |
|---|---|---|
| Published Date: 2015-08-27 | Language: อังกฤษ | File Size: 1.65 MB |
|
Modifications and Bug Fixes: 1.Changed Moscow to time zone GMT+3:00. Notes: 1. For TD-W8961ND_V4 2. Your device’s configuration won’t be lost after upgrading, which means you needn’t configure your device again after upgrading. |
|
TD-W8961ND_V4_150603 |
Download | |
|---|---|---|
| Published Date: 2015-06-03 | Language: อังกฤษ | File Size: 1.67 MB |
|
Modifications and Bug Fixes: Bug Fixed: 1.Fixed the bug that wireless clients which got access through guest network couldn’t obtain IP Address when VLAN was enabled. Notes: 1. For TD-W8961ND_V4. |
|
TD-W8961ND_V4_150507 |
Download | |
|---|---|---|
| Published Date: 2015-05-07 | Language: อังกฤษ | File Size: 1.67 MB |
|
Modifications and Bug Fixes: New Features/Enhancement: Notes: For TD-W8961ND_V4. |
Вход в настройки
Теперь, когда мы произвели все приготовления, можно заняться непосредственной настройкой сети. Для этого:
- Откройте браузер.
- Введите в адресной строке 192.168.1.1.
-
Введите в открывшемся окне в обоих полях admin.
Можно ли поменять пароль
Можно, и даже рекомендуется для улучшения безопасности. Для этого:
- В настройках откройте пункт «Управление» (Management) — «Контроль доступа» (Access Control) — «Пароли» (Passwords).
- Выберите учётную запись admin.
-
Введите старый пароль и дважды — новый.
Обязательно запомните, а лучше запишите новый пароль. Если вы его забудете, то попасть в настройки можно будет только после сброса до заводских (процедура описана ниже). В этом случае вы потеряете все настроенные конфигурации.
Общие сведенья о роутере
Установка роутера предназначается для перенаправления входящего Wi-Fi трафика в подключенные к сети гаджеты. Любое устройство, которое подключается к роутеру посредством пароля, может пользоваться интернетом.
Важно! Нужно понимать, что чем больше устройств подключено, тем меньше входящая скорость для девайсов. Провайдер Ростелеком предоставляет своим абонентам возможность выбрать одну из моделей:
Провайдер Ростелеком предоставляет своим абонентам возможность выбрать одну из моделей:
- TD-W8961N;
- TD-W8151N;
- TD-W8901N;
- TD-W8968;
- TL-WR841N;
- TD-8816 и другие.
Каждая модель оснащена разнообразными слотами для включения кабелей и разъемами для отправки и получения интернет-сигнала. Также устройства оснащены слотом WAN для подключения к интернету и портами LAN для подключения других гаджетов. Функционал оснащается антивирусом для блокировки вредоносных программ и функцией фильтрации входящего трафика.
Как подключить оборудование
Процесс подключения устройства начинается со сброса всех настроек до заводских. Настройка роутера ТП-Линк Ростелекома стартует после того, как все кабели будут подключены в подходящие разъемы.
Чтобы подключить устройство, нужно правильно подсоединить все существующие кабели:
- заранее проведенный интернет-кабель включается в разъем LAN;
- шнур, прилагающийся к устройству, нужно вставить одним концом в маршрутизатор, а другим в компьютер;
- вилка устройства включается в розетку.
Прошивка
После покупки и подключения маршрутизатора рекомендуется обновить прошивку TP-LINK TD-W8960N до актуальной, а затем повторять эту операцию не реже, чем раз в полгода.
Руководство:
- Перейти на страницу https://www.tp-link.com/ru/support/download/td-w8960n/.
- Выбрать аппаратную версию роутера, нажать «Встроенное ПО».
- Пролистать страницу вниз, до актуальной версии прошивки. Нажать на кнопку со стрелкой, чтобы выполнить загрузку, указать папку для сохранения файла. Распаковать скачанный архив и извлечь файл с расширением .bin. Это и есть новая прошивка.
- Открыть веб-интерфейс маршрутизатора, перейти в раздел «Management», нажать «Firmware Upgrade».
- Кликнуть «Выберите файл», указать путь к загруженной прошивке.
- Нажать «Update Firmware».
Подождать несколько минут, пока роутер не перезагрузится.
Рассмотренная модель – бюджетный Wi-Fi-роутер со встроенным ADSL2+ модемом, совмещенным портом LAN/WAN и высокой скоростью передачи данных. Хорошие технические характеристики, широкие функциональные возможности и невысокая цена делают устройство одним из самых покупаемых в своем ценовом сегменте.
Конфигурация IPTV на TP-Link
Существуют 2 варианта конфигурации роутеров TP-Link – с VLAN ID и без него. Для большинства провайдеров, включая «Ростелеком», предоставляющих интерактивные услуги, IPTV-трансляции, подходит упрощенная настройка. Далее рассмотрим в деталях и тот, и другой способы.
Без VLAN ID
Сразу же стоит оговориться, что этот способ может не подойти к моделям WR740N, TL-WR741ND, TL-WR841N, TL-WR940N и ряду других. Если есть возможность, лучше скачать самую последнюю версию прошивки с официального сайта. Это избавит от многих проблем с маршрутизатором. Новые аппараты настраиваются проще.
Итак, во вкладке «Режим» находим позицию «Мост».

Если такой опции нет, ищем «Порт IPTV STB»: там есть выбор вариантов «Отключить», «Подключить порт 3 (3 и 4)». Активируем нужную позицию (порт), сохраняем изменения. Если предусмотрено изменение «IGMP Proxy», следует оставить его в положении «Включено».
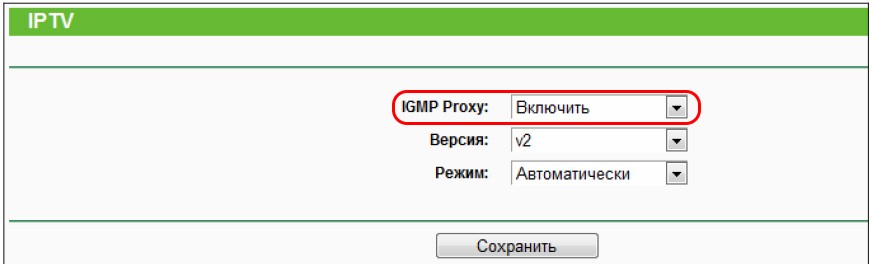
После данных манипуляций можно подключать приставку к указанному в настройках порту, пробовать ее работоспособность.
С VLAN ID
Так можно настроить роутер для работы с некоторыми филиалами «Ростелекома». Это «Таттелеком» и «Аист». Но сначала потребуется уникальный идентификатор VLAN ID. Его назначают независимо на дом и даже на каждый подъезд (следует связаться с техподдержкой провайдера и выяснить).
Далее заходим в настройки роутера, в меню «Режим». Во вкладке «802.1Q Tag», в следующей строчке («VLAN для интернет») устанавливаем значение «Отключить».
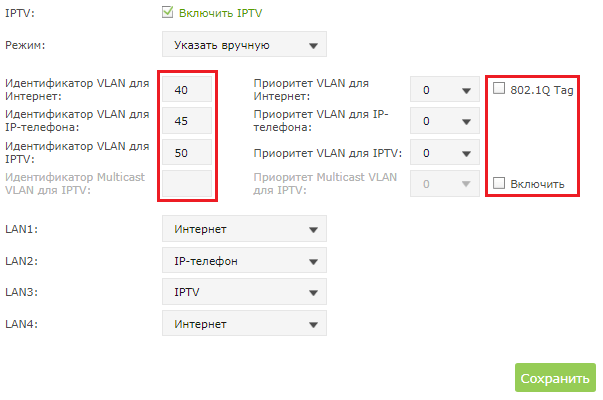
Полученный у провайдера код указывается в строке «VLAN для услуги IPTV». Остается назначить требуемый порт для приставки (поле «Приоритет VLAN для услуги IPTV»). Устройство должно подключаться именно к данному разъему. В самой последней строке указывается режим работы порта. В нашем случае это IPTV. Обязательно сохраняем внесенные изменения.
Настройка

- Теперь вас должны попросить ввести логин и пароль. По умолчанию это: «admin» – без кавычек, нужно будет ввести в обе строки;

- Нужно выбрать правильный часовой пояс. Можете посмотреть его на компьютере в параметрах времени или на телефоне;

- Вам нужно выбрать тип подключения, а также ввести дополнительные настройки. Для этого нужно посмотреть в договор от провайдера. Если его нет, то можно позвонить по телефону горячей линии. Чаще всего используется PPPoE подключения, который я и выбрал. После надо будет ввести имя пользователя и пароль из договора. А также обязательно указать VPI и VCI. Вроде если мне память не изменяет для Ростелеком значения VPI – 0, а для VCI – 35, но лучше уточнить. Нажимаем «Далее»;

- Теперь останется ввести имя беспроводной сети в строку «SSID». Также указываем тип аутентификации как WPA2-PSK, так как он самый надежный. И в самом низу вписываем пароль от Wi-Fi;
Индикаторы и разъемы
На передней панели ADSL роутера, слева направо, находятся такие индикаторы:
- Питание. Если индикатор горит, значит, маршрутизатор включен в электрическую сеть;
- ADSL. Включенный индикатор говорит о том, что соединение установлено, если он мигает, значит идет подключение роутера к ADSL;
- Internet. Этот индикатор загорается при подключении к всемирной сети;
- WLAN. Горит, когда Wi-Fi включен, но данные не передаются, мигающий индикатор говорит, что в данный момент происходит передача данных;
- WPS, данный индикатор загорается после подключения к нему другого устройства с помощью WPS, через 5 минут он погаснет. Мигающий индикатор сигнализирует о том, что сейчас происходит подключение мобильного гаджета к маршрутизатору;
- четыре индикатора, которые показывают состояние LAN портов.

На задней панели ADSL роутера находится:
- разъем «POWER», который предназначен для подключения источника питания;
- кнопка ON/OFF включает и отключает питание;
- кнопка WPS используется для настройки WPS;
- кнопка RESET отвечает за сброс настроек к стандартным. Чтобы вернуться к исходным параметрам, нужно при включенном маршрутизаторе удерживать эту кнопку в течение 5 секунд;
- с помощью переключателя Wi-Fi можно включить или выключить беспроводную сеть;
- порты LAN 1, 2, 3, 4 используются для подключения роутера к ПК и другим устройствам;
- порт ADSL используется для подключения гаджета к телефону.

Задняя панель
Быстрая автоматическая настройка
В модели ADSL роутера TP-LINK TD-W8961ND настройка может быть произведена автоматически.
Для того, чтобы ее запустить, нужно выбрать пункт меню «Быстрый старт» и кликнуть по нему, чтобы открылось начальное окно;

В окне «Часовой пояс» можно установить свой часовой пояс;

В следующем окне выбирается тип подключения к провайдеру. Чаще всего это РРРоЕ/РРРоА. В договоре с провайдером можно узнать тип подключения.

В новом окне нужно ввести сведения об интернет-соединении, которые можно узнать у своего провайдера, посмотрев в договоре;

В появившемся окне вводятся сведения о параметрах сети Wi-Fi.

Следующее окно является конечным. Чтобы закончить настройку, нажмите кнопку «Далее».

Видео по настройке
How to turn a router into an Access Point?
Фильтр: Все Руководство по настройке Требования к использованию Устранение неисправностей
- How to setup a TP-Link DSL modem router as an Access Point? 10-11-2019 9887
- Что делать, если я забыл имя пользователя/пароль ADSL модема/маршрутизатора? 08-31-2011 951078
- What should I do if I cannot access the internet with TP-Link DSL modem router even though the configuration is finished? 09-19-2019 7374
- What can I do if the xDSL LED indicator is not on constantly on my xDSL modem router? 07-24-2019 67208
- Что делать при нестабильной работе беспроводной сети маршрутизатора/маршрутизатора с модемом? 04-18-2019 587085
- Как открыть порты на маршрутизаторе со встроенным ADSL модемом TP-Link (Trendchip). 08-31-2011 54875
- Как увеличить скорость или радиус беспроводной передачи данных? 03-25-2016 608160
- Как восстановить стандартные заводские настройки устройства TP-Link (Забыл/потерял пароль) 08-31-2011 623077
- Как узнать или изменить пароль беспроводной сети на устройствах TP-Link 04-11-2018 1783627
- How to set up DDNS feature on TP-Link Modem Router TD-W8961N v2&v3 08-21-2018 9953
- Как произвести обновление ПО модема/маршрутизатора TP-Link ADSL (на базе чипа TrendChip) 08-31-2011 90927
- Как пользоваться функцией «беспроводной мост» (WDS) на модели TD-W8961ND с другим устройством модели TD-W8961ND? 08-31-2011 279063
- Как изменить канал беспроводной сети в ADSL+ маршрутизаторах TP-Link 12-29-2016 96762
- Как войти в веб-утилиту (страницу управления) DSL-модема/маршрутизатора TP-Link 08-31-2011 640953
- How to protect your TP-Link network devices from potential attacks? 07-29-2016 37197
- How to secure Wi-Fi with a password on TD-W8151N, TD-W8901N,TD-W8951ND,TD-W8961N,TD-W8961ND,TD-W8101G,TD-W8901G? 05-25-2016 31616
- How to use Multi-NAT function ( IP address mapping for multiple IP servers) on TD-8816/8817 , TD-8840T, TD-W8901G(N), TD-W8151N,TD-W8951ND(B), TD-W8961N(D/B)? 05-25-2016 37114
- Как установить маршрутизатор со встроенным модемом ADSL от TP-Link, чтобы он работал с IPoA или статическим IP (решение Trendchip)? 08-31-2011 20179
- Как установить маршрутизатор со встроенным модемом ADSL от TP-Link, чтобы он работал с PPPoA (решение Trendchip) 08-31-2011 136421
- Как подключиться к Интернет с помощью Мастера настройки PPPoE, встроенного в ОС Windows 7 с помощью модема в режиме «мост»? 08-31-2011 517041
- Как установить маршрутизатор со встроенным модемом ADSL от TP-Link, чтобы он работал с IPoE или динамическим IP (решение Trendchip) 08-31-2011 28343
- Как настроить фильтр MAC-адресов беспроводной сети на маршрутизаторе со встроенным модемом ADSL (Trendchip)? 08-31-2011 24697
- Как экспортировать файл настроек маршрутизатора со встроенным модемом ADSL от TP-Link? 08-31-2011 40304
- Как отключить функцию удаленного управления на маршрутизаторе со встроенным модемом ADSL от TP-Link? 08-31-2011 52894
- Как защитить беспроводную сеть с помощью маршрутизатора со встроенным модемом ADSL с режимом шифрования WPA2-PSK? 08-31-2011 36599
- Как настроить PPPoE на маршрутизаторе со встроенным ADSL модемом TP-Link 04-09-2012 536977
- Как подключить/установить маршрутизатор DSL TP-Link в сеть (подключение через кабель) 08-31-2011 184492
- Why my ADSL modem get abnormal IP on Telstra BigPond and how to solve it (TD-W8151N, TD-W8901N,TD-W8951ND,TD-W8961N,TD-W8961ND,TD-W8101G,TD-W8901G) ? 03-11-2016 21982
- How to troubleshoot on ADSL modem router through DSL parameters checking on TD-8816/8817/8840T/8901N/8151N/8961N(D/B)? 03-30-2015 19995
- How to make my TP-Link Wireless Modem Router support Airprint on TD-8816/8817/8840T/8901N/8151N/8961N(D/B)? 02-15-2015 24297
- Как подключиться к Интернету с помощью встроенного Мастера подключения Windows (с РРРоЕ) и модема в режиме моста 08-31-2011 67306
- Почему я не могу зайти на страницу веб-утилиты настройки, если я использую ESEТ NOD 32? 03-27-2013 43224
- Как восстановить заводские настройки на маршрутизаторе со встроенным модемом ADSL 04-22-2013 146869
- Как настроить соединение PPPoE на Mac pro? 08-31-2011 47232
- How to set up my modem router for TPG IPTV (TC solution) 11-24-2011 56737
Настройка роутера TP-Link td w8960n для Ростелеком на русском
Современное устройство отличается своей доступностью, необычным дизайном и применением современных технологий. Подключение к линии передачи данных производится по стандарту ADSL2+, а беспроводная точка доступа функционирует на технологии 802.11n. 2 антенны обеспечивают расширенную и стабильную зону покрытия, что станет приятным фактором при установке маршрутизатора в большом помещении.
Как и во всех вышеуказанных случаях, установка конфигураций производится общепринятым способом:
- Подключите TP-Link td w8960n к компьютеру;
- В браузерной строке введите адрес 192.168.1.1, который выступает в качестве сервисного;
- Панель управления потребует ввести защитные данные для входа, базовые значения логина и пароля – admin и admin;
- Если все выполнено корректно, вы будете переадресованы в основной раздел настроек. Здесь можно задать конфигурации беспроводного соединения и управлять рядом других настроек.
Характеристики
Технические характеристики TP-LINK TD-W8960N – одни из лучших в бюджетном ценовом сегменте. Вместе с привлекательной ценой, надежностью и широким функционалом они делают модель одной из наиболее продаваемых среди недорогих роутеров.
| Беспроводные протоколы | IEEE 802.11 b/g/n |
| Скорость передачи данных | До 300 Мбит/с |
| Количество антенн | 2, несъемные, коэффициент усиления 5 дБи |
| Разъемы | 1 WAN , 3 LAN , 1 RJ11 |
| Управление | Power, Wi-Fi, WPS |
| Индикаторы | Power, ADSL, Internet, Wi-Fi, WPS , LAN 1-4 |
Отличительная особенность устройства – изменяемый LAN / WAN порт. Его функция устанавливается пользователем в зависимости от потребностей: для подключения компьютеров-клиентов или кабеля от провайдера. Это дает возможность использовать модем TP-LINK TD-W8960N для создания разных типов интернет-соединения: через ADSL или с помощью Ethernet кабеля.
Обзор индикаторов и разъемов
При изготовлении маршрутизатора производитель изменил цветовую гамму и сделал устройство в темно-синем корпусе. На верхней панели находятся отверстия для вентиляции, ближе к переднему краю расположена панель с девятью индикаторами:
- Power: горит – маршрутизатор включен, не горит – выключен;
- ADSL: горит – соединение установлено, моргает – идет подключение, не горит – сбой подключения;
- Internet: светится – есть доступ к Интернету, не светится – нет доступа к Интернету или модему в режиме моста;
- Wi-Fi: горит – установлено беспроводное соединение, мигает — идет отправка или получение данных, не горит – Wi-Fi отключен;
- WPS : горит – новое устройство подключено и добавлено в сеть, моргает – идет подключение к сети нового клиента, не горит – функция отключена или новое устройство не может быть подключено к сети;
- LAN : горит – к маршрутизатору подключен клиент , моргает – идет передача или получение данных, не горит – нет подключенных устройств.

На тыльной стороне роутера находятся разъемы:
- ADSL – для подключения кабеля, идущего от сплиттера;
- LAN 1-3 – разъемы для подключения к маршрутизатору ПК или других устройств;
- LAN4/ WAN – совмещенный разъем, может быть использован для подключения ПК или кабеля от поставщика услуг;
- Разъем для адаптера питания.
На этой же стороне находятся кнопки:
- ON/OFF – включение/выключение роутера;
- WPS /Reset: для удобного подключения к маршрутизатору клиентов или для перезагрузки устройства;
- Wi-Fi – включение/выключение беспроводной сети.
Помимо разъемов и кнопок управления, на тыльной стороне находятся две несъемные антенны.


