Tp link td w8961n настроить как роутер для оптоволокна
Содержание:
- Вход в настройки
- Настройка
- Как настроить TP Link TD W8961N
- Быстрая автоматическая настройка
- Обновление прошивки
- Дополнительно
- LAN и DHCP
- Организация безопасности подключения
- Настройка TP Link TD W8950N
- Как подключить?
- Открытый исходный код для программистов (GPL)
- Настройка
- Маршрутизатор tp link td w8961nd: настройка wifi
- Как настроить роутер tp link td w8961nd для подключения к интернету?
- Краткий обзор маршрутизатора tp link td w8961nd
- Роутер TP-LINK TD-W8961N: плюсы, минусы и пошаговая настройка
- Авторизация в панели веб-интерфейса
- Индикаторы и разъемы
- Как настроить aDSL модем W8961NB и W8961ND: полная инструкция
- Прошивка
- Маршрутизатор tp link td w8961nd: настройка iptv ростелеком
- Настройка модема TP-LINK TD-W8961ND (IP TV, ZALA-ByFly)
- Подготовка к настройке
- To Upgrade
Вход в настройки
Теперь, когда мы произвели все приготовления, можно заняться непосредственной настройкой сети. Для этого:
- Откройте браузер.
- Введите в адресной строке 192.168.1.1.
- Введите в открывшемся окне в обоих полях admin.
Так выглядит окно входа в настройки TP-Link
Можно ли поменять пароль
Можно, и даже рекомендуется для улучшения безопасности. Для этого:
- В настройках откройте пункт «Управление» (Management) — «Контроль доступа» (Access Control) — «Пароли» (Passwords).
- Выберите учётную запись admin.
- Введите старый пароль и дважды — новый.
Если вы сделали несколько пользователей, то для смены пароля у них нужно выбирать их логины в выпадающем списке
Обязательно запомните, а лучше запишите новый пароль. Если вы его забудете, то попасть в настройки можно будет только после сброса до заводских (процедура описана ниже). В этом случае вы потеряете все настроенные конфигурации.
Настройка

- Теперь вас должны попросить ввести логин и пароль. По умолчанию это: «admin» – без кавычек, нужно будет ввести в обе строки;

- Нужно выбрать правильный часовой пояс. Можете посмотреть его на компьютере в параметрах времени или на телефоне;

- Вам нужно выбрать тип подключения, а также ввести дополнительные настройки. Для этого нужно посмотреть в договор от провайдера. Если его нет, то можно позвонить по телефону горячей линии. Чаще всего используется PPPoE подключения, который я и выбрал. После надо будет ввести имя пользователя и пароль из договора. А также обязательно указать VPI и VCI. Вроде если мне память не изменяет для Ростелеком значения VPI – 0, а для VCI – 35, но лучше уточнить. Нажимаем «Далее»;

- Теперь останется ввести имя беспроводной сети в строку «SSID». Также указываем тип аутентификации как WPA2-PSK, так как он самый надежный. И в самом низу вписываем пароль от Wi-Fi;
Как настроить TP Link TD W8961N
Нужна ли настройка tp link td w8960n и иного оснащения вообще? Ввод основных параметров и подготовка оборудования потребуется в любом случае. Но можно упросить данную процедуру, если привлечь профессионалов.
Часто роутер клиент получает при подключении к сети. Специалист прокладывает кабель в квартиру и осуществляет соединение. Но в его обязанности входит не только создание линии, но и подготовка доступа в интернет для абонента.

Поэтому обязательно напомните сотруднику о необходимости выполнить для tp link td w8951nd настройку. Специалист осуществит все этапы:
Как активировать сим карту на Xiaomi Redmi?
- Укажет нужные параметры.
- Выставит необходимые значения.
- Придумает имя сети и пароль вместе с клиентом. Для безопасности его можно сменить в дальнейшем.
- Подключит ноутбук или ПК.
- Проверит наличие доступа.
- После завершения операции подписывается договор, абонент может пользоваться интернетом и ему не придется тратить время на подготовку.
Интересуетесь, как настроить роутер tp link td w8950n для Ростелеком через модем? В чем преимущества привлечения специалиста к данной процедуре при подключении к сети?
- Профессионал обладает соответствующими знаниями и опытом.
- Он давно работает с устройствами различных моделей и в курсе всех нюансов.
- Абоненту не придется разбираться в процессе самостоятельно.
- Удается сэкономить время.
- Специалист выставит правильные параметры, гарантировано стабильное функционирование сети.
Быстрая автоматическая настройка
В модели ADSL роутера TP-LINK TD-W8961ND настройка может быть произведена автоматически.
Для того, чтобы ее запустить, нужно выбрать пункт меню «Быстрый старт» и кликнуть по нему, чтобы открылось начальное окно;

Начальное окно быстрой настройки.
В окне «Часовой пояс» можно установить свой часовой пояс;

В следующем окне выбирается тип подключения к провайдеру. Чаще всего это РРРоЕ/РРРоА. В договоре с провайдером можно узнать тип подключения.

В новом окне нужно ввести сведения об интернет-соединении, которые можно узнать у своего провайдера, посмотрев в договоре;

В появившемся окне вводятся сведения о параметрах сети Wi-Fi.

Настройка Wi-Fi.
Следующее окно является конечным. Чтобы закончить настройку, нажмите кнопку «Далее».

Обновление прошивки
До начала выполнения нижеописанной инструкции следует скачать микропрограмму с официального ресурса производителя роутера и сохранить файл в компьютере. Далее можно произвести обновление ПО маршрутизатора, а для этого исполнить следующие шаги:
- Запустив интерфейс, войти в закладку «Maintance»;
- Далее перейти в раздел «Firmware»;
- Затем клацнуть «Выбрать файл» и показать микропрограмме месторасположение файла прошивки в компьютере;
- Кликнуть «Upgrade»;
- Дождаться завершения процесса;
- Готово. Вот так просто можно прошить прибор обновленной версией программного обеспечения.
- https://mywebpc.ru/modem/setting-modem-tp-link-td-w8961nd/
- https://tvoi-setevichok.ru/setevoe-oborudovanie/nastroyka-routera-tp-link-td-w8961nd-poshagovaya-instruktsiya.html
- https://nastrojkin.ru/equip/tplinkdevice/tp-link-td-w8961nd.html
Дополнительно
IP-TV
Приведен пример настройки LAN, допускающей просмотр IP-TV. Трансляция цифрового телевидения будет идти, в том числе, в беспроводную сеть. Чтобы параметры вступили в силу, необходимо нажать «Save».
Все это – верно, если при настройке соединения («Interface Setup» -> «Internet») в строке «Multicast» выставлено значение «Enabled». Успешной настройки!
Многофункциональное сетевое устройство, включающее в себя роутер и модем ADSL, обязано обладать определенным набором возможностей. При отсутствии некоторых из них, приобретение – является бесполезным. В «топ роутеров» обычно рассматривается, какое из устройств работает быстрее других (проще в настройке, надежнее, и т. д.). Но модем ADSL, не имея в настройках необходимых опций (например, выбора между «VC-Mux» и «LLC» режимами) – может оказаться бесполезен на 100%. При выборе, стоит внимательно читать спецификации, сравнивая с тем, что требуется для данного провайдера.
Объективно, может быть так: роутер организует «скоростную» беспроводную сеть, обмен данными между внутренними абонентами идет очень быстро, но тормозит интернет через роутер, и – совсем по другой причине. Суммарная скорость передачи между абонентом сети роутера и провайдером зависит от некоторых особенностей в реализации роутера. Например, в скорости обмена (маршрутизации) между домашней сетью и встроенным модемом.
Хотя, при скоростях в единицы мегабит, последнее – все же редкость. Самые «медленные» роутеры из известных нам, могут замедлять соединения, когда их число – около 100, снижая суммарную скорость до 10 Мбит/с. Большинство провайдеров, не обеспечивает и 8-ми мегабит. Так что, все зависит от качества самого модема ADSL и проводов, используемых провайдером.
Вопрос-ответ
Вопрос: роутер с ADSL может работать в режиме моста. Что это значит?
В режиме «мост» (bridge), устройство с ADSL-модулем – не получает IP, не сообщает провайдеру пароль, не инициирует соединение. То есть, является «переходником» между сетевым LAN-интерфейсом и телефонным шнуром. При такой настройке, «мост» должен «знать» только 2 параметра: VPI и VCI.
Схема подключения роутера TD W8091G «мостом»
Можно подключить другой, более современный роутер через Wi Fi роутер TP-Link, настроенный в режиме «моста». При этом, в устройстве TP-Link задействуется только один порт LAN (любой из четырех).
Вопрос: под мультинекс настройка роутера W8091G – как будет выглядеть?
Во-первых, нужен роутер без модуля ADSL. Во-вторых, его опции должны поддерживать «802.1x MD5» (соединения данного типа). Роутеров, допускающих эту возможность без переустановки прошивки – всего несколько, но они – есть.
Вопрос: как выполнить сброс настроек роутера TD W8091G, не нажимая reset?
Вернуть заводские значения настроек – можно из графического интерфейса. Перейдите к закладке «Maintenance» -> «SysRestart»:
Вкладка для сброса настроек
Если здесь выбрать «Factory…», и нажать «Restart», настройки получат значения по умолчанию.
Вопрос: возможно ли удаленное управление роутером, который соединен с провайдером через ADSL?
В общем случае, ответ такой: роутер должен поддерживать управление по telnet. А еще, администратору надо знать IP-адрес роутера в Интернете (для статического IP – это просто, для динамических адресов – должна быть поддержка специального сервиса в роутере). Модель TP-Link, рассмотренная в обзоре, подходит под оба требования, но поддерживает всего один сервис (dyndns.com).
Вопрос: может ли вифи роутер работать и раздавать сеть без подключения к Интернету?
Да, может (для этого, достаточно настроить беспроводную сеть).
LAN и DHCP
В веб-конфигураторе вы также сможете настроить домашнюю сеть LAN/DHCP:
- Выберите пункт LAN.
- В основном окне сразу представлены все настройки.
- В первых двух строках введите IP-адрес роутера (по умолчанию 192.168.1.1) и маску подсети (255.255.255.0).
- Если вы хотите организовать DHCP-сервер, то ниже поставьте флажок напротив Enable DHCP Server.
- Укажите начальный и конечный адреса. Они должны быть одинаковыми до последней запятой. Число после неё должно быть меньше у начального и больше у конечного адреса. Начальный адрес по умолчанию — 192.168.1.2, но вы можете установить любой больший.
В этом меню вы будете видеть все подключённые к серверу устройства
- Нажмите Save/Apply.
Организация безопасности подключения
После настройки роутера tp link для Ростелекома также важно обеспечить безопасность вашего подключения. Изначально ваше wi-fi соединение не имеет пароля и к нему может подключиться любое устройство
В некоторых случаях, это приемлемо, однако чаще устанавливается пароль, ограничивающий доступ.
Выгодно ли подключать роуминг за границей, можно узнать здесь.
Для этого вам нужно зайти в меню “Беспроводное подключение” (все на той же страничке по адресу tplinklogin.net либо 192.168.0.1). Здесь вы можете установить наименование вашего подключения. Это нужно, чтобы вы легко могли определить свой канал и при необходимости подключиться к нему. В названии нельзя использовать кириллицу, только латинские буквы и цифры любого регистра.

Для того чтобы непосредственно защитить ваш канал и установить пароль, перейдите в меню “Защита беспроводного подключения”. Выбрав опцию WPA Personal, введите желаемый вами набор букв и цифры (не меньше 8 символов) в поле Password PSK. Будьте внимательны к регистру, так как он учитывается при подключении.

На этом процесс организации безопасности заканчивается: ваш wi-fi канал будет защищен установленным вами паролем и будет доступен лишь для утвержденных вами лиц.
Настройка TP Link TD W8950N
Продолжить настройку tp link td w8961n для Ростелеком или любой другой модели стоит созданием защиты для сети. После формирования подключения канал оказывается в общем доступе. Чем это опасно для владельца оборудования?
- К сети могут подключиться любые пользователи, устройства которых улавливают ее.
- Передаваемые данные не защищены, злоумышленники способны перехватить личную информацию.
- Нельзя оставлять сети для доступа в интернет открытыми согласно законодательным актам.
Роскомнадзор успел разъяснить, что использование роутеров без пароля в жилых домах является противозаконным. По действующему законодательству, оно приравнивается к оказанию услуг связи без лицензии. Но это в теории, на практике никто не занимается отслеживанием данного факта и поимкой нарушителей.

Как защитить Wi-Fi?
- Изначально зайдите в раздел «Беспроводной режим».
- В первой вкладке предлагается установить основные параметры.
- Выберете имя сети, включите беспроводное вещание, проверьте правильность значений и сохраните их.
- Теперь проследуйте во вкладку с защитой.
- Активируйте WPA2 Personal для надежности.
- Укажите пароль. Не стоит делать его слишком легким, подобный шифр не будет защищать сеть.
- Нажмите на кнопку сохранения.
При настройке tp link td w8901n для Ростелеком, пароль нужно сделать достаточно сложным. Так удается защитить сеть от взлома. Запишите код в блокнот, чтобы быстро узнать его при необходимости.
Не стоит бояться сложных паролей. На каждом устройстве код потребуется ввести один раз. В дальнейшем техника будет подключаться автоматически, поэтому у пользователя не возникнет трудностей.
Подготовка оборудования успешно завершена. Можно выйти из меню, выдернуть кабель из ноутбука и попробовать присоединиться через Wi-Fi. Когда владелец точно выполнил предоставленные инструкции, не должно возникнуть проблем с подключением.

Процесс занимает не больше 3-5 минут. Но перед началом внимательно ознакомьтесь с этапами и держите инструкцию перед глазами для быстрого уточнения нужных параметров.
Как подключить?
Процедура подключения почти не отличается от обычного маршрутизатора, единственным отличием является необходимость соединения аппарата с кабелем (источником интернета) через специальное распределительное устройство «Сплиттер», которое позволяет одновременно использовать домашний телефон и подключение к интернету.

Если требуется стационарный телефон, то в порт сплиттера с надписью «LINE» вставить провод, идущий от поставщика услуг связи.
В гнездо, помеченное надписью «Phone», установить один конец провода, идущего от стационарного телефона.
В разъем с подписью «Modem» подключить второй комплектный телефонный провод, который соединить «ADSL» маршрутизатора.

Далее, чтобы настроить работу роутера и при необходимости обновить его прошивку, рекомендуется осуществить подключение прибора к компьютеру. Для этого комплектным патч-кордом связать один из разъемов LAN с сетевой картой ПК.

Для подачи электропитания в маршрутизатор вставить адаптер, идущий в комплекте поставки, в розетку 220 Вольт, а его штекер установить в гнездо круглого сечения на задней панели устройства.

Нажать кнопку «On\Off», чтобы аппарат включился.
Открытый исходный код для программистов (GPL)
Следующая информация предназначена для программистов и не представляет значимость для большинства конечных пользователей продукции TP-Link. Продукция TP-Link содержит код, разработанный третьими лицами, включая код, разработанный в соответствии с Универсальной общественной лицензией GNU (GPL) версии 1/версии 2/версии 3 или в соответствии со Стандартной общественной лицензией ограниченного применения GNU (LGPL). Вы можете использовать соответствующее программное обеспечение на условиях лицензии GPL.
Вы можете просмотреть, распечатать и загрузить соответствующие условия лицензии GPL здесь. В Центре исходных кодов GPL вы получаете для загрузки исходный код GPL соответствующего ПО, используемого в продукции TP-Link, а также прочую информацию, включая список ПО TP-Link, содержащего исходный код GPL.
Настройка
Чтобы выполнить настройки модема TP-Link, необходимо на компьютере открыть браузер и в строку поиска вбить IP адрес маршрутизатора. Он записан на нижней панели прибора.

Когда адрес вписан, кликают по кнопке «Поиск». После этого заходят в первый сайт, минуя рекламу. Далее в соответствующие окна вводят логин и пароль (по умолчанию admin/admin).

Расскажем о том, как настроить ADSL модем от TP Link на примере описанной выше модели TD-W8961ND.
Подключение к интернету

- Заходим в вэб-интерфейс маршрутизатора.
- В графе «Interface Setup» выбираем «Internet».
- Вы увидите надпись «Virtual Circuit», где нужно выбрать канал PVC0.
- В пунктах VPI и VCI вписываем данные из договора.
- В графе «ATM QoS» вам нужно «UBR».
- В разделе «Encapsulation» задайте тип подключения и укажите логин и пароль от провайдера.
- Для активации подключения отметьте «Always On».
- Примените настройки.
Настройка WI-FI

Теперь нам нужно настроить беспроводное подключение. Распишем также, по пунктам:
- В интерфейсе нам нужен раздел «Wireless».
- В окне «Channel» ищем свой регион.
- При желании (и по рекомендациям знающих) меняем имя сети (SSID).
- Выбираем протокол безопасности WPA2 с шифрованием AES.
- В пункте «Encryption» нам нужно AES.
- Теперь нужно придумать ключ безопасности (пароль от вашей сети). Пишем его в окно «Pre-Shared Key» и сохраняемся.
Смена пароля
Чтобы к роутеру не могли подключиться другие пользователи, рекомендуется сменить пароль. Сделать это можно следующим образом:
- осуществляют вход в настройки маршрутизатора;
- переходят в подраздел «Maintenance»;
- выбирают вкладку «Administration»;
- в соответствующую графу вписывают новый пароль и в строку ниже снова вводят этот же пароль для подтверждения;
- сохраняют внесенные изменения.
Сброс настроек
Иногда маршрутизаторы прекращают раздавать WI-FI. В этом случае выполняют различные манипуляции для решения проблемы, и иногда при этом требуется сбросить настройки до заводских установок. Для этого нажимают на кнопку выключения и удерживают ее в течение 15-20 секунд.
Сбросить настройки можно также следующим образом:
- входят в настройки прибора и переходят в подраздел «Backup & Restore»;
- кликают по кнопке «Restore».
После этого все настройки сбрасываются до заводских установок.
Маршрутизатор tp link td w8961nd: настройка wifi
Для создания беспроводной сети откройте одноимённый раздел «Беспроводная сеть» и сделайте следующее:

- в строке «Точка доступа» выбрать «Включить»;
- режим «Канал» — «Россия» и «Авто» (рядом можно будет увидеть, какой канал будет использоваться);
- «Мощность передатчика» — «Высокая»;
- «Беспроводной режим» — выберите смешанный, т. е. «802,11 b+g+n», остальные параметры в блоке «Настройки точки доступа» оставьте без изменений;
Для максимальной защищённости создаваемой беспроводной сети установите пароль для подключения сторонних устройств. Для этого в блоке «Настройка нескольких SSID» в строке «Использовать WPS» выберите «Нет» — появятся дополнительные две строки — «SSID» (наименование сети) и «Тип аутентификации».

В последней строке выберите один из вариантов:
- «64-битный WEP» или «128-битный WEP » — заполните строки от «Ключ 1» до «Ключ 4»;


- «WPA-PSK»:

выберите «Тип шифрования» — «AES» или же «TKIP/AES»;
в строке «Совместно используемый ключ» придумайте и введите ключ безопасности, требуемый в дальнейшем для подключения к сети (ключ должен состоять не менее, чем из 8 симвлов).
- «WPA2-PSK» и «WPA-PSK/WPA2-PSK» — по аналогии с вышеописанным.


Для завершения настройки wifi нажмите «Сохранить».
Как настроить роутер tp link td w8961nd для подключения к интернету?
Когда роутер установлен и подключен можно перейти к настройкам интернет-соединения: для этого потребуется зайти в интерфейс маршрутизатора (в адресной строке браузера введите адрес — 192.168.1.1, логин и пароль по умолчанию — admin).

Для начала необходимо создать новое интернет-соединение – вам потребуются данные, указанные в договоре с провайдером (здесь и далее сокращение ДСП). Для этого:
- в окне настроек маршрутизатора откройте меню «Настройки интерфейса» и выберите раздел «Интернет»;
- Теперь заполните основные разделы, необходимые для работы сети.

В блоке «Виртуальный канал АТМ» укажите два основных параметра — это «VPI» и «VCI» (в зависимости от вашего региона и провайдера, по умолчанию установлено 1 и 32).
По необходимости — и при понимании — укажите параметры «QoS»:
- «UBR» — неопределенный битрейт;
- «CBR» — постоянный битрейт;
- «VBR» — переменный битрейт.
И в зависимости от выбранного укажите значения: «PCR» (пиковая скорость передачи), «SCR» (поддерживаемая скорость передачи) и «MBS» (максимальный размер пакета).
- Блок «Инкапсуляция»: в нём требуется выбрать один из типов соединения, предоставляемый вам провайдером:

Для работы сети, больше указывать ничего не требуется — все остальные параметры указываются по желанию.
«Статистический IP-адрес»

При данном типе подключения необходимо заполнить 3 основных параметра: «статистический IP-адрес», «маска подсети» и «адрес основного шлюза».
«PPPoA/PPPoE»

Согласно данным, указанным в «ДСП», заполните строки «Имя пользователя» и «Пароль» — для идентификации данных у поставщика интернет услуг. Также потребуется указать:
- «Инкапсуляция» — LLC или VC Mux;
- раздел «Подключение» — «Всегда подключено»;
- «Маршрут по умолчанию» — «ДА».
«Режим Мост»

Выбрать только «1483 Bridged IP LLC».
Для завершения настройки роутера tp link td w8961nd нажмите на кнопку «Сохранить».
Краткий обзор маршрутизатора tp link td w8961nd
Корпус маршрутизатора выполнен в приятном белом цвете: по бокам две антенны (приёма/передачи), а на передней стороне корпуса расположилась индикаторная панель из девяти элементов:
- «Питание» — информирует о наличии электропитания устройства;
- «ADSL» — предоставляет информацию о состоянии подключения линии ADSL: если мигает — происходит синхронизация, если «горит» постоянно — соединение установлено, если не горит — соединения нет;
- «Internet» и «WLAN» — информируют о состоянии интернет-соединения и о состоянии беспроводной сети (принцип аналогичен индикатору «ADSL»);
- «WPS» — активность и состояние подключения устройств, подключенных (или подключаемых) по технологии «WPS»;
- «LAN 1-4» — активный индикатор свидетельствует о том, что к маршрутизатору подключено сетевое устройство, работающее в данный момент (если при этом индикатор мигает — происходит передача данных).
Как и у большинства маршрутизаторов TP-Link на задней панели корпуса td w8961nd находятся порты, разъёмы и кнопки (всего 10 элементов):
- «Power» — разъём предназначен для подключения блока питания;
- «ON/OFF» — кнопка для физического включения или отключения роутера;
- «WPS» — для включения или настройки соединения по технологии «WPS»;
- «Reset» — для сброса настроек hjenthf td w8961nd до заводских (нажать чем-то острым и удерживать 5 и более секунд);
- «WiFi» — для быстрого включения или отключения беспроводной сети;
- «LAN 4/3/2/1» — служит для подключения сторонних сетевых устройств;
- «ADSL» — предназначен для подключения кабеля поставщика интернет-услуг или кабеля? идущего от сплиттера.
Схема подключения роутера к сети не отличается особой сложностью исполнения:
- при подключении напрямую: с помощью кабеля (витой пары) соедините «розетку» и маршрутизатор (через порт ADSL);
- при подключении через сплиттер (стандартный 3х портовый): в порт «LINE» подключите кабель от телефонной розетки, в порт «Phone» подключите кабель, идущий к телефонному аппарату, а порт «Modem» соединить с портом «ADSL» на роутере (с помощью кабеля);
- при подключении с помощью «Ethernet кабеля» — используется один из «LAN» портов.
Роутер TP-LINK TD-W8961N: плюсы, минусы и пошаговая настройка
Технология ADSL, которая позволяет подключаться к интернету по телефонной линии, получила достаточно широкое распространение. Особенно популярна она в сельской местности, где другую разумную альтернативу найти трудно. Кроме того, стоит учитывать, что сейчас в доме находится не одно устройство, которое подключается к всемирной сети, а несколько. К тому же некоторые из них, например, смартфон или планшет, можно подключить только по Wi-Fi. Чтобы получать интернет по телефонной линии и раздавать его на стационарный компьютер и несколько мобильных устройств, можно воспользоваться ADSL маршрутизатором TP-LINK TD-W8961N или его аналогом TP-LINK TD-W8961ND.
Настройка ispconfig debian 8
Авторизация в панели веб-интерфейса
Самое время попробовать перейти в панель настроек. Для этого переходим по адресу, распознанному выше, вводим свой логин и пароль.

Если вдруг пароль не подошел, сделайте сброс устройства на заводские установки. Сзади на панели обычно есть углубление Reset с кнопкой внутри. Зажимаем ее во включенном состоянии с помощью иголки на 10 секунд и пытаемся подключиться снова – все должно получиться.
В личном кабинете на главной странице обычно нет ничего особенного. Просто общая информация:
В отличие от скриншота выше при первом включении значения IP адресов будут нулевыми: 0.0.0.0. На рисунке уже видно успешное установление соединения.
Индикаторы и разъемы
На передней панели ADSL роутера, слева направо, находятся такие индикаторы:
- Питание. Если индикатор горит, значит, маршрутизатор включен в электрическую сеть;
- ADSL. Включенный индикатор говорит о том, что соединение установлено, если он мигает, значит идет подключение роутера к ADSL;
- Internet. Этот индикатор загорается при подключении к всемирной сети;
- WLAN. Горит, когда Wi-Fi включен, но данные не передаются, мигающий индикатор говорит, что в данный момент происходит передача данных;
- WPS, данный индикатор загорается после подключения к нему другого устройства с помощью WPS, через 5 минут он погаснет. Мигающий индикатор сигнализирует о том, что сейчас происходит подключение мобильного гаджета к маршрутизатору;
- четыре индикатора, которые показывают состояние LAN портов.

На задней панели ADSL роутера находится:
- разъем «POWER», который предназначен для подключения источника питания;
- кнопка ON/OFF включает и отключает питание;
- кнопка WPS используется для настройки WPS;
- кнопка RESET отвечает за сброс настроек к стандартным. Чтобы вернуться к исходным параметрам, нужно при включенном маршрутизаторе удерживать эту кнопку в течение 5 секунд;
- с помощью переключателя Wi-Fi можно включить или выключить беспроводную сеть;
- порты LAN 1, 2, 3, 4 используются для подключения роутера к ПК и другим устройствам;
- порт ADSL используется для подключения гаджета к телефону.

Задняя панель
Как настроить aDSL модем W8961NB и W8961ND: полная инструкция
Всем привет, товарищи! Сегодня мы будем производить настройку TP-Link TD W8961n. К слову, у маршрутизатора есть несколько аппаратных версий, который настраиваются также: W8961ND, W8961NB и W8961N. Для начала давайте его правильно подключим, если вы пока этого не сделали. Вытащите все из коробки, если он новый и установите рядом с телефонным кабелем или розетку, которую установил провайдер.
Посмотрите внимательно на заднюю панель, где установлены все порта. В самый первый вход, нужно вставить блок питания. Можете сделать это. После, идёт кнопка включения и выключения. После этого кнопка WPS – для быстрого подключения по Wi-Fi по PIN коду, а не по паролю. Далее едёт дырочка «Reset». На самом деле это кнопка сброса до заводских конфигураций – пока не трогаем её, после я расскажу для чего она нужна. После этого кнопка Wi-Fi, которая включает и выключает беспроводную сеть.
4 желтых LAN порта – для локального подключения, компьютера и самый последний порт aDSL. Возьмите кабель от провайдера и вставьте в «аДСЛ» вход, находящийся справа. Включите интернет-центр. Теперь мы посмотрим, как сконфигурировать этот aDSL модем и WiFi роутер.
Прошивка
После покупки и подключения маршрутизатора рекомендуется обновить прошивку TP-LINK TD-W8960N до актуальной, а затем повторять эту операцию не реже, чем раз в полгода.
Руководство:
- Перейти на страницу https://www.tp-link.com/ru/support/download/td-w8960n/.
- Выбрать аппаратную версию роутера, нажать «Встроенное ПО».
- Пролистать страницу вниз, до актуальной версии прошивки. Нажать на кнопку со стрелкой, чтобы выполнить загрузку, указать папку для сохранения файла. Распаковать скачанный архив и извлечь файл с расширением .bin. Это и есть новая прошивка.
- Открыть веб-интерфейс маршрутизатора, перейти в раздел «Management», нажать «Firmware Upgrade».
- Кликнуть «Выберите файл», указать путь к загруженной прошивке.
- Нажать «Update Firmware».
Подождать несколько минут, пока роутер не перезагрузится.
Рассмотренная модель – бюджетный Wi-Fi-роутер со встроенным ADSL2+ модемом, совмещенным портом LAN/WAN и высокой скоростью передачи данных. Хорошие технические характеристики, широкие функциональные возможности и невысокая цена делают устройство одним из самых покупаемых в своем ценовом сегменте.
Маршрутизатор tp link td w8961nd: настройка iptv ростелеком
Для настройки работы маршрутизатора с телевизионной приставкой необходимо сделать следующее:
- Откройте меню «Состояние» блок «WAN» и в приведённой таблице запомните «номер постоянного виртуального канала», который непосредственно используется для интернет подключения (в примере это «PVC7»).

- Далее снова откройте «Настройки интерфейса» — «Интернет» и в строке «Виртуальный канал» выберите свободный (к примеру, «PVC1»)

По аналогии с настройками интернет-соединения заполните «VPI» и «VCI», но уже исходя из технической особенности поставщика услуги телевидения. В блоке «Инкапсуляция» выберите «Режим «Мост»».
- Перейдите на следующую вкладку «Локальная сеть».

В строке «Физический порты» уберите галочку с номера порта, к которому будет физически подключена телевизионная приставка (в примере это порт №4).
Далее откройте меню «Расширенные настройки» и перейдите в раздел «VLAN»: здесь необходимо провести группировку интерфейсов:

Основной задачей является создание двух различных групп: одна для интернет-подключения и подключения по локальной сети, другая — для телевидения.
Так как в примере выбран «Виртуальный канал PVC1», а приставка подключена к порту №4, потребуется в разделе «Назначить параметры PVID для каждого интерфейса», в одноименных строках рядом с параметром «PVID» указать цифру 2 — тем самым создавая новую группу интерфейсов, остальные интерфейсы останутся с «PVID» равному 1.
Далее откройте раздел «Определить группу VLAN».

В строке «Индекс VLAN» выберите значение 1 — оно же является индексом интерфейса, предназначенного для интернет-подключения, в строке «Работает» — «ДА» и отметьте галочкой все порты и виртуальные интерфейсы, имеющие отношения к интернет-соединению.

После выберите «Индекс VLAN» — «2» и отметьте галочкой порты, которые используются уже для ТВ.

В завершение всех действий сохраните настройки и перезагрузите маршрутизатор.
Настройка модема TP-LINK TD-W8961ND (IP TV, ZALA-ByFly)
Переходим к настройкам, как до этого настраивали интернет. Интерфейс, интернет:
- Выбрать свободный канал PVC1. Хочу напомнить, что pvc0 у нас был настроен интернет, выбираем другой. Не забываем, состояние должно быть включенным.
- Узнать у провайдера или в google значение вашего vpi. Зависит от региона. Ниже я добавлю значения для Белоруссии.
- Выбрать режим bridge (мост).
Значения VPI/VCI
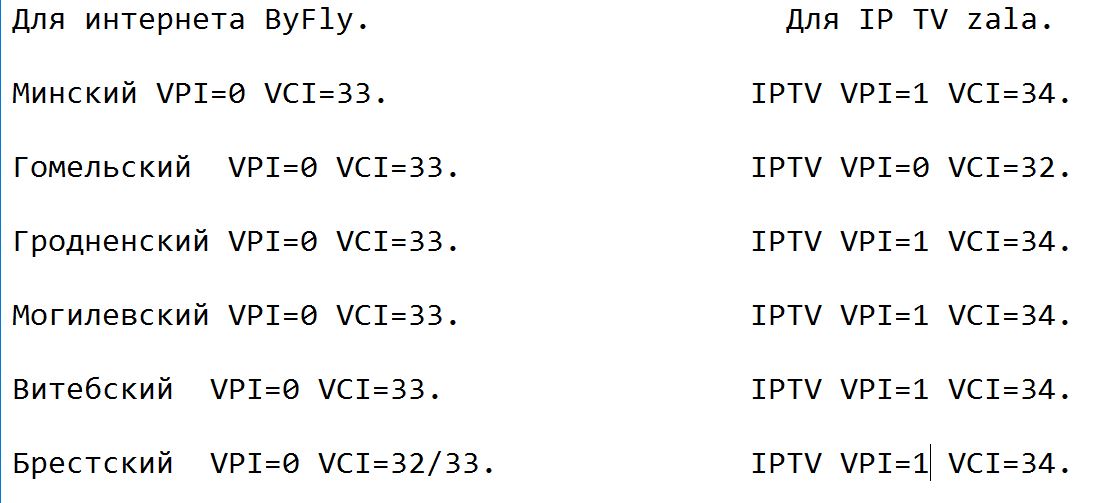
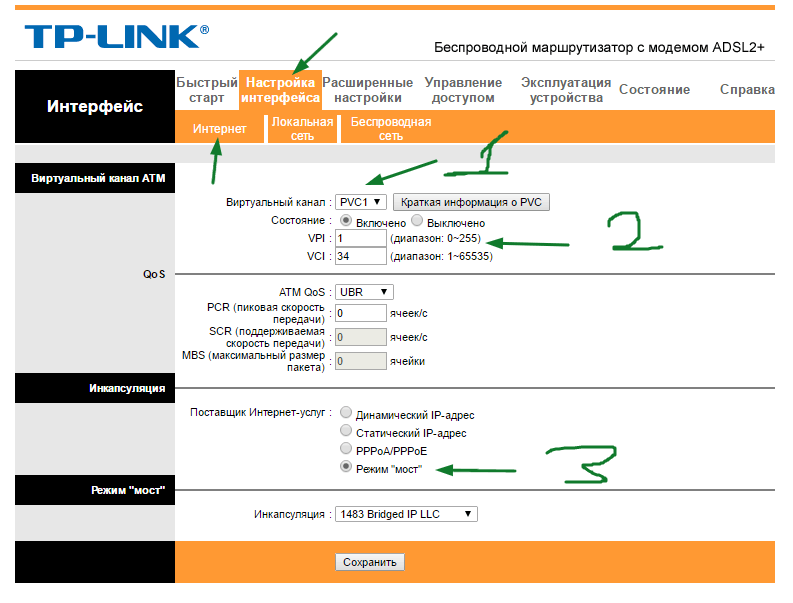
Переходим в локальную сеть. Нужно подключить Zala к модему и включить приставку.
- Подключили Ip Tv Zala, появилось Имя узла «00100199…». Нужно выбрать «mac-adres» залы в таблице DHCP.
- Поставить статистический режим.
- Отключить четвертый порт.
- Настройте как на скриншоте.
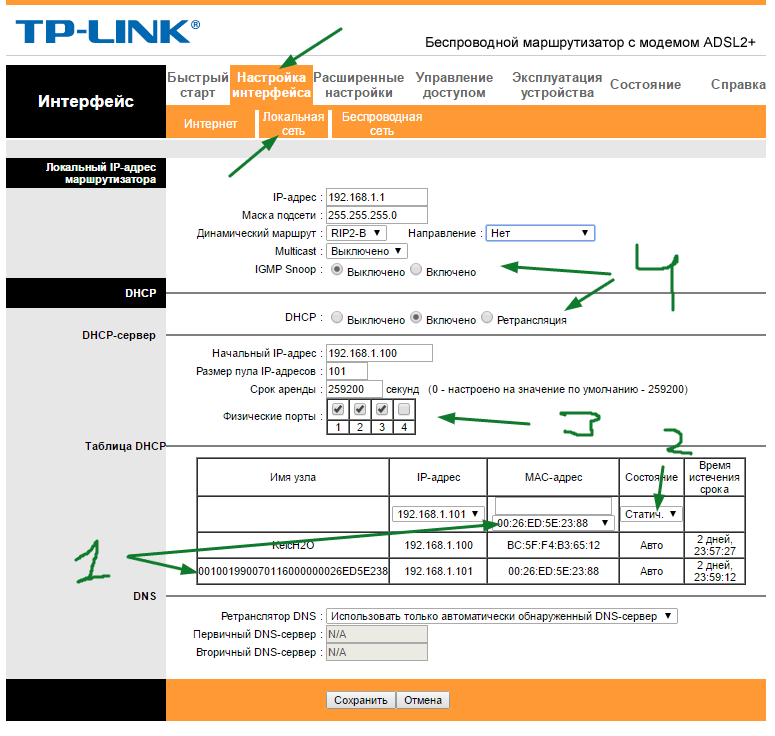
- Переходим в расширенные настройки.
- Клацаем на VLAN.
- Включаем функцию VLAN.
- Нажимаем на «Определить группу».
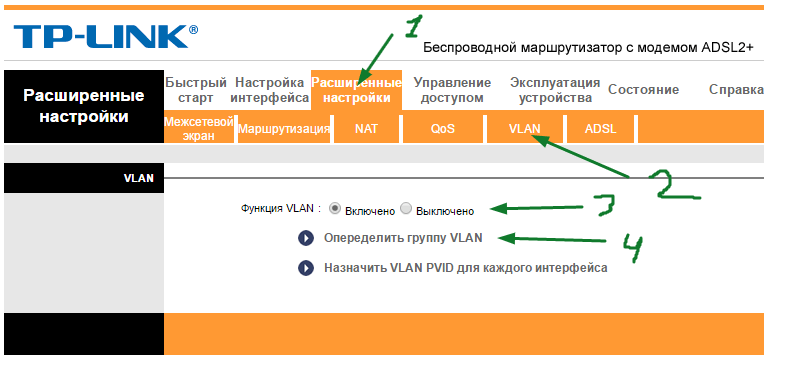
Настройка портов VLAN для интернета:
- Выбрать индекс один.
- Режим работы включен.
- Идентификатор ставим что и индекс «1».
- Отключаем те порты на которых мы не настраивали PVC. То бишь у нас интернет был настроен на PVC0 ().
- Отключаем четвертый порт, он для zala.
- Отключаем в том случае, если у вас телевизор не на wifi.
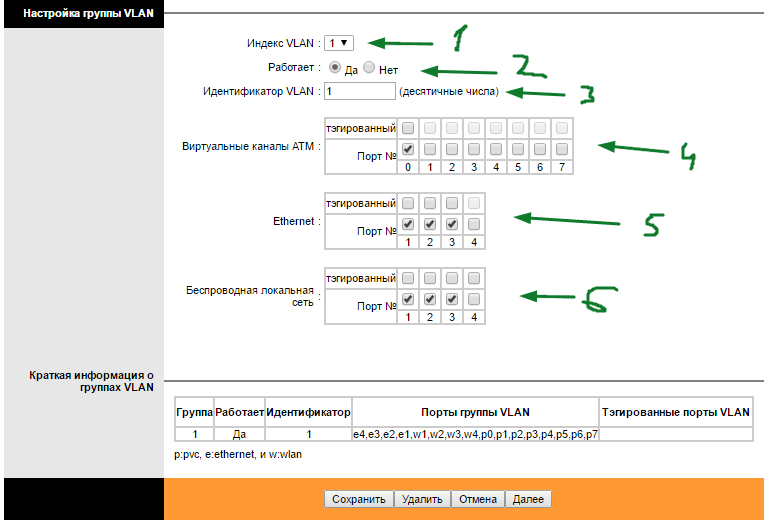
Настройка портов VLAN для Ip Tv:
- Выбрать индекс два
- Включить.
- Идентификатор ставим что и индекс «2».
- Мы ставили IPTV на PVC1 (). Отключаем все порты.
- Назначаем порт четыре для телевидения.
- Если есть WiFi в телевизоре, включаем порт «4».
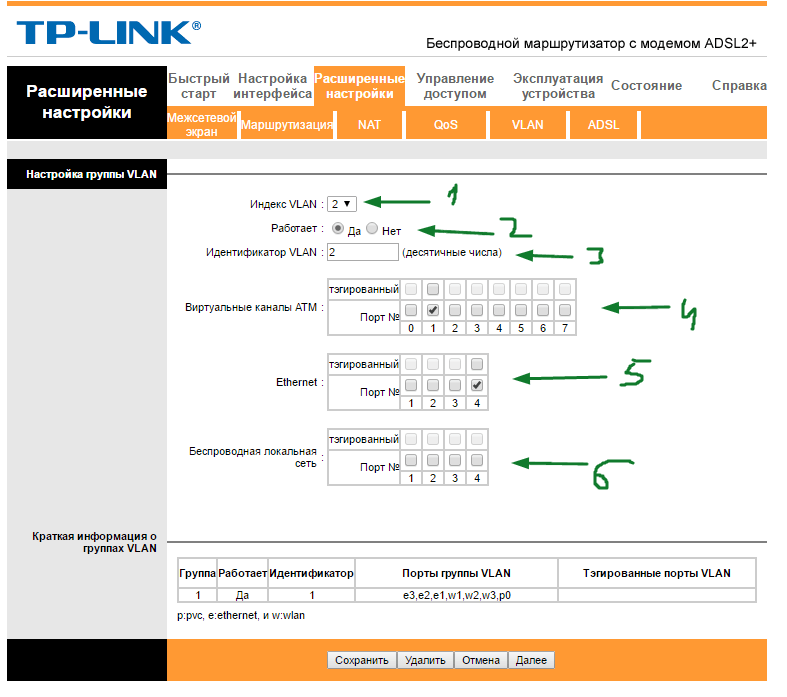
Возвращаемся и тыкаем «Назначить VLAN PVID для каждого интерфейса».
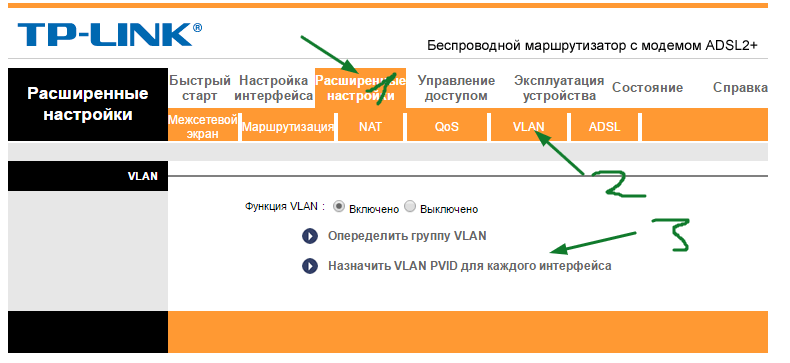
Теперь нам нужно назначить PVID. Смотрите так как мы под идентификатор «2» настраивали порты для Zala. Виртуальный канал это наш PVC1. Ставим наш индекс два для телевидения. Не забываем что в четвертом порте тоже ставим два. Ну и естественно, для Bssid#4—ставим «2» в случае wifi на телевизоре.
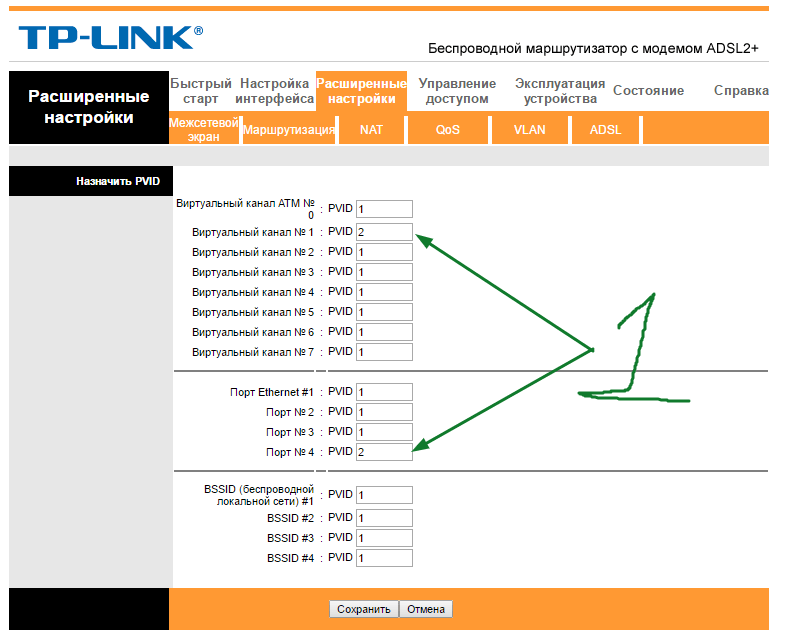
Смотрите еще:
- Как раздавать WiFi с ноутбука
- Настройка модема HG532e huawei
- Как усилить сигнал WiFi роутера
- Как удалить Internet Explorer из Windows 10
Загрузка комментариев
Подготовка к настройке
Итак, вы купили новое устройство, достали его из коробки вместе со всеми комплектующими (а именно Ethernet-кабелем и шнуром питания). Как теперь настроить сетевое подключение?
Для начала осуществим физическое подключение:
- Блок питания подсоедините к порту POWER на задней стороне корпуса. Вставив вилку от него в розетку, нажмите на кнопку питания — индикаторы должны загореться и начать мигать.
- Теперь подключим роутер к интернету. Возьмите шнур, который тянется из подъезда, и подключите его в порт WLAN (крайний жёлтый, расположенный ближе к белому порту ADSL).
- Соедините роутер и компьютер Ethernet-кабелем, который идёт в комплекте с устройством. Один его конец воткните в любое свободное жёлтое гнездо маршрутизатора (LAN), а второй — в сетевую карту компьютера.
Как автоматически получить сетевой адрес
Чтобы роутер под «Ростелекомом» работал исправно и мы смогли его настроить, нужно, чтобы он автоматически получал свой сетевой адрес. Поэтому давайте проверим, что это так:
- Включите компьютер и нажмите правой кнопкой мыши на кнопку «Пуск».
- Выберите из выпадающего списка пункт «Панель управления».
- Затем найдите раздел «Сеть».
-
В нём будет пункт «Сетевые подключения». Кликните по нему.
Нужное нам окно выглядит таким образом
- Вы увидите окно, в котором будет список всех ранее использовавшихся сетевых подключений. Нас сейчас интересует то, что называется Ethernet. Кликните по нему правой кнопкой.
- Выберите из списка пункт «Свойства».
- Теперь нажмите на строку TCP/IPv4 и кнопку «Свойства» в открывшемся окошке.
Здесь мы настроим протокол IPv4
- Убедитесь, что стоит флажок «Получить IP-адрес автоматически», а не «Использовать следующий». Если это не так, то исправьте.
- Нажмите ОК и выходите из настроек.
To Upgrade
IMPORTANT: To prevent upgrade failures, please read the following before proceeding with the upgrade process
- Please upgrade firmware from the local TP-Link official website of the purchase location for your TP-Link device, otherwise it will be against the warranty. Please click here to change site if necessary.
- Please verify the hardware version of your device for the firmware version. Wrong firmware upgrade may damage your device and void the warranty. (Normally V1.x=V1)How to find the hardware version on a TP-Link device?
- Do NOT turn off the power during the upgrade process, as it may cause permanent damage to the product.
- To avoid wireless disconnect issue during firmware upgrade process, it’s recommended to upload firmware with wired connection unless there is no LAN/Ethernet port on your TP-Link device.
- It’s recommended that users stop all Internet applications on the computer, or simply disconnect Internet line from the device before the upgrade.
- Use decompression software such as WinZIP or WinRAR to extract the file you download before the upgrade.
|
TD-W8961ND_V4_150630 |
Download | |
|---|---|---|
| Published Date: 2015-08-27 | Language: English | File Size: 1.65 MB |
|
Modifications and Bug Fixes: 1.Changed Moscow to time zone GMT+3:00. Notes: 1. For TD-W8961ND_V4 2. Your device’s configuration won’t be lost after upgrading, which means you needn’t configure your device again after upgrading. |
|
TD-W8961ND_V4_150603 |
Download | |
|---|---|---|
| Published Date: 2015-06-03 | Language: English | File Size: 1.67 MB |
|
Modifications and Bug Fixes: Bug Fixed: 1.Fixed the bug that wireless clients which got access through guest network couldn’t obtain IP Address when VLAN was enabled. Notes: 1. For TD-W8961ND_V4. |
|
TD-W8961ND_V4_150507 |
Download | |
|---|---|---|
| Published Date: 2015-05-07 | Language: English | File Size: 1.67 MB |
|
Modifications and Bug Fixes: New Features/Enhancement: Notes: For TD-W8961ND_V4. |


