Настройка усилителя tp-link tl-wa850re
Содержание:
- Как работает репитер и когда его нужно использовать?
- Open Source Code For Programmers (GPL)
- To Upgrade
- Подключаем два роутера к одной сети
- Возможные проблемы и способы их устранения
- Как выбрать место для установки?
- Усиление сигнала Wi-Fi сети на частотах 2.4GHz, и 5GHz с помощью TP-Link RE200
- Настройка
- Базовая настройка ретранслятора
- Установка и настройка репитера TP-LINK TL-WA850RE
- Сброс настроек
- Как Настроить Репитер WiFi Повторитель и Усилить Сигнал Роутера За 5 Минут? — ВайФайка.РУ
Как работает репитер и когда его нужно использовать?
Wi-Fi репитер считается отдельным устройством, задача которого – усиление сигнала уже настроенной сети.
Этот процесс происходит за счет подключения репитера к маршрутизатору через WPS, веб-интерфейс или канал Ethernet.
Модель усилителя должна соответствовать роутеру. Популярные производители, такие как TP-Link, D-Link, Asus и другие выпускают линейки ретрансляторов для соответствующих роутеров.
Совместимость устройств обязательно указывается в их технических параметрах.
Внешний вид повторителя может отличаться в зависимости от модели и фирмы, однако все они имеют небольшой размер, гораздо меньше стандартного роутера.
По виду гаджет напоминает обычную розетку. Существуют также ретрансляторы, которые полностью повторяют форму роутера.
Приобрести TP-LINK TL-WA850RE, как и любую другую модель усилителя, можно практически во всех магазинах, которые реализуют компьютерную технику и средства связи.
Стоимость такого гаджета равняется цене бюджетного роутера.

Рис.1 — внешний вид TP-LINK TL-WA850RE
Ретранслятор целесообразно использовать в следующих ситуациях:
- Для усиления сигнала в офисной сети. TP-LINK TL-WA850RE способен существенно увеличить диапазон покрытия даже в больших помещениях;
- Для домашнего использования. Часто пользователи сталкиваются с проблемой плохого сигнала в роутерах TP-Link. Неравномерное распределение сигнала в квартире или доме может привести к мгновенному отключению Интернета на устройстве и потере несохраненных данных.
Как правило, чтобы увеличить уровень сигнала и, соответственно, скорость интернета, пользователи начинают делать много лишней и порой безрезультатной работы.
Постоянное перетаскивание маршрутизатора по всему периметру помещения, покупка дополнительных проводов, подключение к более дорогому тарифу провайдера – все эти действия не смогут улучшить работу роутера.
Для решения проблемы достаточно приобрести маленький и недорогой ретранслятор.
Принцип работы гаджета TP-LINK TL-WA850RE очень прост: вы подключаете его к розетке поближе к маршрутизатору.
Затем настраиваете подключение двух устройств. В результате, в доме появится покрытие, которое будет в несколько раз мощнее.
Для создания наилучшего уровня сигнала ретранслятор создает новую сеть, которая одновременно связана с антеннами роутера и усилителя.
Таким образом, увеличивается область для клиентских подключений. Принцип усиления сигнала показан схематически на рисунке ниже:
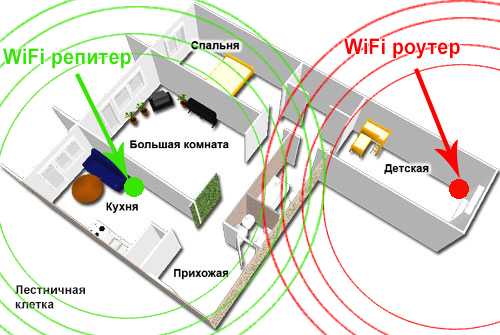
Рис.2 – принцип взаимодействия репитера и роутера
Как видите, задача ретранслятора заключается в том, чтобы принять сигнал от маршрутизатора и распространить его дальше в помещении, где зона привычного покрытия роутера уже не работает.
Open Source Code For Programmers (GPL)
Please note: The products of TP-Link partly contain software code developed by third parties, including software code subject to the GNU General Public Licence (“GPL“), Version 1/Version 2/Version 3 or GNU Lesser General Public License («LGPL»). You may use the respective software condition to following the GPL licence terms.
You can review, print and download the respective GPL licence terms here. You receive the GPL source codes of the respective software used in TP-Link products for direct download and further information, including a list of TP-Link software that contain GPL software code under GPL Code Center.
To Upgrade
IMPORTANT: To prevent upgrade failures, please read the following before proceeding with the upgrade process
- Please upgrade firmware from the local TP-Link official website of the purchase location for your TP-Link device, otherwise it will be against the warranty. Please click here to change site if necessary.
- Please verify the hardware version of your device for the firmware version. Wrong firmware upgrade may damage your device and void the warranty. (Normally V1.x=V1)How to find the hardware version on a TP-Link device?
- Do NOT turn off the power during the upgrade process, as it may cause permanent damage to the product.
- To avoid wireless disconnect issue during firmware upgrade process, it’s recommended to upload firmware with wired connection unless there is no LAN/Ethernet port on your TP-Link device.
- It’s recommended that users stop all Internet applications on the computer, or simply disconnect Internet line from the device before the upgrade.
- Use decompression software such as WinZIP or WinRAR to extract the file you download before the upgrade.
|
TL-WA850RE(US)_V7_200923 |
Download | |
|---|---|---|
| Published Date: 2020-10-19 | Language: Multi-language | File Size: 1.74 MB |
|
Modifications and Bug Fixes: Notes: |
|
TL-WA850RE(US)_V7_200731 |
Download | |
|---|---|---|
| Published Date: 2020-08-17 | Language: Multi-language | File Size: 1.74 MB |
|
Modification and bug fixes: |
|
TL-WA850RE(US)_V7_200514 |
Download | |
|---|---|---|
| Published Date: 2020-05-25 | Language: Multi-language | File Size: 1.60 MB |
|
Modifications and Bug Fixes: Notes: |
Подключаем два роутера к одной сети
Для подключения двух роутеров к одной сети можно использовать два способа: проводное соединение и так называемый режим моста по технологии WDS. Выбор метода напрямую зависит от ваших условий и предпочтений, особых трудностей при их реализации вы не встретите. Давайте рассмотрим подробно оба варианта развития событий. На опытном стенде будем использовать маршрутизаторы TP-Link, на оборудовании других производителей наши действия будут аналогичными без значительных отличий с сохранением логической последовательности.
Способ 1: Проводное соединение
У подключения при помощи провода есть заметное преимущество. Не будет никакой потери скорости приёма и передачи данных, чем часто грешит сигнал Wi-Fi. Не страшны радиопомехи от работающих рядом электроприборов и, соответственно, стабильность интернет-соединения держится на должной высоте.
- Отключаем оба роутера от электрической сети и все операции с физическим подключением кабелей производим исключительно без питания. Находим или покупаем патч-корд нужной длины с двумя оконечными разъёмами типа RJ-45.
Если маршрутизатор, который будет транслировать сигнал от главного роутера, ранее был задействован в ином качестве, то целесообразно произвести откат его настроек до заводской конфигурации. Это позволит избежать возможные проблемы с корректной работой сетевых устройств в паре.
Один штекер патч-корда аккуратно втыкаем до характерного щелчка в любой свободный порт LAN роутера, который подключен к линии провайдера.
Другой конец кабеля RJ-45 подключаем в гнездо WAN второстепенного маршрутизатора.
Включаем питание главного роутера. Заходим в веб-интерфейс сетевого устройства для настройки параметров. Для этого в любом браузере на компьютере или ноутбуке, подключенном к маршрутизатору, набираем в адресном поле IP-адрес вашего роутера. По умолчанию сетевые координаты чаще всего такие: или , встречаются другие комбинации в зависимости от модели и фирмы-производителя маршрутизатора. Жмём на Enter.
Проходим авторизацию, введя имя пользователя и пароль доступа в соответствующие строки. Если вы не изменяли эти параметры, то чаще всего они идентичны: . Нажимаем «OK».
В открывшемся веб-клиенте переходим на вкладку «Дополнительные настройки», где в полной мере представлены все параметры маршрутизатора.
В правой части страницы находим графу «Сеть», куда и перемещаемся.
В выпадающем подменю выбираем раздел «LAN», где нам необходимо проверить важные параметры конфигурации для нашего случая.
Проверяем состояние DHCP-сервера. Он должен быть задействован в обязательном порядке. Ставим отметку в нужном поле. Сохраняем изменения. Выходим из веб-клиента главного роутера.
Включаем второй роутер и по аналогии с главным маршрутизатором заходим в веб-интерфейс этого устройства, проходим аутентификацию и следуем в блок настроек сети.
Далее нас очень интересует раздел «WAN», где нужно убедиться в правильности действующей конфигурации для поставленной цели соединения двух роутеров и внести исправления при необходимости.
На странице «WAN» устанавливаем тип подключения — динамический IP-адрес, то есть включаем автоматическое определение сетевых координат. Нажимаем на кнопку «Сохранить».
Готово! Можно пользоваться заметно расширенной беспроводной сетью от главного и второстепенного роутеров.
Способ 2: Режим беспроводного моста
Если вас смущают провода в вашем жилище, то есть возможность воспользоваться технологией «Wireless Distribution System» (WDS) и построить своеобразный мост между двумя маршрутизаторами, где один будет ведущим, а второй ведомым. Но будьте готовы к значительному уменьшению скорости интернет-соединения. Ознакомиться с подробным алгоритмом действий по настройке моста между роутерами можно в другой статье на нашем ресурсе.
Подробнее: Настройка моста на роутере
Итак, вы всегда можете без излишних усилий и затрат соединить два роутера в одну сеть для различных целей, воспользовавшись проводным или беспроводным интерфейсом. Выбор остаётся за вами. Ничего сложного в процессе настройки сетевых устройств нет. Так что дерзайте и делайте свою жизнь более комфортной во всех отношениях. Удачи!
Мы рады, что смогли помочь Вам в решении проблемы.
Опишите, что у вас не получилось. Наши специалисты постараются ответить максимально быстро.
Возможные проблемы и способы их устранения
Многие пользователи сталкиваются с проблемой неработоспособности репитера. В редких случаях это связано с браком. Если tp link wa850re не работает, выполните следующие действия:
- в первую очередь убедитесь, что усилитель ловит сигнал вашей беспроводной сети (рекомендуется 3-5 значений в шкале силы сигнала);
- перезагрузите повторитель аппаратно (выключите из розетки и включите);
- сделайте программную перезагрузку (раздел «Системные инструменты» -> «Перезагрузка»);
- перезагрузите сам маршрутизатор.
Если работоспособность не восстановлена, сделайте сброс настроек повторителя. Можно нажать кнопку reset на корпусе или сделать ее через пользовательский интерфейс (подраздел «Заводские настройки»). Также можно обновить программное обеспечение в подразделе «Обновление встроенного ПО». Предварительно вам понадобится скачать с сайта производителя файл с прошивкой на компьютер. Если ваши проблемы не решены, обратитесь в специализированный сервисный центр.
Пожаловаться на контент
Как выбрать место для установки?
По общему правилу нужно определить, в какой из комнат наиболее слабый сигнал или куда WiFi не добивает. Такая ситуация имеет место в двух случаях:
- Главный роутер установлен ошибочно. К примеру, пользователь разместил маршрутизатор у себя в комнате рядом с ПК, чтобы подключить его по проводу или не тянуть сеть через всю квартиру. При желании зайти в WiFi с ноутбука в другой части квартиры могут возникнуть трудности.
- Сеть WiFi нужно организовать в большом доме. В таком случае угадать правильное расположение роутера трудно. Причинами плохого сигнала могут быть толстые стены, посторонние помехи и т. д. В таком случае придется подключить Wi Fi repeater и правильно его настроить.

Чтобы покрыть роутером максимальную площадь, следуйте таким советам:
- не ставьте маршрутизатор возле электроприборов, которые могут создавать помехи;
- помните, что радиоволны плохо проходят через металлические преграды и отражаются от зеркала или стекла;
- старайтесь разместить маршрутизатор как можно ближе к центральной части помещения, чтобы равномерно покрыть всю область;
- если вы планируете пользоваться роутером только в одной комнате, тогда поставьте его именно там;
- по возможности установите маршрутизатор повыше, а антенны сложите.
Если указанные способы не сработали, и в квартире остались «пробелы», нужно установить WiFi репитер. При выборе места ориентируйтесь на те же принципы, что рассмотрены выше. Одновременно учтите место размещения головного устройства. К примеру, если роутер установлен на входе, поставьте усилитель ближе к самой дальней комнате. Здесь нужно ориентироваться на текущие цели и размещение комнат.
Обратите внимание, что репитер можно сделать из роутера. То есть Вам не обязательно покупать отдельный гаджет, можно использовать тот, что есть уже
Усиление сигнала Wi-Fi сети на частотах 2.4GHz, и 5GHz с помощью TP-Link RE200
Давайте сначала рассмотрим быструю настройку с помощью кнопки WPS. Скорее всего, на вашем маршрутизаторе есть такая кнопка. Если ее нет, или этот способ не сработает, то ниже я покажу как все настроить через панель управления самого ретранслятора.
Первым делом, включите повторитель в розетку, и подождите секунд 15, пока он загрузится. Затем, на роутере нажмите кнопку WPS. На моем TP-Link Archer C20i она выглядит вот так:
Важно! Не держите кнопку WPS на роутере нажатой слишком долго. Особенно, если она подписана “WPS/Reset”. Примерно через 5 секунд после нажатия на кнопку, будут сброшены настройки роутера к заводским.
Примерно через 5 секунд после нажатия на кнопку, будут сброшены настройки роутера к заводским.
После нажатия на кнопку на маршрутизаторе, сразу идем, и нажимаем кнопку WPS на репитере TP-Link AC750 RE200.
Как вы можете увидеть на скриншоте выше, у меня загорелись индикаторы возле 5G, и 2.4G. Это значит, что ретранслятор уже усиливает беспроводную сеть в двух диапазонах. Если горит красный индикатор, то это значит, что сигнал от роутера очень слабый, и нужно установить репитер ближе к точке доступа. А если индикатор возле какой-то сети вообще не загорелся, но у вас роутер транслирует сеть на двух частотах, то это значит, что нужно попробовать настроить AC750 RE200 через панель управления. Так как подключится сразу к двум сетям через кнопку WPS, и усиливать их, не всегда получается.
Настройка TP-Link AC750 RE200 через панель управления
Включите репитер в розетку, и подключитесь к нему по Wi-Fi, или с помощью сетевого кабеля. Откройте браузер, и перейдите по адресу tplinkrepeater.net. Появится страница авторизации. Стандартный пароль и логин: admin и admin. Откроются настройки ретранслятора TP-Link AC750 RE200.
Скорее всего, перед вами сразу появится окно с мастером быстрой настройки (если нет, то перейдите на вкладку Wireless – Connect To Existing Network). Просто нажмите на кнопку “Next”.
Выберите свой регион.
Дальше репитер выполнит поиск сетей на частоте 2.4ГГц. Выделите свою сеть, и нажмите кнопку “Next”.
В следующем окне нужно только указать пароль от Wi-Fi сети, которую вы хотите расширить.
Дальше репитер начнет поиск сетей на частоте 5GHz.
Подключаемся к своей сети на другом диапазоне точно так же, как я показывал выше. Нужно только выбрать сеть, уже на частоте 5GHz и указать пароль к ней.
В итоге, роутер должен выдать информацию по всем настройкам, и нам нужно только нажать на кнопку “Finish”.
Репитер перезагрузится, и начнет усиливать ваши Wi-Fi сети
Обратите только внимание на индикаторы на самом устройстве, которые возле 5G, и 2.4G. Они должны гореть зеленым цветом. Если горят красным, то установите репитер ближе к роутеру
Вообще, советую выбрать такое расположение усилителя, что бы он находился в зоне стабильного сигнала от маршрутизатора, и максимально покрывал сигналом нужную вам площадь
Если горят красным, то установите репитер ближе к роутеру. Вообще, советую выбрать такое расположение усилителя, что бы он находился в зоне стабильного сигнала от маршрутизатора, и максимально покрывал сигналом нужную вам площадь.
Несколько полезных советов:
1
После настройки, вы сможете отключать TP-Link AC750 RE200, и включать его в другом месте. Повторно настройку выполнять не нужно, все будет работать. Главное, чтобы повторитель был в зоне покрытия Wi-Fi сети, которую вы хотите усилить.
2
На повторителе есть один Ethernet порт, а в комплекте есть сетевой кабель. Это значит, что вы можете подключить к интернету одно устройство по кабелю (игровую приставку, стационарный компьютер, Smart TV). Устройство, у которого нет возможности подключится к интернету по Wi-Fi.
3
Вы всегда можете сбросить настройки AC750 RE200 и выполнить его повторную настройку. Снизу есть кнопка Reset. Нажмите на нее чем-то острым, подержите примерно 10 секунд, и настройки повторителя будут сброшены к заводским.
4
Если вы заметил какие-то проблемы в работе этого ретранслятора, или у вас не получается что-то настроить, то попробуйте обновить прошивку. Достаточно скачать новую версию прошивки для модели AC750 RE200 с сайта TP-Link, зайти в настройки повторителя на вкладку System Tools – Firmware Upgrade, выбрать файл прошивки с расширением .bin, и запустить процесс обновления. Только смотрите, чтобы скачанная прошивка была для вашей аппаратной версии. Аппаратная версия указана на самом устройстве.
221
Сергей
TP-Link
Настройка
Для успешной работы с TP-Link модели WA850R настройку нужно провести по инструкции. Подключаем девайс к электророзетке. Далее на маршрутизаторе TP-Link давим на кнопку WDS. Она, как правило, расположена на оборотной стороне. Затем зажимаем кнопку Range Extender (в виде замка) на тридцать секунд. В течение этого промежутка времени устройство TP-Link автоматически соединится с роутером и произведет конфигурацию сигнала беспроводной связи.
Если на маршрутизаторе отсутствует опция WDS, или пользователь предпочитает самостоятельно выполнять все этапы конфигурирования, тогда надо зайти через браузер в веб-конфигуратор на модель вендора TP-Link. Прописываем в адресной строке: tplinkextender.net. Учетные данные для входа: admin, admin.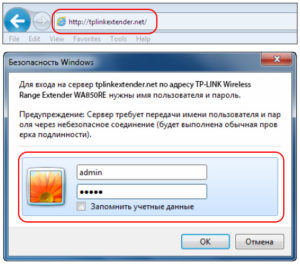
Переходим во вкладку «Беспроводной режим», подраздел «Подключение». Справа откроется рабочая область.
- Также доступны два варианта подключения. В первом случае нажимаем «Поиск». WA850R сканирует пространство и выдает перечень доступных беспроводных сетей. Отмечаем необходимую для подключения к ней усилителя TP-Link.
- Второй способ. Указываем SSID, уровень защиты, например, WPA2-PSK и пароль существующей беспроводной сети. Нажимаем «Сохранить». TP-Link WA850R подключится по указанным параметрам к Wi-Fi-сети.
Перейдем во второй подраздел для дополнительных настроек.
Владельцу WA850R будут доступны следующий опции.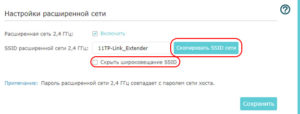
Нажав кнопку «Скопировать SSID сети», увидим, что поле автоматически заполняется на основе данных основной Wi-Fi-сети. Чекбокс «Скрыть» позволяет закрыть точку доступа для остальных клиентов.
Базовая настройка ретранслятора
Посмотрите видео-инструкцию по подключению репитера в следующем видео:
Перейдём к инструкции по настройке TP-Link TL-WA850RE. У нас есть два пути: либо через беспроводное соединение, либо через кабель Ethernet.
Начнём с беспроводного подключения:
- Подключим наш повторитель в розетку. Проверьте, чтобы устройство находилось в радиусе работы Wi-Fi маршрутизатора.
- Сзади вашего роутера нажмите на кнопку, подписанную WPS.
- В течение 30 секунд после включения WPS-режима нажмите на кнопку с тыльной стороны усилителя (на ней нарисован замок).
- Подождите, когда светодиод у надписи RE загорится.
Стоит отдельно объяснить, для чего он нужен:
- Если он горит постоянно, то ваш усилитель сигнала уже подключен к сети и увеличил область покрытия сигнала роутера.
- Если он мигает, это значит, что он продолжает подключаться к роутеру.
- Если он вовсе не горит, то репитер не подключен к роутеру.
Теперь расскажем о подключении через Ethernet, или же через кабель. Его преимущество в том, что через этот режим работы вы можете воспользоваться веб-интерфейсом для более точной настройки. Чтобы провернуть это дело, нам понадобится идущий в комплекте с усилителем кабель и ноутбук или компьютер.
Итак, вот вам небольшой экскурс поэтапно:
- Подключите репитер в розетку, что в принципе несложно.
- Пользуясь кабелем Ethernet, подключите ноутбук или компьютер к ретранслятору.
- В адресной строке любого браузера введите tplinkrepeater.net и нажмите Enter. Если это не дало никаких результатов, перейдите по адресу 192.168.0.254 ;
- В открытом окне введите заводские логин и пароль – они указаны на корпусе репитера в виде этикетки. Если таковой нет, то базовые логин и пароль – это слово admin;
- После авторизации вам предложат провести быструю настройку. Если вам это не нужно, или если вы займётесь ею позже, нажмите «Выход». Чтобы активировать режим быстрой настройки, выберите кнопку «Далее»;
- В окне «Регион» выбираем «Россия» и нажимаем «Далее»;
- После того, как вы выбрали регион, откроется окно «Настройки беспроводного режима», где вам надо немного подождать, пока не появится список всех «местных» Wi-Fi-точек;
- В этом списке найдите вашу локальную сеть и поставьте возле неё галочку, после чего нажмите «Далее». Если вашей сети в списке не оказалось, перенесите ваш ретранслятор поближе к роутеру или несколько раз обновите список, нажимая на кнопку «Обновить»;
- После того, как вы выбрали локальную сеть, введите имя сети, пароль роутера и выберите, в каком режиме будет работать Wi-Fi сеть (либо создание сети с новым SSID, либо копирование режима работы Wi-Fi-маршрутизатора);
- В пункте «Завершение» внимательно проверьте правильность данных, которые вы вводили, после чего нажмите «Завершить»;
- Подождите, когда настройки будут активированы.
- После такой отладки отсоедините ноутбук от репитера и попробуйте подключиться к Wi-Fi.
Установка и настройка репитера TP-LINK TL-WA850RE
Что такое репитер и для чего он нужен?
Репитер — это повторитель сигнала или ретранслятор. Устройство используется для передачи различного типа сигналов и их усиления.
Если до части вашей квартиры не доходит сигнал от Wi-Fi маршрутизатора или он очень слабый, то вам может помочь репитер, который усилит этот сигнал и увеличит радиус действия Wi-Fi.

Репитер позволит расширить зону покрытия вашей существующей беспроводной сети и увеличить её мобильность, одновременно предоставляя возможность подключения проводного устройства.
Важно! Репитер НЕ влияет на скорость интернета
Если у Вас есть вопросы по скорости, то обратите внимание на данный раздел или обратитесь в контакт-центр
Репитер можно купить или взять в аренду в нашем офисе, а также приобрести за бонусные баллы через Личный кабинет.
Как его настроить?
Существует 2 способа проведения настройки.
Способ 1.
- Включить репитер в розетку.
- Нажать на лицевой панели репитера круглую кнопку.
- После этого кратковременно нажать (НЕ удерживать) кнопку WPS на Вашем роутере (она на некоторое время позволяет подключаться к роутеру без введения пароля).

В некоторых моделях она интегрирована с кнопкой сброса настроек (reset), поэтому нажимать надо однократно, без удерживания.
После этого в течение двух минут репитер должен подключиться к Вашему роутеру и их настройки синхронизируются.
Чтобы проверить успешность произведенных настроек необходимо подключить компьютер кабелем к репитеру и проверить есть ли интернет. Или отнести репитер в дальнюю от роутера комнату, где обычно был уровень сигнала меньше максимального, включить его в розетку и посмотреть на своем устройстве (телефон, планшет, ноутбук и т.п.) изменился ли уровень сигнала.
Способ 2.
Так же репитер можно настроить через его админ-панель (метод используется если на роутере нет кнопки wps).
- Включить репитер в розетку.
- Соединить патчкордом порт Ethernet репитера и своего компьютера.
- На компьютере открыть браузер и в адресную строку вписать адрес 192.168.0.254

4. Нажать клавишу Enter. Откроется окно приветствия.

5. В появившемся окне необходимо задать пароль для доступа к настройкам репитера в будущем. Мы рекомендуем использовать пароль admin. После того как Вы введете дважды пароль нажмите кнопку «Начало».

Репитер начнет сканировать доступные для подключения сети.

6. После сканирования будут показаны доступные сети. В списке необходимо выбрать сеть которую раздает ваш роутер, ввести пароль от нее и нажать «Подтвердить».

7. Далее откроется окно настройки расширенной сети (той, что будет раздавать репитер). По умолчанию предлагается расширенную сеть назвать так, как называется Ваша основная сеть. Но Вы можете изменить имя в строке «SSID расширенной сети 2,4 ГГц» по своему усмотрению. Пароль у расширенной сети будет такой же как у и основной. После того как определитесь с именем сети нажмите кнопку «Далее».

8. После этого репитер перезагрузится для применения настроек и у Вас будет работать интернет. Теперь его можно вставить в розетку, где Вам будет удобнее его использовать.

Чтобы проверить успешность произведенных настроек необходимо подключить компьютер кабелем к репитеру и проверить есть ли интернет. Или отнести репитер в дальнюю от роутера комнату, где обычно был уровень сигнала меньше максимального, включить его в розетку и посмотреть на своем устройстве (телефон, планшет, ноутбук и т.п.) изменился ли уровень сигнала.
Хотелось бы напомнить, что для качественной работы репитера необходимо размещать его в зоне устойчивого приема wi-fi сигнала.
Сброс настроек Сбросить настройки репитера можно нажав на кнопку RESET на корпусе прибора. Или пройдя в web-интерфейс, перейдите на вкладку «Системные инструменты» – «Заводские настройки» — «Восстановить«.
Возможные проблемы и способы устранения: Не работает интернет:
- Установите репитер ближе к маршрутизатору. Чаще всего проблемы в работе усилителя Wi-Fi сети появляются из-за слабого сигнала, или помех.
- Репитер не может подключиться к маршрутизатору. Восстановите заводские настройки, затем перезагрузите роутер и попробуйте соединить их еще раз.
- При возникновении проблем с настройкой через кнопку WPS, попробуйте установить соединение с нужной Wi-Fi сетью через панель управления.
- Обновить прошивку вашего репитера.
- В настройках роутера можете попробовать сменить канал сети.
Сброс настроек
Существует два метода вернуть параметры ретранслятора к фабричным:
- Нажатием кнопки «RESET», она расположена непосредственно на приборе;
- Через web-конфигуратор устройства.
1 метод
Необходимо исполнить следующие действия:
- Включить повторитель;
- Вооружившись острым предметом нажать кнопку сброса;
- Удерживать клавишу в течение примерно четырех-шести секунд, должны начать гореть все светоиндикаторы;
- Отпустить клавишу;
- Дождаться окончания перезапуска прибора;
- Готово. Параметры сброшены до фабричных.
2 метод
Руководствуясь инструкциями из раздела «Настройка» этого руководства, войти в web-конфигуратор и произвести шаги:
- Открыть окно «Системные инструменты»;
- Далее войти в подраздел «Заводские настройки»;
- Затем в появившемся окошке кликнуть «Восстановить»;
- Подождать до окончания автоматического перезапуска прибора;
- Готово.
Как Настроить Репитер WiFi Повторитель и Усилить Сигнал Роутера За 5 Минут? — ВайФайка.РУ

WiFi репитер (повторитель, ретранслятор, extender) — устройство для усиления беспроводного сигнала роутера, расширения зоны приема и улучшения качества сети. В этой статье мы подробно разберем, как подключить wifi повторитель TP-Link к маршрутизатору и настроить усилитель беспроводного сигнала посредством его ретрансляции.
Как установить wifi повторитель для усиления сигнала роутера в квартире?
Схема установки WiFi репитера очень проста.
- Сначала мы определяем, в какой комнате сигнал на ноутбуке наиболее слабый или его вовсе нет.
- После того, как мы узнали, где нужно усиливать беспроводной сигнал wifi, находим то место, где сеть ловит, но уже не так хорошо — на одно-два деления на телефоне.
- Туда то мы и ставим репитер — зона его работы круговая, а это означает, что подхватит сигнал от wifi маршрутизатора и передаст его дальше.
Как подключить и настроить усилитель сигнала WiFi роутера TP-Link
Подключить и настроить повторитель wifi TP-Link можно тремя способами:
- Через автоматическое подключение репитера по WPS
- По WiFi при помощи смартфона, планшета или ноутбука
- Через подключенный к нему по витой паре компьютеру


