Как настроить репитер tp-link tl wa850re
Содержание:
- Быстрая настройка TP-Link Extender
- Настройка репитера TP-LINK TL-WA850RE
- Настройка TP-Link RE650
- Правильное расположение усилителя
- Насколько легко установить и настроить TP-Link RE505X?
- Шаг 7: Быстрая настройка усилителя TP-Link
- Двухдиапазонный репитер
- Технические характеристики TP-Link RE505X
- Подключение репитера и вход в настройки
- Настройка вручную
- Сколько репитеров TP-Link можно подключить к роутеру одновременно?
- ДЛЯ ОБНОВЛЕНИЯ
- Сравнительная таблица характеристик
- Что делать, если Wi-Fi повторитель теряет связь с роутером
- Вариант 2: Старая версия прошивки
- Что значат цифры 300 Mbps, 900 Mbps и 1900 Mbps
- Open Source Code For Programmers (GPL)
- Что такое усилитель Wi-Fi сигнала
- Установка и подключение
Быстрая настройка TP-Link Extender
Все современные модели TP-Link Extender обладают разделом для быстрой настройки, где действия производятся в автоматическом режиме, а пользователю остается только подключиться к обнаруженной сети. Большинству такой вариант конфигурирования кажется идеальным, поскольку надобности в выборе дополнительных параметров просто нет, поэтому мы и рассмотрим его в первую очередь.
- После авторизации в веб-интерфейсе в выпадающем списке справа выберите русский язык, если этого не произошло автоматически, а затем переключитесь на вкладку «Быстрая настройка».

Начнется сканирование сетей, что займет некоторое время.

Появится список с обнаруженными названиями беспроводных точек доступа. Повторите сканирование, если здесь нет нужного имени, или выберите его, сделав щелчок левой кнопкой мыши по строке.

Если сеть защищена паролем, появится форма для его ввода, после чего можно продолжить подключение.

Усилитель может работать на двух разных частотных диапазонах, поэтому позволяет подключиться сразу к двум беспроводным точкам доступа. После их настройки появится новое окно, где убедитесь в правильности ввода данных и подтвердите настройки.

Устройство отправится на перезагрузку для применения настроек, а при следующем включении они уже вступят в силу.

Иногда после обновления конфигурации на экране появляется информация о том, что усилитель можно переместить для увеличения зоны покрытия. Прочитайте эти рекомендации и выполните их, если считаете, что сигнал действительно недостаточно хорош.

Как видно, рассмотренный модуль для быстрой настройки поддерживает только самые основные параметры и просто подключает усилитель к существующей сети Wi-Fi. Если же вы заинтересованы в том, чтобы установить системные и дополнительные настройки или же быстрые настройки не принесли должного результата, переходите к следующему разделу нашей статьи.
Настройка репитера TP-LINK TL-WA850RE
Главное, правильно выбрать место для расположения нашего репитера. Нужно стараться установить устройство в таком месте, где будет максимально возможный сигнал от роутера (для минимальной потери скорости), и где репитер будет покрывать Wi-Fi сигналом необходимые нам комнаты.
Настроить ретранслятор TL-WA850RE можно за одну минуту. Включаем его в розетку. На роутере, ищем и нажимаем кнопку WPS. Выглядит она примерно вот так:

Дальше, на ретрансляторе нажимаем на большую кнопку с изображением замка. Загорится индикатор «RE», репитер подключится к маршрутизатору, и будет усиливать Wi-Fi.

Индикаторы, которые появляться с правой стороны, будут показывать уровень сигнала от роутера. У меня, на фото выше, вы можете видеть три деления. Это хороший сигнал. Для стабильной работы, и минимальной потери в скорости, нужно, что бы было минимум два деления. Лучше три.
Вот и все, репитер усиливает сигнал Wi-Fi сети. Вы даже не заметите никаких изменений, кроме как более сильного сигнала Wi-Fi, который появится в тех местах, где раньше не ловил совсем.
Вы можете выключить TP-LINK TL-WA850RE, и включить его в розетку в другой комнате. Он сразу подключится к беспроводной сети, повторная настройка не нужна. Более того, он запоминает сети, с которыми вы устанавливали соединение.
Снизу этого репитера есть один LAN-порт, для подключения устройств к интернету по сетевому кабелю. Его можно использовать для подключения стационарных компьютеров, телевизоров, и других устройств, у которых нет возможности подключится по Wi-Fi, или нужно стабильное соединение.

Как видите, все очень просто и понятно. Включили, нажали на кнопку, и все работает.
Настройка TP-Link RE650
Нам нужно подключить наш TP-Link RE650 к Wi-Fi сети маршрутизатора. Сделать это можно тремя способами:
- Простая и быстрая настройка с помощью кнопки WPS на роутере и усилителе.
- Настройка TP-Link RE650 через веб-интерфейс (страницу в браузере).
- Настройка через приложение TP-Link Tether с мобильного устройства.
Первым делом я рекомендую попробовать подключить усилитель к роутеру с помощью WPS. На роутере должна быть включена эта функция. Она по умолчанию всегда включена, но иногда ее отключают. В таком случае вам нужно проверить настройки WPS на роутере, или использовать другой способ.
- Включаем усилитель Wi-Fi сигнала в розетку и ждем, пока индикатор Power перестанет мигать и будет гореть синим цветом.
- Нажимаем кнопку WPS на роутере (обычно начинает мигать один из индикаторов).
- Нажимаем на кнопку WPS на TP-Link RE650.
- Ждем около двух минут.
- По завершению подключения индикатор вокруг кнопки WPS должен гореть синим цветом. Так же должен гореть индикатор сети, к которой подключился репитер. Роутер у меня двухдиапазонный. TP-Link RE650 подключился к сети в диапазоне 5 ГГц. Этот индикатор горит на фото ниже. Когда он горит синим цветом, значит сигнал от роутера хороший. Если красным – прием плохой, и нужно переместить репитер ближе к роутеру.В моем случае репитер подключен к роутеру по Wi-Fi на частоте 5 ГГц (это правильно, так как скорость в этом диапазоне намного выше) и он дублирует Wi-Fi сеть в диапазоне 5 ГГц (на устройствах отображается одна сеть) и так же раздает Wi-Fi сеть в диапазоне 2.4 ГГц (добавив к имени _2.4G).
Если, например, вам не нужна сеть в диапазоне 2.4 ГГц, то ее можно отключить, или переименовать в настройках усилителя (в веб-интерфейсе).
Настройка усилителя Wi-Fi сигнала TP-Link RE650 через веб-интерфейс
Если по WPS настроить не удалось, иди что-то пошло не так, можно зайти в настройки TP-Link RE650 и установить нужные параметры (подключить к домашней сети, например). Зайти можно как с ПК, ноутбука, так и с телефона, планшета и т. д. Для настройки с мобильных устройств рекомендую использовать приложение TP-Link Tether.
Прежде чем переходить к повторной настройке, сделайте сброс настроек. Включите усилитель, подождите около минуты и на 5 секунд зажмите кнопку Reset (справа на корпусе).
Дальше пошагово:
- Подключитесь к TP-Link RE650 с помощью сетевого кабеля, или по Wi-Fi. Заводское имя Wi-Fi сети (Default SSID) указано на корпусе самого усилителя. Сеть открыта, без пароля.
- Запустите любой браузер и в адресной строке перейдите по адресу http://tplinkrepeater.net (он так же указан на корпусе устройства). Подробнее в статье: tplinkrepeater.net и tplinkextender.net – пароль admin, вход в настройки репитера.
Сразу устанавливаем пароль администратора (нужно ввести два раза). Он будет защищать настройки. Запишите его, чтобы не забыть. - Начнется быстрая, пошаговая настройка усилителя Wi-Fi сигнала.Сканирование сетей в диапазоне 2.4 ГГц, 5 ГГц. Вам просто нужно выбрать свою сеть, указать правильно пароль, и TP-Link RE650 сразу после сохранения настроек начнет ее усиливать.
Если у вас двухдиапазонный роутер, то подключайте усилитель к каждой сети (2.4 GHz + 5 GHz). После настройки он автоматически будет использовать сеть в диапазоне 5 GHz как основную (держать соединение с роутером на этой частоте). Но будет усиливать обе сети, в обеих диапазонах.

При необходимости, сеть в определенном диапазоне можно отключить в настройках.
Еще несколько полезных советов:
- С помощью кнопки LED на корпусе усилителя вы можете отключить индикаторы. Чтобы они не мешали в темное время суток.
- Старайтесь установить усилитель сигнала примерно на половине пути между маршрутизатором и комнатой с плохим сигналом Wi-Fi сети (либо полным отсутствием сигнала). Ориентируйтесь по индикаторах на усилителе. Они должны гореть синим цветом.
- Если вы хотите подключить интернет к TP-Link RE650 с помощью сетевого кабеля, то переведите усилитель в режим точки доступа (нажав на кнопку «Режим» в веб-интерфейсе).
- Если в процессе настройки что-то пошло не так, не можете зайти в настройки усилителя, или еще что-то – сделайте сброс настроек (Reset) и начните настройку заново.
Если у вас обычный, двухдиапазонный маршрутизатор (без поддержки технологии Mesh), то TP-Link RE650 отличное решение для расширения сигнала Wi-Fi сети. Мощный и быстрый усилитель, который очень просто установить и настроить. Благодаря внешним антеннам и технологии Beamforming, он эффективно усиливает сигнал. А поддержка диапазона 5 ГГц (стандарта 802.11ac) и технологии MU-MIMO обеспечивает быструю передачу данных по беспроводной сети.
19
Сергей
TP-Link
Правильное расположение усилителя
Чтобы Wa850re мог полноценно выполнять свои функции, его нужно правильно установить.
О настройке устройства речь пойдёт чуть ниже, здесь же отметим, что поставить его на столе рядом с роутером — не самое лучшее решение. Так как Wa850re — повторитель, его нужно использовать там, где роутер не справляется. Например, в дальней комнате. Тут стоит отметить ещё такую конструктивную особенность репитера. Это небольшая коробочка шириной 65, высотой 110 мм, по форме и внешнему виду напоминающая блок питания. И по замыслу конструкторов она так же, как блок питания, вставляется в розетку. Никаких дополнительных кабелей.
Насколько легко установить и настроить TP-Link RE505X?
Сам процесс установки и настройки усилителя сигнала TP-Link RE505X очень простой и интуитивно понятный. Даже не очень продвинутые технически пользователи не будут иметь проблем с установкой правильной конфигурации устройства.

Производитель предлагает два способа настройки TP-Link RE505X. Это классический, то есть с помощью веб-интерфейса в браузере ПК или ноутбука, и подключение Wi-Fi или RJ-45 с помощью мобильного устройства с установленной программой TP-Link Tether. Мы рассмотрим оба, чтобы максимально помочь вам. Довольно часто у недостаточно осведомленных пользователей возникают проблемы с этим процессом.
Настраиваем с помощью компьютера
Если вы решили настроить усилитель с помощью компьютера, то должны подключить TP-Link RE505X к источнику питания и подождать несколько десятков секунд. Следующим шагом является подключение к открытой сети TP-Link_Extender или проводной с помощью кабеля RJ-45. К сожалению, коммуникационный патч-корд не входит в комплект, но, уверен, что дома вы его найдете, или купите в магазине. После правильного подключения к усилителю, запустите браузер и введите адрес tplinkrepeater.net. Далее нужно создать пароль администратора, выбрать сеть, диапазон которой именно следует расширить, и определить название сети, созданной нашим ретранслятором.
Приятно, что панель администрирования TP-Link RE505X очень похожа на панель, уже известную многим, кто хоть раз настраивал маршрутизаторы TP-Link. На уровне браузера мы можем управлять ретранслятором, проверять подключенные к нему устройства, настраивать систему OneMesh, о которой расскажу позже, и обновлять программное обеспечение усилителя. Приятным дополнением будет возможность выключать индикаторные лампы на ночь, потому что иногда ночью их свет раздражает и мешает спать.
Настройка с помощью мобильного приложения TP-Link Tether
Усилитель от TP-Link можно удобно настроить с помощью смартфона, используя приложение TP-Link Tether. Для этого загрузите программу из AppStore или Google Play, что можно сделать, воспользовавшись QR-кодом на коробке. После запуска программы выберите «Добавить устройство» — «Усилитель сигнала» и подключитесь к сети TP-Link_Extender на уровне настроек телефона.
Следующим шагом является выбор TP-Link RE505X из списка доступных устройств. Затем нужно создать пароль администратора и выбрать сеть, которую нужно усилить. Несколько мгновений, и усилитель готов к работе.
Оптимальное расположение TP-Link RE505X
Независимо от выбранного метода для настройки конфигурации мы можем воспользоваться помощником расположения. Это очень полезное решение, так как позволяет нам найти идеальное место для размещения TP-Link RE505X. Сначала следует подключить ретранслятор примерно на полпути от маршрутизатора к мертвой зоне без покрытия. В течение 2 минут ретранслятор анализирует уровень сигнала и его положение. В случае, если сигнальный диод не приобретет синий цвет, следует поднести ретранслятор поближе к роутеру. Конечно, здесь следует учитывать размещение розеток в вашей квартире или доме. Но решение действительно заслуживает внимания. Такая полезная функция поможет использовать сетевой усилитель от TP-Link максимально эффективно.
Шаг 7: Быстрая настройка усилителя TP-Link
Большинству пользователей достаточно стандартных настроек усилителя, которые позволяют выбрать сеть для подключения, соединиться с ней и тем самым расширить зону покрытия
Поэтому в рамках данного материала разберем только быструю настройку, взяв во внимание старую и новую версию прошивки для обладателей разных устройств
Вариант 1: Новая версия прошивки
Почти все современные версии усилителей от TP-Link распространяются с новой версией прошивки, о быстрой настройке которой и пойдет речь далее. Сразу сверьте скриншоты двух вариантов, чтобы выбрать тот, который подходит, а затем выполните инструкции.
- После авторизации в новом интернет-центре сразу переключите язык на русский для упрощения дальнейших действий.

Справа находится кнопка «Выбор режима», которую и нужно нажать для проверки основной настройки.

Убедитесь в том, что маркером отмечен пункт «Режим усилителя Wi-Fi сигнала», потом закройте это окно.

Через меню слева перейдите к разделу «Быстрая настройка».

Дождитесь завершения сканирования доступных сетей и выберите свою домашнюю для подключения.

Если сеть защищена, дополнительно понадобится ввести пароль, а затем подтвердить его.

Создастся вторая расширенная сеть. Для нее укажите новое название и придумайте пароль, который чаще всего делают совпадающим с ключом безопасности основной сети.

После подтверждения новых настроек усилитель отправится на перезагрузку, а вам следует ожидать информации об успешном выполнении операции.

Дополнительно отобразятся инструкции по улучшению сигнала Wi-Fi. Вы можете ознакомиться с ними и нажать «Готово», закончив тем самым процедуру конфигурирования.

Подключитесь к расширенной сети или отметьте галочкой пункт подтверждения подключения, после чего кликните на «Завершить».

Автоматически произойдет переход на главную страницу TP-Link. Если она загрузилась нормально, значит, все настройки выставлены правильно и вы можете приступать к работе с усилителем.

Двухдиапазонный репитер
В модельном ряде усилителей сигнала от TP-Link есть двухдиапазонные устройства, которые работают одновременно на 2 частотах – 2,4 и 5 ГГц. Включить такой ретранслятор можно также с помощью волшебной кнопочки WPS или через админку. Об этом подробнее.
- Известным нам путем идем в интерфейс устройства. Мы попадаем в быстрые настройки.

- Указываем свой регион.
- Повторитель найдет все сети в диапазоне 2,4 ГГц. Выбираем свою, указываем код безопасности от нее.
- Теперь наш усилитель ищет сети на другой частоте (5ГГц). Делаем тоже самое – ищем свою, пишем пароль.
- Репитер сам делает настройки, нам остается их только применить.
Технические характеристики TP-Link RE505X
- Порты: 1 гигабитный порт Ethernet
- Кнопки: WPS, сброс
- Потребляемая мощность: до 10 Вт
- Размеры: 74,0×46,0×124,8 мм
- Антенна: 2 регулируемые внешние антенны
- Стандарты беспроводной связи: IEEE 802.11a/n/ac/ax 5 ГГц IEEE 802.11b/g/n 2,4 ГГц
- Рабочая частота: 2,4 ГГц и 5 ГГц, двухдиапазонный
- Скорость передачи: 300 Мб/с в диапазоне 2,4 ГГц, 1200 Мб/с в диапазоне 5 ГГц
- Чувствительность приемника: в диапазоне 5 ГГц — 11a 6Мбит/с: -93dBm, 11a 54Mbps: -75dBm 11ac HT20 MCS0: -92dBm, 11ac HT20 MCS8: -70dBm 11ac HT40 MCS0: -90dBm, 11ac HT40 MCS9: -66dBm 11ac HT80 MCS0 -87dBm, 11ac HT80 MCS0 11ac HT80 MCS9: -62 дБм; в диапазоне 2,4 ГГц — 11 г 54 Мбит/с: -77 дБм, 11n HT20 MCS7: -75 дБм 11n HT40 MCS7: -72 дБм
- EIRP CE: 2,4 ГГц ≤ 20 дБм, 5 ГГц ≤ 30 дБм
- Беспроводная безопасность: 64/128-битный WEP, WPA / WPA-PSK2
- Системные требования (для конфигурации): Microsoft Windows 98SE / NT / 2000 / XP / Vista / 7/8 / 8.1 / 10 MacOS, NetWare, UNIX или Linux, Браузеры: Internet Explorer 11 Firefox 12.0, Chrome 20.0, Safari 4.0 или другой браузер с плагином Java, мобильное устройство с операционной системой Android или iOS
- Сертификаты: FCC, RoHS
Подключение репитера и вход в настройки
Вставьте адаптер в свободную розетку (она должна находиться в зоне стабильного, но уже угасающего сигнала от основного роутера). Девайс сразу начнёт раздавать «Вай-Фай». Можете сразу соединить его с роутером с помощью кнопки WPS и зайти в беспроводную сеть, используя пароль от вашего основного Wi-Fi.
Если аппаратная синхронизация не удалась, настройте всё через веб-интерфейс репитера. Для начала нужно в него зайти:
-
Подключитесь к сети репитера TP-Link Extender (она будет незапаролена). В браузере введите адрес 192.168.0.254 в верхнюю строку и щёлкните по «Энтер» на клавиатуре.
- Заходим в настройки с помощью слова admin.
-
При первом запуске интерфейса система вас попросит сменить пароль на настройки. Введите новые данные и сохранитесь.
Настройка вручную
Есть шанс настроить роутер в режиме репитера TP механическим способом.
- Для этого разъем сетевой карты внешнего компьютера с помощью патч-корда соединяется с любым портом LAN будущего усилителя сигнала.
- После ввода в строку адреса 192.168.0.1 и нажатия Enter необходимо авторизоваться, используя значения admin/admin.
- После входа открывается окно меню, где выбираем раздел «Сеть», а в нем — пункт LAN.
- Теперь присваиваем репитеру TP новый IP-адрес, находящийся в одной подсети с главным маршрутизатором. Например, 192.168.0.2, выполняем команду «Сохранить». Если требуется дополнительное подтверждение смены адреса, нажимаем OK и сохраняем.
- После перезагрузки входим в меню репитера TP-Link по новому IP-адресу, проверяем установленный номер канала. Последний должен совпадать с каналом главного маршрутизатора, выставленного на устройстве заранее. Если это не так, при отключенном режиме WPS прописываем нужный channel и ставим галочку напротив WDS. Сохраняем введенные значения.
- Теперь на странице появляются новые поля. Находим «Поиск» и нажимаем на него.
- Открывается список доступных Wi-Fi-сетей. Из них выбираем созданную главным маршрутизатором, кликаем «Подключиться».
- На открывшейся странице прописываем имя сети – SSID — и регион, совпадающие с соответствующими значениями главного роутера. А также вбиваем ее пароль, выбираем смешанный режим 11bgn, сохраняем введенные значения.
- В разделе меню «Защита беспроводной сети» указываем WPA/WPA2-PSK с шифрованием AES, записываем пароль сети репитера, сохраняем введенные значения.
- В разделе DHCP отключаем использование DHCP-сервера.
- После выполнения команды «Сохранить» TP-репитер «уходит» на перезагрузку. По окончании процесса появляется сообщение об успешном завершении настройки.
Проверяем работу режима WDS
WDS — это технология, благодаря которой все абоненты расширенной Wi-Fi-сети через точку доступа соединяются между собой. Для ее создания необходима реализация режимов «беспроводного моста» и «ретранслятора». Для проверки активации WDS в меню настроенного повторителя выбираем раздел «Состояние». В строке «Состояние WDS» должна появиться надпись «Установлено».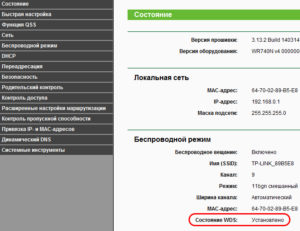 Также должна быть доступна информация о SSID, номере канала связи, MAC-адресе устройства и других, ранее введенных при настройке TP параметры.
Также должна быть доступна информация о SSID, номере канала связи, MAC-адресе устройства и других, ранее введенных при настройке TP параметры.
Подключение оборудования к Wi-Fi-сети с WDS
К сети могут быть подключены устройства с модулем беспроводной связи: ноутбук, планшет, смартфон с поддержкой Wi-Fi. На компьютере в правой части строки задач (трее) находим символ Wi-Fi-соединения, нажимаем на него левой клавишей мыши. Открывается список действующих сетей. Среди них выбираем созданную пользователем, подсоединяемся к ней нажатием кнопки «Подключить». После ввода пароля сети к главному маршрутизатору убеждаемся, что девайс способен раздать «инет», если есть соединение с провайдером.
Проверка подключения устройств к Wi-Fi-репитеру TP
При включенном главном роутере и репитере надо проверить подсоединение беспроводных устройств именно к сети репитера, а не главного роутера. Удалившись на расстояние, где раньше прием был невозможен, включаем гаджет и проверяем соединения. Для подтверждения работы TP-ретранслятора заходим в его меню, в разделе «Беспроводной режим» выбираем пункт «Статистика беспроводного режима».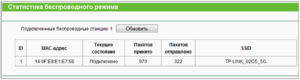
На новой странице в списке х устройств присутствует MAC-адрес нужного нам изделия. Если его нет, а интернет работает, значит, произошло подключение к основному роутеру. Необходимо еще раз проверить настройки репитера TP. В этой ситуации помогает отключение режима WPS в настройках обоих девайсов. При наличии адреса проверяемого гаджета в списке на значительном удалении от репитера делаем вывод, что его настройка произведена правильно.
Сколько репитеров TP-Link можно подключить к роутеру одновременно?
Итак, если у вас под рукой нет смартфона, то соединяем компьютер с репитером напрямую с помощью витой пары — на устройстве замигает лампочка «Ethernet».
Ваше мнение — WiFi вреден?
Да
22.94%
Нет
77.06%
Проголосовало: 28051
Далее заходим в компе по цепочке: «Панель управления > Сеть и Интернет > Центр управления сетями и общим доступом > Изменение параметров адаптера»
Здесь нам надо выбрать «Подключение по локальной сети». Кликаем по ней правой кнопкой и выбираем «Свойства». Здесь нас, как всегда, интересует пункт «Протокол версии 4 (TCP/IPv4) > Свойства».
Если у вас уже имеется настроенная через роутер локальная сеть, то запишите их все на бумагу и сохраните, а пока установите все галочки на «Автомат»:
Сохраняем и заходим в браузере по адресу http://tplinkextender.net, который мы также узнали из волшебной наклейки на корпусе. Откроется уже знакомая нам страничка авторизации, где вводим логин и пароль «admin».
Попадаем в админку. Здесь все очень легко — следуем по пошаговому проводнику, вводя нужные данные.
Сначала выбираем страну, после чего устройтсво начинает сканировать доступные сети. Если ваш wifi нашелся, выбираем его. В том же случае, если настройки безопасности на роутере скрывают SSID, то можно поставить флажок на «Указать SSID и MAC-адрес вручную». И нажимаем кнопку «Далее».
На следующем шаге нам нужно выбрать тип шифрования вашей существующей сети (заданный в админке маршрутизатора) и ввести пароль от вашего вайфая.
Также можно указать, будет ли репитер клонировать название вашей сети (SSID) или у него будет свое название, которое вы зададите вручную. При этом локальная сеть останется та же, то есть у вас основная может называться Сеть 1, а вторая Сеть 2. Но по сути это будет одно и то же, и к какой бы из них вы не подключили ПК, он будет видеть другие устройства, подключенные к сети.
И наконец, на последнем шаге видим всю нашу конфигурацию, после чего применяем ее, нажав на кнопку «Завершить». После перезагрузки wifi повторитель начнет раздавать интернет с вашего маршрутизатора, тем самым увеличив дальность приема беспроводного сигнала.
Также после быстрой конфигурации станет доступным левое меню, в котором вы можете более детально настроить репитер — изменить ключ шифрования, отключить на нем DCHP сервер, задать вручную IP адрес, включить фильтрацию по MAC, обновить прошивку, посмотреть статистику и т.д.
Вот и все дела. Теперь настройки сети в компьютере можно вернуть на исходные и отключить кабель, которым он соединялся с репитером. Кстати, если вы заметили, ПК тоже стал получать интернет — по кабелю от репитера, то есть он может работать так же в режиме клиента, принимая интернет по wifi и раздавая его по витой паре на компьютер. Теперь даже в самом дальнем углу у вас будет стабильный прием!
ДЛЯ ОБНОВЛЕНИЯ
ВАЖНО: Чтобы избежать проблем при обновлении ПО, пожалуйста, прочитайте следующую информацию по процедуре обновления. Проверьте соответствие аппаратной версии и версии ПО
Установка неправильной версии ПО может повредить ваше устройство и аннулировать гарантию. (Обычно V1.x =V1)
Проверьте соответствие аппаратной версии и версии ПО. Установка неправильной версии ПО может повредить ваше устройство и аннулировать гарантию. (Обычно V1.x =V1)
НЕ рекомендуется устанавливать версию ПО, не предназначенную для вашего региона. Нажмите здесь для выбора региона и загрузите наиболее актуальную версию ПО.
- НЕ отключайте питание во время процесса обновления, поскольку это может нанести урон маршрутизатору
- НЕ обновляйте ПО маршрутизатора по Wi-Fi, за исключением тех случаев, когда это является единственно возможным способом.
- Рекомендуется, чтобы все пользователи прекратили использовать все интернет-приложения на компьютере или отключили сетевой кабель от клиентских устройств перед обновлением.
Примечание: Конфигурационные файлы могут быть некорректно установлены на новые версии встроенного ПО, требующие сброса на заводские настройки.
Рекомендации по обновлению ПО: Wi-Fi роутер, Wi-Fi роутер с модемом ADSL2+, Усилитель Wi-Fi сигнала
|
TL-WA850RE(RU)_V7_200923 |
Загрузить | |
|---|---|---|
| Дата публикации: 2020-10-19 | Язык: Многоязычный | Размер файла: 1.74 MB |
|
Изменения и исправленные ошибки Примечания |
|
TL-WA850RE(RU)_V7_200731 |
Загрузить | |
|---|---|---|
| Дата публикации: 2020-08-17 | Язык: Многоязычный | Размер файла: 1.74 MB |
|
Изменения и исправленные ошибки |
|
TL-WA850RE(RU)_V7_200514 |
Загрузить | |
|---|---|---|
| Дата публикации: 2020-05-25 | Язык: Многоязычный | Размер файла: 1.60 MB |
|
Изменения и исправленные ошибки: Примечания: |
Сравнительная таблица характеристик
В целях сравнения представленных товаров, рекомендуем взглянуть на таблицу с их характеристиками.
| Модель | Макс. скорость (Мбит/с) | Частотный диапазон (ГГц) | Защита | Цена (руб) |
| Xiaomi Mi Wi-Fi Amplifier PRO | 300 | 2.4 | WPА2, WPА, WЕP | от 829 до 1452 |
| TP-LINK TL-WA854RE | 300 | 2.4 | WPА2, WPА, WЕP | от 947 до 1300 |
| TP-LINK RE205 | 733 | 2.4 и 5 | WPA2, WPA, WEP | от 1779 до 2200 |
| TP-LINK TL-WA855RE | 300 | 2.4 | WPА2, WPА, WЕP | от 1771 до 2100 |
| TP-LINK RE200 V1 | 733 | 2.4 и 5 | WPА2, WPА, WЕP | от 1949 до 3400 |
| TP-LINK RE220 | 733 | 2.4 и 5 | WРA2, WPA, WEP | от 1795 до 2080 |
| TP-LINK RE450 V1 | 1750 | 2.4 и 5 | WPA2, WРA, WEP | от 4420 до 5200 |
| TP-LINK RE650 | 2533 | 2.4 и 5 | WРA2, WPA, WEP | от 7600 до 8250 |
| TP-LINK RE365 | 1167 | 2.4 и 5 | WPA2, WРA | от 3050 до 3350 |
| TP-LINK RE305 | 1167 | 2.4 и 5 | WPA2, WPA, WE | от 2700 до 3000 |
Что делать, если Wi-Fi повторитель теряет связь с роутером
В случае, когда связь с роутером постоянно теряется, пользователь желает как можно скорее устранить проблему. Ниже можно ознакомиться с различными способами, которые могут помочь в решении данной неприятности. Столкнувшись с потерей связи с роутером, специалисты рекомендуют пользователям:
- Провести перезагрузку каждого устройства. Это наиболее распространенный вариант, который помогает решить множество неприятностей. Роутер необходимо отключить на пару минут и заново подключить. Аналогичные действия проделываются с ноутбуком, телефонами, планшетами и усилителями, подключенными к сети. Часто данных манипуляций хватает для устранения нестабильной связи.
- Найти источник проблемы. Первым делом следует провести проверку роутера. Целесообразно подключить его к другим устройствам и понаблюдать. В случае, когда с иными устройствами подобной неприятности не возникает, значит, проблема в маршрутизаторе. Если сигнал снова пропадает, причиной может быть неисправность роутера.
- Подключить сетевой кабель к устройству, с которым возникают проблемы. В этом случае необходимо подсоединить к ноутбуку интернет напрямую от провайдера. Участия роутера в данном случае не требуется. Нередко плохое соединение с интернетом возникает по вине провайдера.
- Сменить канал своей сети. Часто устройства, настроенные на одну частоту и работающие в одном радиусе, начинают создавать помехи, которые приводят к проблемам с интернетом. Особенно часто неприятность возникает, если кто-то из живущих по соседству людей, установил роутер, функционирующий на том же канале. Смена собственного канала в данном случае поможет устранить неисправность.
- Обновить программное обеспечение роутера. Использование устаревшей прошивки провоцирует возникновение глюков. Добиться стабильного функционирования устройств можно после того, как пользователь выполнит обновление прошивки.
Если связь с роутером теряется в моменты, когда происходит загрузка с торрента, с сетью работает множество устройств одновременно либо во время прохождения уровней новой онлайн игры, причина может быть в мощности роутера.
 Когда пропадает связь с роутером, следует перезагрузить каждое из используемых устройств
Когда пропадает связь с роутером, следует перезагрузить каждое из используемых устройств
Устройство не может справиться с задачами, которые возложены на него. Решением неприятности в этой ситуации может стать только приобретение нового роутера, мощность которого будет значительно выше старого устройства. Также можно снизить нагрузку, отказавшись от онлайн игр и загрузки информации с торрента.
Ретранслятор станет настоящим спасением владельцев больших коттеджей и офисных помещений, которые часто страдают от проблем с интернетом, возникающих в помещениях, отдаленных от места расположения основного роутера. Предложенные в статье способы подключения усилителя к роутеру, помогут справиться с данной задачей каждому пользователю ПК.
Все о IT
Самое интересное и полезное. информационно-коммуникационные технологии Ежедневно новое ПЕРЕЙТИ телеграмм канал ITUMNIK
Вариант 2: Старая версия прошивки
Старая версия прошивки не только обладает другим внешним видом, но и различается некоторыми функциями, поэтому уместно будет рассказать о средстве быстрой настройки в ней, чтобы у обладателей усилителей с таким веб-интерфейсом не возникло проблем при первом конфигурировании усилителя.
- Авторизация в настройках производится точно так же, как это было показано ранее, после которой понадобится перейти в раздел «Quick Setup».

В нем нажмите кнопку «Next» для запуска сканирования доступных беспроводных точек доступа.

Одно из отличий — необходимость выбрать свой регион, что связано с легальным использованием технологий подобного сетевого оборудования.

Далее начнется сканирование доступных сетей Wi-Fi. Старая версия прошивки обладает более низким быстродействием, поэтому на завершение этой операции может потратиться определенное время.

Появится список доступных сетей, где отметьте галочкой ту, к которой хотите подключиться, а затем переходите к следующему шагу.

Дополнительно отметим, что напротив каждой точки доступа отображается ее уровень защиты. Если там указана надпись «None», значит, вы можете подключиться к этому Wi-Fi без ввода пароля.

Как только выбор подходящего Wi-Fi прошел успешно, нажимайте «Next» для завершения настройки.

Еще раз убедитесь в том, что сеть выбрана правильно, скопируйте ее название и пароль или переназначьте их для расширенной точки, а затем примените новые параметры.

По окончании настройки появится окно со списком выбранных параметров и будет предложено экспортировать их в виде файла для восстановления в дальнейшем, если это вдруг понадобится.

Что значат цифры 300 Mbps, 900 Mbps и 1900 Mbps
Эти цифры означают скорости приема и передачи данных между маршрутизатором/повторителем и подключенным к нему устройством. Стандартом является 300 Mbps (мегабит в секунду). При идеальных условиях без помех и наводок скорость передачи будет составлять заявленное число. В реальности скорость существенно ниже из-за преград, наложения каналов и различных помех.
Чем выше скорость передачи, тем дороже стоит устройство. Следует понимать, что если ваш провайдер предоставляет скорость подключения в 100 Mbps, то получить выше скорость передачи данных с помощью модема или репитера вам не удастся, даже если он имеет в спецификации 300 мегабит и более.
Open Source Code For Programmers (GPL)
Please note: The products of TP-Link partly contain software code developed by third parties, including software code subject to the GNU General Public Licence (“GPL“), Version 1/Version 2/Version 3 or GNU Lesser General Public License («LGPL»). You may use the respective software condition to following the GPL licence terms.
You can review, print and download the respective GPL licence terms here. You receive the GPL source codes of the respective software used in TP-Link products for direct download and further information, including a list of TP-Link software that contain GPL software code under GPL Code Center.
Что такое усилитель Wi-Fi сигнала
Wi-Fi peпитepом называют отдельные устройства, дополняющие роутер. Основной функцией ретранслятора считается увеличение дальности распространения сигнала, передающегося маршрутизатором.
Усилитель целесообразно использовать не только в офисных помещениях, но и в больших квартирах, коттеджах. После того, как репитер примет сигнал от маршрутизатора, устройство начнет его передавать, расширяя тем самым Wi-Fi ceти.
Ретранслятор, внешний вид которого напоминает роутер, должен подключаться к розетке. Прибор оснащен:
- Ethernet-выxoдом;
- кнопками управления;
- антеннами;
- индикаторами, оповещающими об уровне сигналов, которые транслируются.
Установка и подключение

Итак, подключается ретранслятор к маршрутизатору как через Ethernet, так и через Wi-Fi сеть (метод годится к использованию и в тех случаях, когда нет кнопок WPS на роутере и/или усилителе).
Начнём, пожалуй, с Ethernet.
- Подключение напрямую с помощью кабеля является одним из лучших вариантов для повторителей моделей TL-WA750RE, TL-WA850RE и TLWA855RE. Само подключение проходит достаточно просто: берём кабель Ethernet (в идеале, он идёт в комплекте с самим усилителем) и подключаем его сначала к ПК или ноутбуку, а потом и к самому репитеру.

- Итак, нам удалось подключиться. И теперь перед нами появляется окно интерфейса (у всех усилителей любой модели окно абсолютно одинаково).
Руководство по установке репитера TP-LINK TL WA850RE можно посмотреть в видео-формате:


