Как убрать пин-код при входе в windows 10
Содержание:
- Как удалить ПИН-код в Windows 10
- Сброс пароля Windows 10 без программ
- Что произойдет в случае кражи ноутбука или телефона?
- ПИН код в Windows 10 – как установить, убрать или изменить PIN
- Убираем ввод пароля при входе в Windows 10
- ПИН-код Windows 10: как создать, изменить или убрать
- Как отключить пароль при выходе из спящего режима
- Как убрать пароль в Windows 7 перед входом в систему
- Как убрать Пин-код Windows 10 вместе с паролем во время загрузки компьютера?
- Телефоны Samsung нового поколения: как снять блокировку сим-карты
- Как полностью отключить ПИН-код и пароль при входе
- Альтернативный способ, как убрать пароль при входе в Windows 10
- Как создать ПИН-код в Windows
- Отличие ПИН кода от учетной записи Майкрософт
- Сброс пароля БИОС
- Как убрать пароль в Виндовс 10 при входе в систему с локальной учётной записью
- Преимущества программы
- Что делать, чтобы уберечь себя от утери пароля
Как удалить ПИН-код в Windows 10

Выполните указанные ниже действия, чтобы удалить вход по PIN-коду из Windows 10
Обратите внимание, что если вы используете распознавание лица или отпечатка пальца, они перестанут работать над удалением PIN-кода
- Перейти к Стартовое меню на Панель задач.
- Открыть Настройки.
- Нажмите на учетные записи.
- Раздел “Аккаунты” открыт для Ваша информация. Нажмите на параметры входа на левой боковой панели.
- Под Выберите вариант входа, чтобы добавить, изменить или удалить, выберите PIN-код Windows Hello
- Щелкните значок Удалять кнопку, чтобы удалить существующий PIN-код Windows Hello.

Как только вы это сделаете, вас попросят подтвердить.

Щелкните значок Удалять еще раз для подтверждения.

Наконец, введите пароль своей учетной записи Microsoft для проверки и нажмите Ok.

Обратите внимание, что инструкции по удалению аутентификации по лицу и пальцу аналогичны инструкциям по удалению PIN-кода. Вы можете просто выбрать «Windows Hello Face» или «Windows Hello Finger», а затем следовать приведенным выше инструкциям
Кнопка удаления PIN-кода неактивна
Если вы не можете нажать кнопку «Удалить», потому что она неактивна, это означает, что у вас включен параметр «Требовать входа в Windows Hello для учетных записей Microsoft».
Отключите кнопку и затем нажмите кнопку «Удалить» PIN-кода.
Параметр «Требовать входа в Windows Hello для учетных записей Microsoft» находится в окне настроек параметров входа. Вы можете нажать кнопку-переключатель, чтобы отключить его. Затем вы можете закрыть окно настроек и снова открыть новое. После этого снова можно будет использовать кнопку «Удалить» PIN-кода.
Что произойдет после удаления ПИН-кода Windows Hello?
После удаления ПИН-кода из Windows 10 после перезагрузки компьютера Windows 10 запросит пароль учетной записи, который вы использовали для входа в систему, прежде чем настраивать ПИН-код.
Если для регистрации используется учетная запись Windows 10, которая является учетной записью Microsoft, пароль не может быть удален, поскольку это учетная запись в Интернете. Если это локальная учетная запись, вы можете удалить пароль для входа в Windows 10. Вы также можете создать локальную учетную запись без пароля, чтобы компьютер мог загружаться без PIN-кода Windows Hello, пароля или других параметров входа.
Как сбросить забытый PIN-код в Windows 10?
Вы можете сбросить свой PIN-код Windows Hello на экране блокировки при запуске, щелкнув ссылку «Я забыл свой PIN-код». Затем вам потребуется ввести пароль учетной записи Microsoft. Это позволит вам установить новый PIN-код для входа в Windows 10.
Читать: Невозможно добавить или использовать параметр входа с помощью PIN-кода в Windows 10.
Мы надеемся, что это руководство помогло вам выполнить шаги по удалению PIN-кода Windows Hello, распознавания лиц и сканирования отпечатков пальцев.
Сброс пароля Windows 10 без программ
Для начала о двух способах сброса пароль Windows 10 без сторонних программ (только для локальной учетной записи). В обоих случаях вам потребуется загрузочная флешка с Windows 10, не обязательно с той же версией системы, что установлена на вашем компьютере.
Первый метод состоит из следующих шагов:
- Загрузитесь с загрузочной флешки Windows 10, затем в программе установки нажмите клавиши Shift+F10 (Shift + Fn + F10 на некоторых ноутбуках). Откроется командная строка.
- В командной строке введите regedit и нажмите Enter.
- Откроется редактор реестра. В нем в левой панели выделите HKEY_LOCAL_MACHINE, а затем в меню выберите «Файл» — «Загрузить куст».
- Укажите путь к файлу C:WindowsSystem32configSYSTEM (в некоторых случаях буква системного диска может отличаться от привычной C, но нужную букву легко определить по содержимому диска).
- Задайте имя (любое) для загруженного куста.
- Откройте загруженный раздел реестра (будет находиться под заданным именем в HKEY_LOCAL_MACHINE), а в нем — подраздел Setup.
- В правой части редактора реестра дважды кликните по параметру CmdLine и задайте значение cmd.exe
- Аналогичным образом поменяйте значение параметра SetupType на 2.
- В левой части редактора реестра выделите раздел, имя которого вы задавали на 5-м шаге, затем выберите «Файл» — «Выгрузить куст», подтвердите выгрузку.
- Закройте редактор реестра, командную строку, программу установки и перезагрузите компьютер с жесткого диска.
- При загрузке системы автоматически откроется командная строка. В ней введите команду net user чтобы посмотреть список пользователей.
- Введите команду net user имя_пользователя новый_пароль чтобы задать новый пароль для нужного пользователя. Если имя пользователя содержит пробелы, возьмите его в кавычки. Если нужно удалить пароль, вместо нового пароля введите двое кавычек подряд (без пробела между ними). Настоятельно не рекомендую набирать пароль на кириллице.
- В командной строке введите regedit и перейдите к разделу реестра HKEY_LOCAL_MACHINESystemSetup
- Удалите значение из параметра CmdLine и установите значение SetupType равным
- Закройте редактор реестра и командную строку.
В результате вы попадете на экран входа в систему, а для пользователя пароль будет изменен на нужный вам или удален.
Что произойдет в случае кражи ноутбука или телефона?
Для нарушения безопасности учетных данных Windows Hello, защищаемых TPM, злоумышленнику нужно осуществить доступ к физическому устройству, найти способ похитить биометрические данные пользователя или подобрать ПИН-код. Все это нужно сделать раньше, чем функциональный механизм защиты от взлома TPM заблокирует устройство. Для ноутбуков, не имеющих TPM, можно настроить дополнительную защиту, активировав BitLocker и ограничив количество неудачных попыток входа в систему.
Настройка BitLocker без TPM
-
С помощью редактора локальных групповых политик (gpedit.msc) активируйте следующую политику:
Конфигурация компьютера > Административные шаблоны > Компоненты Windows > Шифрование диска BitLocker > Диски операционной системы > Обязательная дополнительная проверка подлинности при запуске
-
В параметрах политики выберите Разрешить использование BitLocker без совместимого TPM, а затем нажмите кнопку ОК.
- Перейдите в меню Панель управления > Система и безопасность > Шифрование диска BitLocker и выберите диск с операционной системой, который требуется защитить. Установка порога блокировки учетной записи
-
С помощью редактора локальных групповых политик (gpedit.msc) активируйте следующую политику:
Конфигурация компьютера > Параметры Windows > Параметры безопасности > Политики учетных записей > Политика блокировки учетных записей > Порог блокировки учетной записи
-
Установите допустимое количество неудачных попыток входа в систему и нажмите кнопку «ОК».
ПИН код в Windows 10 – как установить, убрать или изменить PIN
| Windows 10 | Разместил: Cesar, 2016-09-29 | 86611 3 |
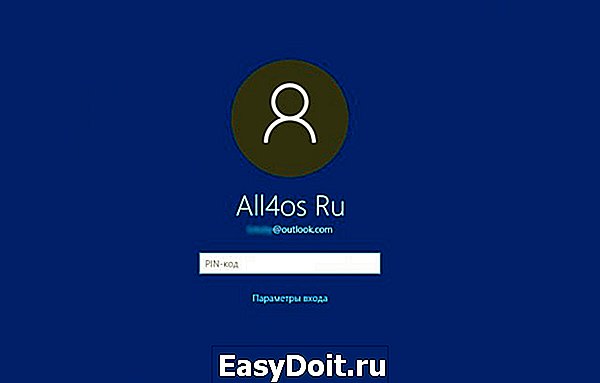
С выходом Windows 10 пользователям стала доступна такая удобная функция, как блокировка системы при помощи ПИН-кода. Чем блокировка Windows 10 по ПИНу отличается от обычной? Прежде всего тем, что один и тот же ПИН-код ставится на все устройства пользователя и, в случае текущего использования ОС на каком-либо одном устройстве, все остальные устройства становятся недоступными!
Эта особенность дает весьма существенное преимущество по сравнению с привычной блокировкой, ведь если злоумышленники вдруг узнают обычный пароль, то они смогут тут же получить доступ ко всем остальным устройствам пользователя. В то время, как утечка ПИН-кода не сможет помочь злоумышленникам, при условии, что вы в настоящий момент работаете в вашей учетной записи.
Еще одним плюсом использования ПИН-кода является то, что по нему проще авторизоваться и его легче запомнить, т.к., в отличии от сложного пароля, ПИН состоит только из набора цифр. Кроме этого, только с ПИНом можно использовать такое приложение Windows 10, как сканер радужки глаза и заходить в систему используя функцию Windows Hello – при помощи прикосновения или взгляда, правда здесь вводить ПИН-код уже не потребуется, система сама Вас распознает и разблокируется.
Так как установить ПИН-код на Windows 10? Процедура его установки очень проста и не займет много времени. Для того, чтобы включить PIN код в Windows 10, нажмите кнопку «Пуск», затем – «Параметры» — «Учетные записи».
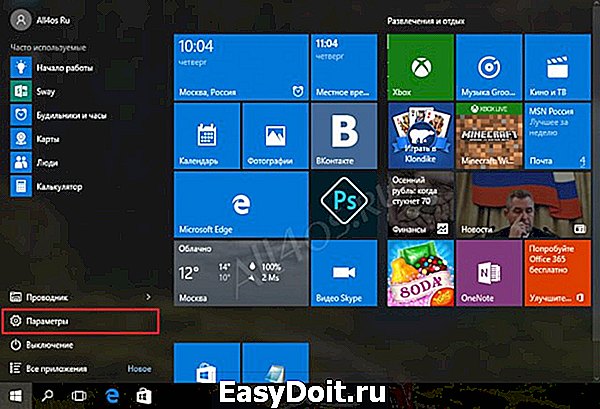

Здесь выберите пункт «Параметры входа» и в окне, в пункте «ПИН-код», нажмите на кнопку «Добавить».
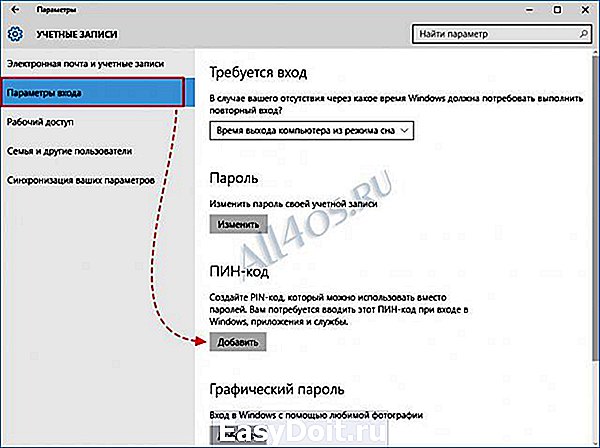
Если Windows 10 запросит пароль от учетной записи, то введите его и нажмите «ОК». Если у Вас имеется аккаунт в Microsoft, то наберите пароль от вашего профиля и залогиньтесь.
Далее система предложит создать ПИН-код учетной записи. Он должен состоять только из цифр и содержать не менее 4х знаков, максимальное же количество цифр в коде не ограничено.

Несколько советов по выбору ПИН-кода:
— не устанавливайте простые коды, вроде 0000, 1234, 01234567 и подобные;— не следует задавать неоправданно большой ПИН-код, чтобы не тратить много времени на его введение;— не используйте в качестве ПИН-кода пароли от других учетных записей, банковских счетов, карт и кошельков.
Убираем ввод пароля при входе в Windows 10
Помимо операций включения и перезагрузки ввод пароля операционная система Windows 10 по умолчанию запрашивает при входе в систему. Это происходит при выходе из режима сна, и данный параметр нужно менять отдельно. Отключить ввод пароля при входе в Windows 10 можно через стандартное приложение Параметры.
- Запускаем Параметры (кликом на значок шестерёнки в меню Пуск или в Центре уведомлений).
- Кликаем на пункт Учётные записи.
- Выбираем Параметры входа.
- Под заголовком «Требуется вход» вместо «Время выхода компьютера из режима сна» выбираем «Никогда». Сохранять ничего не нужно — это происходит автоматически.
ПИН-код Windows 10: как создать, изменить или убрать
В операционной системе Windows 10 одним из вариантов входа в систему является ПИН код, в том случае, если пользователь использует на компьютере учетную запись Майкрософт. ПИН код Windows 10 используется на ПК наряду с учетной записью Microsoft.
На компьютерах, использующих учетную запись Майкрософт (MSA), есть возможность для выбора параметров входа в систему: при помощи ввода пароля от учетной записи Майкрософт, или при использовании ПИН-кода. Это добавляет некоторые удобства для пользователя при начальном запуске операционной системы, потому что с помощью ПИН-кода проще войти в Windows.
Пароль для входа в Windows используется для обеспечения безопасности и конфиденциальности пользователя. Посторонний не сможет войти в систему и получить доступ к личным или корпоративным данным, изменить настройки компьютера и т. п.
Сразу после запуска компьютера, при входе в Windows 10, предлагается ввести пароль от учетной записи Майкрософт. Без ввода правильного пароля войти в операционную систему нельзя.

Начиная с операционной системы Windows 8, пользователям предлагается создать учетную запись Майкрософт, которая используется для входа в систему, и для управления параметрами компьютера и других устройств, привязанных к данной учетной записи. При каждом запуске ПК, необходимо вводить пароль от учетной записи Microsoft для того, чтобы получить доступ к системе.
Несмотря на более высокий уровень безопасности, данный способ входа в систему не совсем удобен из-за того, что приходится каждый раз вводить сложный пароль (использовать слабый пароль не имеет смысла), а это вызывает некоторые затруднения. Для входа в Windows можно использовать локальную учетную запись, тогда не потребуется вводить пароль, а ПК будет доступен для каждого, кто может получить доступ к данному устройству.
Другой вариант: можно убрать ввод пароля при входе в операционную систему Windows, оставаясь в учетной записи Майкрософт. В этом случае, несмотря на удобство входа, пострадают безопасность и конфиденциальность.
Есть ли способ облегчить вход в Windows, не уменьшая уровень безопасности и конфиденциальности? В Microsoft предусмотрели подобный вариант: при входе Windows 10, ПИН-код заменяет пароль от учетной записи.
В статье вы найдете инструкции о том, как создать, пользоваться, изменит или отключить ПИН код Windows.
Как отключить пароль при выходе из спящего режима
Windows 10 без обновлений
Если у вас Windows 10 без обновлений, то для того чтобы отключить пароль при выходе из спящего режима вам нужно кликнуть правой кнопкой мышки по кнопке «Пуск» и выбрать пункт «Управление электропитанием».
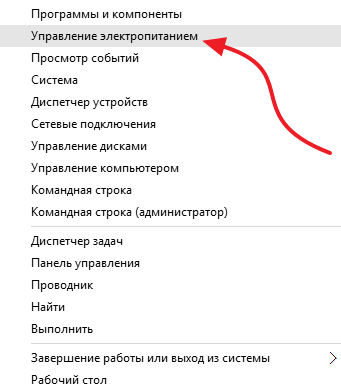
Также вы можете открыть окно «Управление электропитанием» с помощью поиска в меню «Пуск». Для этого введите поисковый запрос «Электропитание».

В окне управления электропитанием необходимо перейти в раздел «Запрос пароля при пробуждении». Ссылка на этот раздел настроек находится в левом боковом меню. Если у вас отсутствует раздел «Запрос пароля при пробуждении», то возможно у вас есть раздел «Действие кнопки питания», где доступны такие же настройки.
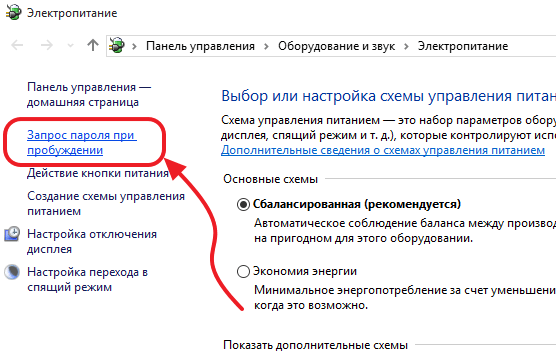
Дальше вам необходимо нажать на ссылку «Изменение параметров, которые сейчас не доступны» для того чтобы получить доступ ко всем настройкам.

После этого нужно включить функцию «Не запрашивать пароль» и сохранить настройки нажатием на кнопку «Сохранить изменения».

После этих несложных манипуляций пароль при входе в Windows 10 будет полностью отключен. Теперь операционная система не станет требовать ввода пароля после включения или выхода из спящего режима.
Windows 10 с обновлениями
Если же у вас установлены последние обновления для Windows 10, то у вас в разделе «Электропитание» не будет описанных выше настроек. В вашем случае нужно использовать меню «Параметры».
Для этого откройте «Пуск», перейдите в «Параметры» и найдите там раздел «Учетные записи — Параметры входа». В этом разделе, будет опция под названием «Требуется вход», вам нужно перевести ее в состояние «Никогда». После этого система отключит пароль при входе в Windows 10.
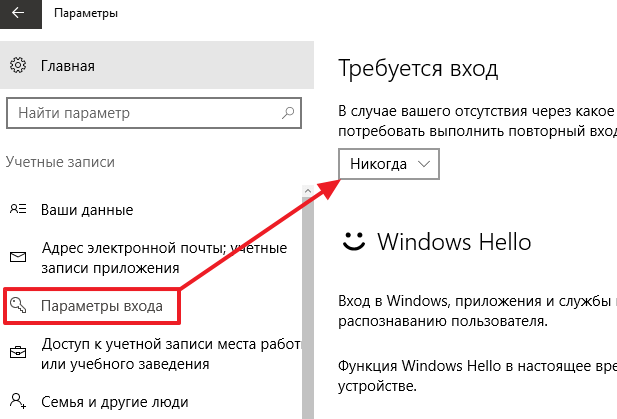
Если у вас Windows 10 Pro, то вы также можете отключить запрос пароля после выхода из спящего режима через «Редактор групповых политик». Для этого выполните команду «gpedit.msc» и в появившемся окне перейдите в раздел:
Конфигурация компьютера — Административные шаблоны — Система — Управления электпропитанием — Параметры спящего режима.
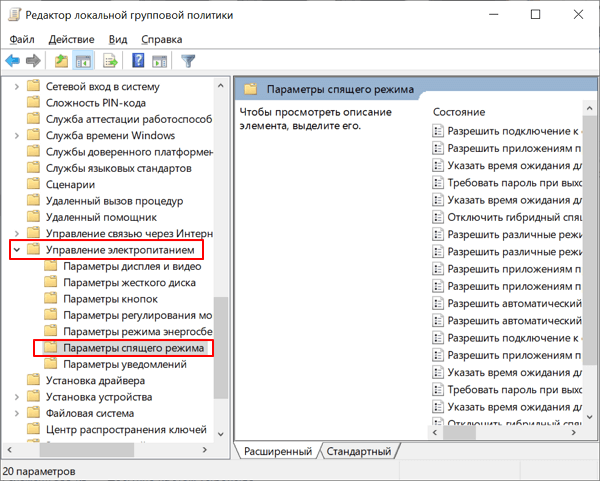
В этом разделе нужно отключить опции «Требовать пароль при выходе из спящего режима» для питания от сети и батареи.
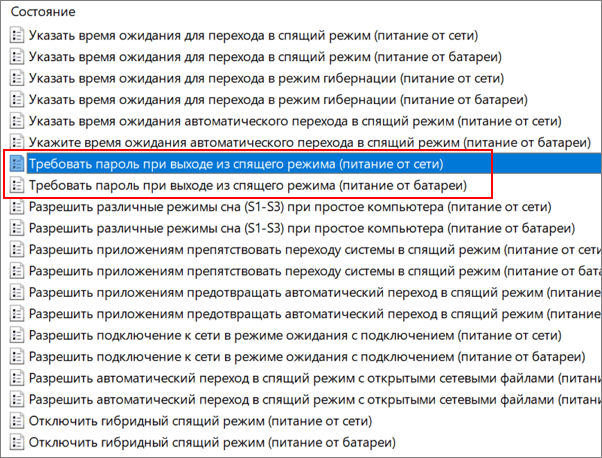
После внесения этих настроек запрос пароля больше не будет появляться при выходе из спящего режима.
Как убрать пароль в Windows 7 перед входом в систему
В большинстве случаев пользователю поможет специальное стороннее программное обеспечение, например, Active Password Changer, Lazersoft Recover My Password или WinPassKey. В ином случае достаточно воспользоваться установочным диском Windows.
В этом способе также можно предварительно загрузить установочные файлы операционной системы на flash-накопитель. Обязательным условием является наличие на одном из носителей такой же версии Windows, например, Домашняя или Профессиональная. Для сброса пароля выполните несколько последовательных действий.
Вставьте накопитель перед загрузкой системы и перейдите в BIOS. Для входа в BIOS чаще всего используются клавиши «F2» или «Del», однако бывают исключения в видео «F1» и «Esc».Найдите раздел «Boot» или похожее меню. Выберите соответствующий раздел для загрузки системы с диска или flash-накопителя. Для этого необходимо перенести этот раздел выше в списке. Сохраняем изменения и перезагружаем компьютер.
В большинстве случаев для выхода из BIOS с сохранением изменений необходимо нажать клавишу «F10» и щёлкнуть на кнопку «Yes», однако в редких случаях могут использоваться другие варианты. Воспользуйтесь разделом «Exit» в главном меню и используйте пункт «Save & Exit Setup».
После загрузки диска в окне выбора языка нажимаем «Далее».
Используем кнопку «Восстановление системы» и ожидаем некоторое время для поиска установленной операционной системы.
Выбираем используемую систему и нажимаем «Далее».
В списке разделов выбираем «Командная строка» и в открывшемся окне вводим «regedit» без кавычек. На экране откроется редактор реестра.
Открываем папку «HKEY_LOKAL_MACHINE» и нажимаем кнопку «Файл». В списке действий используем пункт «Загрузить куст» и переходим по пути «Windows/System32/config».
В открывшейся папке выбираем файл «SYSTEM».
В появившемся поле вводим произвольное имя раздела, например, «2021» без кавычек. Открываем папку «HKEY_LOKAL_MACHINE» и переходим в новосозданный раздел. Переходим в «Setup» и находим параметр «CmdLine»
Щёлкаем по нему правой кнопкой мыши и нажимаем кнопку «Изменить». В открывшемся окне вводим «cmd.exe» без кавычек и нажимаем «ОК» для сохранения изменений.
Изменяем вышеуказанным способом значение параметра «SetupType» с «0» на «2» без кавычек. Нажимаем «ОК» для сохранения изменений и нажимаем на созданный раздел, например, «2021», левой кнопкой мышки.
Переходим в раздел «Файл» и используем клавишу «Выгрузить куст». Перезагружаем компьютер. Предварительно можно вытащить накопитель и вернуть настройки загрузки системы к первоначальному состоянию.
После загрузки Windows сразу же появится командная строка, в которой вводим «net user» без кавычек и нажимаем клавишу «Enter». Например, «net user Admin». Если после ввода имени пользователя ничего не указывать, то пароль не будет установлен, поэтому пользователь сможет сразу же войти в систему. Также можно использовать команду «net user» для ознакомления со всеми имеющимися профилями системы. Вводим «exit» и нажимаем «Enter». После запуска системы вводим новый пароль и входим в Windows.
В редких случаях может пригодиться добавление нового профиля системы. Придётся создать нового пользователя, добавить его в рабочую группу администраторов и удалить из группы обычных пользователей. Для этого после открытия командной строки сделайте следующее:
- Вводим «net user имя_пароль /add» без кавычек и нажимаем «Enter».
- Вводим «net localgroup Администраторы имя /add» без кавычек и нажимаем «Enter».
- Вводим «net localgroup user имя /delete» без кавычек и нажимаем «Enter».
Как убрать Пин-код Windows 10 вместе с паролем во время загрузки компьютера?
По большей части люди желают не только удалить Пин-код, но и пароль, чтобы загружать компьютер с ОС Виндовс 10 быстренько и без проблем.
-
Для этого, мы применим команду «netplwiz», которую введём в строку поиска нашего компьютера и перейдём по появившемуся элементу;
- После этого, у нас откроется окошко «Учетные записи пользователей». В этом окошке вы увидите перечень аккаунтов, зарегистрированных в данной системе;
- Затем, выделяем нужный аккаунт, который мы собираемся применять, чтобы входить в систему, и убираем флажок от команды «Требовать ввод … пароля». Затем, нужно сохранить проделанное, нажав на кнопочку «Применить»;
- Далее, после изменений, у нас возникнет новое окошко «Автоматический вход в ОС». В данном окошке нам нужно поменять логин на электронный адрес от вашей регистрации в Microsoft. Затем, в двух нижних строчках введём пароль от аккаунта вашей учётной записи. Его нужно подтвердить, нажав ОК.
После данных действий, система перестанет требовать вводить не только Пин-код, но и пароль и запускаться будет на автомате.
Телефоны Samsung нового поколения: как снять блокировку сим-карты
Использование указанной ранее команды для разблокировки новейших моделей Samsung не подходит. Так как современные гаджеты полностью ориентированы на интернет-поддержку, то все значимые процессы происходят через идентификацию аппарата в сети посредством присвоенного ID.
Это помогает и аннулировать утерянный или забытый пароль. Но при условии, что процесс сервисной идентификации проходит без проблем, поэтому знать все данные собственной учетной записи здесь необходимо.
Чтобы снять блокировку с девайса, необходимо сделать следующие действия:
- скачать соответствующее приложение (например, Adb) и подключить телефон к компьютеру через USB;
- после запуска приложения перейти к пункту Unlock Gesture Key – именно здесь аннулируется старый пароль.
Если телефон изначально подключен к Wi-Fi, можно попробовать воспользоваться сервисной помощью. В этом случае после пятикратного ввода неправильного пароля на экране появится сообщение с запросом о его восстановлении. Следует перейти по указанной ссылке и ввести свои данные учетной записи. После чего останется лишь подождать ответа сервера.
Перечисленные способы обеспечивают сохранность личной информации на телефоне, но помогают не всегда. Наиболее радикальный и действенным является сброс настроек до заводских – но в этом случае смартфон возвращается в изначальное состояние.
Чтобы вернуть заводские настройки на заблокированном телефоне, необходимо:
- выключить устройство и достать сим-карту с картой памяти;
- одновременно нажать на боковые кнопки Home, Vol+ и Power – по сути, зажать все, что находится сбоку на корпусе;
- дождаться логотипа Samsung и отпустить кнопки – появится меню управления;
- выбрать пункт Wipe data/factory reset и нажать Power;
- перейти к Delete all user data и подтвердить кнопкой Power;
- выбрать Reboot system now и ожидать перезагрузки телефона.
Если ничто из перечисленного не дало положительного результата, остается только прибегнуть к «перепрошивке» программы телефона. Сделать это можно как самостоятельно, так и обратившись в сервисный центр.
Что делать при блокировке сим-карты
Вопрос, как снять блокировку с сим-карты, может возникнуть и при неправильном вводе ПИН-кода. Эта проблема решается гораздо проще, ведь само устройство продолжает работать. Нужно зайти в настройки телефона, выбрать пункт Безопасность и щелкнуть по «Изменить Pin». Откроется вкладка, где потребуется отключить блокировку, сняв соответствующую галочку или выбрав нужный пункт, в зависимости от модели гаджета.
Модели смартфонов Samsung известны такой печальной особенностью, как блокировка сим-карты. Визуально это выражается в невозможности использования карточки сотового оператора – после включения на экране появляется сообщение о блокировке сети с запросом кода. Если данный код владельцу неизвестен, следует воспользоваться перечисленными методами удаления шифра.
Как полностью отключить ПИН-код и пароль при входе
В большинстве случаев пользователи хотят не только убрать ПИН-код, но и отключить пароль, для того чтобы входить в Windows 10 быстро и без каких-либо препятствий. Для того чтобы добиться такого результата необходимо воспользоваться командой «netplwiz». Нажмите комбинацию клавиш Windows-R, введите данную команду и нажмите на клавишу ввода.

В результате перед вами появится окно «Учетные записи пользователей». В данном окне будет список пользователей, которые зарегистрированы на этом компьютере. Здесь необходимо выделить пользователя, которого вы хотите использовать для входа в Windows 10. После этого необходимо снять отметку напротив функции «Требовать ввод имени пользователя и пароля» и сохранить настройки с помощью кнопки «Применить».

После этого появится окно «Автоматический вход в систему». В данном окне уже будет указано имя пользователя, вам останется только дважды ввести пароль и нажать на кнопку «ОК».

Все, этого достаточно для того, чтобы убрать ПИН-код при входе в Windows 10. При следующем включении компьютера вы войдете в систему автоматически.
необходимо отметить, что данная настройка работает только при включении или перезагрузке компьютера. При выходе из спящего режима Windows 10 все равно будет запрашивать ПИН-код. Для того чтобы отключить ПИН-код при выходе их спящего режима необходимо воспользоваться меню «Параметры». Данное меню можно открыть несколькими способами, например, вы можете зайти в меню «Пуск» и нажать на кнопку в виде шестеренки, также можно воспользоваться комбинацией клавиш Windows-i.

В меню «Параметры» необходимо перейти в раздел «Учетные записи – Параметры входа». Здесь в самом верху окна есть выпадающий список под названием «Требуется вход». Откройте его и выберите вариант «Никогда». После этого ПИН-код будет отключен и при выходе из спящего режима.

Кроме этого, необходимо знать, что при блокировке компьютера с помощью комбинации клавиш Windows-L (от английского Lock), запрос ПИН-кода будет появляться в любом случае, вне зависимости от вышеописанных настроек.
Альтернативный способ, как убрать пароль при входе в Windows 10
Вряд ли до этого дойдет, ведь предыдущие решения работают 100% (по крайней мере по состоянию на сентябрь 2021 года). Однако, можно прибегнуть к стороннему приложению Autologon. Утилита загружается с сайта Майкрософт в виде архива. Распаковываем, запускаем, принимаем условия (Agree). В форме автоматически вставляется ваш логин, домен, остается только указать код доступа и нажать «Enable» (Включить):

Автор рекомендует:
- А может захотите настроить вход на компьютер через PIN?
- Несколько способов, как попасть в безопасный режим Safe Mode
- Пропал звук на «десятке» — исправляем ошибку
- Отключение встроенного антивируса
- Как выполнить восстановление системы
- 7 функций ОС, о которых вы не знали
- Удаление стандартных программ Виндовс 10
Как создать ПИН-код в Windows
При создании учетной записи Майкрософт дополнительно предлагается создать ПИН-код, который используется в качестве альтернативного варианта входа в операционную систему Windows 10. В этом случае, вместе создаются учетная запись Microsoft и ПИН-код.
Создать ПИН-код можно непосредственно из операционной системы, необходимое условие: предварительно должен быть создан пароль для входа в Windows (на ПК уже имеется учетная запись Майкрософт).
- Войдите в меню «Пуск», откройте приложение «Параметры», далее войдите в «Учетные записи».
- В разделе «Параметры входа», под пунктом «ПИН-код» нажмите на кнопку «Добавить».

Создайте ПИН-код для этого компьютера.
При создании ПИН-кода соблюдайте следующие простые правила:
- ПИН-код имеет длину от 4 до 127 знаков.
- В качестве символов можно использовать цифры, строчные и прописные буквы, специальные знаки.
- ПИН-код не может быть шаблоном номера, например, «0000» или «34567».
- Не используйте слишком длинный ПИН-код, потому что из-за этого теряется смысл в использовании упрощенного доступа к системе.
- В качестве ПИН-кода не используйте пароли от учетных записей, кошельков, банковских карт и т. д.
Запомните и сохраните созданный ПИН-код, вы будете его использовать для упрощенного входа в Windows.
Отличие ПИН кода от учетной записи Майкрософт
При создании учетной записи Майкрософт предлагается создать ПИН код, который используется для входа в систему. ПИН-код — это производное от учетной записи, без нее PIN код нельзя создать на компьютере.
Учетная запись Майкрософт используется на всех устройствах, находящихся под управлением данной учетной записи. ПИН код привязан только к конкретному устройству: настольному компьютеру или ноутбуку. Информация о ПИН коде находится непосредственно на ПК, он защищен в TRM (компонент системы шифрования), ПИН кода нет в сети Интернет.
Для пользователя ПИН-код удобнее тем, что можно создать код ограниченный четырьмя знаками из букв и цифр. Конечно, можно сделать ПИН код с большим количеством знаков, ввести туда специальные символы, сделав его похожим на пароль. Но, тогда теряется смысл использования ПИН кода: он нужен для того, чтобы выполнить более простой вход в Windows.
При создании ПИН кода не получится создать совсем простой пароль, типа: «12345» или «11111», цифры должны отличаться друг от друга, разность соседних цифр должна быть разная. Из-за того, что ПИН-код, обычно, короче пароля от учетной записи, им пользоваться гораздо легче. В тоже время, компьютер защищен от доступа к нему других лиц.
ПИН-код не работает при загрузке в безопасном режиме Windows 10.
Сброс пароля БИОС
На персональных компьютерах
Выключите ПК из источника питания нажав соответствующий тумблер в тыловой части системного блока или просто вытащите вилку из розетки. Снимите боковую крышку и найдите батарейку на материнской плате, вытяните её и оставьте на полчаса.
Таким образом, мы обесточим Биос и сбросим его конфигурацию безопасности. Если вариант не эффективен, то отыщите переключатель Clear CMOS. Он может иметь названия:
• CCMOS;
• CL_CMOS;
• Clear RTC;
• CRTC;
• CLRTC;
• CL_RTC.
У него имеется два или три контакта. В первом случае замкните оба из них на 1-2 секунды с помощью отвертки.
Во втором случае, переставьте его из положения 1-2 в 2-3, только тогда настройки сбросятся.
Ноутбуки (на примере ACER)
Если вы не имеете опыта в разборке/сборке ноутбука, то крайне не рекомендуется выполнять эти действия самостоятельно.
Лучше обратиться к мастеру. Если вы находитесь в Екатеринбурге, то просто отправьте заявку в форме ниже и мастер прибудет к вам в течение 1 часа.
1. Отсоедините кабели, шнуры, гарнитуру, клавиатуру;
2. Аккуратно удалите из ниши аккумуляторную батарею;
3. Снимите крышку, закрывающую доступ к плашкам оперативной памяти, жёсткому диску, демонтируйте компоненты;
4. Найдите и замкните 2 контакта отверткой;
5. Присоедините кабель питания;
6. Включите ноутбук и ожидайте 30 секунд;
7. Выключите устройство;
8. Установите снятые детали.
При следующем запуске конфигурация BIOS должна быть сброшена.
Как убрать пароль в Виндовс 10 при входе в систему с локальной учётной записью
Здесь вообще никаких сложностей быть не должно. Как переключиться на «локалку» с профиля Microsoft?

Нужно будет несколько раз подтвердить свои намерения и ввести код от аккаунта MS. После проведенных манипуляций можно вообще удалить пароль, чтобы не требовался ввод при включении ноутбука с Windows 10.
Запускаем консоль командной строки с админ-правами:

Первая команда — для отображения списка всех юзеров:
Находим своё имя, далее вводим:
Вместо «name» — название нужного профиля! Если оно состоит из двух и более слов, разделенных пробелами, тогда его обязательно берём в кавычки. Например:

Скажу честно, нет неразрешимых и слишком сложных проблем, которые не по силам решить пользователю. Особенно, если к Вам попадает такая подробная инструкция о том, как убрать защиту с компьютера Виндовс 10. Если же вопросы возникают, то можете оставлять комментарии. Буду рад помочь!
Преимущества программы
Приложение Mediainfo для Windows рекомендуют использовать пользователям, которые ценят удобство в работе с большим количеством файлов.
Преимущества:
- программу можно запустить из контекстного меню;
- отображает сведения о видеороликах и музыкальных файлах в разных форматах;
- предоставляет ссылки на сайты, где можно загрузить кодеки;
- возможность экспорта информации о файлах в HTML или TXT.
Приложение интуитивно понятное и удобное. Разработчики позиционируют утилиту, как полезный инструмент для работы с медиафайлами для любителей и продвинутых пользователей.
Что делать, чтобы уберечь себя от утери пароля
Идеальной защиты нет и не будет. По части взлома таких паролей – различные утилиты с помощью загрузочного диска уже давно это доказали. На любое действие рано или поздно найдется противодействие, и все что можно тут посоветовать – это хранить свои личные данные, включая пароли, втайне от всех. Но это, как бы и так уже не новость. Сам пароль и его сложность для запоминания – тоже имеет место быть, ведь что толку от «мешанины» цифр символов и букв, которые сам пользователь постоянно забывает. В этом случае советуем использовать известные приемы мнемотехники — составление ассоциаций, закономерностей, смысловых фраз и т.д. Также можно использовать программы для хранения паролей, например KeePass, в которых используются стойкие алгоритмы шифрования. Главное — не забывать регулярно делать резервные копии базы данных. Есть, конечно, и радикальное решение – например, Password Reset Disk, описанное выше, но тут уже каждый сам решает, как выкручиваться. Храните и не теряйте свои пароли к «учеткам», ну а если все-таки потеряли – будем рады помочь на нашем сайте.
Некоторые пользователи считают, что задав пароль Администратору и поставив защиту на Windows 10, они оберегают личные файлы от посторонних глаз. Однако, забыв свой секретный код, они получают массу проблем
Поэтому, если вы забыли пароль Администратора и не можете выполнить установку важной программы, внести изменения в систему, стоит его сбросить. О том, как узнать пароль администратора в ОС Windows 10 и его сбросить читайте в данной теме
Читайте на SoftikBox:Как поставить, изменить, отключить и восстановить пароль на компьютере с Windows 10?
Ранее мы писали о том, как создать загрузочную флешку с Windows10, которая необходима для сброса пароля Администратора. Только после того, как у вас будет загрузочный носитель, стоит выполнить следующие действия:
- Выставляем в BIOSе приоритетность загрузки с USB носителя.
- Сохранив результат, загружаемся с носителя. Когда появится окно установщика, стоит выбрать «Восстановление системы».
В окне выбора действия нажимаем на пункт «Диагностика».
На следующем этапе стоит нажать «Дополнительные параметры».
Выбираем «Командную строку», с помощью которой и будет выполняться сброс пароля Администратора.
Теперь копируем сам файл командной строки. Для этого вводим «copy D:Windowssystem32cmd.exe D:Windowssystem32sethc.exe /Y», где D – это буква второго локального диска, только не того, на котором установлена сама Windows
- Появится сообщение, что скопирован один файл. Теперь перезагружаем систему.
- Появится окно с вводом пароля. Поскольку вы его не знаете, стоит 5-6 раз подряд нажать клавишу Shift. Откроется консоль. Вводим команду для создания второго администратора «net user admin2 /add».
- Теперь новую учетную запись стоит сделать Администратором. Прописываем «net localgroup Администраторы admin2 /add».
- Перезагружаем систему. Во время загрузки появится окно с выбором учётных записей. Выбираем второго Администратора.
Теперь с помощью новой учётной записи можно удалить пароль старой записи Администратора. Для этого выполняем следующие действия:
Жмём правой кнопкой мыши на значке «Пуск» и выбираем «Панель управления».
Откроется окно. Выставляем режим просмотра «Мелкие значки». Из списка выбираем «Администрирование».
Далее в меню слева переходим по ветке: «Служебные программы», «Локальные пользователи», «Пользователи». Выбираем учётную запись, пароль который вы забыли и нажимаем «Задать пароль». Вводим новый код.
После перезагружаем систему. Входим в учётную запись Администратора с паролем.
Это способ, с помощью которого вы не сможете посмотреть пароль. Однако он максимально безопасный и не требует установки дополнительного софта для взлома паролей, который может нанести непоправимый вред системе.
О том, как ещё взломать пароль Администратора в Windows 10 смотрите в видео:
- https://remontka.pro/reset-password-windows-10/
- https://sysadmintips.ru/kak-sbrosit-parol-na-windows-10.html
- https://softikbox.com/kak-uznat-i-sbrosit-parol-administratora-v-windows-10-22781.html


