5 инструментов adobe audition, которые помогут убрать шумы с вашего звука
Содержание:
- Инструмент адаптирован для начинающих и опытных пользователей
- Восстановление коротких отрезков
- Как подавить фоновый шум микрофона
- ШАГ 3. УСТРАНЕНИЕ ШУМА
- Other techniques
- Виды микрофонов
- От куда возникает шум на записи
- Удаление лишних шумов онлайн
- Ocenaudio
- Как убрать посторонние шумы в микрофоне
- Как полностью убрать шумы с микрофона
- Other techniques
- Основные возможности программы убрать шум с записи
- Борьба с шумом в Audacity
- Программы для обработки аудио- и звукозаписи
- Как убрать шум с аудиозаписи
- Пошаговая инструкция по удалению шума
- Недостатки программы для удаления шумов
- Убираем фоновый шум из аудио онлайн
- Настройка драйвера
Инструмент адаптирован для начинающих и опытных пользователей
Если мы начинаем редактировать аудио, нам не потребуются большие технические знания. Чтобы получить хороший результат, нам просто нужно загрузить файл с помощью Кнопка «Выбрать файл» а затем нажмите «Начните». Таким образом, программа позаботится обо всем остальном, выполняя процесс автоматически. Он будет отвечать за выборку шума без другого звука и проверку карты частот, из которых он состоит, чтобы ослабить его.
Но не всегда мы добиваемся лучших результатов с первого раза. Если вы немного разбираетесь в этом вопросе, Audio Denoise имеет необходимые параметры для настроить аудио файл нашим потребностям.
В этом случае мы находим некоторые параметры, которые помогут нам с небольшой практикой контролировать снижение шума. Таким образом мы можем контролировать тип модели шума по средство адаптированного распределения, среднего или авторегрессионной модели. В зависимости от типа шума, который мы выбираем, значения других характеристик, таких как количество снижения шума , отслеживание модуляции шума, сложность модели шума или сглаживание будут изменены. Кроме того, эти значения также можно изменять вручную.
Приложение показывает нам окно, в котором мы можем слушать как исходный звук, так и полученный звук. Отсюда, после внесения различных изменений, мы можем сравнить варианты и проверяем, получаем ли мы желаемый результат. По окончании нажимаем кнопку Кнопка «Скачать» скачать файл со всеми полученными вариациями. Конечно, нужно отметить, что на данный момент приложение поддерживает только формат WAV. Поэтому, если у нас есть файлы в других форматах, таких как MP3 или AAC, мы должны сначала их преобразовать.
Восстановление коротких отрезков
Audacity has a Repair effect which can be used to repair a short length of up to 128 samples
long(for most audio, only a few thousandths of a second) byinterpolating from the neighboring samples. You will need to zoom in to see the individual samples to use this effect.
Above this length, it becomes too hard to interpolate what should be going on in the section under repair. You will get an error message if you select too much audio to try and repair. In general, the shorter the section of audio you select to repair, the better the results will be.
The Repair effect is unusual because it requires
there to be audiooutside the selection region on at least one side of the section to be repaired. If the surrounding audio in the track is very short or non-existent there may not be enough information to make the interpolation, in which case an error message will be shown.
When using Repair it is often convenient to set Selection Toolbar bar to show hh:mm:ss + samples
, then click theLength radio button to ensure you are only selecting up to 128 samples.
Как подавить фоновый шум микрофона
Если из микрофона идёт шум, это может быть связано с обрывом «земли» или общего провода. В этом случае в динамиках будет отчётливо слышен низкочастотный фон. Для устранения этой причины нужно внимательно проверить кабель и восстановить нарушенное соединение. Подавление шума микрофона может быть связано с устранением некачественного контакта в любой точке усилительного тракта.
Микрофоны могут быть вынесенными или встроенными в какое-либо техническое устройство. У вынесенных приборов, кроме нарушений в соединительном кабеле, могут быть внешние причины вызывающие посторонние шумы. Одной из таких причин может быть завышенная чувствительность канала предварительного усиления, когда между устройствами возникает акустическая обратная связь. В этом случае в динамиках будет слышен пульсирующий тон, который может меняться при изменении положения звукового устройства. Убрать жужжание и лишние шумы в микрофоне, можно уменьшив уровень в звуковой аппаратуре. Избавится от шума микрофона при записи, в некоторых случаях, можно просто выбрав другую точку установки устройства. Бывает, что звуковое устройство воспринимает внешние шумы или звук от работающих технических средств. Тогда устранить шумы в микрофоне можно, надев на рабочую часть устройства защитный экран. Обычно он изготовляется из поролона и чаще всего используется при уличной звукозаписи.
ШАГ 3. УСТРАНЕНИЕ ШУМА

Теперь приступим к рассмотрению того, как быстро убрать шумы с аудиозаписи. АудиоМАСТЕР предлагает вам несколько вариантов:
Настройка эквалайзера. Эквалайзер служит для улучшения качества звучания трека путем регулирования его звуковых частот. В панели действий нажмите «Эквалайзер» и выберите пресет «Подавление шума» в столбце слева. Используя вертикальные ползунки, понижайте уровень определенной частоты до тех пор, пока шум не исчезнет. Регулировать процесс можно с помощью кнопки «Прослушать». Чтобы применить настройки, кликните «Применить».
Частотный фильтр. Частотный фильтр поможет выделить или удалить звук определенной частоты. Если вы хотите воспользоваться этой функцией, перейдите во вкладку «Частотный фильтр» в панели действий. Появится список доступных для изменения пресетов. В настройках укажите числовое значение выбранной частоты. Результат можно предварительно прослушать и затем применить, нажав на соответствующие кнопки.
Other techniques
Silencing highly zoomed areas or redrawing samples can get tedious even over a relatively short stretch of audio. Here are a few other tricks you can try if Click Removal did not help as much as you hoped.
Spectrum analysis
Analyse the area with Analyze > Plot Spectrum to see if any spikes are concentrated in particular frequencies and then use Effect > Equalization to reduce the volume of those frequencies.
You can do this more precisely with the Effect > Notch Filter.
Subtraction
Where the clicks sound equally loud in both left and right channels of a stereo recording (this often is not the case)
, but the music information in the channels is very different at that point, you can try to cancel out the click by making the affected section of track mono and inverting one of the channels:
- First, select the area of track that has the click, then click in the track name by the downward-pointing arrow to open the Track Dropdown Menu (right). Choose choose Edit > Clip Boundaries > Split New. This moves the selected area into a new track underneath your original track.
- Then click in the new track’s in track name to open its Track Dropdown Menu and choose Split Stereo to Mono .
- Now select one of the channels by clicking where it says «Mono». In the menus at the top, choose Effect > Invert.
When you export the result as a stereo track, the area you split out will be effectively mono (in the sense that the previous music signal in the left and right channels will be mixed into both channels)
, but the click should be sharply attenuated without harming the music too much.
Repair of broader clicks
Click Removal may not work well with broader clicks of 10 milliseconds or longer. Here are two Nyquist plug-ins you can try. Installation instructions for Nyquist plug-ins are here:
- PopMute: heavily attenuates loud clicks and pops (and even hand claps or small bangs) to make them less obtrusive.
- EZ-Patch: really loud and wide glitches may still sound too bad even if moderated with «Pop Mute». In that case, try «EZ-Patch» which lets you repair the damage by selecting the glitch together with some undamaged audio on one side of the glitch, then smoothly replaces the glitch with the undamaged part of the selection.
Виды микрофонов
Выделяют следующие типы средств звукозаписи:
- динамические;
- электретные;
- конденсаторные.
Последние 2 вида подсоединяются к компьютеру без использования вспомогательного оборудования. Для подключения динамического микрофона применяют усилитель. При прямом подсоединении устройства к звуковой карте появляется посторонний шум. В этом случае необходимо усиливать голос, имеющий более низкий уровень.
Конденсаторные приборы получают фантомное питание (по проводам передаются информационные сигналы и постоянный ток). Такие микрофоны отличаются высокой чувствительностью. Усиливаются не только речь пользователя, но и окружающие его шумы.

От куда возникает шум на записи
Давайте немного поговорим откуда же все таки возникает шум в записи. Источником шума друзья является вентиляторы и электротехника.
В основном виновником шума является вентиляторы и система охлаждении в системном блоке компьютера. Конечно с ними можно бороться.
Можно купить более мощный радиатор охлаждении за солидную цену и мощные вентиляторы.
Но убрать шум с помощью таких комплектующих на 100% не получиться. Есть так же вариант настроить микрофон.
Самый эффективный способ убрать шум с записи это купить конденсаторный студийный микрофон.
Данный микрофон порадует вас своим качественным и чистым записями. Но данный микрофон постучит вам карман.
И под конец хотелось бы рассказать, что кроме данной программы на просторах интернета есть множество программ как
Adobe Audition, Sound Forge Pro 11.0, audacity, которые помогают бороться с шумом на записи.
Об этих программах я напишу отдельные статьи. В моей практике я воспользовался с этими программа которые можно удалить шум с записи
но есть у всех у них один но. Некоторые программы требует профессиональных навыков чтобы добиться максимального результата.
Другие программы сильно искажают звук что приводит худшему результату. Поэтому эти параметры не подходит особенно для новичков.
А с помощью программой FL Studio можно удалить шум с записи за пару кликов и добиться хорошего результата.
Я по сегодняшний день пользуюсь данной программой FL Studio и доволен его плодами.
Я конечно не говорю, что данная программа самая лучшая и использовать только ее а просто делюсь тем что вдруг вам пригодится.
Но этом я заканчиваю данный пост надеюсь, что информация будет вам полезен. Пишите ваши мнении в комментарии.
Вам будет интересно
У начинающих пользователей фотошопа возникают вопрос что такое пакетная обработка фотографий и как это сделать.…
Приветствую всех на моем сайте. В этой статье я расскажу и покажу, как убрать программы…
Друзья я вас приветствую на своем блоге. Вы не удевитесь узнав, что есть возможность записать видео с…
Приветствую вас друзья на своем сайте. В этом статье я расскажу про термопасту которая применяется…
Удаление лишних шумов онлайн
В удалении лишних шумов нет ничего сложного, если они не сильно заметы или находятся только на каких-то конкретных небольших промежутках записи. В противном случае вам придётся потратить на это много времени. При сильной зашумлённости записи лучше всего сделать перезапись, нежели пытаться избавиться от шумов.
К сожалению, сколько-нибудь нормальных ресурсов для очистки записей от лишних звуков не так много. Давайте рассмотрим детально те, которые удалось найти.
Вариант 1: Online Audio Noise Reduction
Данный сайт представлен полностью на английском языке. Однако даже базовых знаний языка будет достаточно для его комфортного использования. Плюс функционал у сервиса не очень большой, поэтому разобраться в нём будет не очень сложно. Убрать лишний фоновый шум на записи можно следующим образом:

Теперь переходите к более детальным настройкам. Вам нужно определить на слух примерную длительность единицы шума, чтобы выбрать правильный размер блоков для анализа. Довольно часто не получается сразу определиться, поэтому рекомендуется устанавливать минимальное значение. Пункт «Enhancement spectral domain» оставляйте без изменений. Что касается настроек сглаживания (последние два параметра), то там выставляйте значения по своему усмотрению. Обычно достаточно выдвинуть ползунок на половину.
Если вам нужно будет обработать несколько треков, то рекомендуется установить галочку напротив пункта «Fix these settings for another file». Данный пункт отвечает за сохранение текущих настроек, что позволит применять их автоматически к другим загруженным трекам.
Когда закончите с настройками, воспользуйтесь кнопкой «Start» для начала обработки. Ожидайте её завершения, если запись небольшая, то обработка завершится быстро, однако также нужно учитывать скорость интернет соединения. После этого вы сможете прослушать конечный вариант композиции и её оригинал, чтобы было с чем сравнить.

Вариант 2: MP3cutFoxcom
Сервис, который был рассмотрен выше, является самым достойным в своей сфере, так как позволяет убрать шумы из всей композиции и имеет обширный список с настройками. Правда, стоит учитывать, что таковая потребность появляется не всегда. Иногда требуется убрать лишний шум только из какого-то временного участка композиции, который, как правило, тише остальных участков. В этом случае можно просто обрезать эту часть аудиозаписи, а для этого есть множество онлайн-сервисов, например, тот же MP3cutFoxcom:
- Перейдите на главную страницу сервиса и выполните загрузку сервиса, воспользовавшись кнопкой «Загрузить».
- Выделите ненужную часть записи, передвинув изображение ножниц. С помощью кнопки «Инверсия» (отмечена на скриншоте) вырежьте фрагмент.
- Для завершения обрезки нажмите на кнопку «Обрезать».
- Перейдите к сохранению файла. Появится специальное окно, где нужно будет задать новое имя для композиции и сохранить её, воспользовавшись специальной кнопкой.
- Откроется «Проводник» Windows, где нужно будет указать место на компьютере, куда будет сохранена обрезанная запись.
В данной статье мы рассмотрели онлайн-сервисы, с помощью которых вы можете избавиться от лишних шумов на аудиозаписи. Однако с помощью с них выполнить качественную очистку от шумов очень сложно, так как необходимого функционала нет и приходится довольствоваться тем, что есть.
Ocenaudio

Ocenaudio is a simple, yet effective audio editor. This software is free to use, and is capable of audio noise reduction. You can directly record sound with the help of this software, using a microphone.
How to Reduce Noise from Audio with OceanAudio:
To cancel noise, go to Effects> Dynamics Processing> Noise Gate. Clicking on Noise Gate will open a small Window. Here you can set a threshold from -120 dB to 0 dB. Play your audio as preview, and adjust the threshold till you get a perfect output. You can also play your audio in loop if the duration of audio file is short. Click Apply, and Save the Audio file.
This Audio Editor has various other features as well. You can view your audio file as waveform, Spectral View, or both. Apply effects like: Silence, Invert, Reverb, Amplitude, Equalization, and much more. You can also add silence or noise to your audio files with the help of this noise reduction software.
Как убрать посторонние шумы в микрофоне
Если устройство и его элементы работают корректно и все предыдущие методы не удовлетворили запросы пользователя, то стоит попробовать специальные программные продукты. Они плюс ко всему помогают убрать шум микрофона в реальном времени.
Такую задачу способно выполнить приложение Adobe Audition.
ВНИМАНИЕ. Перед его использованием необходимо отрегулировать уровень громкости до 50%
- При первом запуске нажимаем Файл – Новый – Multitrack Session. Затем определяем значения: 48 тысяч Гц, 16 бит, Стереорежим и сохраняем с помощью ОК.
- Заходим в режим «Редактировать» и в строке «Предпочтения» выбираем Audio Hardware.
- Выберите в меню эффектов программы соответствующую опцию: Noise Reduction, это профессиональная пакетная обработка, или Noise Gate, подходящий для упрощённого редактирования.
В этих инструментах все значения остаются по умолчанию.
Программа располагает функцией сильного подавления шумов, однако, её использование значительно снижает общее качество трансляции.
ВАЖНО. В бесплатной версии программы предоставляется ограниченный функционал
Как полностью убрать шумы с микрофона
Устройства для приёма звуковых колебаний, встроенные в бытовую технику, могут иметь другие причины появления шумов. При возникновении посторонних звуков нужно знать, как избавиться от фонового шума в микрофоне. Многие, использующие программы для общения через интернет, часто сталкиваются с такими проблемами. Звуки мешают качественной записи звука и нормальному общению. Убрать электрический шум в микрофоне можно, но для этого нужно знать причину его возникновения. Причины шума микрофона могут зависеть от следующих факторов:
- Неправильных настроек программы
- Устаревших драйверов
- Внешних помех от электроники
Для того чтобы проверить микрофон компьютера или планшета нужно выполнить действия, зависящие от типа и версии операционной системы. В ОС Windows старших версий нужно кликнуть правой кнопкой мыши по значку динамика в левом нижнем углу экрана и в появившемся списке выбрать строку «Записывающие устройства».
Далее на значке микрофона нужно правой кнопкой открыть контекстное меню и выбрать пункт «Свойства». Открыть пункт «Прослушать» и проконтролировать работу микрофона через динамики акустической системы. Если искажений нет, посторонние шумы не воспринимаются, но голос воспроизводится слишком тихо, то открыв пункт «Уровни», можно с помощью ползунка отрегулировать уровень чувствительности. Если WEB-камера расположена далеко, то уровень можно поднять до требуемой величины. Это подбирается опытным путём.
При наличии сильных искажений или посторонних шумов можно проверить частоту дискретизации. Для этого нужно открыть пункт «Дополнительно» и на вкладке установить «1 канал 16 бит 44100 Гц (компакт диск). Если после всех действий сильные шумы в микрофоне не пропадут, то видимо придётся его заменить. Что делать если помехи в микрофоне мешают общению через популярные сервисы. Для проверки корректной работы канала звука в программе Скайп нужно выполнить следующие действия:
- Войти в программу
- Выбрать раздел «Инструменты»
- Открыть строку «Настройки» и «Настройки звука»
Отметить строку «Настройка микрофона автоматически» и в режиме «Проверка» убедиться в нормальном качестве воспроизведения звука. Если устройство фонит и шум на фоне микрофона не пропадает, следует уменьшить уровень чувствительности устройства. В программе Mail.ru Agent так же имеется пункт «Настройка программы». Во вкладке «Голос и видео» нужно выбрать пункт «Автоматическая настройка параметров звука». При слабой чувствительности устройства можно поставить галочку напротив пункта «Усиление микрофона». Режимы можно настроить в ручном режиме, но автонастройка избавляет от необходимости перестраивать устройство при изменяющихся факторах записи и воспроизведения.
Если на компьютере или планшете установлена операционная система семейства LINUX, то методы убирания шума в микрофоне будут несколько другими. Причина может крыться в некачественном устройстве. В этом случае после проверки канала звука, когда другие причины будут устранены, его можно будет заменить. Но сначала нужно использовать аудиосервер PulseAudio, который позволит намного повысить качество работы звукового устройства.
В аудиосервере предусмотрен модуль шумоподавления, который работает по алгоритму webrtc или speex. Для этого нужно запустить требуемую программу следующим образом: PULSE_PROP=”filter.want=echo-cancel” skype. После этого всё общение через Скайп будет происходить без эха и посторонних шумов.
Следующий способ состоит в создании постоянных source и sink с подавлением шумов по всему спектру: load-module-echo-cancel source name=noechosource sinc name=noe chosinc set-default-source noechosource
Эти строчки можно записать в /etc/pulse/default.pa в любое удобное место, чтобы они автоматически выполнялись при каждом запуске PulseAudio.
При использовании этого варианта шумоподавления следует знать, что модуль работает как на запись, так и на воспроизведение, поэтому при работе с программами голосового общения всё будет нормально, а записи качественного звука могут возникнуть проблемы. При шумоподавлении с помощью второго способа нужно убедиться, что программа воспроизводит звук с шумоподавлением, а не прямо в аудиокарту. При воспроизведении музыки из встроенного плеера компьютера через sinc с шумоподавлением аудио файлы будут воспроизводиться в режиме «моно» и с частотой дискретизации 32 кГц, что представляет собой очень низкое качество.
Other techniques
Silencing highly zoomed areas or redrawing samples can get tedious even over a relatively short stretch of audio. Here are a few other tricks you can try if Click Removal did not help as much as you hoped.
Spectrum analysis
Analyse the area with Analyze > Plot Spectrum to see if any spikes are concentrated in particular frequencies and then use Effect > Equalization to reduce the volume of those frequencies.
You can do this more precisely with the Effect > Notch Filter.
Subtraction
Where the clicks sound equally loud in both left and right channels of a stereo recording (this often is not the case)
, but the music information in the channels is very different at that point, you can try to cancel out the click by making the affected section of track mono and inverting one of the channels:
- First, select the area of track that has the click, then click in the track name by the downward-pointing arrow to open the Track Dropdown Menu (right). Choose choose Edit > Clip Boundaries > Split New. This moves the selected area into a new track underneath your original track.
- Then click in the new track’s in track name to open its Track Dropdown Menu and choose Split Stereo to Mono .
- Now select one of the channels by clicking where it says «Mono». In the menus at the top, choose Effect > Invert.
When you export the result as a stereo track, the area you split out will be effectively mono (in the sense that the previous music signal in the left and right channels will be mixed into both channels)
, but the click should be sharply attenuated without harming the music too much.
Repair of broader clicks
Click Removal may not work well with broader clicks of 10 milliseconds or longer. Here are two Nyquist plug-ins you can try. Installation instructions for Nyquist plug-ins are here:
- PopMute: heavily attenuates loud clicks and pops (and even hand claps or small bangs) to make them less obtrusive.
- EZ-Patch: really loud and wide glitches may still sound too bad even if moderated with «Pop Mute». In that case, try «EZ-Patch» which lets you repair the damage by selecting the glitch together with some undamaged audio on one side of the glitch, then smoothly replaces the glitch with the undamaged part of the selection.
Основные возможности программы убрать шум с записи
Первое что очень важно она на русском языке, что несомненно упрощает процесс (удалить) шум. Сложностей в работе возникать не должно
Кто уже сталкивался с похожим софтом – сможет легко редактировать цифровое аудио, оцифровывать записи с кассет и подавлять, точнее удалять шумы. Также при желании можете склеить или обрезать куски аудио файлов.
Среди набора инструментов особенно выделяется усиление, затухание, нормализация, нарастание и удаление посторонних шумов звука.
Также к своей записи можете применить множество эффектов: эквалайзер, реверберацию и эхо, хорусы, пресеты и другое.
Борьба с шумом в Audacity
Как удалить фоновый шум в Audacity
Преимущества программы Audacity в том, что это бесплатное приложение, поэтому и более доступное для пользователей. Audacity использует похожие инструменты и методы, которые применяются в Sound Forge. Для подавления фонового повторяющегося шума применяется модуль, разработанный одним из создателей программного обеспечения Домиником Маццони. Инструмент также анализирует небольшой фрагмент с шумом и удаляет его со всей записи. Для применения эффекта нужно нажать Эффекты – Удаление шума.
Затем нажимаем «Создать модель шума». Так приложение анализирует частоты, которые нужно будет убрать. Потом нужно выделить весь аудиофайл и вновь запустить инструмент. Открывшееся окно предложит ряд параметров, которые можно изменить для достижения более качественного эффекта. Сила подавления (Noise reduction), чувствительность и частота сглаживания. Также можно регулировать время атаки. Эта настройка формирует реакцию инструмента на шум.
Не всегда можно найти часть аудиозаписи, где присутствует шум в чистом виде для анализа. Иногда этот способ удаления шума дает сбой. Но существует альтернативный метод борьбы с помехами, хотя и более сложный. Просто делаем еще одну запись в таких же условиях, при наличии того же фонового звука. Тогда шум можно будет взять из новой записи. Но этот метод несовершенен, ведь создать одинаковые условия для записи получается нечасто.
Как удалить писк в Audacity
Чтобы создавать качественные оцифровки или удалять дефекты аудиофайлов нужно использовать не один инструмент, а все сразу для достижения нужного эффекта. Audacity позволяет удалить фоновое шипение, а также писк. Некоторые аудиозаписи содержат частоты с неприятным писком, который вызван сильными наводками аппаратуры. Для корректировки звучания следует удалить частоты с лишними помехами.
Сначала нужно проанализировать всю звуковую дорожку. Частотный анализ задается через инструмент Анализ – Построить график спектра.
На этом графике можно увидеть частотный шум. Он как бы выпирает из всего спектра диаграммы. Необходимо узнать частоту шума. Если навести на него курсор, то программа выдаст точное значение, которое потребуется в дальнейшем. Поэтому запомните его. После нужно выделить всю аудиодорожку и нажать Эффекты – Запрос Nyquist.
Откроется окно, куда необходимо вписать следующее:
- (vector (notch2 (aref s 0) 6230 50) (notch2 (aref s 1) 6230 50) ) для нескольких аудиодорожек,
- (notch2 s 6230 50) для одной дорожки.
Частота помех, которую нужно было запомнить – это 6230. 50 – это значение, которое нужно изменять для достижения лучшего результата. В некоторых случаях слишком высокое значение этого параметра может негативно сказываться на качестве оригинала. Чтобы проверить, был ли удален шум полностью, можно снова создать график спектра. Или изменение звучания отлично определяется на слух.
Программы для обработки аудио- и звукозаписи
Ниже представлены наиболее популярные и удобные в пользовании программные решения. Естественно, они не единственные, и есть другие аудиоредакторы, не уступающие им по функционалу.
Какую программу выбрать, решать вам. Каждая по-своему хороша. В следующей главе этой статьи рассматриваются варианты того, как удалить шум из трека дополнительными плагинами в программе Cubase 5. Однако приведённые в качестве примера VST-фильтры таким же образом можно задействовать и в Steinberg Nuendo, Adobe Audition, WaveLab и др.
Cubase
Цифровая аудиостанция с огромным количеством опций и настроек. Используется в профессиональных и домашних студиях звукозаписи. Поддерживает функции экспорта и импорта звуковых дорожек в различных форматах (в том числе и в Midi). Идеально подходит для многоканальной записи музыкальных инструментов и вокала.

WaveLab
Один из самых мощных инструментов мастеринга, реставрации и редактирования аудио. Кроме того, что наделён собственным обширным арсеналом обработок, также отлично работает и со сторонними плагинами.
Последние версии редактора реализованы в 64-битном формате для операционных систем Mac и Windows.

Adobe Audition
Профессиональная программа для редактирования и обработки видео- и аудиопродукции. Оснащена системой гибких настроек и понятным интерфейсом. На «отлично» справляется с микшированием, мастерингом и накладыванием на дорожку различных эффектов.

Как убрать шум с аудиозаписи
Занимаясь расшифровкой аудиозаписей, мне часто приходится работать со звуковыми файлами низкого голосового качества. Главной проблемой таких аудиоматериалов, является высокий уровень фонового шума.
Обычно шум появляется при использовании непрофессиональных записывающих устройств, проведения записи в нестудийных условиях (на улице и в местах массовых мероприятий), а также при большой удаленности источника звука от микрофона.
В таких случаях, на речь накладывается звуковой фон, мешающий при расшифровке точно распознавать слова говорящего.
Если шум в аудиозаписи не превышает громкости голосовых данных, то его можно легко убрать с помощью бесплатного аудиоредактора Audacity.
Для этого:
1. подходящую для вашей операционной системы версию программы.
2. Интерфейс программы имеет встроенную поддержку русского языка.

3. В меню программы выберите «Файл», «Открыть» и укажите путь к аудиозаписи, с которой необходимо убрать шум.

4. Дождитесь загрузки файла.

5. Загруженная аудиозапись в Audacity выглядит следующим образом — на звуковой дорожке, аудиофайл отображается в виде звуковых колебаний.

6. Чтобы программа могла идентифицировать шум, найдите в записи такой участок дорожки, где отсутствует речь говорящего (например в момент паузы, перерыва). На графике такие моменты отображаются низкими звуковыми колебаниями.
Если требуется «приблизить» определенный фрагмент аудиозаписи, то для этого воспользуйтесь режимом масштабирования. Прослушать нужный отрезок записи можно с помощью стандартных элементов воспроизведения.

7. Выделите найденный фрагмент.

8. Чтобы программа запомнила выделенный участок записи как образец шумового фона, последовательно нажмите в меню «Эффекты», «Удаление шума».

и «Создать модель шума».

9. Теперь выделите такой участок аудиозаписи, с которого требуется шумовой фон убрать. Это может быть как фрагмент аудиофайла, так и весь файл целиком. Для того, чтобы выделить весь файл, нажмите Ctrl+A.

10. В меню программы повторно нажмите «Эффекты», «Удаление шума».
11. Теперь результат наложения фильтра можно предварительно прослушать, нажав соответствующий пункт меню.

12. Если результат применения фильтра Вас устраивает — шум удален и качество аудиозаписи стало лучше, то нажмите «Ok», чтобы выйти в главное окно программы для сохранения сделанных изменений.

13. Если качество отредактированной аудиозаписи ухудшилось или шумы были убраны не полностью, то эффект наложения фильтра всегда можно отменить, нажав Ctrl+Z или выбрав в меню программы «Правки», «Отменить операцию».

Тогда можно поэкспериментировать с тонкими настройками на втором этапе применения фильтра (подавление шума, чувствительность и др.), чтобы получить лучший результат.
16.07.: 67613
Пошаговая инструкция по удалению шума
- Открываем исходный файл (File – Open или Ctrl+O) и получаем примерно следующее окно:
- Находим участок файла с фоновыми шумами. Пользуемся блоком кнопок для промотки записи под графиком. Также можно использовать кнопки в правом нижнем углу для увеличения/уменьшения амплитуды сигнала, а также зуммирования блок управляющих кнопок.
Пару раз попробовав, думаю, разберетесь. - Выделяем найденный участок. Просто левой кнопкой мыши, не нажимая никаких лишних кнопок. Фоновый цвет графика инвертируется. Фон станет черным, а выделенный участок белым.
- Идем в меню сверху “Effects – Noise Reduction/Restoration – Noise Reduction (process)”. Появится окно следующего типа:
- Нажимаем Capture Noise Print для захвата области шума (1). На частотной диаграмме появятся красные, зеленые и желтые точки. Чтобы удаление шума применялось ко всему файлу, нажимаем Select Entire File (2). Перемещаем точки на синей кривой для изменения звука. С каждым изменением нажимайте кнопку проигрывания (5) внизу. Параметр Noise Reduction (4) советую не увеличивать больше 60-70 во избежание искажений. Если же вы в качестве шума приняли шум с примесями голоса, например, то не превышайте 20-30% (искажения наступят раньше). Параметр “Reduce by” можно оставить по умолчанию.
Как только вы найдете лучшее качество звука, поигравшись в этом окне, нажимайте Apply (6). - После применения фильтра пики на диаграмме станут немного сглаженными.
До применения фильтра:
После применения фильтра: - Для сохранения файла “File – Save as”. Появится окно:
Нажимаем Change напротив Sample Type: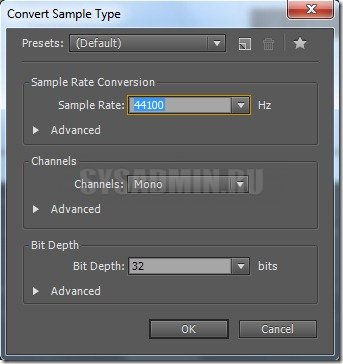
Здесь можно поставить значение “Sample Rate” побольше и в количестве каналов указать “Stereo”, а еще лучше “Same as source”.
Нажимаем Change напротив Format Settings:

В графе Type всегда указывайте Constant (постоянный битрейт). Дело в том, что при постоянном битрейте на каждую секунду аудио информации отводится определенное количество памяти независимо от типа информации. Допустим, 5 секунд одного трека содержат быстро изменяющийся голос оперного певца, а 5 секунд другого — постоянное монотонное гудение двигателя. Вопрос: в каком случае места для сохранения сигнала потребуется больше? Логично, что в первом. При переменном битрейте на вторые 5 секунд места будет потрачено меньше. Соответственно, получаем экономию места. При постоянном битрейте и там, и там будет потрачен один и тот же объем памяти (больший).
Зачем тогда использовать постоянный битрейт? А затем, что участок, который можно кодировать в худшем качестве определяет программа и не всегда корректно. Да и места сжатые аудио файлы занимают не так много, чтобы был смысл экономить.
В строке Bitrate выставляйте по максимуму: 320 kbps (44100 Hz).
После всех проделанных изменений в настройках сохранения, нажимаем «ОК», и сохраняем файл.
Недостатки программы для удаления шумов
Audacity конечно немного слабее «Sound Forge». Она не работает с видеофайлами, а кодек LAME MP3, придется установить отдельно.
Еще один недостаток — отсутствие некоторых модулей, инструментов и эффектов, которые подключаются через VST или DirectX.
Также на все 100% удалить гул в записи с микрофона, то есть сделать запись идеальной скорее всего не получиться, но повысить качество вполне возможно.
Программа не рассчитана для уменьшения шума кулера компьютера – для этого помогает только очистка вентилятора от пыли, а программ таких нет. Возможности программы кроме подавления шума:
- одновременное использование нескольких дорожек;
- экспорт, импорт и к кодировка файлов;
- прослушиванием дорожек с одновременной записью;
- контроль уровня воспроизведения и записи;
- подавление (удаление) звуковых помех;
- запись с микрофона;
- поддержка форматов: WAV, AIFF, NEXT/SUN AU,MP3, MPEG,
- оистка белого шума
Убираем фоновый шум из аудио онлайн
К сожалению, не всегда получается с первой попытки добиться чистой записи без шумов. Иногда вместо перезаписи лишние шумы лучше всего убрать при помощи программной постобработки. Существует целый ряд аудио-редакторов, которые позволят справится с этой проблемой. Однако их нужно установить на компьютер, плюс придётся потратить много времени на то, чтобы разобраться с интерфейсом.

Чтобы избежать всех этих проблем, рекомендуется воспользоваться специальными онлайн-сервисами. Они не могут составить полноценной конкуренции профессиональному ПО, но зато очень просты в освоении. Их функционала должно хватить для проведения примитивной работы со звуком.
Настройка драйвера
- Вызвать Диспетчер устройств, кликнув правой кнопкой мышки по иконке «Пуск» и выбрав из меню одноименный инструмент.
- Раскрыть раздел «Аудиовходы и выходы», дважды кликнуть по нужному устройству.
- В открывшемся окне перейти на вкладку «Драйвер» и нажать кнопку «Обновить».
- Можно осуществить как автоматический поиск драйвера системой, так и ручной. Но в последнем случае нужно предварительно скачать самостоятельно драйвер с официального ресурса.
Если это не помогло, то рекомендуется переустановить драйвер:
- Клацнуть по названию устройства правой кнопкой мышки, выбрать пункт «Удалить». Подтвердить действие.
- Перезагрузить компьютер, чтобы изменения вступили в силу. После перезапуска система попытается переустановить драйвер.
- Если это не могло, найти и скачать соответствующий драйвер микрофона на официальном сайте производителя ПК и установить его через опцию «Обновить».


