Поисковые подсказки яндекс: особенности формирования, использования и удаления
Содержание:
- Как удалить историю поиска в Яндекс браузере на телефоне и планшете Андроид очистить кэш
- Удаление истории в Яндекс браузере
- Как избавиться от собственных запросов в Яндекс
- Удаление запросов в браузере на компьютере
- Экспертное удаление
- Что Нужно Чистить в Истории Яндекса на Хонор – Кэш, Куки и Страницы
- Как избавиться от собственных запросов в Яндекс
- Какие бывают подводные камни при удалении списка посещаемых ресурсов
- Что такое история запросов и посещений в Яндексе
- Отключаем подсказки
- Как избавиться от собственных запросов в Яндекс
- Как не сохранять истории поиска на телефоне?
- Как отключить персональные результаты
- Как очистить историю в Яндекс Браузере – инструкция
- Как очистить историю на компьютере
- Зачем удалять историю запросов Яндекс с Андроида
Как удалить историю поиска в Яндекс браузере на телефоне и планшете Андроид очистить кэш
Не все из вас знают, но любой браузер, если вы не убираете соответствующую настройку, запоминает все страницы, которые вы успели посетить. Он как бы следит за вами. Вполне возможно, что это так и есть.
И, если вы пользуетесь Google браузером, то этот браузер передаёт ваши данные в компанию Google, далее в Пентагон. Если вы желаете отключить данную слежку, читайте здесь…
Так вот, у меня подозрения, что Яндекс Браузер тоже шпионит, и передаёт данные в компанию Яндекс. И не только он. Все браузеры. Так как любой браузер создаёт историю посещений.
Насчет кэша, то, когда вы посещаете определённую страницу, чтобы в следующий раз она загрузилась быстрее, браузер её кэширует, запоминает. И она грузится довольно быстро. Данные браузер сохраняет на жесткий диск.
Процесс очистки истории Яндекса в телефоне аналогичен процессу ее удаления с компьютера.
Также в разделе«Конфиденциальность» можно выбрать, сохранять или нет пароли и историю в браузере в будущем. Если убрать галочки, то такого рода информация не будет сохраняться в дальнейшем, а значит не придется чистить историю заново.
Пользователи мобильной версии браузера могут удалить историю поиска в Яндекс браузере на телефоне и планшете Андроид. Чтобы очистить кэш Яндекс браузера на телефоне Андроид:
- Открыть Яндекс браузер и открыть настройки браузера;
- Выбрать в открывшемся списке вкладку «Настройки» со значком шестеренки;
- Пролистать страницу до вкладки «Конфиденциальность» и нажать на кнопку Очистить данные»;
- Затем выбрать данные, которые необходимо удалить — в данном случае оставить только историю и кэш;
- Нажать на кнопку «Очистить данные», после чего история посещений и поиска будет удалена!
Впрочем, зачастую пользователи интересуются не тем, как удалить историю посещений в Яндексе на телефоне, а тем, как отключить подсказки в поиске на телефоне. Речь идет о подсказках, которые появляются внизу, при наборе запроса в поисковой строке Яндекса. Данные подсказки формируются на основе предыдущих запросов пользователя, то есть истории поиска и посещений.
- Авторизоваться в Яндексе на телефоне, то есть войти в свой аккаунт (почту) Яндекс с мобильного телефона;
- Открыть настройки аккаунта, как показано на картинке;
- В открывшемся списке выбрать вкладку «настройка»;
- Открыть вкладку «Поиск»;
- Убрать галочку в пункте «Показывать историю поисков»;
- Вот и все! Теперь при наборе запроса в поисковой строке Яндекса, внизу не будут выводиться подсказки.
Поиск ранее посещаемых страниц (сайтов) осуществляется при помощи функции «История». Таким образом, чтобы удалить историю посещений, вам следует воспользоваться инструкцией ниже:
Первоначально откройте приложение «Яндекс.Браузер». После этого нажмите на три вертикальные полоски. На картинке ниже полоски помечены красным квадратом.
Теперь во всплывающем окне наведите курсор мыши на «История», а затем в левом окне кликните на «История». Вы также можете нажать на сочетание клавиш «Ctrl H».
После этого откроется новая вкладка с историей, здесь вам необходимо будет нажать на «Очистить историю».
В новом всплывающем окне выберите за какой период необходимо очистить историю посещений и загрузок, по необходимости очистите кэш и куки. После этого кликните на кнопку «Очистить историю».
В том случае, если требуется удалить одну или несколько ранее посещаемых страниц, вам необходимо выполнить следующее:
Теперь во всплывающем окне наведите курсор мыши на «История», а затем в левом окне кликните на «История». Вы также можете нажать на сочетание клавиш «Ctrl H».
Затем выделите страницы, которые необходимо удалить. Просто установите галочки и нажмите на кнопку «Удалить выбранные элементы».
В новом всплывающем окне кликните по кнопке «Удалить».
Процедура очистки истории посещений в Яндекс.Браузере на планшете и телефоне не занимает много времени, так как требуется выполнить всего лишь несколько действий. Ниже описана подробная инструкция:
Откройте приложение «Яндекс.Браузер» на телефоне, а затем нажмите на три вертикальные полоски. В контекстном меню нажмите на «Настройки».
После этого пролистайте вниз к вкладке «КОНФИДЕНЦИАЛЬНОСТЬ» и кликните по «Очистить данные».
Выделите при помощи флажков то, что необходимо очистить, а затем нажмите на жёлтую кнопку «Очистить данные».
Во всплывающем окне подтвердите очистку истории, нажав на кнопку «Да».
Удаление истории в Яндекс браузере
При помощи встроенного функционала Яндекс.Браузера можно удалять историю и введенные запросы и из экспортированных данных из браузера по умолчанию. В этой ситуации во время первоначального включения Яндекс.Браузера вам необходимо согласиться на выполнение такого экспорта.
Для этого следует выполнить такую инструкцию:
Открываем Яндекс.Браузер. Жмем на значок, имеющий вид буквы S. Данное нажатие вас переведет в меню, где можно переключаться между различными вкладками.
Чтобы выполнить переход в меню истории, жмем на пиктограмму, имеющую вид часов.
Жмем на меню с историей посещенных страниц
Важно помнить, что существует опция по выборочной чистке истории. Посещенные страницы будут удалены, а указанные останутся нетронутыми.
Этой опцией можно воспользоваться в ситуации, когда устройство нужно очистить только от отдельных посещений, при этом оставить в сохранности остальные.

В некоторых ситуациях более рациональным способом будет очистка истории сетевой активности. Очищается она по следующей инструкции:
- Жмем на значок, имеющий вид 3-х вертикально расположенных точек. В некоторых гаджетах подобного значка нет. В этой ситуации необходимо нажать на кнопку «Меню», находящуюся в нижней части девайса.

Отобразится меню, где жмем на вкладку «Настройки». Вы будете переведены на новый экран с отображенными элементами для управления опциями Яндекс браузера.
Переходим в «Конфиденциальность».

Проверяем, чтобы на отображенной странице была активирована опция «История». После выполнения чистки можно эту опцию деактивировать, чтобы впоследствии на гаджете не сохранялась история. Такие действия вашу анонимность не гарантируют – Яндекс продолжит собирать информацию, после чего она будет копироваться в облако.
Для удаления истории браузера нужно активировать галочку рядом со строкой «История». Зачастую рекомендуется избавиться от всех имеющихся данных, поэтому возле каждого предложенного Яндекс браузером пункта следует поставить галочки.
Жмем «Очистить данные», после чего в отобразившемся диалогом окне подтверждаем намерение.

Для проверки удаления истории следует посетить «Историю» по вышеописанной инструкции. Если все шаги выполнены правильно, в меню будут отсутствовать данные о посещенных страницах.
Как избавиться от собственных запросов в Яндекс
Вне зависимости от того, авторизованы ли вы в системе Яндекс, поисковик вместе с браузером запоминают историю веденных вами фраз. Если вы ведете уже знакомое слово, то все ваши прошлые запросы будут выделены фиолетовым. Чтобы быстро удалить один или несколько из них, вы можете здесь же в строке навести курсор на нужный и нажать на крестик. Таким образом, он навсегда исчезнет из подсказок не только в текущей сессии, но и после перезагрузки браузера или даже компьютера. Попробуйте сейчас это сделать сами.
Удаление подсказок в поисковой строке Яндекс
Не стоит забывать, что все манипуляции в браузере запоминаются в его истории. Поэтому, если вы хотите стереть свои следы пребывания на каком-нибудь ресурсе, вам необходимо очистить и свой обозреватель. Если вы ни разу не делали этого, поступите следующим образом:
- Откройте свой браузер, не зависимо от его названия;
- Найдите вверху на панели кнопку меню. Она может выглядеть как 3 горизонтальные линии (Firefox), 3 точки (Chrome) или первая буква названия, например, Opera;
- В меню найдите пункт «Настройки» и выберите его;
- А теперь найдите вверху окна настроек строку поиска. Она специально предназначена для быстрого перехода к тем или иным настройкам браузера;
- Введите в ней «Истор…». Не вводите свой запрос полностью, так как неверное его окончание может запутать систему, и вы ничего не найдете. Выберите пункт «Удалить историю».
Найдите пункт «Удалить за все время» чтобы удалить всю историю посещений сайтов. Если вас интересует какой-то отдельный сайт, в этом разделе также будет поиск. Воспользуйтесь им и найдите нужный ресурс.
Удаление запросов в браузере на компьютере
Если вы используете данный поиск в установленном на компьютере браузере, тогда открывайте стартовую страницу поисковика. В правом верхнем углу будет кнопка «Настройки», жмите на нее и выбирайте из открывшегося списка «Настройки портала».
Следующая страница должна открыться на вкладке «Поиск». Чтобы вводимые слова больше не подсвечивались сиреневым, нужно нажать на кнопку «Очистить историю запросов».
После этого должно появится сообщение, что весь процесс займет примерно минуту.
Чтобы после каждого использования поисковика не выполнять эти действия, снимите галочку в поле «Показывать частые запросы». Справа, на примере, можете посмотреть, теперь даже если вы вводили слово как, ваш предыдущий запрос выделен не будет.
Если вы часто переходите на сайты минуя страницу с результатами поиска, и сразу под строкой в блоке кликайте по нужному адресу, то в дальнейшем Яндекс начнет их показывать в блоке ниже автоматически, как только вы кликните по строке мышкой. Для того чтобы часто посещаемые сайты не отображались в подсказках, нужно сныть галочку напротив «Показывать сайты, на которые вы часто заходите».
Пролистайте страницу вниз и сохраните внесенные изменения, кликнув по соответствующей кнопке.
Если вы хотите настроить еще и персональный поиск, тогда кликайте по кнопке «Результаты поиска».
Основываясь на вашей истории и просмотренных сайтах, поисковик показывает такие варианты запросов, которые могут заинтересовать именно вас. Чтобы это отключить, снимите галочку напротив «учитывать мою историю поисков в результатах», чтобы не отображались адреса сайтов под строкой поиска, уберите галочку напротив «показывать мои любимые сайты в подсказках». Сохраняйте изменения.
Здесь необходимо учесть следующее: персональный поиск могут настроить только пользователи, зашедшие в свой аккаунт. Если вы выполнили вход, тогда справа вверху окна будет отображаться ваш логин. Если же там кнопка «Войти», тогда просто введите свои логин и пароль от почты Яндекса.
Если вы все сделали правильно и у вас получилось удалить историю поиска в Яндексе, тогда введя в строке пару букв из старого запроса, в подсказках сиреневым ничего не подсветится. То, что появляется в блоке внизу, называется поисковые подсказки. Они формируются из тех запросов, которые часто задают все пользователи.
Выборочно
- Запускаем Яндекс браузер с рабочего стола и нажимаем на три параллельные линии, расположенные в верхнем правом углу. Затем выбираем «История» и нажимаем на указанную кнопку в выдвигающемся меню.
- В появившейся вкладке отображены все сайты, на которые вы когда-либо заходили. Чтобы удалить историю определенной веб-страницы, наведите на нее курсором мыши и нажмите на стрелочку, которая направлена вниз. Затем выберете пункт «Удалить из истории».
Также перейти во вкладку «История» можно путем комбинации клавиш «Ctrl+H» на клавиатуре.
За все время
- В Яндекс браузере снова нажимаем на три параллельные линии и выбираем в меню строку «Настройки».
- В верхнем меню кнопок выбираем «История».
- Как видите, мы попали в то же меню, что и было открыто в разделе «Выборочно». Таким образом, сюда можно перейти несколькими способами. Здесь мы нажимаем на кнопку «Очистить историю».
- Итак, сверху выбираем «За всё время», чтобы история полностью очистилась. Затем отмечаем пункт «Просмотры» и нажимаем кнопку «Очистить».
Как удалить файл History
Файл History расположен в Локальном диск С компьютера. В нем как раз-таки и хранится вся информация о посещенных сайтах. Поэтому если его удалить, то удалится и история.
Для этого выполните следующее:
- Откройте любую папку на компьютере и введите в верхнюю строку следующий путь: C:UsersИльяAppDataLocalYandexYandexBrowserUser DataDefault.
- В открывшейся папке найдите файл History и удалите его.
Экспертное удаление
Опытные пользователи могут удалять историю через файлы на жестком диске. Такой способ чистки позволяет удалять все кэшированные данные, сейчас мы расскажем, как это можно сделать.
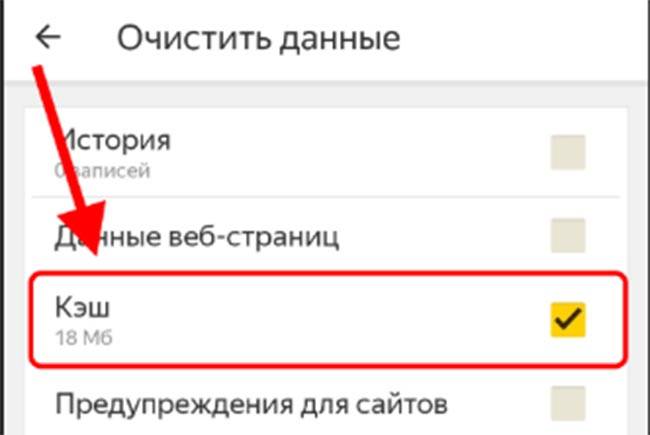
На компьютере чистка выполняется так:
- откройте каталог C:\Users\Имя ПК\AppData\Local\Yandex\YandexBrowser\UserData\Default;
- отыщите файл «History»;
- отправьте его в корзину.
На смартфоне порядок экспертной очистки такой:
- откройте настройки телефона, далее перейдите в раздел «приложения»;
- найдите Яндекс браузер среди всех приложений, а после нажмите на него;
- выберите «память» и кнопку «очистить кэш». В результате вся информация браузера будет стерта.
Если у владельцев смартфонов под управлением ос андроид есть возможность удалять системные файлы и т.п., то владельцы айфонов тут более ограничены. Поэтому удалять данные запросов можно только по инструкции, которую мы указали выше.
Что Нужно Чистить в Истории Яндекса на Хонор – Кэш, Куки и Страницы
Прежде чем приступать к очистке данных «Яндекса», не лишним будет знать, что такое история браузера и зачем она нужна. Веб-браузер по умолчанию сохраняет все поисковые запросы пользователя и посещенные им сайты. Это нужно для того, чтобы, например, не искать по новой понравившуюся статью или фотографию, либо восстановить при необходимости случайно закрытые вкладки.
Кроме того, опция позволяет юзеру не вводить каждый раз пароли при очередной авторизации на сайтах, где он зарегистрирован. Более конкретно, браузер сохраняет следующие данные:
- просмотренные страницы — благодаря этому можно быстро найти сайты, посещенные ранее;
- историю загрузки — браузер запоминает все закачки, пути к загруженным файлам (это не имеет отношения к самим файлам, хранящимся на диске);
- файлы cookie — фрагменты цифровой информации, сохраняемые браузером на устройстве с целью аутентификации пользователя, хранения персональных предпочтений и настроек, отслеживания состояния сеанса и сбора статистики о пользователе;
- кэш — файлы локальных копий, графики и других элементов, необходимых для более быстрой загрузки страниц.
Несмотря на то, что браузер можно настроить на сохранение данных полностью или частично, историю поиска время от времени стоит удалять в ручном режиме. При этом следует иметь в виду, что при работе в «Яндексе» со входом в аккаунт история и некоторые другие данные сохраняются не только локально, но и на серверах поисковика.
Как избавиться от собственных запросов в Яндекс
Вне зависимости от того, авторизованы ли вы в системе Яндекс, поисковик вместе с браузером запоминают историю веденных вами фраз. Если вы ведете уже знакомое слово, то все ваши прошлые запросы будут выделены фиолетовым. Чтобы быстро удалить один или несколько из них, вы можете здесь же в строке навести курсор на нужный и нажать на крестик. Таким образом, он навсегда исчезнет из подсказок не только в текущей сессии, но и после перезагрузки браузера или даже компьютера. Попробуйте сейчас это сделать сами.

Не стоит забывать, что все манипуляции в браузере запоминаются в его истории. Поэтому, если вы хотите стереть свои следы пребывания на каком-нибудь ресурсе, вам необходимо очистить и свой обозреватель. Если вы ни разу не делали этого, поступите следующим образом:
- Откройте свой браузер, не зависимо от его названия;
- Найдите вверху на панели кнопку меню. Она может выглядеть как 3 горизонтальные линии (Firefox), 3 точки (Chrome) или первая буква названия, например, Opera;
- В меню найдите пункт «Настройки» и выберите его;
- А теперь найдите вверху окна настроек строку поиска. Она специально предназначена для быстрого перехода к тем или иным настройкам браузера;
-
Введите в ней «Истор…». Не вводите свой запрос полностью, так как неверное его окончание может запутать систему, и вы ничего не найдете. Выберите пункт «Удалить историю».
Найдите пункт «Удалить за все время» чтобы удалить всю историю посещений сайтов. Если вас интересует какой-то отдельный сайт, в этом разделе также будет поиск. Воспользуйтесь им и найдите нужный ресурс.
Какие бывают подводные камни при удалении списка посещаемых ресурсов
В некоторых случаях, юзеры сталкиваются с проблемами удаления истории яндекс. Но часто все проблемы скрываются за тем, что пользователь не ознакомился со всеми возможности веб-обозревателя.
Вот одна из самых частых ошибок — владелец компьютера удаляет историю, но она все равно остается, когда повторно просматриваешь ее. Но здесь дело скрывается в синхронизации, хозяин устройства подключил Яндекс аккаунт к браузеру. И поэтому постоянно происходит обновление. В такой ситуации нужно перейти в настройки, и отключить эту функцию.
Старайтесь хотя бы раз в 2-3 месяца заглядывать в настройки браузера. Таким образом вы сможете не только ознакомиться с новыми функциями программы, но и оптимизировать ее под свои потребности.
Что такое история запросов и посещений в Яндексе
Просмотр любой страницы в браузере фиксируется и добавляется запись об этом действии в специальное хранилище программы на жестком диске компьютера. Благодаря этому, вы можете, когда угодно посмотреть историю поиска Яндекса и посещенных сайтов. Сохраняются данные как для мобильной версии браузера в телефоне, так и на компьютере.
Благодаря этому в результатах выдачи по искомому запросу, посещенные вами сайты подсвечиваются другим цветом. Смотрите пример ниже:

Посмотреть историю в Яндексе можно двумя способами:
- найти ее в специальном разделе настроек браузера;
- с помощью другой программы открыть файл истории, который хранится на компьютере.
Обратите внимание! Что данные истории посещений и запросов не защищаются паролями не хранятся в зашифрованном виде. Посмотреть их может любой желающий, у кого есть доступ к вашему компьютеру или телефону
Сейчас разберем, что такое список поисковых запросов. Если говорить простым языком — это набор слов и словосочетаний, которые вы вводили в поисковую строку, чтобы найти ответ на тот или иной интересующий вас вопрос.
Вот пример на картинке:

Как видите там подсвечены фиолетовым цветом фразы, которые уже искали, а также поисковик предлагает подсказки искомого запроса, по которым ищут информацию другие пользователи.
Отключаем подсказки
Такие подсказки будут отображаться во время ввода поисковых фраз в поисковике Яндекс. Источник их формирования заключается в предыдущих запросах человека, то есть из истории его посещений. По таким подсказкам можно узнать, чем интересовался пользователь и куда заходил ранее.
Деактивировать услугу подсказок можно, выполнив следующий алгоритм действий:
- потребуется авторизоваться на телефоне в Яндекс профиле;
- далее необходимо нажать на значок трех горизонтальных полос, они расположены в правом углу главного экрана;
- пользователь должен нажать на раздел «Настройки» в выпавшем списке опций;
- выбирается функция «Поиск»;
- в строке «Показывать историю поиска» необходимо убрать галочку.
После выполненных действий ввод запросов в поисковой строке не будет сопровождаться подсказками. Значит, никто не узнает о том, что пользователь вводил ранее и какие сайты посещал.
Чтобы проверить правильность выполнения, можно выполнить вышепредставленный алгоритм заново, только в этом случае специальная строка «Показывать историю поиска» будет пустой.
Как избавиться от собственных запросов в Яндекс
Вне зависимости от того, авторизованы ли вы в системе Яндекс, поисковик вместе с браузером запоминают историю веденных вами фраз. Если вы ведете уже знакомое слово, то все ваши прошлые запросы будут выделены фиолетовым. Чтобы быстро удалить один или несколько из них, вы можете здесь же в строке навести курсор на нужный и нажать на крестик. Таким образом, он навсегда исчезнет из подсказок не только в текущей сессии, но и после перезагрузки браузера или даже компьютера. Попробуйте сейчас это сделать сами.

Удаление подсказок в поисковой строке Яндекс
Не стоит забывать, что все манипуляции в браузере запоминаются в его истории. Поэтому, если вы хотите стереть свои следы пребывания на каком-нибудь ресурсе, вам необходимо очистить и свой обозреватель. Если вы ни разу не делали этого, поступите следующим образом:
- Откройте свой браузер, не зависимо от его названия;
- Найдите вверху на панели кнопку меню. Она может выглядеть как 3 горизонтальные линии (Firefox), 3 точки (Chrome) или первая буква названия, например, Opera;
- В меню найдите пункт «Настройки» и выберите его;
- А теперь найдите вверху окна настроек строку поиска. Она специально предназначена для быстрого перехода к тем или иным настройкам браузера;
- Введите в ней «Истор…». Не вводите свой запрос полностью, так как неверное его окончание может запутать систему, и вы ничего не найдете. Выберите пункт «Удалить историю».

Удаление истории в браузере
Найдите пункт «Удалить за все время» чтобы удалить всю историю посещений сайтов. Если вас интересует какой-то отдельный сайт, в этом разделе также будет поиск. Воспользуйтесь им и найдите нужный ресурс.
Как не сохранять истории поиска на телефоне?
На смартфонах внедрена уникальная опция, позволяющая не записывать в Яндекс Браузере поисковые запросы. При этом примененные данные авторизации в процессе пользования и иные параметры можно сохранить.
Способ 1: Изменение настроек
Чтобы не сохранять историю поиска в Яндексе на мобильном устройстве:
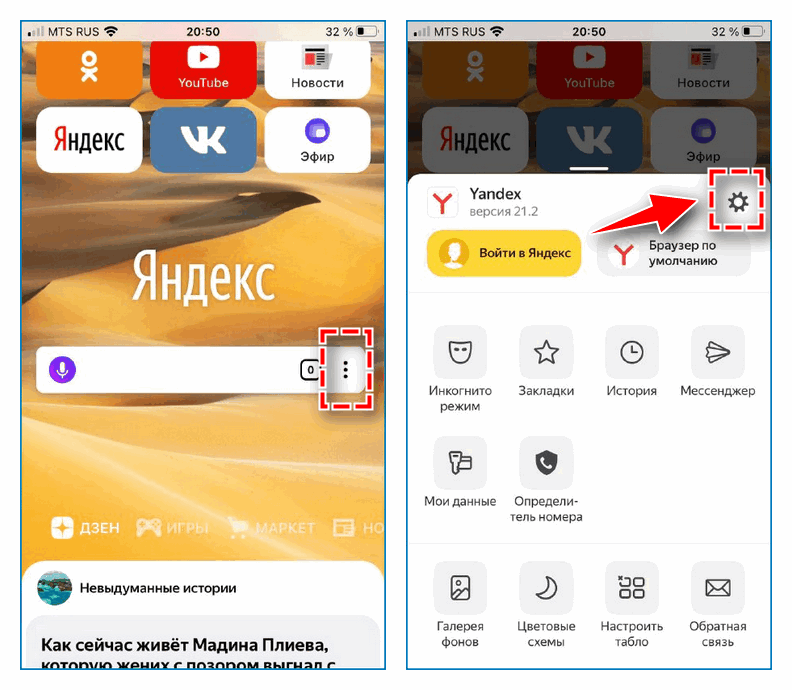
- Откройте веб-обозреватель на смартфоне.
- Кликните на иконке справа от поисковой строки на начальной странице.
- Перейдите в настройки с помощью иконки шестеренки сверху.
- Найдите блок параметров «Конфиденциальность».
- Переместите ползунок влево рядом с пунктом «Сохранять историю».
Способ 2: Режим инкогнито
В Яндекс Браузере режим «Инкогнито» обеспечивает полную анонимность пользования. При активации не сохраняются поисковые запросы, данные авторизации, история посещений. Для включения опции на смартфоне:
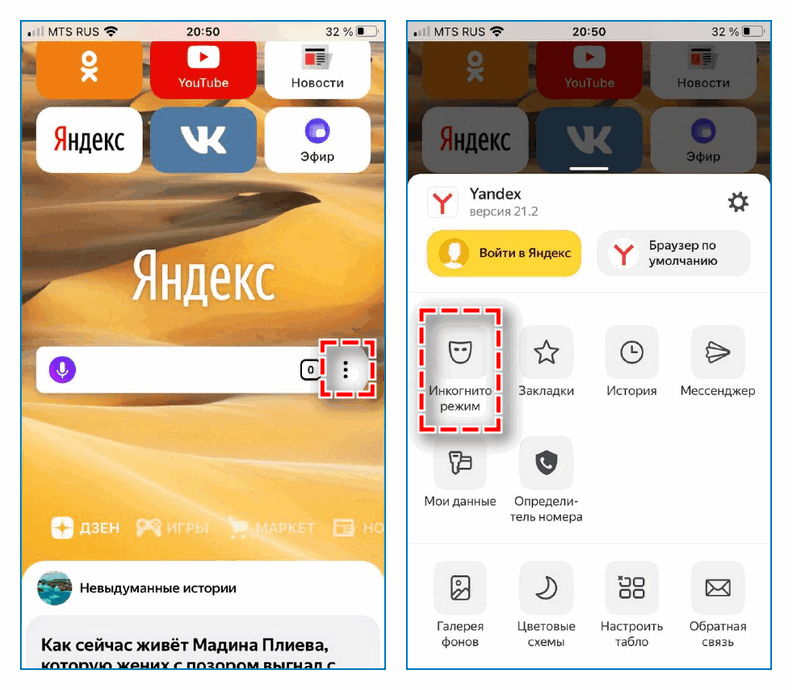
- Перейдите в меню управления.
- Кликните по кнопке «Инкогнито режим».
- Начните серфинг в веб-обозревателе.
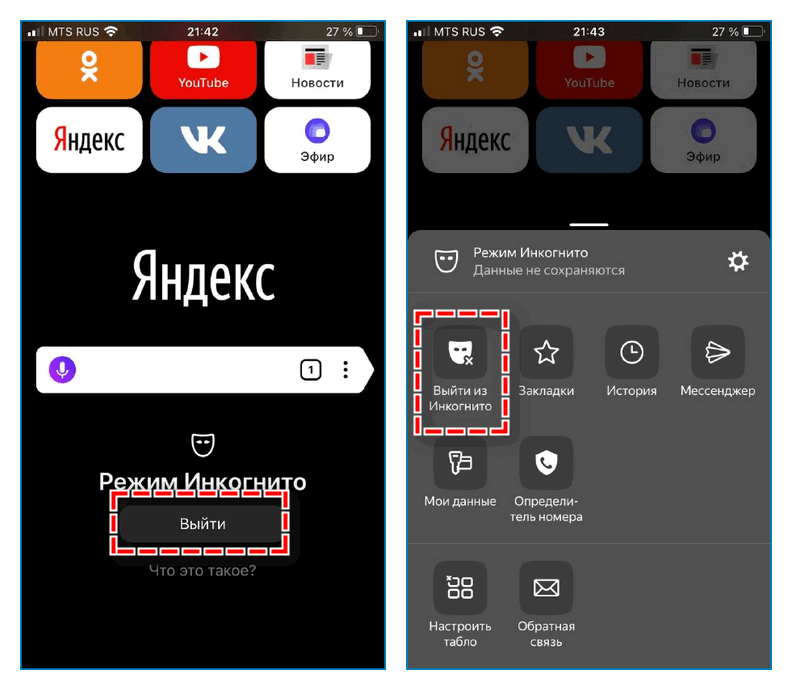
Таким же простым способом можно выйти из анонимного просмотра страниц. Для этого на начальной вкладке нажмите «Выйти». Альтернативный путь – найти в панели управления пункт «Выйти из Инкогнито».
Как отключить персональные результаты
Если вы вошли в аккаунт Google и у вас включены персональные результаты, то при поиске в Google вы также можете получать персональные подсказки и рекомендации. Чтобы отказаться от их получения, отключите персональные результаты.
Примечание. Если персональные результаты отключены, вы не будете получать подсказки и рекомендации с учетом прошлых поисковых запросов. Если у вас включена история приложений и веб-поиска, то ваши поисковые запросы сохраняются в аккаунте Google и используются для персонализации других сервисов Google. Подробнее о том, как управлять историей приложений и веб-поиска…
Как очистить историю в Яндекс Браузере – инструкция
Чтобы данные истории браузера не влияли на работоспособность программы и всего устройства в целом, необходимо раз в пару месяцев производить полную чистку списка просмотренных сайтов. О том, как это сделать на компьютере и смартфоне, читайте далее.
Способ 1. На компьютере
Чтобы удалить историю в Яндекс Браузере на компьютере:
Откройте веб-обозреватель.
Нажмите на кнопку «Настройки Яндекс.Браузера» и выберите раздел «Настройки».
Пролистните открывшуюся страницу до самого конца и кликните на ссылку «Очистить историю». Другой способ открыть инструмент очистки истории, кеша и загрузок – воспользоваться комбинацией горячих клавиш Ctrl+Shift+Del.
Выберите параметры очистки истории: время, за которое будет стерта вся информация, и файлы для удаления
В данном случае нам важно, чтобы галочка стояла возле пункта «Просмотры». Для более эффективной оптимизации браузера, конечно, лучше очистить и cache, и cookie, и загрузки.
Нажмите на кнопку «Очистить».
Очистка истории посещения сайтов займет несколько секунд. После этого пользователь может пользоваться браузером в обычном режиме.
Способ 2. На телефоне
Очистить историю браузера на телефоне с ОС Andorid или iOS можно следующим образом:
- Запустите мобильное приложение Яндекс Браузера и нажмите на кнопку «Еще» рядом с поисковой строкой.
- В появившемся меню выберите «Настройки».
- В подразделе «Конфиденциальность» нажмите на «Очистить данные».
- Поставьте галочку напротив пункта «Локальная история» и нажмите на кнопку «Очистить данные».
Как очистить историю на компьютере
Google Chrome. Чтобы стереть журнал просмотров в Хроме, нужно нажать на кнопку с тремя точками . Находится она в правом верхнем углу, под кнопкой «Закрыть» (красный крестик).
Выбираем пункт «История» и еще раз «История».
Открывается список страниц Интернета, на которые недавно заходили. Из него можно удалить отдельные адреса. Для этого щелкните по маленькой кнопке со стрелкой рядом с названием страницы и выберите «Удалить из истории».
А если нужно убрать все страницы за какое-то время (например, за сегодня), нажмите на кнопку очистки в самом верху списка.
Появится небольшое окошко. Вверху выберите промежуток времени и отметьте птичками, что именно нужно убрать.
Я рекомендую поставить только три птички, как на картинке.
Yandex. Для очистки журнала посещений нажимаем на маленькую кнопку с горизонтальными линиями в верхнем правом углу и открываем Историю.
Если нужно удалить одну страницу, наводим на нее курсор и нажимаем на маленькую появившеюся стрелочку. Из списка выбираем «Удалить из истории».
А если же нужно стереть больше данных из Яндекса, щелкаем по «Очистить историю» справа над списком сайтов.
В появившемся окошке выбираем промежуток времени и указываем, что именно нужно удалить.
Рекомендую выставить только три галочки как на картинке.
Opera. Меню (самая верхняя кнопка слева) – История
Для удаления определенной страницы в списке наводим на нее курсор и нажимаем на крестик справа.
Если нужно стереть больше записей, щелкаем по «Очистить историю…» справа вверху.
В окошке выбираем период времени и тип данных. Лучше оставить три птички, как на рисунке ниже.
Mozilla Firefox. – Журнал – Удалить историю…
и
В окошке выбираем время и данные, которые нужно стереть. Птички рекомендую оставить всего три, как на картинке:
Для удаления страниц вручную (когда нужно стереть только пару адресов) переходим в полную версию журнала: – Журнал – Показать весь журнал. И там уже удаляем поштучно через правую кнопку мышки.
Internet Explorer. – Безопасность – Удалить журнал браузера…
Рекомендую поставить три птички: Временные файлы Интернета и веб-сайтов, Журнал, Журнал загрузок.
Для очистки по дням: – вкладка «Журнал». Удаляем нужные страницы или дни/недели через правую кнопку мышки.
Важно
Таким образом мы стираем записи в журнале, информацию о скачиваниях и чистим память браузера (страницы, фото, видео). Но все пароли и явки, которые помнит программа, остаются на месте.
Это значит, что если вы, например, входили в свою почту или в Одноклассники/Контакт/Фэйсбук не вводя никаких логинов и паролей, то всё так и останется. И любой человек за этим компьютером сможет сделать то же самое: набрать адрес и открыть вашу страницу. То есть он получит полный доступ — сможет прочитать переписку, что-то удалить, что-то добавить.
Чтобы этого не происходило, нужно стирать куки (cookie) и пароли. А для глобальной очистки еще и всё остальное. Делается это через выставление определенных галочек в окошке удаления.
В инструкции я рекомендовал эти галочки не ставить.
А всё потому, что многие пользователи не помнят, а некоторые и вовсе не знают свои логины пароли. И вот после такой очистки войти на свои страницы и в почту у них не получается. А потом пишут мне: спасите-помогите, что же делать?! Но ничего уже не поделаешь – раньше нужно было думать и подключать к каждой страничке и почте свой номер мобильного.
Зачем удалять историю запросов Яндекс с Андроида
Большинство причин можно объяснить следующими пунктами:
- когда телефоном могут воспользоваться другие лица, и пользователь не хочет, чтобы они видели историю его посещений, в особенности это касается социальных сетей, определенных сайтов и прочих порталов;
- из-за некорректной работы браузера также необходимо почистить историю, так как большой объем сохраненных данных приведет к тому, что начнутся сбои и зависания в системе мобильного устройства;
- абоненту нужно, чтобы на телефоне всегда было свободное место, именно поэтому он очищает историю браузера.
Если пользователю нужны некоторые сайты, и их нельзя удалять из истории, можно сохранить их в виде ссылок.


