Узнаём, bios или uefi используется в компьютере
Содержание:
- Как обновлять
- Поддерживаемые операционные системы
- Типичные проблемы при настройке BIOS для загрузки с флешки
- Немного истории
- Зачем обновлять BIOS / UEFI?
- Настройка старта со съемных носителей и требования, предъявляемые к флешкам
- Разница между UEFI и Legacy
- What Is UEFI
- Linux kernel config options for UEFI
- Как включить UEFI?
- Управление в BIOS
- About UEFI Boot
- Исправление неполадок
- Оптимальная производительность SATA дисков
- Creating an EFI System Partition
- Gigabyte uefi dualbios настройка загрузки с диска. Настройки Bios — Детальная инструкция в картинках
- Отличия UEFI от БИОС
Как обновлять
Старые версии представляли собою программу, которая запускалась с флэшки после ввода команды в командной строке. Современные платы обычно характеризуются наличием встроенной утилиты в самом BIOS. Таким образом, загружаемый вами архив содержит лишь файл самого обновления и текстовый файл, в котором присутствуют подробные примечания к выпуску.
Дать универсальные рекомендации по обновлению невозможно, поскольку на сайте производителя содержатся подробности, касающиеся точного процесса обновления именно для вашей модели. Могу лишь отметить, что в ряде случаев перед началом обновления вам придется произвести некоторые установки. К примеру, отключить режимы безопасной и быстрой загрузки.
Поддерживаемые операционные системы
К сожалению, далеко не все операционные системы поддерживают работу с UEFI. Как уже говорилось, в основном такая поддержка заявлена для некоторых модификаций Linux и Windows, начиная с восьмой версии.
Теоретически можно установить и Windows 7 (UEFI инсталляционный дистрибутив распознает). Но вот полной гарантии, что установка будет завершена успешно, никто не даст. К тому же в случае использования Windows 7 UEFI-интерфейс и все сопутствующие возможности новой системы останутся просто невостребованными (а часто и недоступными). Таким образом, на компьютер или ноутбук с поддержкой UEFI ставить именно эту систему нецелесообразно.
Типичные проблемы при настройке BIOS для загрузки с флешки
Нельзя сказать, чтобы проблемы входа в BIOS и его настройки для последующей загрузки с внешних носителей были особо распространенным явлением, тем не менее, сталкиваться с ними иногда приходится. Рассмотрим наиболее типичные из них.
Включенный быстрый запуск
Если при включении ПК вы жмете клавиши входа в BIOS, но при этом всё равно загружается Windows, скорее всего, у вас включен быстрый запуск. Если эта функция активна, при выключении ПК задействуется гибридный режим гибернации, тогда как для входа в БИОС нужен «холодный» старт компьютера. Есть три решения этой проблемы:
- Выключите компьютер с зажатой клавишей Shift.
- Используйте вместо выключения перезагрузку.
- Отключите быстрый старт. Зайдите в параметры электропитания и проследуйте по цепочке настроек, показанных на скриншотах ниже.
Включенный Secure Boot
Препятствовать загрузке с флешки может Secure Boot — встроенная функция BIOS UEFI, предназначенная для предотвращения запуска неавторизованного ПО во время включения компьютера. На разных моделях материнских плат процедура отключения этой функции может отличаться. В обычных BIOS настройка чаще всего располагается в разделе Boot > Security или System Configuration, в UEFI ее можно найти в разделе Boot. Чтобы ее отключить, в меню OS Type нужно выбрать пункт Other OS, в обычном БИОС функция отключается выставлением ей значения Disabled.
Флешка не видна в BIOS
Причин у этой неполадки может быть несколько. Вот две основные из них:
- Порт, к которому подключен накопитель, неисправен.
- В BIOS отключен контроллер USB. Маловероятный сценарий, но следует исключить и его. Ищите отвечающую за включение/отключение USB-портов настройку в разделе Advanced или Integrated Peripherals, если это Award BIOS. Название настройки может отличаться, но как правило, в ней всегда присутствует слово «USB». Значение этой настройки должно быть Enabled.
Как видите, в настройке BIOS для загрузки компьютера с флешки нет ничего принципиально сложного. Трудности могут возникнуть разве что на этапе поиска нужных параметров, поскольку иметь дело с базовой системой ввода/вывода рядовым пользователям приходится нечасто.
Немного истории
Такова система UEFI. Что это такое, уже немного понятно. Теперь посмотрим, с чего же все начиналось. Ошибочно считать, что UEFI является относительно недавней разработкой.
Создание UEFI и универсального интерфейса началось еще в начале 90-годов. Как тогда оказалось для серверных платформ Intel возможностей стандартных BIOS-систем оказалось недостаточно. Поэтому была разработана совершенно новая технология, которая впервые была внедрена в платформе Intel-HP Itanium. Сначала она называлась Intel Boot Initiative, а вскоре была переименована в Extensible Firmware Interface или EFI.

Первая модификация версии 1.02 была представлена в 2000 году, в 2002 году вышла версия 1.10, а с 2005 года новой разработкой стал заниматься сформированный тогда альянс из нескольких компаний, получивший название Unified EFI Forum, после чего и сама система стала называться UEFI. На сегодняшний день в составе разработчиков можно встретить многие именитые бренды, как Intel, Apple, AMD, Dell, American Megatrends, Microsoft, Lenovo, Phoenix Technologies, Insyde Software и др.
Зачем обновлять BIOS / UEFI?
Если ваш ПК исправно функционирует и никаких проблем в работе с ним вы не испытываете, то обновлять BIOS (UEFI) в абсолютном большинстве случаев решительно незачем. Быстрее работать компьютер не станет, новыми функциями не обзаведется и тапочки приносить не научится. А вот проблемы после обновления вполне могут возникнуть. Например, по вине неопытного пользователя, неправильно произведшего апдейт или соседа горе-электрика, обесточившего подъезд в самый неподходящий момент.
Производить переустановку более новой версии BIOS/UEFI следует в двух случаях:
- При наличии нового специфического оборудования или комплектующих, не поддерживаемых устаревшей версией;
- При наличии ошибок в работе компьютера, вызванных некорректной работой BIOS/UEFI.
Настройка старта со съемных носителей и требования, предъявляемые к флешкам
Еще один важный параметр – установка порядка загрузки. Видимо, многие помнят, что в BIOS это были такие опции, как Boot Sequence или Boot Device Priority, где требуемый носитель устанавливался первым в очереди (1st Boot Device).

Настройка BIOS / UEFI в этом отношении не сильно отличается, и основной раздел обычно просто называется Boot или Boot Order. Однако, если на одной флешке есть два дистрибутива (для 32-битных и 64-битных модификаций одной и той же системы), между загрузочными устройствами могут появиться два носителя, одно из которых помечено префиксом EFI.
Как установить Windows 7? UEFI / BIOS, как уже понятно, дает предложение по выбору загрузочного устройства. В случае 32-битной системы выбирается диск с общим именем, а для 64-битной операционной системы используется носитель, помеченный префиксом выше. Но современные первичные системы последних поколений обычно сами распознают желаемое устройство, поэтому пользователю не нужно особо о нем беспокоиться.
Но лучше заранее позаботиться о правильном создании загрузочной флешки с необходимым дистрибутивом. Чтобы не беспокоиться об установке необходимых опций при записи образа будущей операционной системы на носитель, рекомендуется использовать автоматизированные приложения, такие как Rufus. В этой программе достаточно выбрать нужный файл изображения и подключенный носитель, после чего необходимые параметры (в том числе относящиеся к файловой системе, используемой для форматирования) будут установлены автоматически
Пользователю просто нужно обратить внимание на размер флешки (для Windows 7 емкость должна быть около 4 ГБ, для систем с более высоким рангом – не менее 8 ГБ)
Примечание! Обратите внимание, что в случае установки Windows из UEFI файловая система на флешке должна быть FAT32 (с NTFS UEFI вообще не работает)
Разница между UEFI и Legacy
На первый взгляд UEFI и Legacy очень похожи. Однако на более глубоком уровне они значительно отличаются.
Поскольку UEFI является преемником BIOS, он наследует все его функции и возможности. Ниже приведены различия между UEFI и Legacy:
| РЕЖИМ ЗАГРУЗКИ UEFI | Legacy или УСТАРЕВШИЙ РЕЖИМ ЗАГРУЗКИ |
|---|---|
| UEFI поддерживает более красивый пользовательский интерфейс. | Устаревший режим загрузки является традиционным и очень простым. |
| Он использует схему разбиения GPT. | Legacy использует схему разделов MBR. |
| UEFI обеспечивает более быстрое время загрузки. | Он работает медленнее по сравнению с UEFI. |
| Поскольку UEFI использует схему секционирования GPT, он может поддерживать диски и флешки до 9 Зеттабайт. | Схема разметки дисков MBR, используемая Legacy, поддерживает только устройства хранения данных объемом до 2 ТБ. |
| UEFI работает в 32-разрядных и 64-разрядных версиях, что позволяет поддерживать навигацию с помощью мыши и сенсорного экрана. | Legacy работает в 16-битном режиме, который поддерживает только клавиатурную навигацию. |
| Поддерживает безопасную загрузку, которая предотвращает загрузку несанкционированных приложений. Также может препятствовать двойной загрузке, поскольку рассматривает операционные системы (ОС) как приложения. | Не может обеспечить безопасный метод загрузки, который позволяет загружать неавторизованные приложения, что делает возможной двойную загрузку (Dual Boot). |
| Он имеет более простой процесс обновления. | Процесс обновления более сложен (и не всегда возможен) по сравнению с UEFI. |
Хотя UEFI кажется лучше, чем Legacy (и это так), это не всегда лучший выбор для использования, и вам это может не понадобиться. Всё зависит от конкретного устройства и ОС, которую вы хотите использовать.
В некоторых случаях вам может потребоваться использовать Legacy режим загрузки. Например, если вы хотите двойную загрузку, UEFI может помешать этому процессу. Некоторые операционные системы, особенно старые, просто не умеют работать в UEFI режиме и если вы хотите установить такую систему, то так же придётся использоваться Legacy режим загрузки.
Вот примерные сценарии, в которых вам не понадобиться UEFI:
- Процесс двойной загрузки (можно обойти используя, например rEFInd)
- Если у вас используются диски менее 2 ТБ (можете продолжать использовать MBR)
- Когда ваша ОС совсем не умеет работать в UEFI, либо он ей не обязателен. (старые версии Windows и Linux)
- Если вам просто нравится быстрый и простой графический интерфейс BIOS, где удобно управлять с помощью клавиатуры.
What Is UEFI
Definition
UEFI is the abbreviation of Unified Extensible Firmware Interface, which is a firmware interface for computers and it works as a «middleman» to connect a computer’s firmware to its operating system. It is used to initialize the hardware components and start the operating system stored on the hard disk drive when the computer starts up.
UEFI possesses many new features and advantages that cannot be achieved through the traditional BIOS and it is aimed to completely replace the BIOS in the future.
UEFI stores all the information about initialization and startup in a .efi file, a file stored on a special partition called EFI System Partition (ESP). The ESP partition will also contain the boot loader programs for the operating system installed on the computer.
It is because of this partition, UEFI can directly boot the operating system and save the BIOS self-test process, which is an important reason for UEFI faster booting.
Note: Some computer users use UEFI boot but still refer to it as the “BIOS”, which may confuse some people. Even if your PC uses the term “BIOS”, most modern PCs you buy today use UEFI firmware instead of a BIOS. To distinguish UEFI and BIOS, some also call UEFI firmware as UEFI BIOS, and BIOS is called Legacy BIOS or traditional BIOS.
How to Access UEFI Windows 10
When you need to perform a clean install or repair Windows 10 boot issue, people always tell you that you need to go to the BIOS to change the bootup settings, giving the USB drive or CD/DVD boot sequence priority. If your computer is using UEFI firmware, how do you get into the UEFI Windows 10?
If you want to access UEFI Windows 10, you don’t need to press a key while your computer starts as computers equipped with UEFI now boot very fast and you only have very limited time to do it. So you can try the following steps to access UEFI Windows 10.
Step 1. Right-click the Windows Start menu and choose Settings. Then, choose Update and Security.
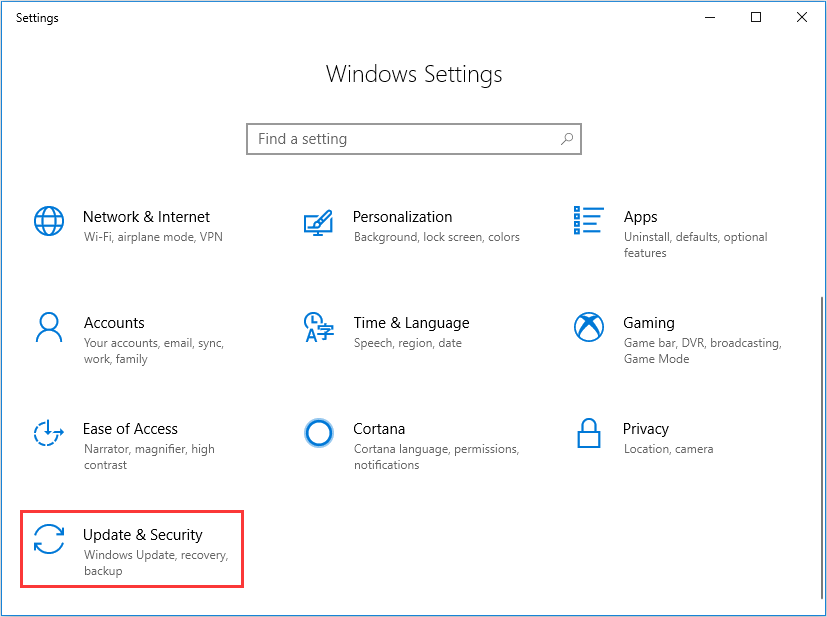
Step 2. At this interface, select Recovery. At the Advanced startup section, click Restart now. Then the system will restart.
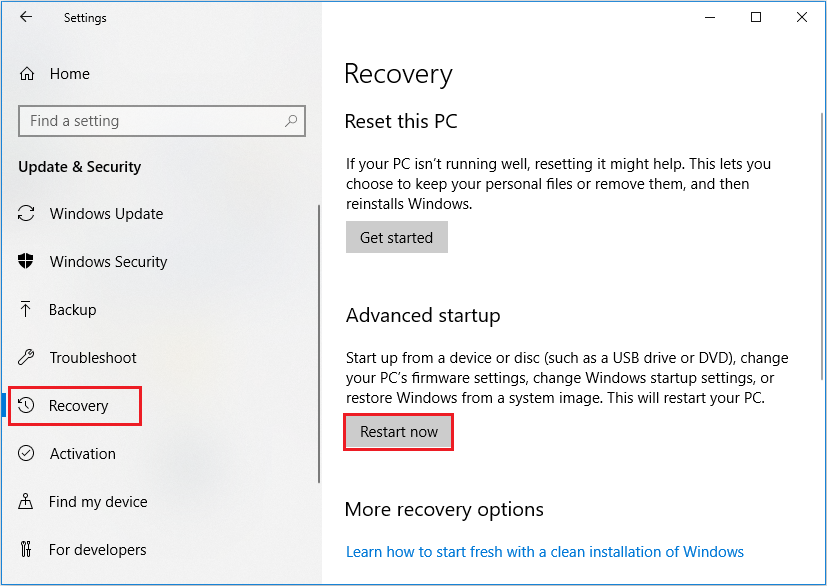
Step 3. Click Troubleshoot.
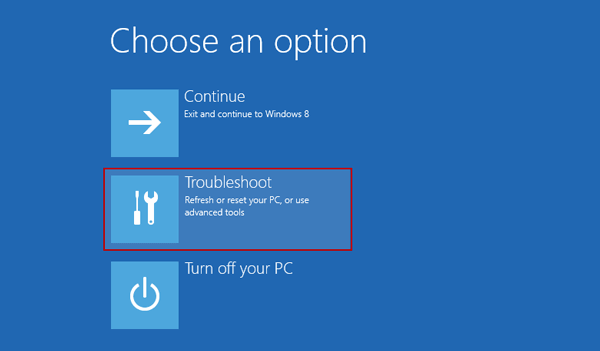
Step 4. Choose Advanced options to get into the next page.
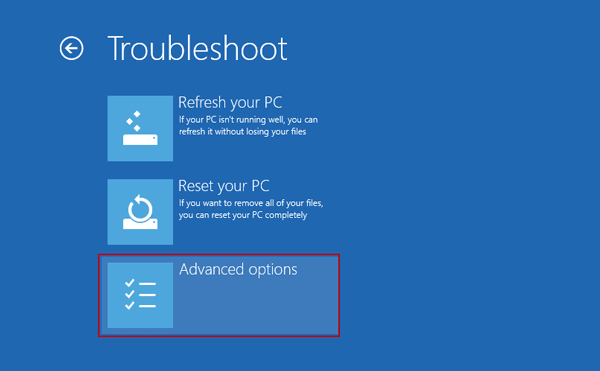
Step 5. After that, select UEFI Firmware Settings.
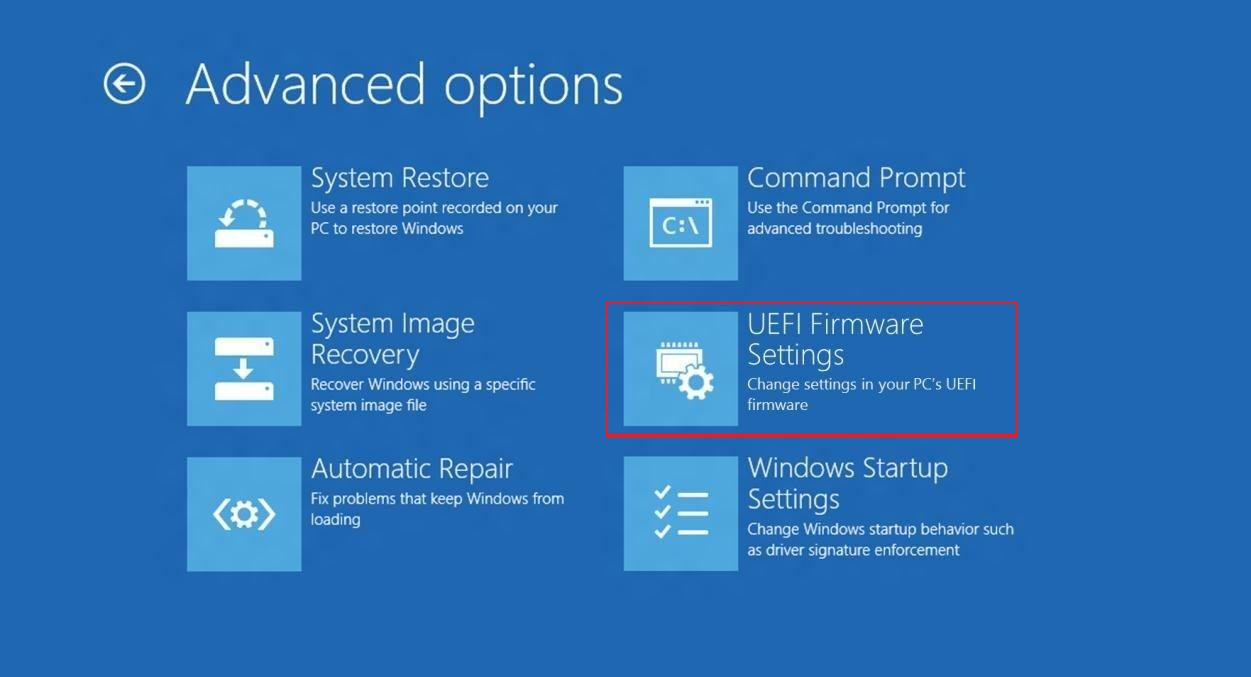
Step 5. Click Restart to restart the system and enter UEFI interface.
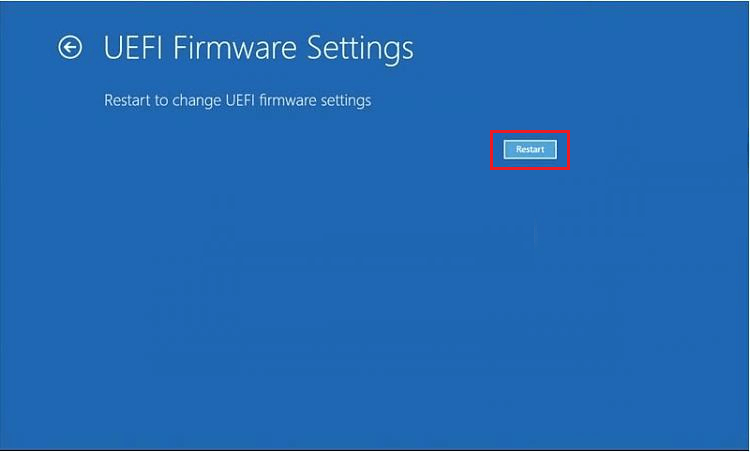
Different PCs with UEFI will have different interfaces and features. It’s determined by your PC manufacturer, but the basics will be the same on each PC.
Linux kernel config options for UEFI
CONFIG_RELOCATABLE=y CONFIG_EFI=y CONFIG_EFI_STUB=y CONFIG_X86_SYSFB=y CONFIG_FB_SIMPLE=y CONFIG_FRAMEBUFFER_CONSOLE=y
UEFI Runtime Variables Support (efivarfs filesystem — ). This option is important as this is required to manipulate UEFI runtime variables using tools like . The below config option has been added in kernel 3.10 and above.
CONFIG_EFIVAR_FS=y
UEFI Runtime Variables Support (old efivars sysfs interface — ). This option should be disabled to prevent any potential issues with both efivarfs and sysfs-efivars enabled.
CONFIG_EFI_VARS=n
GUID Partition Table (GPT) config option — mandatory for UEFI support
CONFIG_EFI_PARTITION=y
EFI mixed-mode support — to boot a x86_64 kernel on a IA32 UEFI.
CONFIG_EFI_MIXED=y
Tip: All of the above options are set accordingly in all .
Как включить UEFI?
Есть два способа включить режим UEFI на компьютере или ноутбуке: из BIOS или напрямую из операционной системы, как упоминалось выше. В первом случае пользователю необходимо:
Войдите в BIOS и перейдите с главной страницы в раздел Startup / Startup или что-то подобное.
- В открывшемся списке выберите один из двух доступных вариантов: Оба или Только UEFI.
- В первом случае у пользователя есть возможность работать под любым интерфейсом, что расширяет возможности для неподдерживаемых или частично поддерживаемых операционных систем. Кроме того, вам потребуется доступ к меню приоритета загрузки UEFI / Legacy.
- Найдите параметр UEFI / Legacy Boot и, если он установлен на Legacy Only, выберите соответствующую строку, нажмите клавишу Enter (как вы знаете, в BIOS вы можете отдавать команды только с клавиатуры).
И настроить первичную загрузку специально для UEFI.
Во втором случае компьютер или ноутбук будет загружаться только под интерфейсом UEFI со всеми его преимуществами и недостатками. Чтобы немного сгладить последнее, пользователь может активировать расширенный режим поддержки, войдя в меню CSM Support.
И выбрав для этого значение Да.
Хороший! Теперь осталось перейти в подраздел Boot.
- Кроме того, настоятельно рекомендуется установить для параметра Boot Mode значение Quick, чтобы операционная система загружалась намного быстрее.
- И настройте порядок загрузочных устройств.
Пользователь, который успешно включил загрузку UEFI, должен перейти в раздел «Перезагрузка / выход» и выбрать опцию «Выйти с сохранением изменений.
И подтвердите перезагрузку машины, сохранив внесенные изменения.
Чтобы вызвать UEFI непосредственно из работающей операционной системы Windows 8 / 8.1 / 10, вам потребуются:
Откройте стартовое меню».
Перейдите в «Параметры», нажав на «шестеренку» в крайнем левом столбце.
Зайдите в раздел «Обновление и безопасность».
И во вкладке “Восстановление».
Далее: нажмите кнопку «Перезагрузить сейчас» на главной панели.
- Выберите подраздел «Дополнительные параметры».
- Сразу после появления узнаваемого синего меню перейдите в раздел «Устранение неполадок / Диагностика».
И, найдя здесь запись «Настройки прошивки UEFI», перейдите к необходимым настройкам.
Вот и все: пользователь смог включить UEFI; Теперь пользоваться этим простым и удобным интерфейсом не составит труда.
Управление в BIOS
Для перехода по разделам и настройкам БИОС используются клавиши, исключение составляют лишь новейшие BIOS UEFI, отличающиеся наличием графического интерфейса и поддержкой мыши. Клавиши-стрелки используются для перехода по разделам и отдельным настройкам, Enter служит для выбора конкретной настройки, Esc — для выхода из текущего раздела настроек и из самого BIOS, а F10 — для выхода из BIOS с сохранением измененных настроек. Как правило, список управляющих клавиш приводится в самом BIOS, справа или внизу, также нажатием F1 вы можете вызвать встроенную справку. Клавиша F9 в большинстве моделей BIOS служит для сброса настроек к заводским.
About UEFI Boot
Why do so many people want to create a UEFI boot USB? In order to create a UEFI bootable USB successfully, it is necessary to figure out the following 2 questions first.
What Is UEFI
UEFI (Unified Extensible Firmware Interface) is known as a motherboard firmware interface for computers. It serves as a “middleman” between your computer’s firmware and the operating system. With UEFI boot mode, your computer can initialize the hardware components and boot the OS stored on the hard disk.
In recent years, UEFI boot mode seems to be the successor to the BIOS. More and more users tend to boot their computer in UEFI mode. This is because the UEFI mode breaks many limitations of BIOS mode, including the restrictions on the size of hard drive, booting process, number of partitions, and security.
In a word, UEFI boasts more advanced features compared with BIOS. Here we summarize them as follows:
Tip: If you want to know more details about UEFI vs BIOS, you can read this post “UEFI vs. BIOS – What’s the Differences and Which One Is Better”.
- UEFI allows users to handle a storage device that is larger than 2TB, while the old legacy BIOS cannot handle so large d
- With UEFI boot mode, you can create more than 4 primary partitions on a GPT disk.
- UEFI supports secure startup. It is capable of checking the validity of the operating system to prevent malware from tampering the startup process.
- UEFI firmware supports various optimization and enhancement, which can help your system boot more quickly than it could before.
- UEFI supports both 32-bit and 64-bit architectures, which helps the computer use more RAM to handle a more complicated process than BIOS.
- Under the UEFI mode, the computer supports networking function that can help remote troubleshooting and UEFI configuration.
- UEFI has much more setup menus and simpler graphical user interface than legacy BIOS.
What Support UEFI Boot Mode
UEFI has lots of advantages over BIOS, but not all computers and devices are supported. In order to boot from USB in UEFI mode successfully, the hardware on your hard disk must support UEFI. One of the most important things is to make sure that your system disk is GPT form. If not, you have to convert MBR to GPT disk first.
If your hardware doesn’t support the UEFI firmware, you need to purchase a new one that supports and includes UEFI.
Now, you may have an overall understanding of UEFI boot mode. Let’s see how to create a Windows 10 UEFI boot stick. Please keep reading the following part carefully.
Исправление неполадок
Иногда настройки Secure Boot могут оказаться неправильными.
В этом случае, даже установив систему, в углу рабочего стола можно увидеть сообщение об ошибке типа «Профессиональная Безопасная загрузка (SecureBoot) настроена неправильно Build 9600».
Причина появления этой информации заключается вовсе не в том, что операционная система оказалась нелицензионной или была неправильно активирована, а только о снижении безопасности компьютера и необходимости в следующих действиях:
- Определение одним из трёх известных способов, работает ли в настоящее время Secure Boot;
- Проверка типа политики безопасности;
- Если режим отключён, для устранения надписи о проблемах с безопасностью следует его включить (при установке системы можно снова выбрать отключение SB), перезагрузить компьютер, войти в БИОС и включить Secure Boot.

Рис.5. Включение SB в настройках UEFI материнской платы AsRock для решения неполадки.
Если применённый метод не помог устранить проблему, настройки UEFI следует попробовать сбросить до заводских.
Для этого в БИОС есть пункт Factory Default. При отсутствии поддержки этого режима у компьютера решить вопрос, скорее всего, не получится.
Единственный возможный вариант – установка таких обновлений от Microsoft, как KB288320, которое находится в составе пакета GA Rollup A.
Скачать его можно с официального сайта производителя, обязательно учитывая разрядность вашей системы – х86 или 64.
Оптимальная производительность SATA дисков
Современные жесткие диски поддерживают SATA Mode AHCI (Advanced Host
Controller Interface). Хотя этот режим не существенно увеличивает
скорость передачи данных, но обеспечивает функции, которые на практике
могут увеличить мощности привода. Это включает в себя, среди прочего
Native Command Queuing (NCQ Native Command Queuing). Позволяет диску
изменять порядок выполнения операций (чтение / запись), так что он может
обрабатывать их быстрее, чем обычно. Если OnChip SATA или SATA Тип
конфигурации установлен в Enhanced или AHCI жесткий диск работает в
режиме AHCI. Тем не менее, если он появляется в отключенной опции, или в
режиме совместимости, SATA работает в режиме IDE, и, следовательно, не
на полную мощность. Кроме того, на кону также вариант RAID. Кроме того,
после выбора диска используется технология NCQ. RAID используется в
сочетании с наборов микросхем Intel, таких как Z77, Z68 и H77 (и позже),
также обеспечивает возможность использовать SSD в качестве кэш-среды.
Это требует специального драйвера Intel AHCI / RAID (Intel Rapid Storage
Technology).
Даже если он еще не собирается использовать SSD для тех же целей, режим
RAID позволит переключать его в этом режиме в любое время. В общем, вы
не можете свободно изменять режим IDE в RAID или AHCI. В большинстве
случаев вам нужно сделать это еще раз, чтобы установить Windows. Не
много работы, но вы можете переключиться установлен Windows 7 в режиме
AHCI. Перейти к ключу «HKEY_LOCAL_MACHINE SYSTEM CurrentControlSet
Services msahci» реестра и щелкните дважды кнопку «Start» в правой
панели и присвоить значение 0 в данных. Затем перезагрузите систему и
включите режим AHCI в BIOS.
Настройки для разгона в прошивке зависят от модели процессора. CPU Clock
Ratio увеличивает тактовую частоту процессора независимо от частоты
памяти RAM.
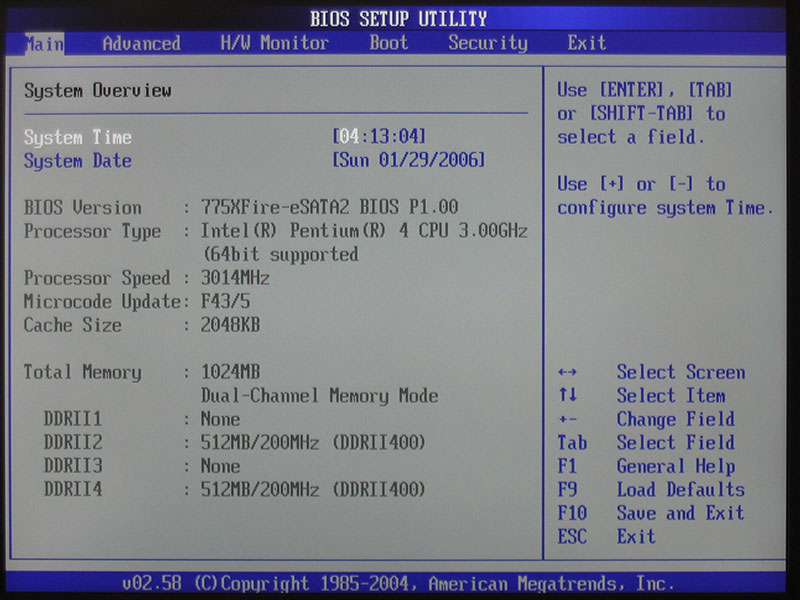
Creating an EFI System Partition
If you are manually partitioning your disk in the Ubuntu installer, you need to make sure you have an EFI System Partition (ESP) set up. This partition holds EFI-mode boot loaders and related files.
-
If your disk already contains an ESP (eg if your computer had Windows 8 preinstalled), it can be used for Ubuntu too. Do not format it. It is strongly recommended to have only 1 ESP per disk.
-
An ESP can be created via a recent version of GParted (the Gparted version included in the 12.04 disk is OK), and must have the following attributes:
-
Mount point: /boot/efi (remark: no need to set this mount point when using the manual partitioning, the Ubuntu installer will detect it automatically)
-
Size: minimum 100Mib. 200MiB recommended.
-
Type: FAT32
-
Other: needs a «boot» flag.
-
Gigabyte uefi dualbios настройка загрузки с диска. Настройки Bios — Детальная инструкция в картинках
Сейчас сложно найти человека, который хотя бы по-наслышке не знал что такое BIOS . Действительно, компьютеры давно и прочно обосновались в наших квартирах и офисах. А если учесть патологическую страсть русского человека лезть во все по лозунгом «да чего тут ремонтировать-то?!», то думаю всем привычный экран BIOS особых вопросов давно не вызывает. Сами посудите — значительных изменений в BIOS не привносили целые десятилетия — он всё время внешне оставался одним и тем же.
Вот синий Award :
А вот серые Phoenix и AMI :
На них выросли несколько поколений людей, а они внешне вообще практически не менялись. Но все-таки эволюция добралась и до BIOS — появился EFI , а за ним и UEFI .
Отличия UEFI от БИОС
На данный момент каждый, кто собирается купить компьютер, может задать себе вопрос:
- в чем разница между bios и uefi?
рисунок 6 в чем разница между UEFI и BIOS - в чем разница между bios и uefi?
Это хороший вопрос, но сейчас это начало 2020 года! Все меньше и меньше компьютеров под управлением BIOS ОС, и если вы покупаете ПК, спросите у продавца здесь биос uefi, и если они скажут вам биос, то я бы порекомендовал вам сменить материнскую плату с поддержкой UEFI, причина банальная:
- в среднем ПК покупается более 5 лет, поэтому лучше покупать новое оборудование
- если вы не хакер, и уж точно вы не он, раз уж вы читаете эту статью, то в uefi вам будет проще произвести настройки благодаря его визуальному интерфейсу
- uefi поддерживает новое оборудование
- управление можно производить с помощью мыши;
Ну а теперь основные технические особенности UEFI BIOS:
- Расширенная защита от разгона: в настоящее время каждый ребенок, который просит новый компьютер у своих родителей, немедленно пытается его разогнать, не понимая его смысла и общего принципа, и по чистой случайности даже он сам не может объяснить себе, почему он делает (все дело в детском любопытстве и влиянии ТВ) а раньше после таких манипуляций вы бы пошли в сервисный центр, где через пару недель бы обрадовались, что это не гарантийный случай из-за неправильного разгона. Теперь в UEFI есть «защищенная от дурака система», которая автоматически рассчитывает вероятность и не даст вам пойти дальше, и даже если вы сделали что-то не так, ничего не сгорит!
- UEFI Secure Boot – неоднозначная система безопасности, основанная на проверке цифровой подписи источника. Эта функция не позволит запускать потенциально опасное программное обеспечение на вашем компьютере, и если оно будет обнаружено, вам будет предложено перезагрузить компьютер или вообще не позволит ему запускаться (на данный момент это, вероятно, самая первая функция, которая отключена всеми пользователями во время установки или перестановки Windows, которая идет в комплекте с приобретенным ноутбуком или ПК, но вы всегда должны относиться к этим моментам серьезно, потому что разработчики не просто вводят дополнительную защиту, которая защитит вашу безопасность)
Для этой версии BIOS доступен большой дополнительный набор утилит. Пользователь может создавать резервные копии данных, оптимизировать оперативную память. Крупные производители давно заинтересованы в этом изменении и постепенно начали переход на UEFI для всего оборудования.


