Universal watermark disabler
Содержание:
- Активация «Тестового режима» на Windows 10
- Понемногу обо всём
- Включаем/отключаем тестовый режим в Windows
- Убираем уведомление при изменении групповой политики
- Пользуясь центром поддержки можно убрать водяной знак
- Включаем тестовый режим в командной строке Windows
- Как удалить активационное окно и отключить всплывающие уведомления
- Как убрать надпись про активацию Windows 10
- Получение ключа
- Как скрыть водяной знак?
Активация «Тестового режима» на Windows 10
Прежде чем перейти на работу в «Тестовом режиме», вам следует убедиться в том, что подобная возможность не заблокирована настройками «БИОС» (BIOS). Для этого:
- Запустите компьютер и при появлении загрузочного экрана нажмите на необходимую клавишу для входа в меню настроек «БИОС».
Внизу загрузочного экрана имеется информация о горячей клавише для входа в «БИОС» (Boot Menu)
- В появившемся окне перейдите во вкладку «Boot» и в категории «Secure Boot» выставите значение «Disable».
Если в настройках «БИОС» отсутствует строка «Secure Boot», значит на вашем ПК нет систему блокировки «Тестового режима» Windows
- Нажмите F10 для сохранения настроек и перезагрузите ПК.
Автор данной статьи заметил, что при включенном защитном режиме «Secure Boot» для блокировки функции «Тестовый режим», компьютер потребляет дополнительное количество ресурсов, благодаря активной работе соответствующего системного процесса (отображается в «Диспетчере задач»/«Процессы»). Поэтому для более быстрой работы вашего ПК желательно деактивировать «Secure Boot», даже если вы не планируете пользоваться «Тестовым режимом».
Теперь перейдём непосредственно к алгори.
- Щёлкните по «Пуску», наберите в поисковой строке «cmd» и запустите «Командную строку» с правами администратора.
Обязательно запускайте «Командную строку» от имени администратора, иначе внесённые в систему изменения могут не сработать
- Поочерёдно наберите, сначала: «bcdedit.exe -set loadoptions DISABLE_INTEGRITY_CHECKS» нажмите «Enter», а затем: «bcdedit.exe —set TESTSIGNING ON», также нажмите «Enter».
Новую команду необходимо вводить только после появления надписи «Операция успешно завершена»
- Перезагрузитесь. Готово, «Тестовый режим» включен.
После активации «Тестового режима», на вашем «Рабочем столе» появится соответствующее оповещение
Понемногу обо всём
Включаем/отключаем тестовый режим в Windows
Windows 10 logo
» data-medium-file=»https://aslenkov.ru/wp-content/uploads/2015/08/Windows-10.png» data-large-file=»https://aslenkov.ru/wp-content/uploads/2015/08/Windows-10.png» loading=»lazy» src=»http://aslenkov.ru/wp-content/uploads/2015/08/Windows-10.png» alt=»Windows 10 logo» width=»200″ height=»200″ srcset=»https://aslenkov.ru/wp-content/uploads/2015/08/Windows-10.png 256w, https://aslenkov.ru/wp-content/uploads/2015/08/Windows-10-150×150.png 150w» sizes=»(max-width: 200px) 100vw, 200px»/>После установки приложения MiFlash и необходимых драйверов для смартфонов Xiaomi в правом нижнем углу рабочего стола появилась надпись Тестовый режим. На работу системы это никак не влияет, но все-таки отвлекает. Хочется убрать инородное существо.
Однако, иногда возникают ситуации, когда Тестовый режим необходимо включить вручную, чтобы установить драйверы без цифровой подписи для работы специфического оборудования или других нужд. Давайте разберемся же как включать или отключать Тестовый режим в ОС Windows.
» data-medium-file=»https://aslenkov.ru/wp-content/uploads/2016/05/Test-mode-300×162.jpg» data-large-file=»https://aslenkov.ru/wp-content/uploads/2016/05/Test-mode.jpg» loading=»lazy» src=»http://aslenkov.ru/wp-content/uploads/2016/05/Test-mode.jpg» alt=»Test mode» width=»650″ height=»350″ srcset=»https://aslenkov.ru/wp-content/uploads/2016/05/Test-mode.jpg 650w, https://aslenkov.ru/wp-content/uploads/2016/05/Test-mode-300×162.jpg 300w» sizes=»(max-width: 650px) 100vw, 650px»/>
Отключаем тестовый режим
Для его отключения обычно достаточно одной команды.
- вызываем командную строку от имени Администратора Пуск -> Все приложения -> Служебные — Windows -> Командная строка
- в окне консоли вводим команду:
Test mode OFF 1
» data-medium-file=»https://aslenkov.ru/wp-content/uploads/2016/05/Test-mode-OFF-1-300×154.jpg» data-large-file=»https://aslenkov.ru/wp-content/uploads/2016/05/Test-mode-OFF-1.jpg» loading=»lazy» src=»http://aslenkov.ru/wp-content/uploads/2016/05/Test-mode-OFF-1.jpg» alt=»Test mode OFF 1″ width=»650″ height=»334″ srcset=»https://aslenkov.ru/wp-content/uploads/2016/05/Test-mode-OFF-1.jpg 650w, https://aslenkov.ru/wp-content/uploads/2016/05/Test-mode-OFF-1-300×154.jpg 300w» sizes=»(max-width: 650px) 100vw, 650px»/>
- нажимаем Enter и перезагружаем компьютер.
Если всё правильно сделано, то надпись Тестовый режим должна исчезнут.
Если же не сработало с первого раза, то действуем по второму методу:
- вызываем командную строку;
- вводим команду:
- нажимаем Enter;
- вводим вторую команду:
- нажимаем Enter;
- перегружаем ПК.
Test mode OFF 2
» data-medium-file=»https://aslenkov.ru/wp-content/uploads/2016/05/Test-mode-OFF-2-300×170.jpg» data-large-file=»https://aslenkov.ru/wp-content/uploads/2016/05/Test-mode-OFF-2.jpg» loading=»lazy» src=»http://aslenkov.ru/wp-content/uploads/2016/05/Test-mode-OFF-2.jpg» alt=»Test mode OFF 2″ width=»650″ height=»369″ srcset=»https://aslenkov.ru/wp-content/uploads/2016/05/Test-mode-OFF-2.jpg 650w, https://aslenkov.ru/wp-content/uploads/2016/05/Test-mode-OFF-2-300×170.jpg 300w» sizes=»(max-width: 650px) 100vw, 650px»/>
Теперь надпись Тестовый режим точно должна исчезнуть.
Включаем тестовый режим
Для включения Тестового режима необходимо ввести команду:
и перезагрузить компьютер.
» data-medium-file=»https://aslenkov.ru/wp-content/uploads/2016/05/Test-mode-ON-300×145.jpg» data-large-file=»https://aslenkov.ru/wp-content/uploads/2016/05/Test-mode-ON.jpg» loading=»lazy» src=»http://aslenkov.ru/wp-content/uploads/2016/05/Test-mode-ON.jpg» alt=»Test mode ON» width=»650″ height=»315″ srcset=»https://aslenkov.ru/wp-content/uploads/2016/05/Test-mode-ON.jpg 650w, https://aslenkov.ru/wp-content/uploads/2016/05/Test-mode-ON-300×145.jpg 300w» sizes=»(max-width: 650px) 100vw, 650px»/>
Данный метод подходит для Windows 7, Windows 8, а также Windows 8.1.
В этой инструкции подробно о том, почему появляется такая надпись и о том, как убрать тестовый режим Windows 10 двумя способами — либо действительно отключив его, либо убрав только надпись, оставив тестовый режим включенным.
Убираем уведомление при изменении групповой политики
«Редактор ЛГП» также позволит избавиться от вопроса о том, как убрать активацию Windows 10 с экрана:
- Нажмите Win + R, впишите запрос gpedit.msc.
- В запустившемся редакторе откройте раздел «Конфигурация пользователя» и перейдите в «Административные шаблоны». Разверните блок «Меню «Пуск» и панель…». Разверните строку «Удалить уведомления и значок…», выберите вариант «Включено».
Плашка с текстом пропадёт. Редактора нет в Windows Home и ниже – при попытке запуска команды ОС будет ссылаться на то, что искомый файл не существует (в таком случае переходите к другим методам). РГЛП можно добавить вручную – для этого используется скрипт.
Пользуясь центром поддержки можно убрать водяной знак
OSрасполагает средством управления оповещениями, позволяющим можно быстро удалять назойливое сообщение. Впоследних сборках онносит обновлённое название (функциональность неизменилась):
- Запустите «Поиск всистемном трее, введите запрос «Центр безопасности, откройте первый результат.
- Переместитесь вовторой раздел бокового меню.
- Снимите галочку состроки «Активация Windows. Если пункт недоступен, значит виспользуемой сборке данный метод применить неполучится

Уведомление исчезнет, нопроблема сактивацией решена небудет— Windows останется нелицензионной инеполноценной.
Включаем тестовый режим в командной строке Windows
Чтобы переход в тестовый режим прошел успешно, необходимо прежде всего выключить режим «Secure Boot (Безопасная загрузка)» в BIOS, поэтому перед началом необходимо зайти в настройки BIOS (UEFI) вашего компьютера. Для различных производителей материнских плат настройки будут несколько отличаться, мы же разберемся как отключать «Secure Boot» на примере имеющегося у нас компьютера с материнской платой Asus.
Итак: запускаем BIOS (UEFI) и заходим в раздел «Загрузка». В нем переходим к пункту «Безопасная загрузка» и щелкаем его мышкой.
Появляется небольшое меню «Тип ОС», в котором выбираем пункт «Другие ОС».
Сохраняем параметры и перегружаемся. Если в меню вашего БИОС отсутствует пункт «Безопасная загрузка», значит он уже отключен на аппаратном уровне и вышеописанные действия производить не нужно.
Теперь можно запустить «десятку» в тестовом режиме, чтобы снять некоторые ограничения ОС, в частности те, которые накладываются при инсталляции неподписанных драйверов. Запускаем командную строку (с администраторскими правами), вводим команду:
bcdedit.exe -set loadoptions DISABLE_INTEGRITY_CHECKS
bcdedit.exe —set TESTSIGNING ON
Ждем окончания выполнения каждой из команд, после которого система выдаст соответствующее уведомление.
Закрываем окно, перегружаемся. После перезагрузки рядом с панелью уведомлений увидим надпись, напоминающую о режиме, в котором теперь работает операционная система.
Отключить тестовый режим можно аналогичным способом, только синтаксис команды будет немножко другим:
bcdedit.exe —set TESTSIGNING OFF
Если команда выдает ошибку, выключите режим «Безопасная загрузка» в БИОСе.
Как удалить активационное окно и отключить всплывающие уведомления
Удалить активационное окно и выключить уведомления в Windows 10 можно при помощи встроенного сервиса «Уведомления и действия».
Этот сервис включает в себя следующие функции:
- разрешает и запрещает появление всплывающих оповещений Windows 10 и сторонних программ;
- позволяет показывать системе оповещения о различных событиях и поступивших из сети обновлениях;
- с помощью всплывающих меню ускоряет процесс извлечения съёмных носителей, активацию и отключение различных адаптеров.
Используя этот сервис, можно отключать надоедающие уведомления, блокировать их и отключать центр уведомлений.
Отключение центра уведомлений
В Windows 10 можно отключить центр уведомлений тремя разными методами:
- с применением изменения параметров Windows 10;
- посредством редактирования реестра Windows 10;
- изменением групповых политик системы.
Отключаем уведомления изменением настроек параметров
Это самый быстрый способ запретить появление ненужных уведомлений на дисплее. Выполняется он в несколько этапов:
- В меню клавиши «Пуск» нажать значок или строку «Параметры».
- В раскрывшемся окне пройти ко вкладке «Система». На панели «Параметры» открываем вкладку «Система»
- Щёлкнуть по настройке «Уведомления и действия».
- Поставить переключатели в выключенное положение у тех пунктов, которые сочтёте ненужными. Выключить оповещения на экране блокировки, сообщениях о новых опциях, предложениях и подсказках и т. п.
Во вкладке отключаем ненужные уведомления
- В подпункте «Уведомления» обязательно переключить выключатель «Показывать уведомления от приложений и других отправителей».
Обязательно отключаем строку «Показывать уведомления от приложений и других отправителей»
- Это должно приводить к тому, что напоминание об активации Windows 10 перестанет всплывать при запуске компьютера.
Отключаем всплывающие уведомления, используя редактор реестра
Такой метод подходит для пользователей, которые уже достаточно уверенно чувствуют себя, работая в редакторе реестра. Изменения, которые нужно внести в реестр, и отключение оповещений требуют проведения действий по следующему алгоритму:
- Щёлкнуть правой кнопкой мыши клавишу «Пуск» и выбрать строчку «Выполнить».
- В раскрывшейся панели «Выполнить» набрать интерпретатор «Regedit», запускающий редактор. Щёлкнуть клавишу OK. В панели вводим команду «Regedit»
- Используя штатный редактор реестра, пройти по его ветвям к ветке HKEY_CURRENT_USERSoftwareMicrosoftWindowsCurrentVersionPushNotifications.
- Во фрейме справа, используя правую кнопку мыши, в выпавшем меню выбрать создание раздела «Параметр DWORD (32-бита)» для 32-разрядной версии Windows 10 или «Параметр QWORD (64-бита)» для 64-разрядной версии.
- Назначить использованному параметру настройки имя «ToastEnabled».
- Величину в скобках ввести «0». В «Редакторе реестра» выставляем новые параметры
- Перезагрузить «Проводник».
Теперь всплывающие оповещения отключены.
Отключаем уведомления при изменении общей групповой политики
- В панели «Выполнить» нужно написать «Gpedit.msc». В поле «Открыть» вводим команду «Gpedit.msc»
- В раскрывшемся «Редакторе локальной групповой политики» перейти к каталогу «Конфигурация пользователя» — «Административные шаблоны».
- В каталоге «Меню «Пуск» и панель задач» выбрать параметр «Удаление уведомлений и значка центра уведомлений» и вызвать его «Свойства» правой кнопкой мыши.
- Выбрать значение «Включено» и сохранить изменения. В «Свойствах» удаляем уведомления и значок центра уведомлений
- Перезапустить «Проводник». Надпись об активации должна исчезнуть.
Видео: отключение центра уведомлений и всплывающих уведомлений
Удаление водяных знаков и уведомлений в Windows 10 представляет собой довольно лёгкий процесс. Вместе с тем необходимо чётко представлять, что разработаны они были неслучайно. Вполне возможен такой вариант, что активация по каким-то причинам не прошла или произошёл сбой в системных файлах. Водяной знак, удалённый ранее как надоевший, не будет появляться. Это может привести к тому, что в самый неподходящий момент вы не сможете запустить систему и увидите на дисплее предупреждение об окончании периода, отведённого на активацию Windows 10. Нужно будет тратить время на поиск ключа, которого, как всегда, не окажется под рукой. Поэтому надо хорошо подумать, стоит ли удалять водяные знаки и надписи о необходимости активации.
- https://fast-wolker.ru/kak-ubrat-nadpis-aktivaciya-windows-10.html
- https://pomogaemkompu.temaretik.com/1725477000487110884/kak-ubrat-nadpis-aktivatsiya-windows—3-sposoba/
- https://dadaviz.ru/kak-ubrat-nadpis-aktivatsiya-windows-10/
Как убрать надпись про активацию Windows 10
Существует несколько способов удаления автоматического напоминания системы о необходимости активировать программный продукт. Иногда результат достигается сразу, иногда надо перебрать несколько способов, чтобы добиться успеха. Основные способы удаления водяного знака с надписью об активации Windows 10 включают в себя применение программ сторонних разработчиков и корректуру реестра. Кроме того, можно использовать встроенное программное обеспечение системы, но в домашних версиях не все функции по удалению уведомлений включены в установочный пакет Windows 10.
Как убрать надпись об активации через реестр
Существует два наиболее простых способа удалить надпись об активации.
Рекомендуем ознакомиться
Первый способ:
- Выполнить создание точки восстановления системы, чтобы иметь возможность отката к старому состоянию, если удаление водяного знака пройдёт неудачно.
-
Щёлкнув правой кнопкой мыши клавишу «Пуск», нажать на строку «Выполнить» и набрать в области «Открыть» командное слово «Regedit», запускающее редактор реестра.
В панели «Выполнить» вводим команду regedit
</p>
- Пройти в редакторе по веткам HKEY_LOCAL_MACHINESOFTWAREMicrosoftWindows NT CurrentVersionSoftwareProtectionPlatformActivation.В «Редакторе реестра» переходим к каталогу «Activation»
- Выделить каталог «Activation». В правой половине оснастки щёлкнуть правой кнопкой мыши по имени «Manual» и нажать строку «Изменить».
- В раскрывшейся панели исправить величину «0» на величину «1» для выключения автовсплывания надписи о необходимости активации продукта.В панели «Изменение параметра» меняем значение «0» на значение «1»
- Провести перезагрузку компьютера.
- Для повторного включения всплывающего напоминания, если понадобится, заменить величину «1» на величину «0».
Второй способ (для тех, кто опасается вручную вводить корректуру реестра):
- Найти и провести скачивание из глобальной сети медиафайл AutoActivationOff.reg.
- Правой кнопкой мыши щёлкнуть по нему и нажать строку «Слияние».В окне «Загрузки» щёлкаем правой кнопкой мыши по файлу AutoActivationOff.reg и жмём строку «Слияние»
- В следующем окне нажать клавишу «Да».В окне сообщения жмём клавишу «Да»
- С появлением панели с оповещением об успешном добавлении изменений в реестр нажать клавишу OK.
- Чтобы включить автоматическое появление надписи об активации, необходимо провести скачивание файла AutoActivationOn.reg и выполнить шаги 2–4 из второго способа.
Убрать оповещение об активации сторонними программами
Удалить водяной знак с надписью о необходимости активации Windows 10 можно при помощи программ сторонних производителей. Таких программ несколько, и они неоднократно проверены на деле различными группами пользователей.
Утилита Universal Watermark Disabler обладает рядом следующих преимуществ:
- может быстро осуществить стирание водяных знаков на любой версии Windows;
- осуществляет поддержку любых языков при работе;
- не наносит вреда системным файлам;
- мгновенно убирает все водяные знаки на дисплее.
Порядок работы с утилитой:
- Проведите создание точки восстановления системных параметров.
- Закройте все открытые приложения, перед этим сохранив нужные данные.
- Скачайте утилиту с официального сайта разработчика, разархивируйте и запустите её.В стартовом окне программы жмём клавишу Uninstall
- Подтвердите действия, нажав клавишу OK во всплывающем окне с предупреждением.В окне жмём на кнопку OK
- Утилита произведёт перезапуск оболочки Windows 10, после чего водяной знак должен исчезнуть.
- Если водяной знак не исчез, перезагрузите компьютер.
Видео: удаление водяных знаков с помощью утилиты Universal Watermark Disabler
Кроме наиболее распространённой утилиты Universal Watermark Disabler для этих же целей применяются две небольшие утилиты:
- Утилита WCP Watermark Editor очень проста в обслуживании. К недостаткам можно отнести отсутствие русскоязычного интерфейса и не 100%-ная работа на всех версиях Windows 10. Порядок использования:
-
скачать и запустить утилиту;
-
отметить флажком строку «Remove all watermark»;
-
щёлкнуть клавишу «Apply new settings», применив изменённые настройки;
Меняем настройки утилиты
</p>
-
надпись об активации пропадёт.
-
-
Утилита Re-Loader Activator — автоматический активатор Windows. Одна из старейших программ такого типа, созданная ещё для Windows XP и обновлённая для Windows 10. Для использования необходимо выполнить простой алгоритм действий:
- скачать и установить утилиту;
- поставить галочку в квадрате «Win»;
- нажать клавишу «Активация»;Устанавливаем параметры
- проверить исчезновение водяного знака.
Получение ключа
Если у вас появилась надпись «Активация Windows 10», самый надежный вариант – ввести лицензионный ключ. Покупать его не стоит, есть бесплатное приложение, чтобы решить эту проблему – KMSAuto . После установки этого программного обеспечения следует задать расписание и через определенные временные интервалы оно будет подбирать ключ и вводить его в операционную систему. Также можно активировать и офисные программы.
Итак, чтобы удалить надпись «Активация Windows 10», инсталлируйте KMSAuto.
После установки откройте программу.

На вкладке «Система» вам доступен планировщик задач, где нужно будет создать новое задание и указать, что подлежит активированию.

В главном окне нажмите надпись «Активация» и выберите вид программного продукта.

Дождитесь окончания операции и перезапустите компьютер.
Это самый надежный способ, решающий проблему: «Активация Виндовс 10» — как убрать надпись. Благодаря ему вы забудете о многих ситуациях, связанных с ограничениями использования нелицензионной операционной системы, получите профессиональную версию со всеми ее возможностями.
Ваш IT помощник
После проведения первичной установки операционной системы Windows 10 со съёмного носителя, необходимо произвести её активацию для подтверждения лицензионных прав на владение этой версией. Это требуется для того, чтобы исключить использование пиратского контента и сверки лицензионного ключа продукта с действующими ключами корпорации «Майкрософт». До введения ключа система будет работать в пробном режиме в течение тридцати дней, после чего перестанет запускаться. В установленный срок пользователь обязан провести активацию или деинсталлировать систему. Windows 10 будет автоматически напоминать о необходимости активации при каждом запуске, отображая в правом нижнем углу дисплея водяной знак с текстом-напоминанием. Это иногда раздражает многих пользователей, из-за чего они начинают искать пути удаления автоматически всплывающей надписи. Сам процесс удаления не составляет большого труда и не требует специальной подготовки.
Как скрыть водяной знак?
Есть несколько способов, благодаря которым удастся без проблем удалить автоматическое напоминание. Если в домашней версии Виндовс 10 нет инструментов, позволяющих убрать уведомление, разрешается воспользоваться сторонними приложениями.
Центр поддержки
Как отключить watermark через Центр:
справа внизу экрана отыскать «Центр поддержки» (флажок);
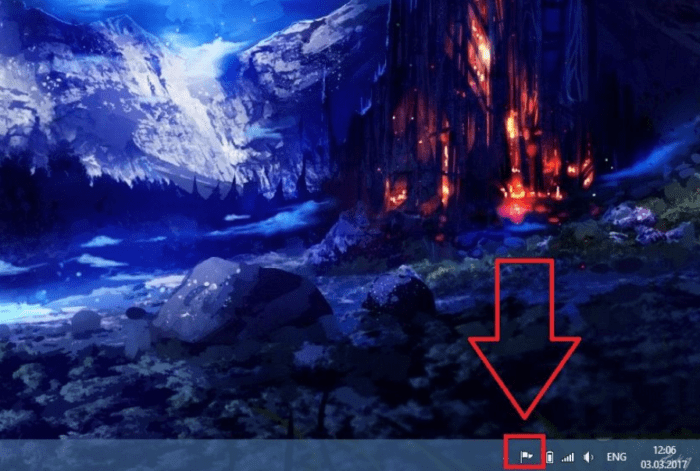
активировать «Центр…»;

- найти сервис можно, перейдя из «Панели управления» в окошко «Система и безопасность»;
- активировать строку «Параметры Центра…»
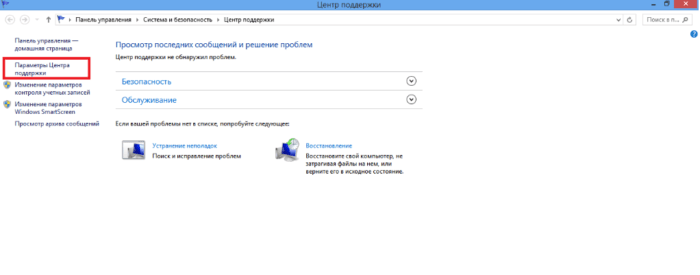
- отыскать «Отключение или включение уведомлений»;
- снять галочку около «Активация Windows»;
- под конец нажать на «ОК».
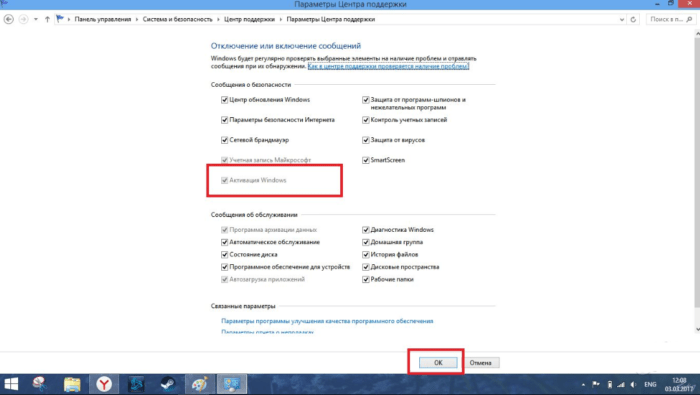
Через реестр
Как самостоятельно выполнить отключение автоматического сообщения:
- перейти в «Пуск»;
- активировать «Выполнить»;
- написать символы: regedit;
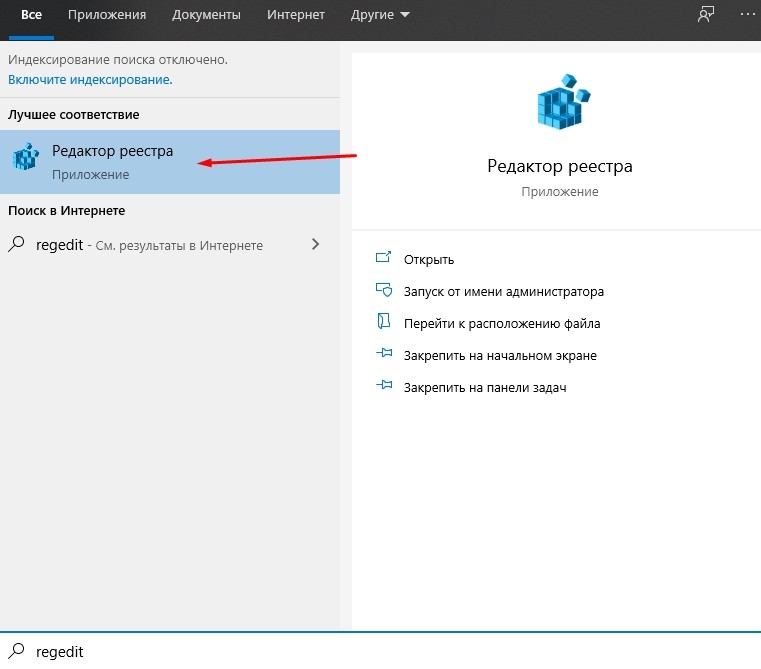
запустится «Редактор реестра»;
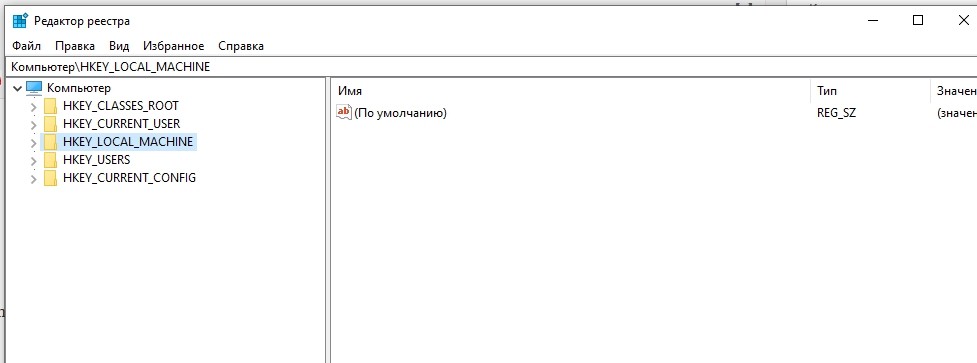
- найти в нем «HKEY_LOCAL_MACHINE»;
- отыскать «SOFTWARE»:
- отыскать «Microsoft»;
- отыскать «Activation» (в ветке Windows NT\Current Version\Software Protection Platform);
- выделить найденную «Activation»;
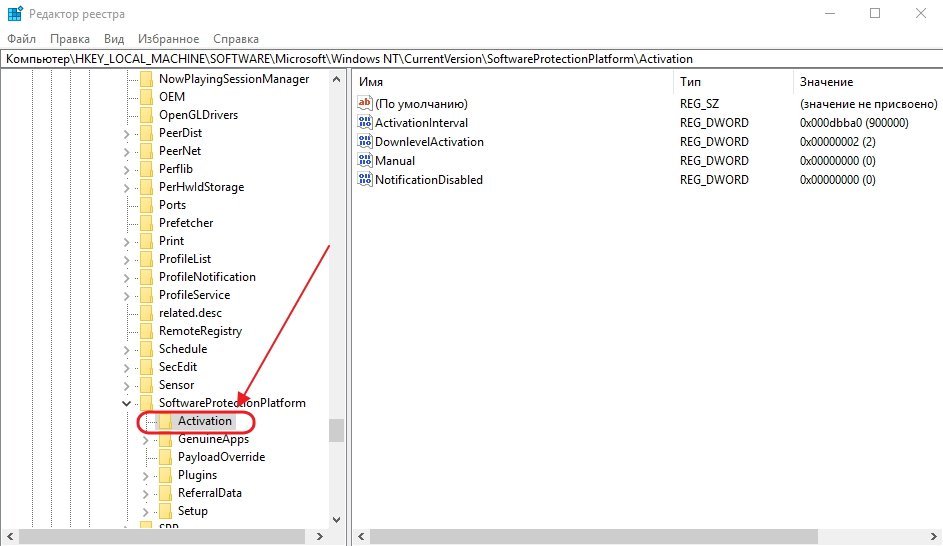
- развернется содержимое каталога;
- отыскать «Manual»;
- кликнуть мышкой по «Manual» правой клавишей;
- выбрать «Изменить»;
- во всплывающем окошке «Изменение параметра…» значение «0» самостоятельно изменить на «1»;
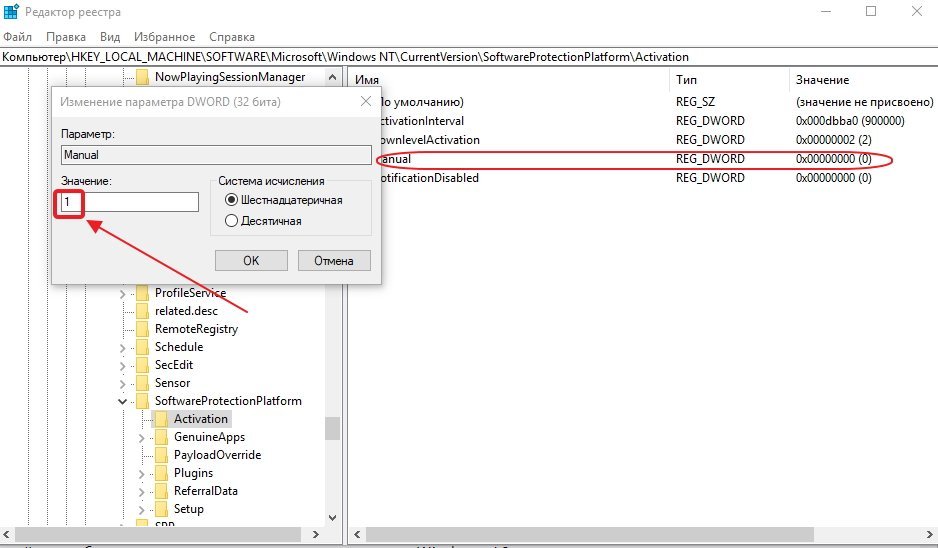
- включить «шестнадцатеричную» систему исчисления;
- эта процедура выключит появление на экране watermark;
- перезагрузить ПК.
С помощью дополнительных приложений
Как отключить напоминание, используя стороннюю утилиту:
- создать на ПК точку восстановления;
- скачать Universal Watermark Disabler;
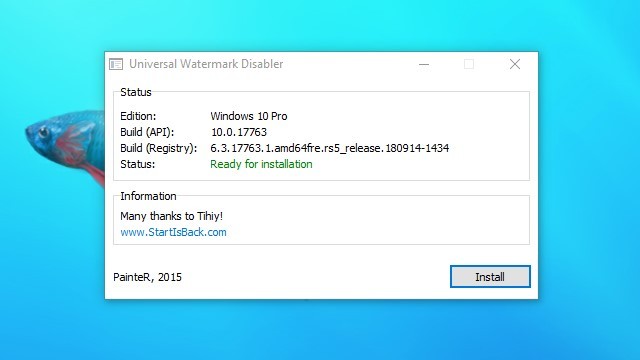
- закрыть другие программы, сохранить нужные папки;
- выполнить инсталляцию скачанной утилиты;
- всплывет окошко с уведомлением;
- кликнуть на «ОК»;
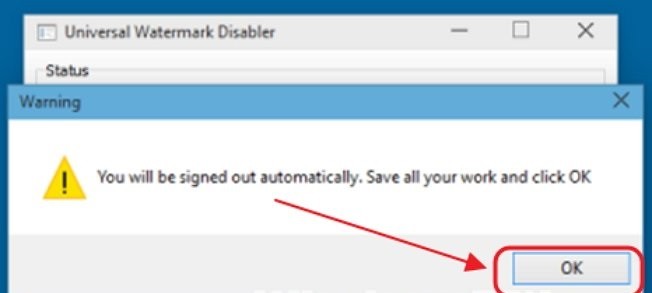
- утилита перезапустит оболочку Виндовс, и водяной значок перестанет появляться;
- если watermark высвечивается, сделать перезагрузку своего компьютера.
AutoActivationOff.reg
Как выключить автоматическое оповещение о невыполненной активационной процедуре с экрана навсегда:
скачать утилиту AutoActivationOff.reg;
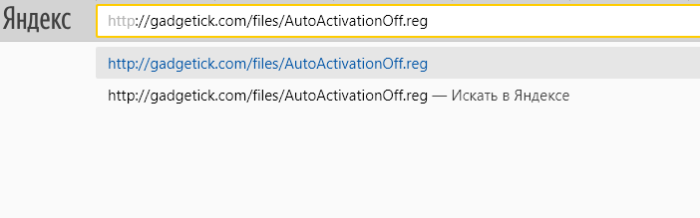
- отправиться в «Мой компьютер», оттуда – в «Загрузки»;
- отыскать загруженный инструмент;
- кликнуть по утилите мышкой (правой клавишей);
- во всплывшем окне найти «Слияние» и активировать опцию;

- появится «Редактор реестра» с предупреждением;
- игнорировать и активировать «Да»;
- выполнится добавление изменений (потом «ОК»);

сделать перезагрузку ПК.
Отключаем пакет обновлений Windows 10 и удаляем водяной знак с рабочего стола
Как удалить надоедливую вотермарку:
войти в «Пуск»;

оттуда – в «Панель управления»;
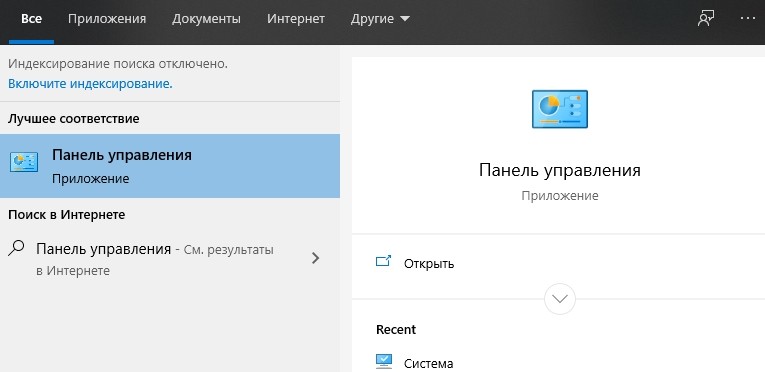
отыскать «Программы и компоненты»;
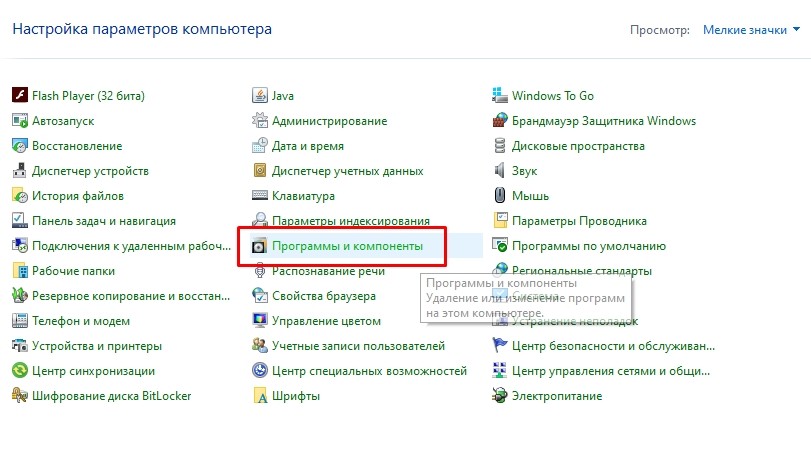
перейти в «Просмотр установленных обновлений»;
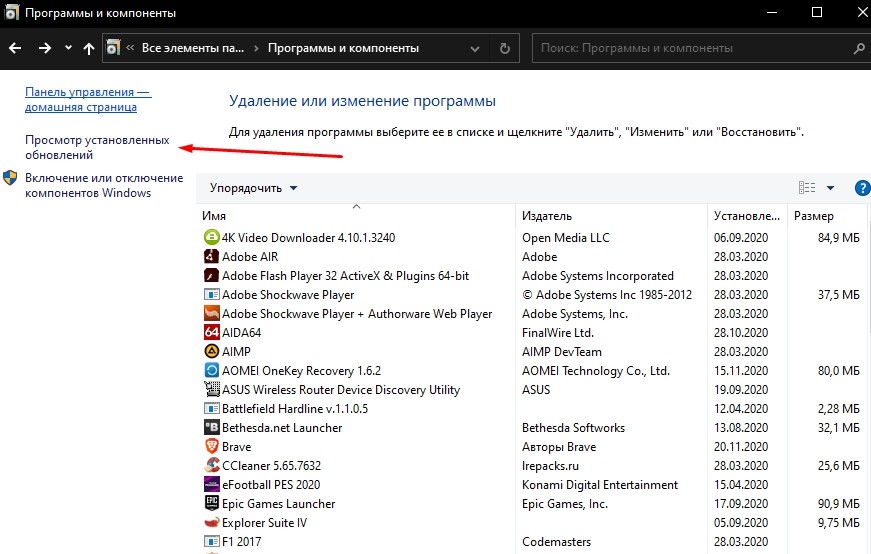
- оттуда – в окошко «Установленные обновления»;
- отыскать «Удаление обновления»;
- отыскать «Обновление для Microsoft Windows KB971033»;
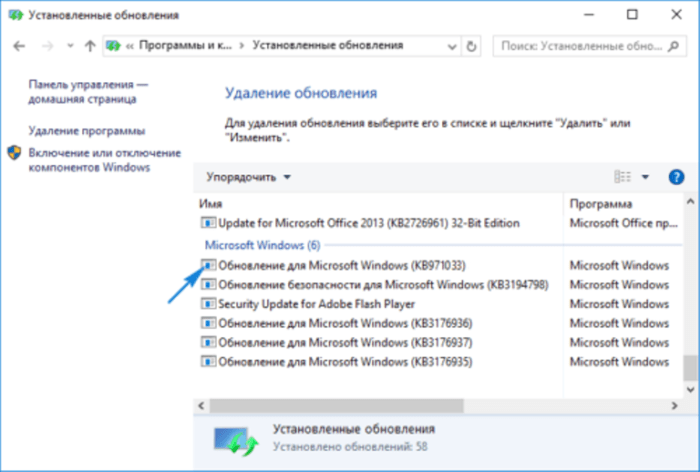
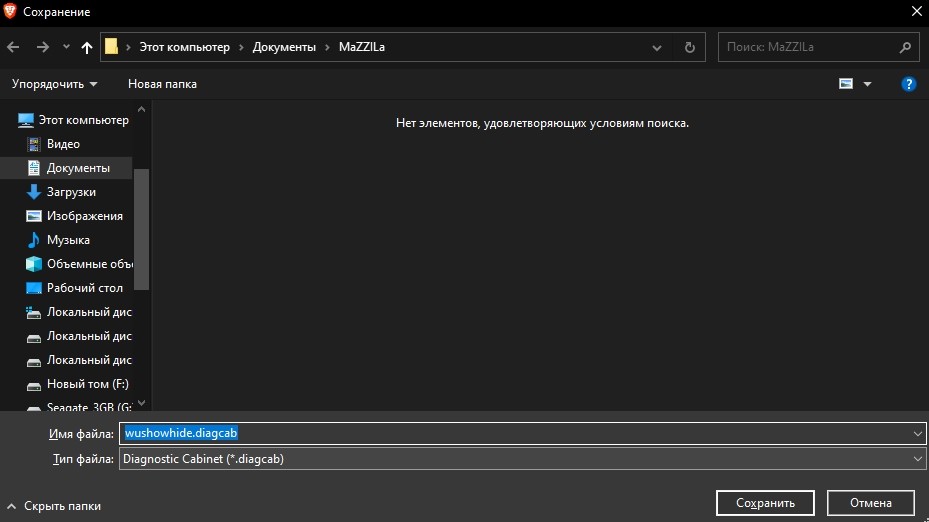
- выполнить скачивание найденного приложения на свой ПК;
- открыть wushowhide.diagcab в «Мастер диагностики…» и внизу кликнуть на значок «ОК»;
- начнется сканирование и обнаружение проблем;
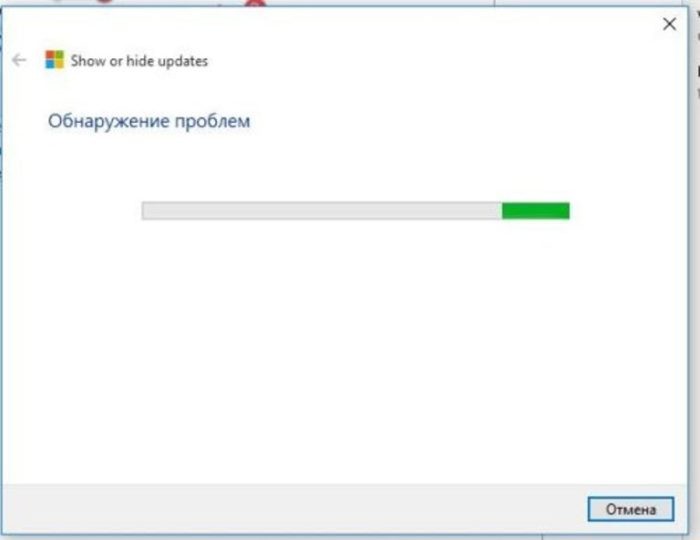
- дождаться окончания процесса;
- под конец появится окошко «Диагностика и предотвращение…»;
- в этом окошке нажать на «Дополнительно»;
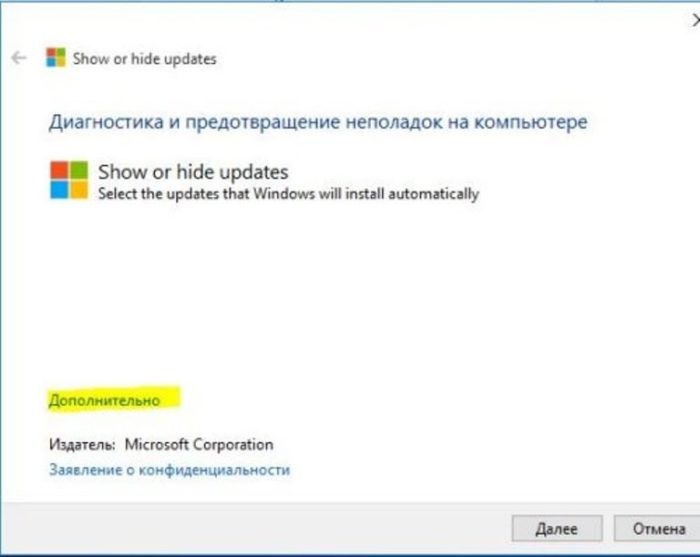
выбрать «Hide updates»;

в новом открывшемся окошке выбрать «Обновление для системы безопасности Виндовс 10»;

перейти «Далее»;
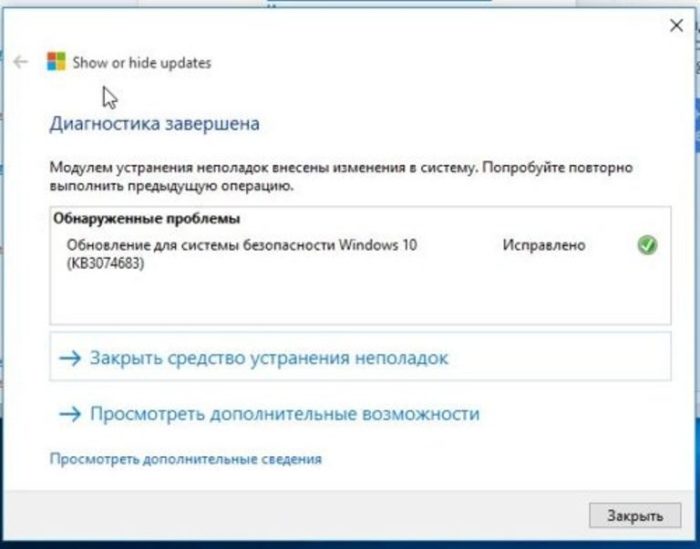
- запустится процесс;
- под конец появится уведомление «Диагностика завершена»;
- нажать на «Закрыть».


