Создаем загрузочную флешку с ос linux
Содержание:
- Image of USB Drive in Windows 10, Created
- Способ 1: WinSetupFromUSB
- Утилита Etcher
- What’s Your ISO-to-USB Tool of Choice?
- Сделать загрузочную Windows 10 USB на Linux
- Создание загрузочной флешки Linux в программе Etcher
- Запись образа Линукс на флешку через Mac OS
- Как создать загрузочную флешку Ubuntu в Windows
- Как сделать загрузочную флешку Ubuntu в Linux
- Мультизагрузочные флешки
- Способы установки Linux
- Создание загрузочной флешки с Ubuntu без помощи сторонних утилит
- Part 5. Burn ISO File to USB on Windows with XBoot
- Features
- A Mini-Glossary of ISO-to-USB Tool Terminology
- Утилита WINUSB
- Вывод
Image of USB Drive in Windows 10, Created
Hopefully, this short article helped you create a clone of your USB drive without any hassles. The method of creating and using USB images has been in use in the online world ever since the World Wide Web itself went mainstream—mostly for piracy.
It’s used in operating systems like Linux, Mac, Windows, and more—and will likely continue to do so for the foreseeable future.
How to Format a USB Drive (And Why You Would Need To)
Formatting a USB drive is easy. Our guide explains the easiest and fastest ways to format a USB drive on a Windows computer.
Read Next
About The Author
Chris Hoffman
(284 Articles Published)
Chris Hoffman is a tech blogger and all-around technology addict living in Eugene, Oregon.
More
From Chris Hoffman
Способ 1: WinSetupFromUSB
Одной из самых удобных программ для решения нашей сегодняшней задачи является средство под названием WinSetupFromUSB. Среди её возможностей есть и создание мультизагрузочных флешек.
-
Приложение не требует полноценной установки – достаточно просто распаковать его в любое удобное место.
Для начала работы откройте каталог распаковки и воспользуйтесь одним из исполняемых файлов, соблюдая разрядность системы.
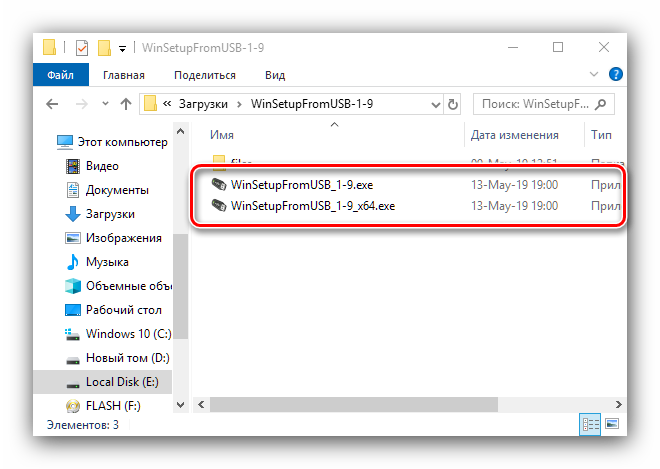
Перед вами появится окно программы. Количество опций может несколько отпугивать, но на самом деле всё достаточно просто. Первым делом выберите носитель, который хотите превратить в мультизагрузочный — для этого воспользуйтесь выпадающим меню в блоке «USB disk selection and format tools».
Для удобства использования также рекомендуется отметить пункт «Auto format it with FBinst», а в меню выбора формата установить «FAT32».
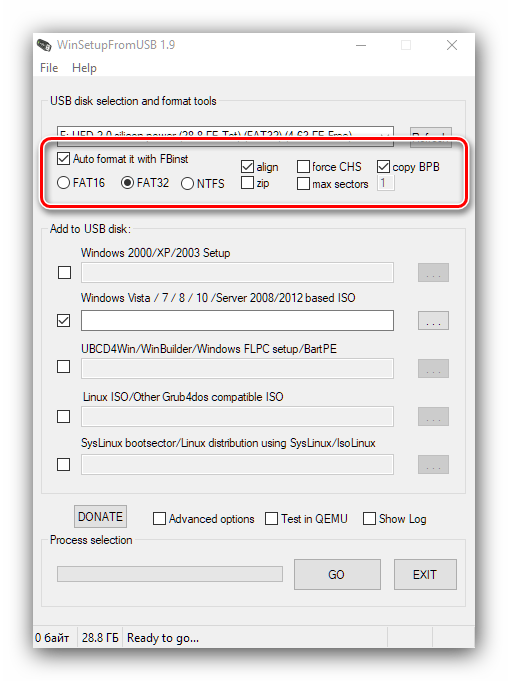
Создание мультизагрузочной флешки в рассматриваемой программе происходит посредством добавления ISO-файлов. Для выбора двух позиций и более поставьте галочки в чекбоксах напротив нужных.
Поддерживаются следующие типы:
- первые две позиции рассчитаны на Windows: под цифрой 1 версий до XP SP3 включительно, под цифрой 2 – от Vista и до новейшей «десятки» плюс серверные варианты;
- цифрой 3 обозначен пункт для образов среды восстановления на базе Виндовс 7 и новее;
- цифрами 4 и 5 отмечены позиции для ОС на базе ядра Linux.
В примере далее мы будем создавать флешку с Windows 10 и Ubuntu, для чего отмечаем пункты 2 и 4.
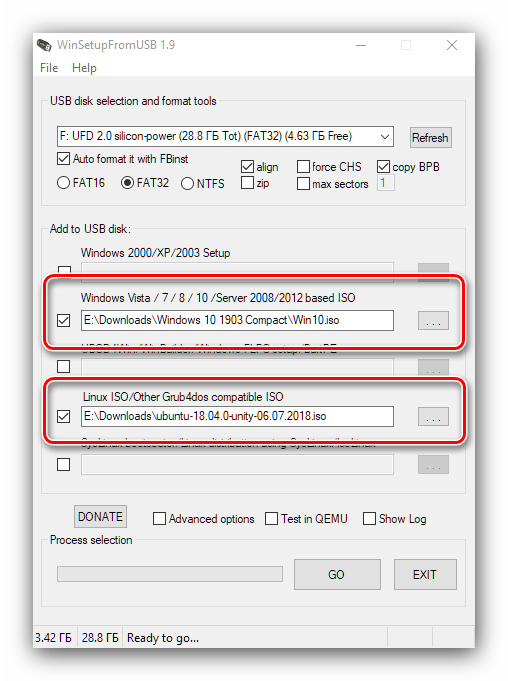
С помощью кнопок «…» справа от каждой позиции выберите соответствующие образы.
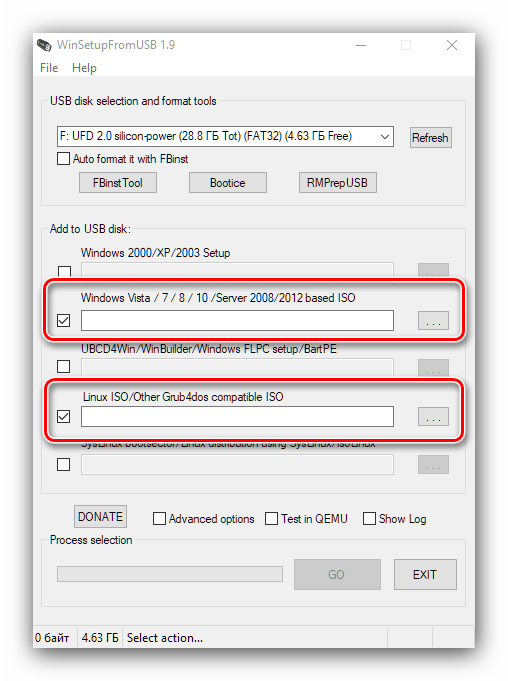
Проверьте правильность введённых данных, затем щёлкните «GO» для старта процедуры.
Во всех окнах предупреждений нажимайте «Да».
По окончании процесса записи появится маленькое диалоговое окно, щёлкните в нём «ОК».
Далее рекомендуется проверить работоспособность флешки. Сделать это можно в интерфейсе самой программы – отметьте опцию «Test in QEMU», затем снова кликните «GO».
Откроется окно с эмулятором загрузчика grub4dos. Если в нём отображаются оба образа – отлично, работа закончена. Если флешка не работает – повторите действия из инструкции выше, но на этот раз более внимательно.
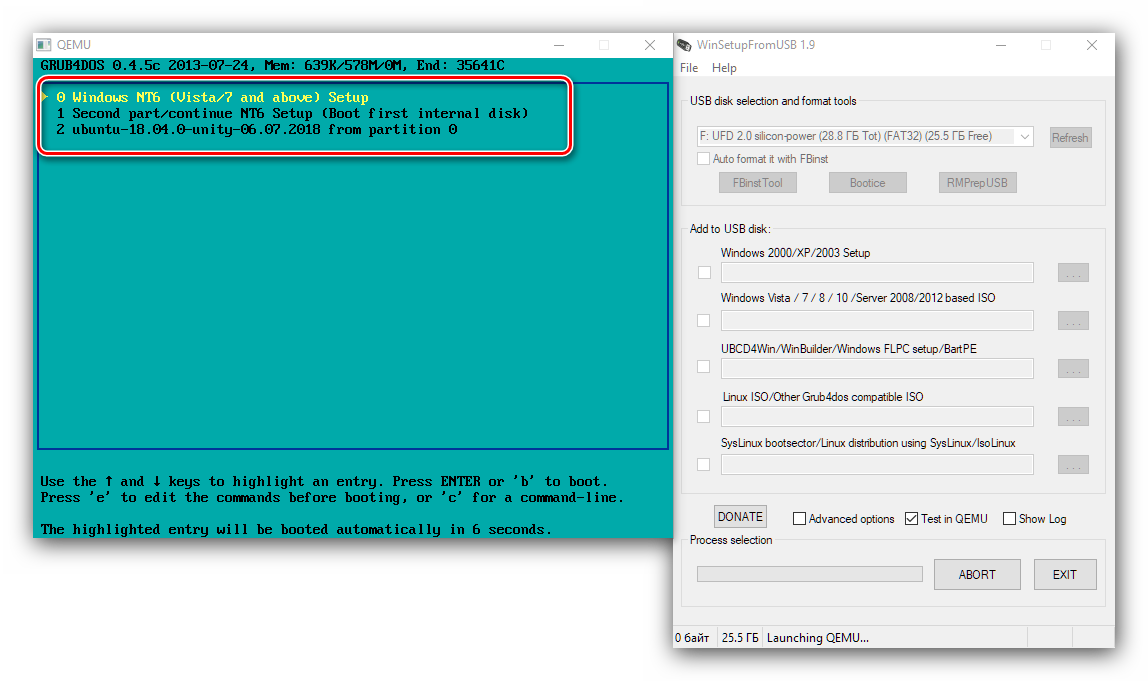
Как видим, использование WinSetupFromUSB, несмотря на отсутствие русскоязычной локализации, на самом деле довольно простая задача.
Утилита Etcher
Предыдущая программа очень проста и хороша, но, к сожалению, совместима не со всеми разновидностями Linux и не всегда запускается, потому что разработчики не часто представляют публике актуальные обновления. Если это ваш случай, то попробуйте Etcher. Как и все приложения для Linux, оно распространяется бесплатно. С помощью «Этчер» можно записать образ Linux и Windows 7-10 буквально в несколько кликов
Только перед загрузкой обратите внимание, подходит ли ПО к вашей сборке. А теперь разберем, как сделать загрузочную флешку:
- Запустите программу и нажмите первую подсвеченную кнопочку: «Выбрать образ». Укажите нужный.
- Далее подключите накопитель и начните запись – после выполнения первого шага, подсветится кнопочка второго – выбор флешки, на которую будет записываться образ Windows.
- По завершении работы вы увидите надпись, свидетельствующую о том, что флешка готова к использованию.
What’s Your ISO-to-USB Tool of Choice?
Hopefully, you now have a better overview of the best ISO to USB tools available to you. Furthermore, you can pick your tool based upon its raw speed, its functionality, or a combination of both. If you need a guide to creating a bootable USB to install Windows from an ISO file, look no further. For macOS users, we’ve also looked at how to boot your Mac from USB.
How to Install Multiple Bootable Operating Systems on a USB Stick
Want to install and/or run multiple operating systems from a single bootable USB stick? You can with these tools.
Read Next
About The Author
Gavin Phillips
(947 Articles Published)
Gavin is the Junior Editor for Windows and Technology Explained, a regular contributor to the Really Useful Podcast, and a regular product reviewer. He has a BA (Hons) Contemporary Writing with Digital Art Practices pillaged from the hills of Devon, as well as over a decade of professional writing experience. He enjoys copious amounts of tea, board games, and football.
More
From Gavin Phillips
Сделать загрузочную Windows 10 USB на Linux
Для успешного создания загрузочного USB для Windows 10 в Linux вам потребуется следующее;
- Флешка
- Компьютер под управлением ОС Linux
- Windows 10 ISO
- WoeUSB, простой инструмент, который позволяет вам создать свой собственный установщик Windows USB-накопитель из образа ISO или реального DVD.
Примечание . Если вы загружаетесь в устаревшем режиме (BIOS) и эта процедура не работает, вместо создания загрузочного USB-устройства используйте загруженный ISO-образ и запишите его на DVD-диск, а затем продолжите загрузку компьютера с Windows 10 с него. после того, как вы убедились, что сначала установите BIOS для загрузки с DVD-привода.
Создание загрузочной флешки Linux в программе Etcher
Еще один быстрый и простой метод. Программа Etcher поможет ускорить процесс записи образа операционной системы Linux на флешку. Интерфейс на английском языке, но он более чем понятен. Всего есть три основных шага. По завершению, у пользователя будет образ, готовый к использованию.
Преимущество данного программного обеспечения в том, что оно разработано для разных платформ: Linux, Mac OS, Windows. Софт работает на разных системах одинаково, поэтому следующая инструкция универсальная для всех.
Утилита бесплатная, ее можно найти на официальном сайте Etcher. Достаточно написать названия софта в поисковике, и нажать на первую ссылку. С недавних пор, сайт переименовали в balenaEtcher. Во вкладке с файлами понадобится выбрать платформу. Как правило, сайт сам определяет. Если на зеленой кнопке неправильно определилась операционная система, то нужно нажать стрелочку рядом. Вдобавок для Linux не нужно устанавливать программу. Достаточно ее скачать и запустить. После чего можно начинать работу с приложением.
Важная информация! Не рекомендуется загружать файлы из неизвестных источников. Etcher можно без проблем скачать с официального портала. Однако сторонние сайты могут раздавать файлы с вирусами.
Пошаговое руководство:
- Зайти в Etcher, нажать кнопку «Select image». Image в данном случае не картинка, а образ.
- Выбрать в появившемся окне файл. В случае с Mac OS, необходимо ISO переконвертировать. Об этом написано в предыдущей инструкции.
- Далее необходимо выбрать флешку.
- Последний шаг — нажать кнопку Flash.
По завершению, флешка станет загрузочной. А образ запишется на накопитель.
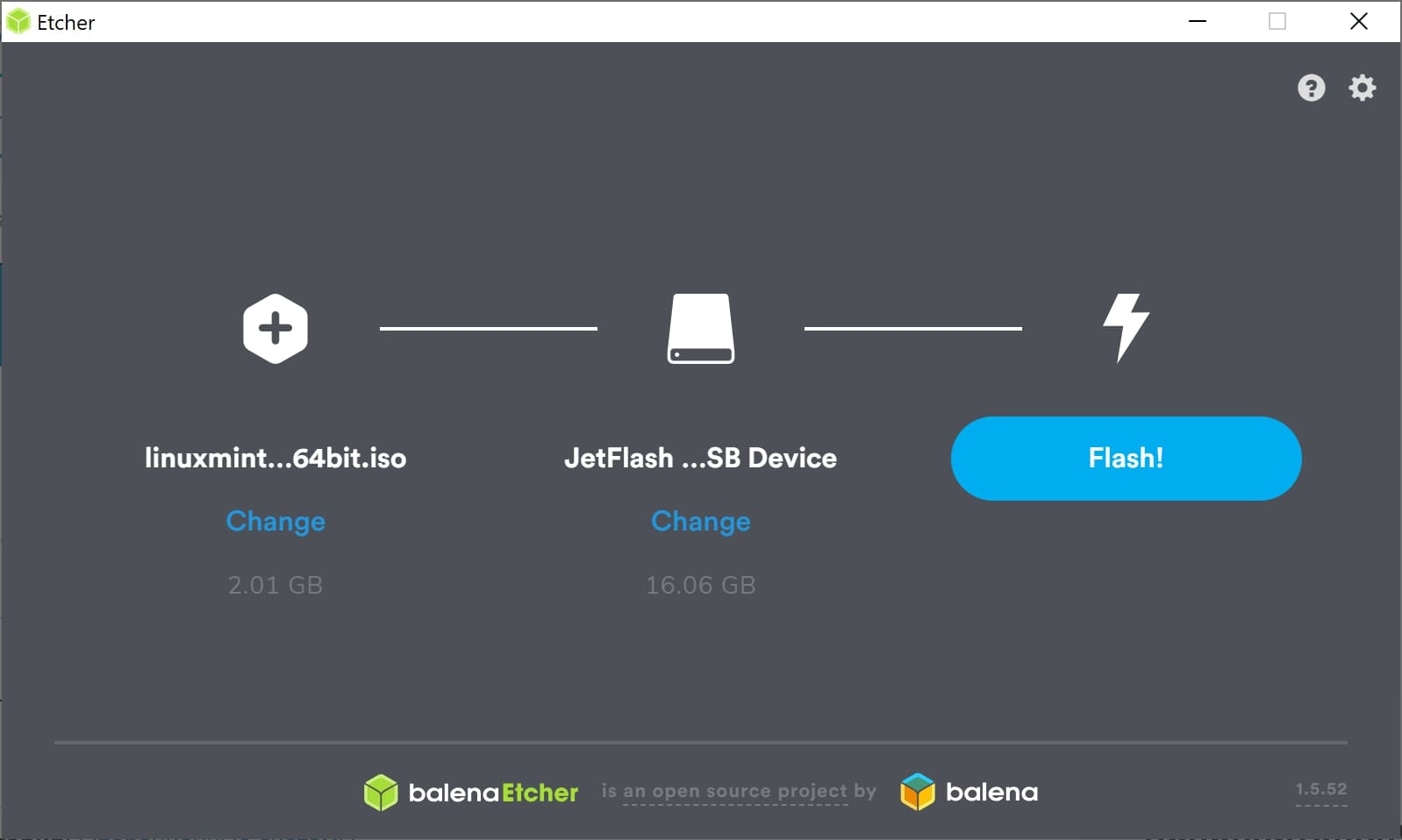
Интерфейс программы Etcher
Запись образа Линукс на флешку через Mac OS
Перед записью необходимо учесть несколько требований:
- Необходима флешка объемом от 4-8 гигабайт.
- Скачанный с сайта разработчика образ. В инструкции использовался Ubuntu. Данная инструкция подойдет также для записи Linux Mint ISO на флешку, и других дистрибутивов.
- Командная строка Mac OS.
Единственное отличие в записи разных дистрибутивов заключается в том, что отличается только название файла. В остальном действия идентичны. Данная инструкция будет разделена на три шага.
Шаг первый — перевод формат образа из ISO в DMG
Поскольку используется не Windows, то список поддерживаемых расширений отличается. В Mac OS для образов принято использовать DMG. Поэтому скачанный файл понадобится конвертировать. Иначе система не будет его поддерживать. Для этого нужно открыть терминал и написать туда следующую строку: hdiutil convert -format UDRW -o ~/folder_name/ubuntu.img ~/folder_name/ubuntu.iso.
Тут нужно изменить два параметра. ~/folder_name/ubuntu.img — это то место, куда конвертированный образ сохранится. ~/folder_name/ubuntu.iso — это директория начального файла (скачанного архива). Когда конвертация будет завершена, стоит переходить к следующему шагу.
Шаг второй — настройка флеш-накопителя
Во время этого шага не нужно извлекать флешку из компьютера. Извлечение выполняется терминалом. Для этого нужно воспользоваться данной командой: diskutil unmountDisk /dev/num. Последнее слово, num, это номер накопителя. Чтобы узнать его, нужно написать в том же терминале diskutil list. Часто номер флешки изображен надписью disk1. Чтобы убедиться, нужно ввести команду выше, после чего найти флешку. Для этого необходимо посмотреть на объем дисков. Если устройство имеет 8 ГБ, то нужно искать диск именно с 8 гигабайтам.
Важная информация! Не рекомендуется использовать флешки с объемом менее 4 гигабайт. Запись может пройти неправильно, из-за чего Линукс не установится.
Есть еще один метод, как узнать порядковый номер. Для этого нужно открыть дисковую утилиту на Маке, нажать на флешку и посмотреть на пункт «Устройство» в таблице. Если там написано disk1, то в терминал вводится строка diskutil unmountDisk /dev/disk1.
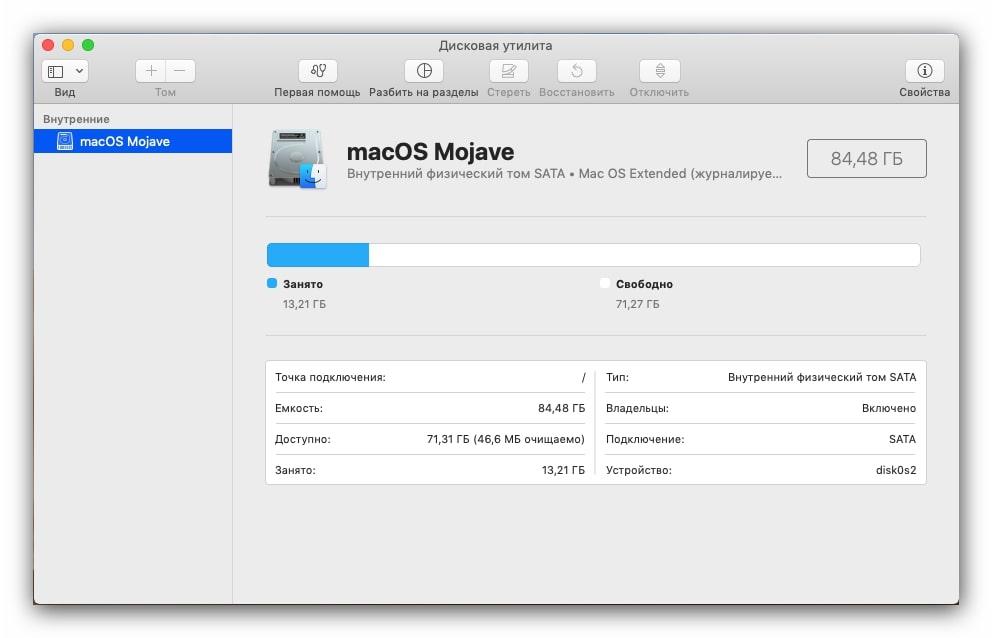
Дисковая утилита в Mac OS
Шаг третий — запись образа
Для записи архива на флешку, нужно в терминал написать данную строку: sudo dd if=~/folder_name/ubuntu.img.dmg of=/dev/disk1 bs=1m. ~/folder_name/ubuntu.img.dmg — это путь к образу с операционной системой. В строке /dev/disk1 указан накопитель, как который производится запись.
Когда команда будет введена, начнется запись. Никаких признаков, как правило, нет. Поэтому не нужно вытаскивать флешку. Когда система завершит, всплывет окно, где необходимо нажать кнопку «Извлечь». Процесс занимает 15-20 минут.
Как создать загрузочную флешку Ubuntu в Windows
Предположим что вы уже скачали образ Ubuntu и хотите создать загрузочную флешку. Если вы делаете это из под Windows то скорее всего вы еще не знаете как записывать образы на флешки. Здесь все очень просто.
Лучшей программой для этого дела можно назвать утилиту Rufus. Она очень проста в использовании и справится с ее настройки даже новичок. Но на всякий случай мы расскажем вам как это сделать. Кстати скачать ее можно с официального сайта.
Вам нужно подключить флешку к вашему устройству и запустить утилиту.
Теперь выберите устройство на которое будет идти запись.
Также важно будет отметить галочки: Быстрое форматирование, создать загрузочный диск и в выпадающем меню выбрать пункт ISO-образ. Теперь вам нужно будет найти вам образ с Ubuntu или другим дистрибутивом Linux, для этого просто нажмите на кнопку:
Теперь вам нужно будет найти вам образ с Ubuntu или другим дистрибутивом Linux, для этого просто нажмите на кнопку:
Нажмите на кнопку «Старт» для того чтобы начать запись.
Теперь вам осталось дождаться записи образа, и загрузочная флешка готова. Дальше можете перезапустить систему и приступить к установке Ubuntu.
Как сделать загрузочную флешку Ubuntu в Linux
Теперь приступим к более обширному пункту Как сделать загрузочную флешку Ubuntu в Linux. В этом пункте мы рассмотрим несколько способов того как создать загрузочную флешку.
И первый способ — это Терминал. С помощью стандартной программы копирования dd.
Давайте подключим флешку к вашему устройству и определим ее имя. Обычно это dev/sdb1, но может и отличаться. Чтобы быть точно уверенным. вам нужно ввести команду:
и проверить. Как можно заметить для флешки здесь указана файловая системе FAT32 а места на ней 7.5 Гб.
Пункт 2
Следующий шаг будет запустить копирование образа систему на флешку:
Здесь имеется ввиду что /Downloads/ubuntu.iso это путь к вашему образу с операционной системой. А вот dev/sdb1 это ваша флешка.
Пункт 3
Теперь нужно дождаться завершения создания загрузочной флешки с Ubuntu и все будет готово.
Конечно намного удобнее записывать образы на флешку с помощью графических утилит. Конечно в Linux тоже есть такие программы, к примеру мы выбрали Unetbootin. Это очень хорошая программа, которую можно скачать с официальных репозиториев. Имя такое же.
Например в Ubuntu:
Давайте рассмотрит то как с помощью нее сделать загрузочную флешку с Ubuntu.
Пункт 1
Подключите вашу флешку к устройству и запустите утилиту командой:
Далее вам нужно будет поставить галочку на «Образ диска»:
Далее нужно будет выбрать путь к образу с Ubuntu, для этого нажмите на значок «…» и укажите путь к файлу системы.
Следующим пунктом будет выбрать устройство для записи из списка. После того как выбрали нажмите на кнопку «ОК».
Все готово, Ubuntu записана на вашу флешку и вы можете приступать к установке системы. Также есть возможность сделать полноценную загрузочную флешку с возможностью установки на нее программ, установки или изменений файлов системы, для этого вам нужно установить Ubuntu на флешку.
Мультизагрузочные флешки
Мультизагрузочный USB накопитель – это универсальный инструмент, включающий в себя комплект утилит и дистрибутивов, при помощи которых: устанавливаются ОС (Windows, Linux), делается восстановление системы, проверяется и тестируется железо, делается разбивка жёсткого диска на разделы, загружается портативная ОС (LiveCD) и т.д.
Вариантов создания мультизагрузочных флешек много поэтому рассмотрим два популярных способа предусматривающих использование программ WinSetupFromUSB и Easy2Boot.
Помимо последних, потребуются дистрибутивы, которые предполагается использовать (Windows 8,10, Ubuntu, LiveCD, Acronis Disk Director), и собственно сам USB накопитель, превращаемый в мультизагрузочный. Его ёмкость подбирается с таким расчётом, чтобы поместились необходимые утилиты. Итак, рассмотрим первый вариант.
Win Setup From USB
В данном варианте используется WinSetupFromUSB – бесплатная программа, создающая мультизагрузочный флеш-накопитель из установочных образов Windows 8, Linux и дисков с утилитами. С её помощью носитель подготавливается для трансформации в загрузочный, форматируется в требуемом виде и т.д.
Утилита не требует установки – скачанный архив распаковывается и запускается необходимая версия (х32 или x64).
Алгоритм действий таков:
- после запуска в главном окне выбирается USB накопитель, на который делается запись;
- отмечается пункт «AutoFormat it with FBinst» -инициирует форматирование выбранного накопителя и трансформацию в загрузочный диск. (Упомянутый пункт отмечается в том случае, если образ записывается на носитель впервые. Если используется накопитель, ранее созданный посредством этой утилиты, то при добавлении на неё соответствующих образов, форматирование не применяется);
- отмечается необходимый дистрибутив (или несколько, если нужна мультизагрузочная флешка) и указывается путь к нему
- после добавления дистрибутивов нажимается кнопка «Go»;
- после того как процесс закончен, нажимается кнопка «Exit».
Теперь переходим ко второму варианту.
Easy2Boot
В этом варианте используется утилита Easy2Boot, предназначенная для формирования мультизагрузочных флешек. Она дополняет приложение RMPrepUSB, которое предварительно устанавливается на компьютер.
Архив, содержащий файлы Easy2Boot, скачивается с официального сайта и не распаковывается.
Алгоритм действий выглядит следующим образом:
- запускается RMPrepUSB;
- в открывшемся окне отмечается позиция «Не задавать вопросов»;
- в разделе размер отмечается позиция – MAX;
- в разделе метка тома ставится позиция – «любая»;
- в разделе Загрузочный сектор отмечается позиция – Win PE v2;
- в разделе файловая система и опции отмечаются позиции – FAT32 + Boot as HDD или NTFS + Boot as HDD. FAT32;
- отмечается позиция «Скопировать системные файлы из …» и указывается путь к ещё не распакованному архиву с Easy2Boot;
- на появившийся запрос даётся ответ – «Нет»;
- нажимается кнопка «Подготовить диск»;
- после ожидания нажимается кнопка «Установить Grub4Dos»;
- на появившийся запрос даётся ответ – «Нет»;
- не выходя из программы, в проводнике открывается содержимое USB накопителя;
- из папки ISO необходимые образы переносятся в соответствующие папки;
- после переноса образов на диск нажимаются кнопки Ctrl+F2;
- по завершении процесса мультизагрузочный USB накопитель готов.
Способы установки Linux
Обсуждаемый здесь метод установки не относится к параметрам носителя, он касается типа установки, которую необходимо совершить, включая замену ОС Windows полной установкой Linux, установку Linux вместе с Windows, создание постоянного live USB или тестирование без установки.
Тестирование перед установкой
Сделать это несложно. Live USB – это, по сути, ISO-образ для установки ОС, который предоставляет два варианта при загрузке: сначала попробовать или сразу установить.
Вставив загрузочную флешку, следует просто выбрать соответствующий способ, и начнется запуск Linux как действующей ОС. Вариант не похож на полную установку – загружается активный USB-накопитель, а это означает, что дистрибутив загружается с использованием кэша и вообще не касается жесткого диска, за исключением постоянных дисков, которые записывают на USB.
С живым USB-накопителем можно запускать и устанавливать приложения, а также изучать, как выглядит ОС и как она работает. Но нельзя создать профиль, установить драйверы или обновить ядро. Любая активность и установленные приложения будут исчезать после каждого выключения или перезагрузки.
Создание постоянного USB-накопителя
Объем сохраняемости ограничен 4 ГБ, поскольку для загрузки требуется форматирование Fat32. При сохранении все установленные программы, настройки ОС и личные данные будут сохраняться при каждой выполняемой загрузке.
Как создать live USB-накопитель с помощью Windows
Сначала нужно загрузить файл ISO. Это образ выбранной операционной системы, занимает около 1,8 ГБ, поэтому загрузка может занять некоторое время.
С помощью Rufus
- Скачать приложение с официального сайта, подойдет и портативная версия.
- Вставить флешку в разъем USB.
- Запустить утилиту Rufus.
- В поле «Устройство» в самом верху выбрать именно флешку.
- Рядом с методом загрузки щелкнуть по кнопке «Выбрать» и перейти к загруженному ISO-файлу. Выделить его и затем нажать «Открыть».
- По желанию изменить поле «Новая метка тома» на что-то вроде «Linux», но в этом нет необходимости.
- Нажать «Старт», подождать, пока диск будет отформатирован и установится ISO.
С помощью UNetbootin
- Скачать приложение с официального сайта.
- Вставить флешку в разъем USB.
- Запустить утилиту UNetbootin с правами администратора.
- Выбрать желаемый дистрибутив и его версию непосредственно в программе или указать путь к скачанному ISO.
- Установить тип диска «Устройство USB» и носитель «/dev/sdc1».
- Нажатием на «Ок» запустить процесс и подождать до 10 минут.
Замена Windows на Linux
Например, Ubuntu 20.04 LTS требует следующего:
- Ядерный процессор с тактовой частотой 2 ГГц или выше.
- 4 ГБ или больше памяти (2 ГБ или больше для виртуализированных установок).
- 25 ГБ или больше места на диске.
- VGA (также известный как XGA) или более мощный дисплей с разрешением не менее 1024×768.
- Видеокарта с поддержкой 3D Acceleration с 256 МБ или более.
Двойная загрузка Linux и Windows
Второй способ – самостоятельно создать пространство для ОС Linux. Для этого нужно будет разбить основной жесткий диск на разделы. Вот как это сделать:
- Нажатием на Win+R открыть диалоговое окно «Выполнить».
- Вписать команду diskmgmt.msc и кликнуть по «Ок».
- Откроется окно управления дисками.
- Щелкнуть правой кнопкой мыши по основному жесткому диску и активировать опцию «Сжать том». Если имеется несколько дисков, обязательно выбрать тот, который является первичным разделом. Обычно он обозначается как диск C.
- Указать, насколько будет уменьшен размер диска. Рекомендуется выделить для Linux не менее 20 ГБ (20 000 МБ).
- Нажать кнопку «Сжать».
Создание загрузочной флешки с Ubuntu без помощи сторонних утилит
На современных компьютерах с продвинутой оболочкой UEFI (вместо старой BIOS) есть возможность записи ubuntu на флешку в сжатые сроки с помощью самой операционной среды. Для этого не нужна программа для создания загрузочной флешки ubuntu. Это получается методом простого копирования на носитель файлов необходимых для установки.
Начинается работа с форматирования носителя в файловую систему FAT32. Далее на компьютере необходимо выделить все необходимые файлы, обеспечивающие создание загрузочной флешки ubuntu и «Отправить» их на USB-носитель.
После завершения копирования носитель готов к установке ОС.
Part 5. Burn ISO File to USB on Windows with XBoot
XBoot is a multiboot ISO to USB creating software that still uses Linux based technology to create and burn ISO files. It comes with a built in QEMU emulator that allows you to boot the files directly from Windows computer.
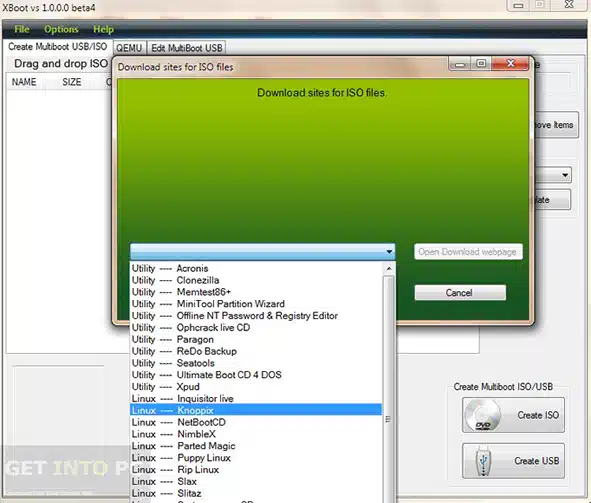
Step 1. Go the Xboot official download link, save the program in your PC, extract the files and install the software like any other utility.
Step 2. Xboot allows drag and drop, so you can drag the ISO image file into the software. You will get notification if it’s done successfully or you can try adding the file manually too.
Step 3. Tick the Checksum option with «MD5» and click on «Create USB».
Step 4. In the next page you will see the USB Drive name then choose the bootloader as «Syslinux» and press «OK».
Xboot will now write all the files from ISO to USB, do not use any other program during this time as it uses a ton of resources of your PC. Any interruption will cause the termination of the program.
Features
This tool allow you to Flash / burn any ISO File and can make a bootable USB Drive! This tools mostly use to flash windows OS also Ubuntu can be Write on Drive using win32 Disk Imager. It’s an opensource software with very least bugs and easy to use interface. This utility can not write CD-ROMs. USB Floppy is NOT supported at this time.
Verify Image – Now you can verify an image file with a device. This compares the image file to the device, not the device to the image file (i.e. if you write a 2G image file to an 8G device, it will only read 2G of the device for comparison).Additional checksums – Added SHA1 and SHA256 checksums.Read Only Allocated Partitions – Option to read only to the end of the defined partition(s). Ex: Write a 2G image to a 32G device, reading it to a new file will only read to the end of the defined partition (2G).Save last opened folder – The program will now store the last used folder inthe Windows registry and default to it on next execution.Additional language translations
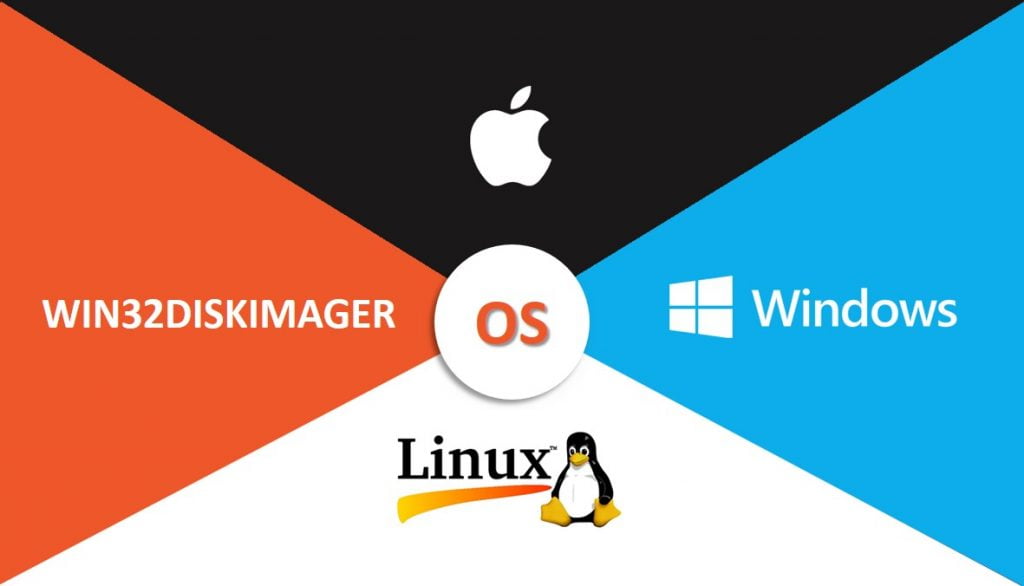
A Mini-Glossary of ISO-to-USB Tool Terminology
Before we plow into the testing phase, there are a handful of ISO-to-USB acronyms that it’s handy to know, plus a few other bits of ISO to USB jargon we’ll clear up.
- Bootloader Options: The bootloader loads the operating system. Some ISO burners allow you to choose the bootloader you’ll need for your desired operating system installation.
- Grub4dos: A bootloader package designed to allow users to select between multiple operating systems installed on a single system, sometimes known as dual-booting.
- Syslinux: A lightweight bootloader package designed to allow users to select between multiple Linux or Unix installations. You can also create a multiboot ISO to USB installer containing multiple installation options.
- QEMU: Short for Quick Emulator, is a hardware virtualization tool. In this context, it allows users to test their USB before proceeding with the burn process.
- Cluster Size: Defines the smallest available space for storing data. Instead of assigning individual disk sectors, the file system assigns contiguous groups of sectors, called clusters.
- File System: Controls how data is accessed and stored. Without it, your data would lump together with no beginning or end. A file system defines easy access. There are different file systems available, though your burning tool should discern your requirements via the ISO you use.
- Bad Sector: Some ISO to USB tools allow you to perform a bad sector check. The software will scan your USB before the burn commences, fixing any irregularities to ensure your installation is smooth. It is somewhat like defragmenting your desktop, but on a much smaller scale.
Now, in no particular order, here are the ISO to USB burning tools with their respective times.
Want the TL;DR? Check out the best ISO to USB comparison video below!
Утилита WINUSB
Создать загрузочную флешку с Windows 10 на Linux можно также с помощью специальной программы – это намного быстрее, чем выполнение всех предыдущих шагов. Наверное, вы уже знаете, что программы в Linux можно устанавливать прямо из «Командной строки». Воспользуемся этой приятной опцией и зададим значения:
- $ sudo add-apt-repository ppa:colingille/freshlight;
- $ sudo apt update;
- $ sudo apt install winusb.
Можно также установить это приложение, просто воспользовавшись поиском в репозитории, вовсе без командной строки. Когда откроется окно программы, вы увидите два предложения:
- записать ОС из iso-образа;
- записать ОС с диска.
Выбирайте первое и подтверждайте начало процесса. Больше не потребуется никаких манипуляций – можно вынимать флешку и пользоваться.

Вывод
В качестве вывода следует отметить, что нам удалось несколько способов создания загрузочной флешки Ubuntu под разными ОС и при помощи целого ряда программ. Есть также возможность проделать это использую встроенные утилиты в оболочку ОС. У каждой есть свои особенности, свой функционал. Многие доступны в свободном доступе в сети Интернет, а для некоторых можно использовать пробный период. В обоих случаях создать USB-носитель с установочной ОС не составит труда, а установка с него быстра и удобна как для компьютеров с современными оболочками, так и с уже знакомым всем Bios. Список утилит регулярно пополняется новыми и создаются очередные версии уже существующих.


