Как удалить формат ячеек в excel
Содержание:
- Правила выделения ячеек
- Как применить условное форматирование в Excel 2016, 2013, 2010, 2007?
- Выделение через строку.
- Условное форматирование строк или ячеек, если два столбца равны в Excel
- Цветовые шкалы
- Управление правилами
- Как закрасить ячейки при помощи «Найти и выделить».
- Правила в условном форматировании. Написание формул
- УСЛОВНОЕ ФОРМАТИРОВАНИЕ СТРОКИ ПО ЗНАЧЕНИЮ ЯЧЕЙКИ
- Отформатируйте все ячейки на основе их значений
- Шаг третий: создайте правила условного форматирования
- Условное форматирование строки по значению ячейки
- Наборы значков
- Как сделать числовой формат в excel?
- Условное форматирование в Excel 2003
Правила выделения ячеек
По умолчанию, используется правило, при котором все ячейки выделенного фрагмента обозначаются определенным цветом или значком, согласно расположенным в них величинам. Но, используя меню, о котором мы уже говорили выше, можно применять и другие правила обозначения.
Кликаем по пункту меню «Правила выделения ячеек». Как видим, существует семь основных правил:
- Больше;
- Меньше;
- Равно;
- Между;
- Дата;
- Повторяющиеся значения.

Рассмотрим применение этих действий на примерах. Выделим диапазон ячеек, и кликнем по пункту «Больше…».

Открывается окно, в котором нужно установить, значения больше какого числа будут выделяться. Делается это в поле «Форматировать ячейки, которые больше». По умолчанию, сюда автоматически вписывается среднее значение диапазона, но можно установить любое другое, либо же указать адрес ячейки, в которой содержится это число. Последний вариант подойдёт для динамических таблиц, данные в которых постоянно изменяются, или для ячейки, где применяется формула. Мы для примера установили значение в 20000.

В следующем поле, нужно определиться, как будут выделяться ячейки: светло-красная заливка и темно-красный цвет (по умолчанию); желтая заливка и темно-желтый текст; красный текст, и т.д. Кроме того, существует пользовательский формат.

При переходе на этот пункт, открывается окно, в котором можно редактировать выделения, практически, как угодно, применяя различные варианты шрифта, заливки, и границы.

После того, как мы определились, со значениями в окне настройки правил выделения, жмём на кнопку «OK».

Как видим, ячейки выделены, согласно установленному правилу.

По такому же принципу выделяются значения при применении правил «Меньше», «Между» и «Равно». Только в первом случае, выделяются ячейки меньше значения, установленного вами; во втором случае, устанавливается интервал чисел, ячейки с которыми будут выделяться; в третьем случае задаётся конкретное число, а выделяться будут ячейки только содержащие его.

Правило выделения «Текст содержит», главным образом, применяется к ячейкам текстового формата. В окне установки правила следует указать слово, часть слова, или последовательный набор слов, при нахождении которых, соответствующие ячейки будут выделяться, установленным вами способом.

Правило «Дата» применяется к ячейкам, которые содержат значения в формате даты. При этом, в настройках можно установить выделение ячеек по тому, когда произошло или произойдёт событие: сегодня, вчера, завтра, за последние 7 дней, и т.д.

Применив правило «Повторяющиеся значения» можно настроить выделение ячеек, согласно соответствию размещенных в них данных одному из критериев: повторяющиеся это данные или уникальные.

Как применить условное форматирование в Excel 2016, 2013, 2010, 2007?
Все нужные нам составляющие находятся в разделе меню «Условное форматирование» в категории «Стили» на вкладке «Главная».
Вот какие опции тут доступны:
- правила выделения ячеек. Тут можно задать условия форматирования на основе значений ячеек и их величин. Наиболее часто используемая опция
- правила отбора первых и последних значений. Предоставляет возможности, связанные с заданием формата ячеек на основе их вхождения в топ первых или последних величин
- гистограммы. Пожалуй, наиболее мощное из средств визуализации форматирования, наряду с цветовыми шкалами и наборами значков. Предоставляет палитру гистограмм всевозможных оттенков, которые вы можете задавать для величин ячеек
- цветовые шкалы. Обеспечивает возможность задания двух- и трехцветовых шкал, доступных для цвета фона ячейки на базе ее величины в сравнении с другими ячейками в диапазоне
- наборы значков. Позволяет отобразить в ячейке значок. Рисунок отображаемого значка зависит от величины ячейки в сравнении с другими ячейками. На выбор пользователя предоставляется до 20 наборов значков, которые вы можете комбинировать между собой.
Применим в качестве примера форматирование к диапазону ячеек, чтобы их цвет менялся в зависимости от значения. Как это сделать? Для этого нам придется создать несколько правил.
Вначале выделим диапазон ячеек, к которому мы хотим применить форматирование. Это может быть как целый лист, так и выбранная область.
Итак, первое правило: если значение ячейки меньше нуля, ее фон должен окрашиваться в красный. Реализуем это на практике. Выбираем на ленте опцию «Условное форматирование» -> «Правила выделения ячеек» -> «Меньше».
Появляется мини-форма с указанием условия, на основе которого будет сформировано правило. Поскольку нам нужно условие «меньше 0», то вставляем цифру 0 в левой части формы. Справа же выбираем расцветку фона, которую мы хотели бы видеть на соответствующих ячейках. Также тут в дополнение можно указать цвет текста.
Создадим еще одно правило: если значение ячейки больше 0, окрашиваем ее в желтый цвет. На этот раз выберем правило «Больше».
Наконец, последнее третье правило: если значение равно 0, преобразуем цвет в зеленый.
Теперь вводим числа в указанный диапазон и созерцаем результат.
Выделение через строку.
Думаю, вам часто встречалось красивое оформление таблицы, когда строчки через одну были выделены. Конечно, такое оформление легко доступно, если преобразовать данные в «умную» таблицу. Но такое возможно только в Excel 2007 и более поздних версиях. Если же у вас старая версия программы, то наш способ вам очень даже может пригодиться.
Итак, возьмем для примера небольшую таблицу.
Выделим диапазон A1:D18.
Затем создаем новое правило при помощи формулы
В чем ее смысл? Если номер, полученный при помощи функции СТРОКА(), делится без остатка на 2, то значит у нее чётный номер, и к ней следует применить правило форматирования. Если же номер не делится на 2 без остатка, то это нечетная. Ее мы оставляем без изменений.

В результате получилась «полосатая» таблица по принципу «четный-нечетный».
Условное форматирование строк или ячеек, если два столбца равны в Excel
В этой статье я представляю метод условного форматирования строк или ячеек, если два столбца равны в Excel.
Метод A Условное форматирование строк или ячеек, если два столбца равны
В Excel вы можете использовать функцию условного форматирования для автоматического затенения строк или ячеек, если два столбца равны.
1. Выберите первый список данных, который вы хотите сравнить со вторым, например, A2: A7, затем щелкните Главная > Условное форматирование > Новое правило.

2. в Новое правило форматирования диалоговое окно, выберите Используйте формулу, чтобы определить, какие ячейки следует форматировать. от Выберите тип правила раздел, затем введите = $ A2 = $ B2 в текстовое поле под Формат значений, где эта формула истинна.
Чаевые: A2 — первая ячейка в первом списке, а B2 — первая ячейка во втором списке, с которым вы хотите сравнить.
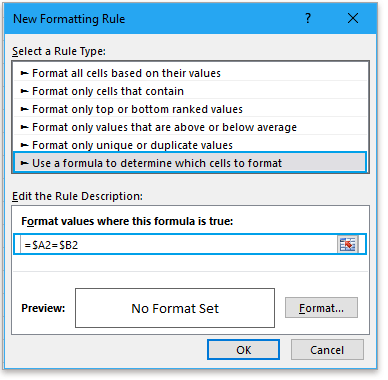
3. Щелкните Форматировать в Новое правило форматирования диалоговом окне, затем выберите цвет фона в Заполнять вкладка во всплывающем окне Формат ячеек Диалог.
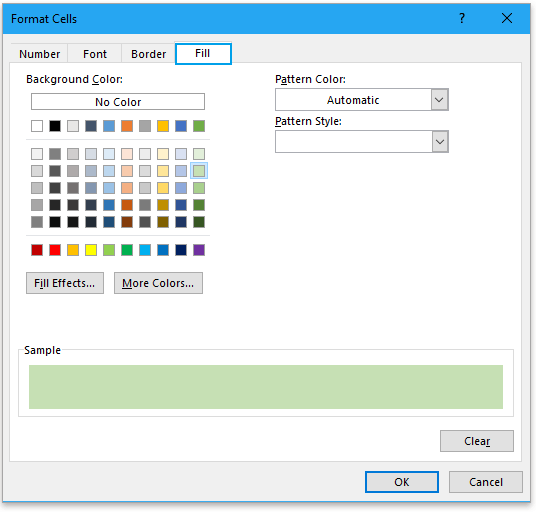
4. Нажмите OK > OK чтобы закрыть диалоги. Теперь ячейки закрашены, если два столбца равны.
Внимание: если вы хотите заполнить строки, когда два столбца равны, выберите два списка в качестве диапазона, а затем примените Новое правило форматирования Диалог
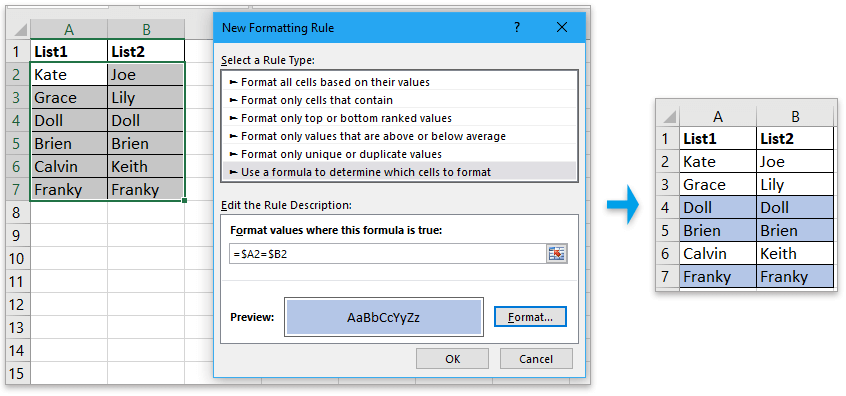
Метод B Выделите и выберите ячейки, если два столбца равны
Если вы хотите выделить ячейки, если два столбца равны, и в то же время, чтобы выбрать ячейки, вы можете использовать Сравнить ячейки особенность Kutools for Excel.
| Kutools for Excel, с более чем 300 удобные функции, облегчающие вашу работу. |
После бесплатная установка Kutools for Excel, сделайте следующее:
1. Выберите первый список, затем выберите второй список, удерживая Ctrl ключ, затем нажмите Kutools > Сравнить ячейки для Сравнить ячейки Диалог.

2. в Сравнить ячейки диалог, проверьте Те же клетки вариант, проверьте Заполните цвет фона or Цвет заливки шрифта установите флажки и выберите нужный цвет.

3. Нажмите Ok, теперь ячейки выделены и выделены, если два столбца равны.
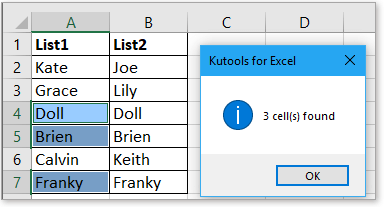
Другие операции (статьи), связанные с форматированием Conditioanl
Подсчет / суммирование ячеек по цветам с условным форматированием в ExcelТеперь это руководство расскажет вам о некоторых удобных и простых методах быстрого подсчета или суммирования ячеек по цвету с условным форматированием в Excel.
создать диаграмму с условным форматированием в Excel Например, у вас есть таблица оценок для класса, и вы хотите создать диаграмму для цветных оценок в разных диапазонах. В этом руководстве представлен метод решения этой задачи.
Применить условное форматирование для каждой строкиИногда вам может потребоваться применить условное форматирование для каждой строки, за исключением повторной установки одних и тех же правил для каждой строки, есть некоторые уловки для решения этой задачи.
Гистограмма с накоплением условного форматирования в ExcelВ этом руководстве показано, как создать столбчатую диаграмму с условным форматированием, как показано на скриншоте ниже, шаг за шагом в Excel.
Поиск и выделение результатов поиска в ExcelВ Excel вы можете использовать функцию «Найти и заменить», чтобы найти определенное значение, но знаете ли вы, как выделить результаты поиска после поиска? В этой статье я расскажу о двух различных способах облегчения поиска и выделения результатов поиска в Excel.
Цветовые шкалы
Если вы хотите чего-то более контрастного, нужно сделать следующие действия.
- Выделите таблицу (основную информацию для анализа данных). Нажмите на иконку «Условное форматирование», которая расположена на «Главной» вкладке на панели инструментов. В появившемся меню выберите пункт «Цветовые шкалы». В результате этого появится большой список из 12 вариантов оформления.
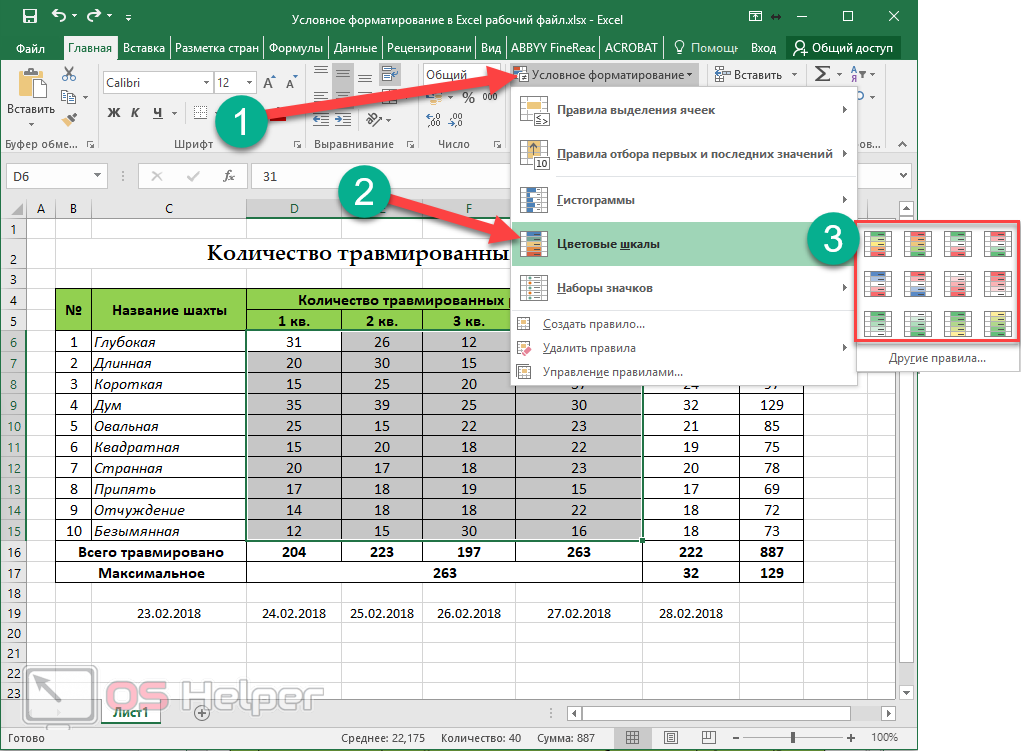
- При наведении на каждый шаблон вы увидите подобное пояснение.
При наведении на каждую из иконок, вам будет доступен предварительный просмотр. Так вы сможете выбрать ту цветовую гамму, которая вам нравится больше всего.
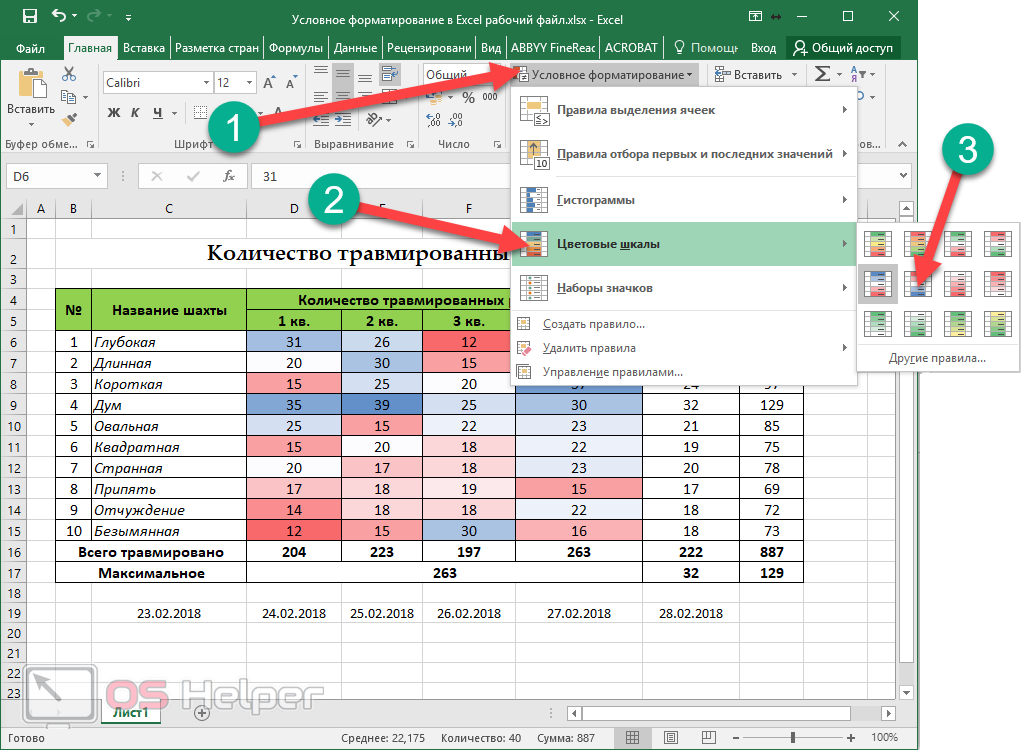
Другие правила
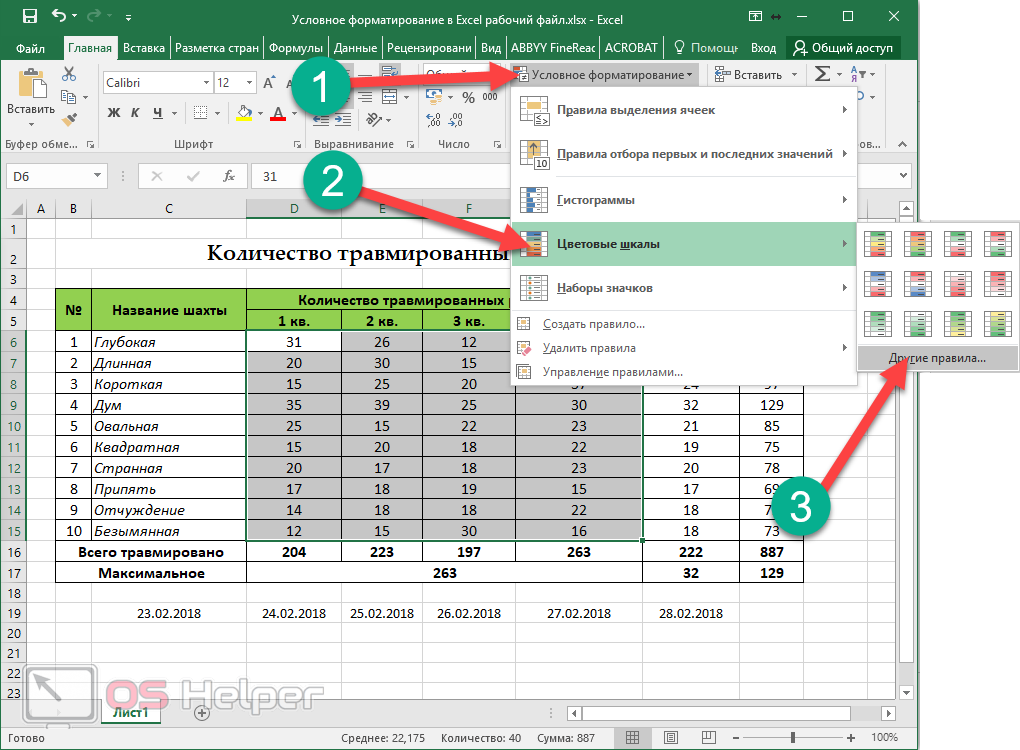
Сразу после этого вы увидите следующее окно. Здесь можно указать начальный и конечный цвет. Для сохранения достаточно нажать на кнопку «OK».
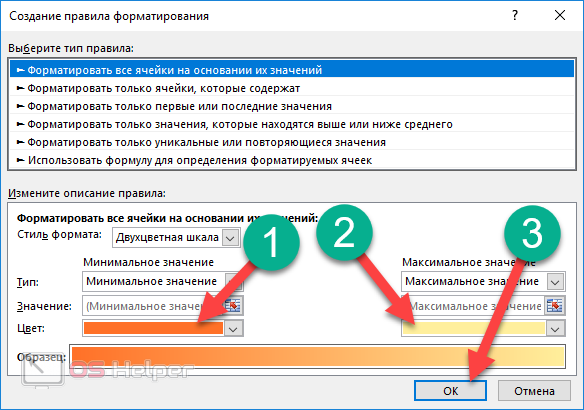
Управление правилами
Помимо умения создавать правила, условным форматированием также нужно корректно управлять
Особенно это важно, когда для одного диапазона применяется несколько условий. Но обо всем по порядку
Диспетчер правил условного форматирования отображает список, состоящий из условия, формата и диапазона, к которому применено правило.
В самом верху окна можно выбрать, какие правила следует выводить в списке: из текущего диапазона, с этого листа, из любого другого листа открытой книги.
Первые три кнопки диспетчера должны быть понятны без дополнительных пояснений, а вот на последних двух (стрелки вверх и вниз) остановимся подробнее.
На изображение приведено 2 правила: значение равно трем и значение больше двух. Представьте, что они применены к ячейке со числом 3. Какое из них сработает? В этом случае оба, так как между ними нет конфликта в форматировании, одно отвечает за заливку, а второе за границу. Но если бы они оба отвечали за один и тот же стиль, то выполнилось правило, которое стоит выше, потому что имеет больший приоритет.
Так вот, стрелками окна можно менять положение отдельно выделенного правила и, соответственно, его значимость.
Рассмотрим еще один случай, когда требуется выполнить только одно условие. В конце каждого правила имеется флажок «Остановить, если истина». Выставив его, Вы отменяете выполнение всех последующих правил для текущего диапазона, при условии, что это оно выполняется. Исходя из рассматриваемого примера, если ячейка содержит значение 3, то проверка на условие «больше двух» произведена не будет.
- < Назад
- Вперёд >
Новые статьи:
-
Критерий Манна-Уитни
-
Подключение MySQL в Excel
-
Подключение Excel к SQL Server
Если материалы office-menu.ru Вам помогли, то поддержите, пожалуйста, проект, чтобы я мог развивать его дальше.
Как закрасить ячейки при помощи «Найти и выделить».
В предыдущих материалах, ссылки на которые вы можете найти в конце этой статьи, мы уже рассматривали, как в Excel закрасить ячейку по условию в зависимости от другой ячейки либо от ее собственного содержимого. Условное форматирование позволяет отслеживать изменения в таблице и в соответствии с имеющимися значениями закрасить ячейку в определённый цвет. Но что если изменений в таблице больше не будет и в соответствии с определённым условием нужно закрасить значения «раз и навсегда»? Иначе говоря, речь идет о статичной таблице.
Возможно, вам пригодится более простой способ условного форматирования — использование инструмента «Найти и выделить».
Давайте вновь рассмотрим наш пример с продажами шоколада. Выделим цветом продажи меньше и больше 100 единиц, как показано ниже. К сожалению, никакие формулы мы здесь применить не можем, поэтому возможности отбора нужных значений сильно ограничены. Однако, можно использовать уже знакомые нам знаки подстановки — вопросительный знак ? и звездочку *. Напомню, что «?» позволяет заменить собой любой одиночный символ, а «*» — любую последовательность знаков. Как это применить? К примеру, 8? будет означать два символа, первый из которых — 8, а второй — любой. ?? означает два любых символа и т.д.
Итак, выделяем при помощи мышки область значений, которые мы хотим закрасить по условию, а затем используем инструмент «Найти и выделить». В окне поиска пишем ??, что означает в нашем случае любое двузначное число в диапазоне Е5:Е24
Обратите внимание, что если вы предварительно не укажете диапазон форматирования, то поиск будет произведен по всей таблице, что нам совершенно не нужно
Нажимаем «Найти все» и в открывшемся внизу окошке тыкаем мышкой на любое из найденных значений. Затем нажимаем комбинацию клавиш CTRL+A, чтобы выделить все результаты, соответствующие условию. После этого закрываем окно поиска и видим, что все нужные цифры оказались выделены. Остается только во вкладке «Шрифт» выбрать нужный цвет заливки, или другой вариант оформления по вашему желанию.
Повторим все те же действия, только теперь в поиске укажем ???, то есть искать будем трехзначные числа. Либо можно было указать ???*, то есть отбирать все числа с разрядностью 3 и выше. Как видите, возможности у этого инструмента невелики, но с помощью подобных ухищрений можно получить вполне приемлемые результаты.
И, конечно, не забывайте, что это форматирование «навсегда», оно не изменится автоматически, если даже в таблицу будут внесены какие-то правки.
Еще полезные примеры и советы:
Правила в условном форматировании. Написание формул
Сначала «два слова» о том, что такое условное форматирование. Это функция Excel, позволяющая выделять ячейки цветом или форматированием текста по условиям. Очень подробно об этом я написал в этой статье . Как использовать формулы сложнее, напишу ниже.
Правила в условном форматировании
Начнем с простой формулы. Перейдем в Условное форматирование — Управление правилами
В открывшемся окне жмем Создать правило, затем находим самый нижний пункт Использовать формулу для…
В окне ниже (Форматировать значения, для которых…) уже записываем формулу. После задаем нужный формат, я выбрал зеленый фон.
Окно изменения правил в условном форматировании
Жмем ОК и возвращаемся в Диспетчер правил. Здесь уже мы видим список созданных условий:
Нажимаем Применить. Так можно проверить, что нужные ячейки подсветились зеленым.
Кстати, формулу можно написать и проверить в Excel заранее. Например, так:
Условное форматирование для диапазона ячеек
Зачастую необходимо изменить форматирование по правилу во всей строке таблицы.
Для этого в диспетчере правил нужно выбрать нужный диапазон в столбце «Применяется к:»
Важно добавить
— Как вы заметили по моим правилам, я не использую абсолютные ссылки на диапазон при условии. Если вы делаете условие в диапазоне построчно, то номера строк нельзя делать абсолютными, т.е. ставить знак $
— В написании правил нельзя ссылаться на другие листы.
— Не забудьте, что если работаете с датами и временем, то они воспринимаются Excel’ем как число.
УСЛОВНОЕ ФОРМАТИРОВАНИЕ СТРОКИ ПО ЗНАЧЕНИЮ ЯЧЕЙКИ
Задача: выделить цветом строку, содержащую ячейку с определенным значением.
Таблица для примера:

Необходимо выделить красным цветом информацию по проекту, который находится еще в работе («Р»). Зеленым – завершен («З»).
Выделяем диапазон со значениями таблицы. Нажимаем «УФ» — «Создать правило». Тип правила – формула. Применим функцию ЕСЛИ.
Порядок заполнения условий для форматирования «завершенных проектов»:

Обратите внимание: ссылки на строку – абсолютные, на ячейку – смешанная («закрепили» только столбец). Аналогично задаем правила форматирования для незавершенных проектов
Аналогично задаем правила форматирования для незавершенных проектов.
В «Диспетчере» условия выглядят так:

Получаем результат:

Когда заданы параметры форматирования для всего диапазона, условие будет выполняться одновременно с заполнением ячеек. К примеру, «завершим» проект Димитровой за 28.01 – поставим вместо «Р» «З».
Отформатируйте все ячейки на основе их значений
Это правило Excel предоставляет пользователю графические параметры, например, для визуального оформления числовых значений. Оно облегчит анализ ваших данных.
- Выберите область в электронной таблице Excel и нажмите вкладку «Главная».
- Теперь кликните «Условное форматирование», а затем нажмите «Создать правило …».
- В новом окне выберите тип «Форматировать все ячейки на основании их значений».
- Выделите цветом те ячейки, значения которых на единицу больше или меньше среднего значения
- Значения, которые не входят в определенную область, могут быть легко найдены с помощью Excel. Эта функция отмечает цветом ячейки, которые не соответствуют значению.
- Выберите область в электронной таблице Excel и нажмите вкладку «Главная».
Снова перейдите в «Условное форматирование», а затем в «Создать правило …». - Если вы теперь выберете «Стандарт», то зададите настройки, по которым ячейки со значениями выше или ниже среднего будут выделены цветом.
Шаг третий: создайте правила условного форматирования
Теперь мы подходим к мясу и картошке. Как мы сказали в самом начале, если вы никогда раньше не использовали условное форматирование, вам, вероятно, стоит проверить наш предыдущий учебник по этой теме, и как только вы это поняли, вернитесь сюда. Если вы уже немного знакомы с условным форматированием (или просто авантюрным), давайте подумаем.
Выберите первую ячейку в первой строке, которую вы хотите отформатировать, нажмите кнопку «Условное форматирование» в разделе «Стили» вкладки «Главная», а затем выберите «Управление правилами» в раскрывающемся меню.
В окне «Диспетчер правил условного форматирования» нажмите кнопку «Новое правило».
В окне «Новое правило форматирования» выберите «Использовать формулу, чтобы определить, какие ячейки форматировать». Это самая сложная часть. Ваша формула должна иметь значение «Истина» для применения правила и должна быть достаточно гибкой, чтобы вы могли использовать ее позже по всей таблице. Здесь мы используем формулу:
= $ D4 <1980
Часть формулы
обозначает адрес ячейки, которую я хочу исследовать.
— это столбец (с датой выпуска фильма), а
— моя текущая строка
Обратите внимание на знак доллара перед. Если вы не включите этот символ, то при применении условного форматирования к следующей ячейке будет проверяться E5
Вместо этого вам нужно указать «фиксированный» столбец (
Если вы не включите этот символ, то при применении условного форматирования к следующей ячейке будет проверяться E5. Вместо этого вам нужно указать «фиксированный» столбец (
), но «гибкий» ряд (
), потому что вы собираетесь применить эту формулу к нескольким строкам.
Часть формулы
— это условие, которое должно быть выполнено. В этом случае мы перейдем к простому условию — число в столбце даты выпуска должно быть меньше 1980. Конечно, вы можете использовать гораздо более сложные формулы, если вам нужно.
Таким образом, на английском языке наша формула верна всякий раз, когда ячейка в столбце D в текущей строке имеет значение меньше 1980.
Далее вы определите форматирование, которое происходит, если формула верна. В том же окне «Новое правило форматирования» нажмите кнопку «Формат».
В окне «Формат ячеек» перейдите на вкладки и настройте параметры, пока не получите желаемый вид. В нашем примере мы просто изменим цвет заливки на зеленый на вкладке «Заливка». Когда вы закончите применять форматирование, нажмите кнопку «ОК».
Вернувшись в окно «Новое правило форматирования», вы можете увидеть предварительный просмотр вашей ячейки. Если вы довольны тем, как все выглядит, нажмите кнопку «ОК».
Теперь вы должны вернуться в окно «Менеджер правил условного форматирования». Сдвиньте окно немного, пока вы не увидите свою таблицу за ним, а затем нажмите кнопку «Применить». Если форматирование выбранной ячейки изменяется, это означает, что ваша формула верна. Если форматирование не меняется, вам нужно сделать несколько шагов назад и настроить формулу, пока она не заработает. Здесь вы можете увидеть, что наша формула сработала, а выбранная ячейка теперь заполнена зеленым цветом.
Теперь, когда у вас есть рабочая формула, пришло время применить ее ко всей таблице. Как вы можете видеть выше, сейчас форматирование применяется только к ячейке, с которой мы начали. В окне «Диспетчер правил условного форматирования» (которое все еще должно быть открыто) щелкните стрелку вверх справа от поля «Применяется к».
Окно «Диспетчер правил условного форматирования» сворачивается, давая вам доступ к вашей электронной таблице. Перетащите, чтобы изменить размер текущего выделения по всей таблице (за исключением заголовков).
Когда вы закончите, нажмите стрелку вниз справа от поля адреса, чтобы вернуться к полному окну «Диспетчер правил условного форматирования».
Обратите внимание, что поле «Применяется к» теперь содержит диапазон ячеек, а не только один адрес. Нажмите кнопку «Применить» еще раз, и вы увидите всю таблицу, отформатированную в соответствии с вашим правилом
В нашем примере вы можете видеть, что целые строки, содержащие фильмы, сделанные до 1980 года, заполнены зеленым цветом.
Это оно! Если у вас есть более сложные потребности, вы можете создавать дополнительные формулы. И, конечно, вы можете сделать свои формулы намного сложнее, чем простой пример, который мы использовали здесь. Вы даже можете использовать условное форматирование между различными электронными таблицами, чтобы ячейки или строки в одной электронной таблице форматировались по-разному в зависимости от данных на другом листе. Поэкспериментируйте с методами, которые мы рассмотрели, и вы мгновенно создадите сложные электронные таблицы с данными, которые появляются прямо на экране.
Условное форматирование строки по значению ячейки
Задача: выделить цветом строку, содержащую ячейку с определенным значением.
Таблица для примера:

Необходимо выделить красным цветом информацию по проекту, который находится еще в работе («Р»). Зеленым – завершен («З»).
Выделяем диапазон со значениями таблицы. Нажимаем «УФ» — «Создать правило». Тип правила – формула. Применим функцию ЕСЛИ.
Порядок заполнения условий для форматирования «завершенных проектов»:

Обратите внимание: ссылки на строку – абсолютные, на ячейку – смешанная («закрепили» только столбец). Аналогично задаем правила форматирования для незавершенных проектов
Аналогично задаем правила форматирования для незавершенных проектов.
В «Диспетчере» условия выглядят так:


Когда заданы параметры форматирования для всего диапазона, условие будет выполняться одновременно с заполнением ячеек. К примеру, «завершим» проект Димитровой за 28.01 – поставим вместо «Р» «З».
«Раскраска» автоматически поменялась. Стандартными средствами Excel к таким результатам пришлось бы долго идти.
Наборы значков
Если цветовое форматирование вам не нравится, вы можете использовать графический метод. Для этого необходимо сделать следующие действия.
- Выделите основные ячейки таблицы.
- Кликните на панели инструментов на «Условное форматирование».
- В появившемся меню выберите категорию «Наборы значков».
- Сразу после этого вы увидите большой список различных шаблонов.
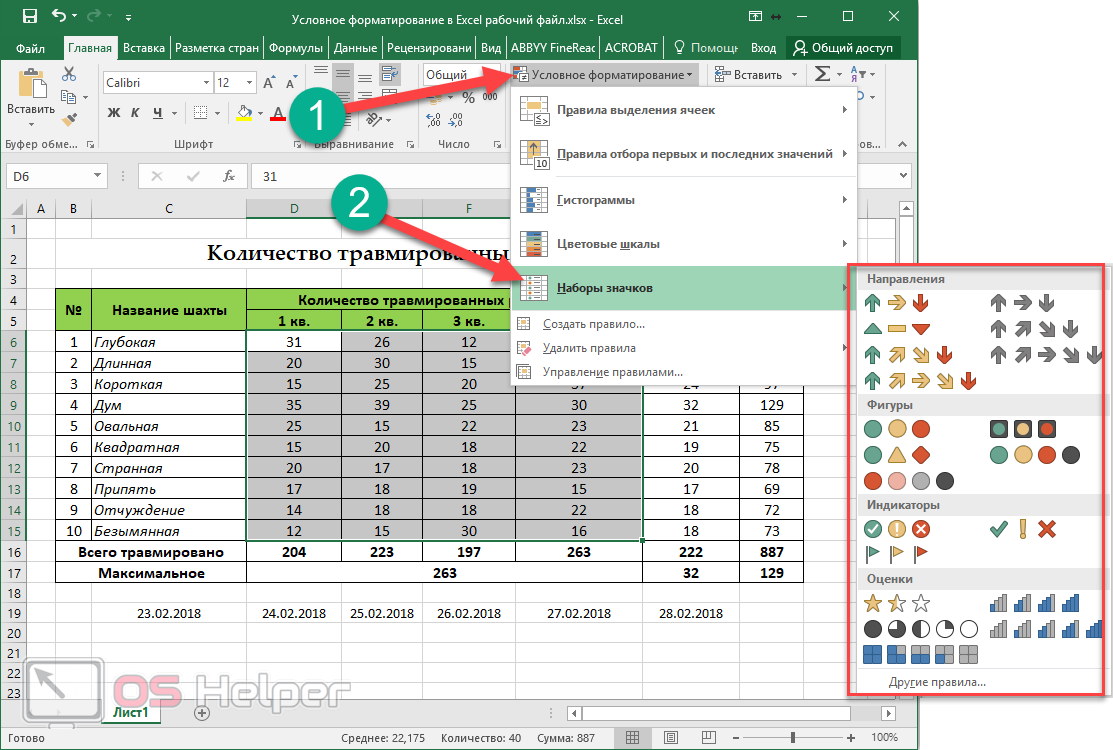
К возможным вариантам относятся (каждый раз при наведении на любую иконку вы будете видеть предварительный просмотр без сохранения правила форматирования):
направления (около больших чисел появится стрелка вверх; для средних – направо; минимальным цифрам соответствует направление вниз);

фигуры (цвет зависит от числа в ячейке – серый цвет для самых больших значений);

индикаторы (галочка – высокие, восклицательный знак – средние, а крестик – минимум);

оценки (степень заполнения элемента зависит от числа в ячейки);
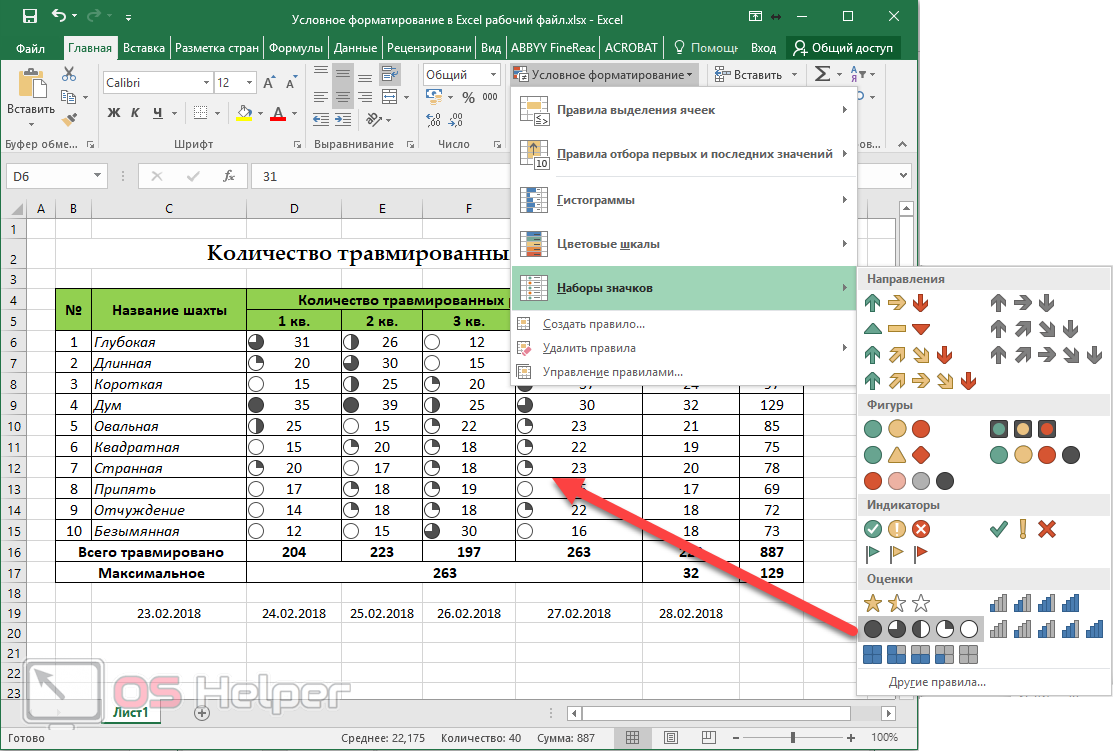
Другие правила
Если ни одна из иконок вам не понравилась, вы можете создать своё правило заполнения клеток.
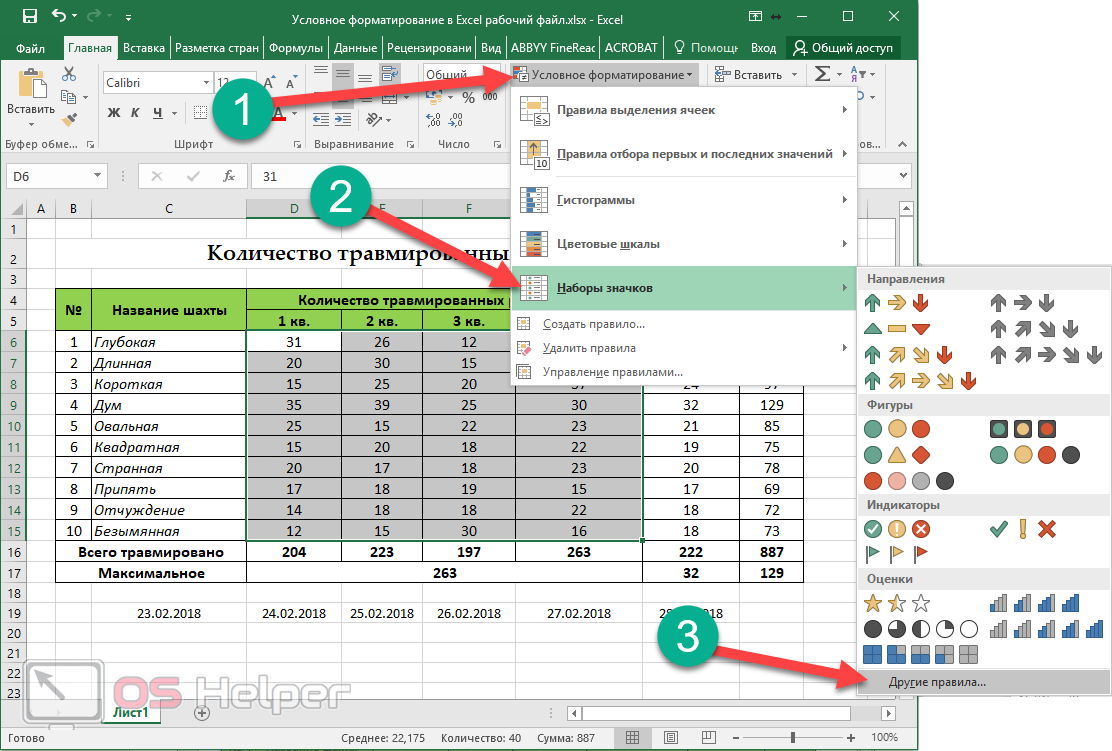
В этом случае вы сможете самостоятельно указать следующие параметры:
стиль значка;
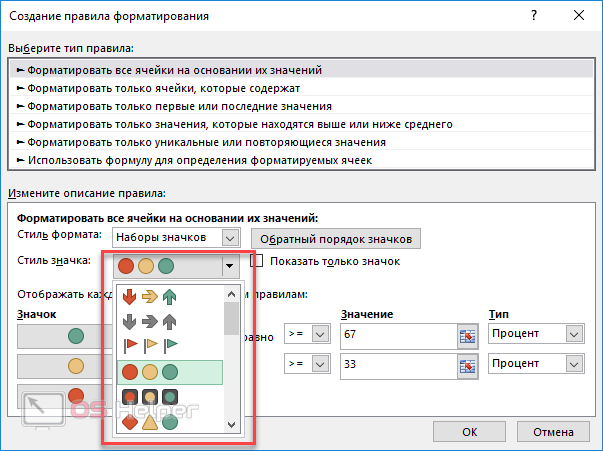
свой вариант значка;
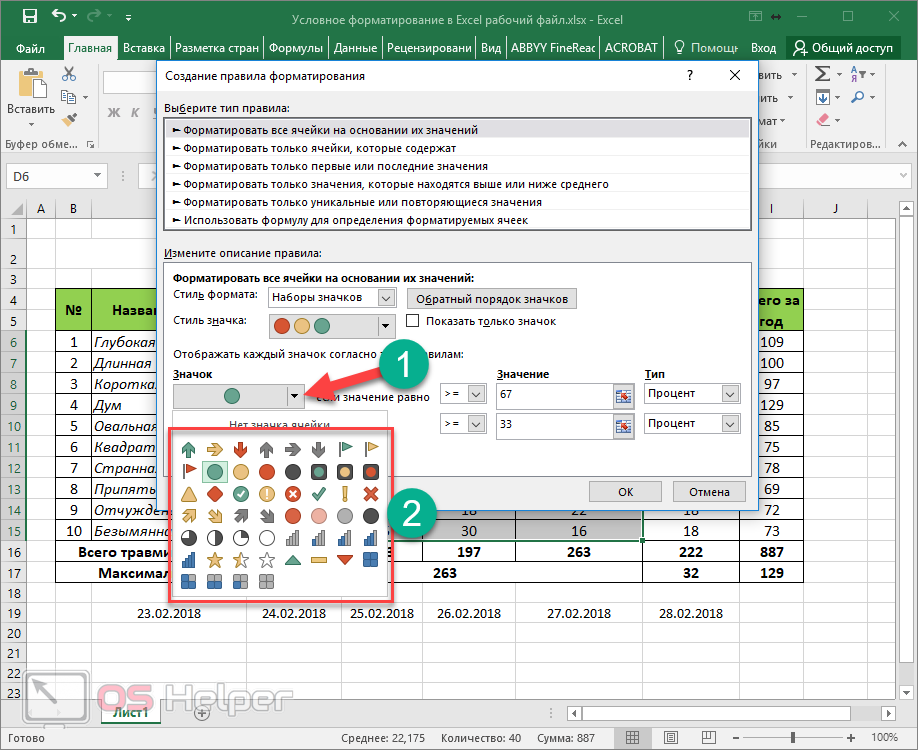
граничные значения для значков;
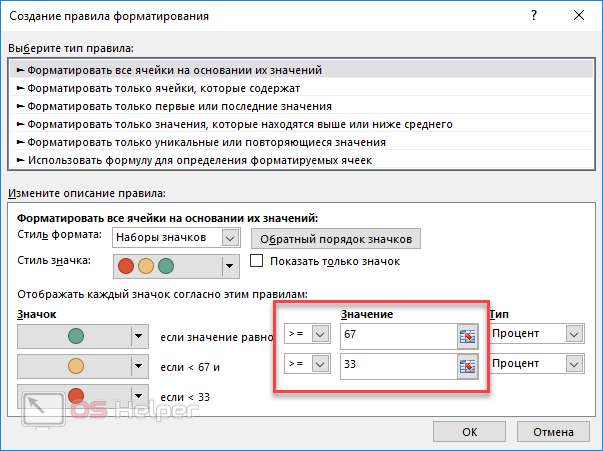
Для сохранения нажмите на кнопку «OK».
Как сделать числовой формат в excel?
На этом шаге мы рассматрим числовые форматы, которые можно использовать в Excel.
В Excel предусмотрено несколько числовых форматов. На рис. 1 показано диалоговое окно Формат ячеек, содержащее несколько вкладок. Для форматирования чисел используется вкладка Число.
Рис. 1. Диалоговое окно Формат ячеек. Вкладка Число
Существует несколько способов вызова диалогового окна Формат ячеек. Прежде всего необходимо выделить ячейку или ячейки, которые надо отформатировать, а затем выполнить одно из приведенных действий:
- Выберать команду Формат | Ячейки.
- Щелкнуть правой кнопкой мыши на выделенных ячейках и из контекстного меню выберать команду Формат ячеек.
- Воспользоваться комбинацией клавиш Ctrl + 1.
Во вкладке Число диалогового окна Формат ячеек предусмотрено 12 категорий числовых форматов. При выборе соответствующей категории из списка правая сторона панели изменяется так, чтобы отобразить соответствующие опции. Например, на рис. 2 показан вид диалогового окна после выбора категории Числовой.
Категория Числовой представлена тремя опциями: число отображаемых десятичных знаков, использование разделителя тысяч и способ отображения отрицательных чисел
Обратите внимание на то, что в окне списка Отрицательные числа представлено четыре варианта отображения отрицательных чисел (два из них выделены красным цветом), которые изменяются в зависимости от количества десятичных знаков и использования символа разделителя тысяч. В верхней части вкладки будет показан образец отформатированного числа
Выбрав все необходимые опции, щелкните на кнопке ОК, чтобы применить числовой формат к выделенным ячейкам.
Список категорий числовых форматов:
- Общий. Этот формат принят по умолчанию. При его выборе числа отображаются в виде целых чисел, десятичных дробей или в экспоненциальном формате, если число слишком большое и не помещается в ячейке.
- Числовой. Этот формат позволяет указать число десятичных знаков, определить использование разделителя групп разрядов и способ отображения отрицательных чисел (со знаком «минус», красным цветом или красным цветом со знаком «минус»).
- Денежный. Этот формат позволяет указать число десятичных знаков, использование знака денежной единицы и способ отображения отрицательных чисел (со знаком «минус», красным цветом или красным цветом со знаком «минус»). В этом формате всегда используется разделитель групп разрядов.
- Финансовый. Этот формат отличается от денежного тем, что знаки денежной единицы всегда выровнены по вертикали.
- Дата. Эта категория позволяет выбрать один из 15 форматов отображения дат.
- Время. Эта категория предоставляет на выбор 8 форматов отображения времени.
- Процентный. Эта категория позволяет выбрать число десятичных знаков. Символ процента отображается всегда.
- Дробный. Эта категория позволяет выбрать один из 9 дробных форматов отображения чисел.
- Экспоненциальный. В этом формате число всегда отображается с буквой Е. Можно выбрать число десятичных знаков для отображения.
- Текстовый. Применение текстового формата к числовому значению заставляет Excel рассматривать это число как текст.
- Дополнительный. В эту категорию включено четыре дополнительных числовых формата (Почтовый индекс, Индекс+4, Номер телефона и Табельный номер).
- Все форматы. Эта категория позволяет создавать собственные числовые форматы, не входящие ни в одну из других категорий.
На рис. 3 показаны примеры чисел, к которым применены все перечисленные категории форматирования.
Рис. 3. Примеры применения числовых форматов к значениям
Примечание . Если в ячейке находится ряд символов «решетка» (#########), то это значит, что столбец недостаточно широк для отображения числа в выбранном формате. Необходимо увеличить ширину столбца или изменить числовой формат.
На следующем шаге мы рассмотрим числовые форматы, определяемые пользователем.
Условное форматирование в Excel 2003
Основы
Все очень просто. Хотим, чтобы ячейка меняла свой цвет (заливка, шрифт, жирный-курсив, рамки и т.д.) если выполняется определенное условие. Отрицательный баланс заливать красным, а положительный – зеленым. Крупных клиентов делать полужирным синим шрифтом, а мелких – серым курсивом. Просроченные заказы выделять красным, а доставленные вовремя – зеленым. И так далее – насколько фантазии хватит.
Чтобы сделать подобное, выделите ячейки, которые должны автоматически менять свой цвет, и выберите в меню Формат – Условное форматирование (Format – Conditional formatting) .
В открывшемся окне можно задать условия и, нажав затем кнопку Формат (Format) , параметры форматирования ячейки, если условие выполняется. В этом примере отличники и хорошисты заливаются зеленым, троечники – желтым, а неуспевающие – красным цветом:
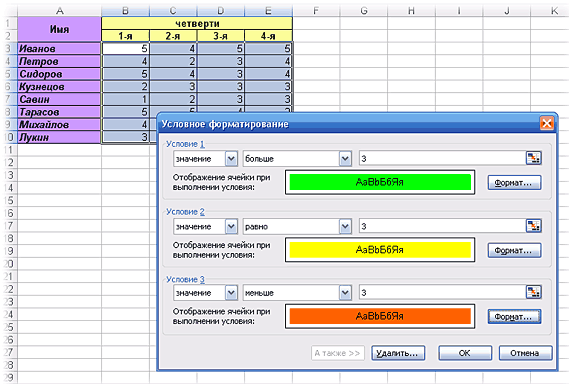
Кнопка А также>> (Add) позволяет добавить дополнительные условия. В Excel 2003 их количество ограничено тремя, в Excel 2007 и более новых версиях – бесконечно.
Если вы задали для диапазона ячеек критерии условного форматирования, то больше не сможете отформатировать эти ячейки вручную. Чтобы вернуть себе эту возможность надо удалить условия при помощи кнопки Удалить (Delete) в нижней части окна.
Другой, гораздо более мощный и красивый вариант применения условного форматирования – это возможность проверять не значение выделенных ячеек, а заданную формулу:
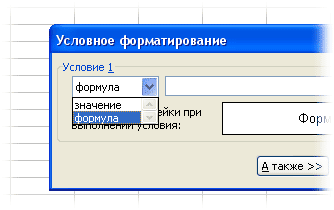
Если заданная формула верна (возвращает значение ИСТИНА), то срабатывает нужный формат. В этом случае можно задавать на порядок более сложные проверки с использованием функций и, кроме того, проверять одни ячейки, а форматировать – другие.
Выделение цветом всей строки
Главный нюанс заключается в знаке доллара ($) перед буквой столбца в адресе – он фиксирует столбец, оставляя незафиксированной ссылку на строку – проверяемые значения берутся из столбца С, по очереди из каждой последующей строки:
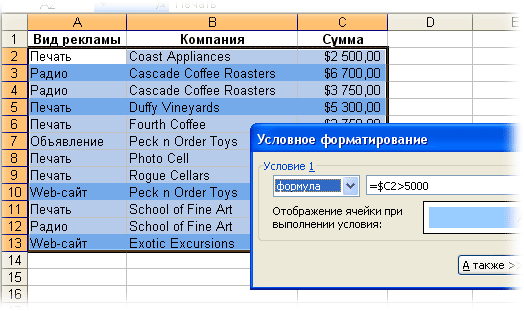
Выделение максимальных и минимальных значений
Ну, здесь все достаточно очевидно – проверяем, равно ли значение ячейки максимальному или минимальному по диапазону – и заливаем соответствующим цветом:
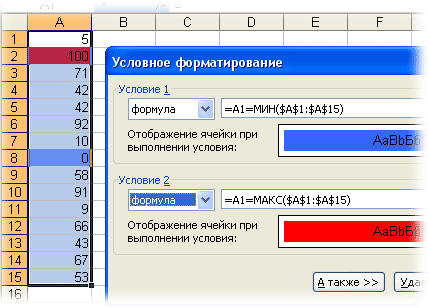
В англоязычной версии это функции MIN и MAX, соответственно.
Аналогично предыдущему примеру, но используется функция СРЗНАЧ (AVERAGE) для вычисления среднего:
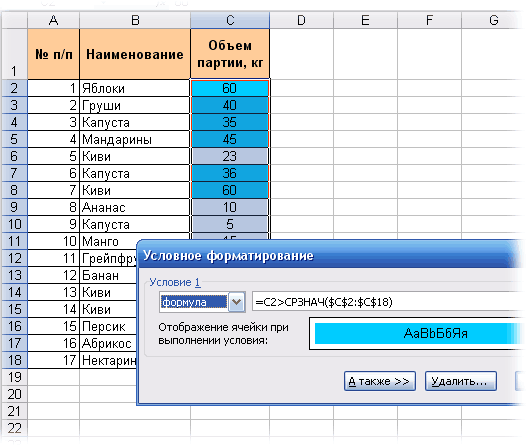
Скрытие ячеек с ошибками
Чтобы скрыть ячейки, где образуется ошибка, можно использовать условное форматирование, чтобы сделать цвет шрифта в ячейке белым (цвет фона ячейки) и функцию ЕОШ (ISERROR) , которая выдает значения ИСТИНА или ЛОЖЬ в зависимости от того, содержит данная ячейка ошибку или нет:
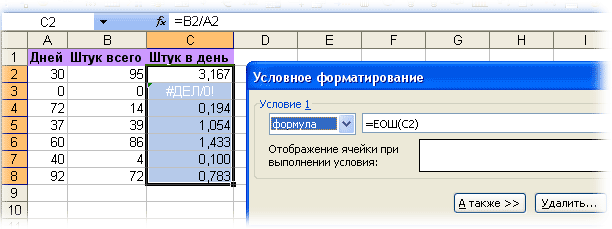
Скрытие данных при печати
Аналогично предыдущему примеру можно использовать условное форматирование, чтобы скрывать содержимое некоторых ячеек, например, при печати – делать цвет шрифта белым, если содержимое определенной ячейки имеет заданное значение (“да”, “нет”):
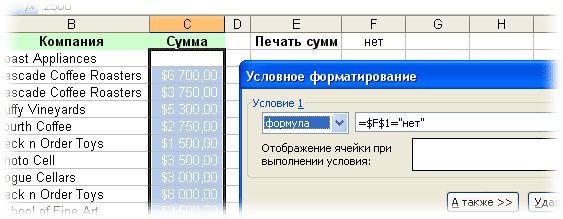
Заливка недопустимых значений
Сочетая условное форматирование с функцией СЧЁТЕСЛИ (COUNTIF) , которая выдает количество найденных значений в диапазоне, можно подсвечивать, например, ячейки с недопустимыми или нежелательными значениями:
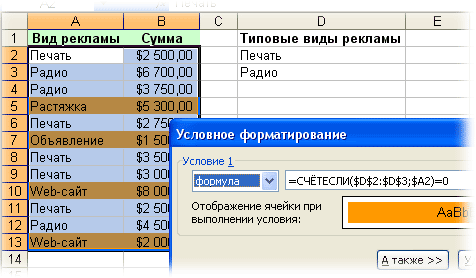
Проверка дат и сроков
Поскольку даты в Excel представляют собой те же числа (один день = 1), то можно легко использовать условное форматирование для проверки сроков выполнения задач. Например, для выделения просроченных элементов красным, а тех, что предстоят в ближайшую неделю – желтым:
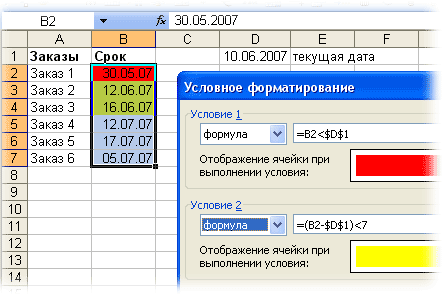
Счастливые обладатели последних версий Excel 2007-2010 получили в свое распоряжение гораздо более мощные средства условного форматирования – заливку ячеек цветовыми градиентами, миниграфики и значки:
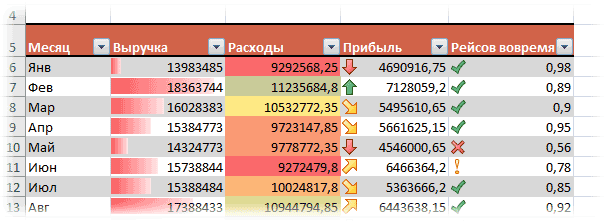
Вот такое форматирование для таблицы сделано, буквально, за пару-тройку щелчков мышью.


