Объединение ячеек горячими клавишами в microsoft excel
Содержание:
- Как объединить данные из двух ячеек (столбцов) в одну ячейку в Excel?
- Объединение нескольких ячеек в одну в Excel
- Объединение текстовой строки и вычисляемой формулы
- Объединение ячеек при помощи контекстного меню
- Как разбить ячейки с помощью разделителей.
- Альтернативы объединению ячеек.
- Надстройка Merge Cells — способ объединения ячеек, столбцов или строк в Excel без формул
- Как отменить слияние
- Объединение
- Оператор «&» против функции СЦЕПИТЬ
- Как объединить ячейки в HTML-таблице по вертикали: rowspan
- Как объединить ячейки в Экселе через панель инструментов
Как объединить данные из двух ячеек (столбцов) в одну ячейку в Excel?
В Excel мы можем объединить две ячейки в одну, но объединенная ячейка сохраняет только содержимое первой ячейки. Как мы можем объединить данные из двух ячеек или столбцов в одну строку без потери данных, как показано на скриншоте ниже? Теперь эта статья может вам помочь.

Объединить данные из ячеек в одну по формуле
Здесь у нас есть одна формула, которая может быстро объединить две ячейки в одну, но сохранить оба содержимого.
Выберите одну ячейку, в которую вы поместите результат, введите эту формулу = A1 & «» & B1, A1 и B1 — это ячейки, которые вы хотите объединить, «» — это разделитель между содержимым двух ячеек, нажмите клавишу Enter и перетащите маркер заполнения вниз, чтобы применить формулу к ячейкам.

Объедините данные из ячеек в одну с помощью функции «Сохранить как» и «Найти и заменить»
Кроме того, вы можете скопировать ячейки и вставить их в текстовый файл, а затем выполнить некоторые операции для решения задачи.
1. Скопируйте ячейки, которые вы хотите объединить, и вставьте их в текстовый файл.

2. Затем нажмите Ctrl + H ключи для включения Replace функция, в Find what текстовое поле, введите символ табуляции, в Заменить текстовое поле введите используемый разделитель. Вы можете ввести символ табуляции в документ Word, а затем вставить его в текстовое поле.
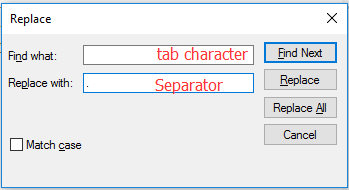
3. Нажмите Replace All. Символы табуляции в текстовом файле были заменены указанными разделителями. Закрой Replace Диалог.

4. Скопируйте тексты и вставьте их обратно в Excel.

Объединяйте данные из ячеек в одну без потери данных, комбинируя столбцы и строки
Если вы обычно объединяете данные из ячеек в одну, описанные выше методы не подходят. Kutools for ExcelАвтора Combine Columns and Rows Утилита может быстро объединить ячейки на основе строк или столбцов в одну ячейку по мере необходимости.
| Kutools for Excel, с более чем 300 удобные функции, облегчающие вашу работу. |
После установки Kutools for Excel, сделайте следующее:(Бесплатная загрузка Kutools for Excel прямо сейчас!)
1. Выберите используемые ячейки и щелкните Kutools > Слияние и разделение > Combine Rows, Columns or Cells without Losing Data. Смотрите скриншот:

2. В появившемся диалоговом окне выполните следующие действия:
1 Отметьте вариант, на основе которого вы хотите объединить ячейки;
2 Отметьте или введите используемый разделитель;
3 укажите место, где вы хотите разместить результат;
4 Выберите один вариант о результате

3. Нажмите Ok. Затем ячейки были объединены без потери данных.
| Предположим, вы работаете с листом, который содержит несколько повторяющихся записей, и теперь вам нужно объединить / объединить строки на основе одного и того же значения и выполнить некоторые вычисления, такие как сумма, среднее значение, количество повторяющихся строк. С этим Расширенные ряды комбинирования of Kutools for Excel, вы можете быстро объединить одинаковые значения / данные или повторяющиеся строки в соответствующие ячейки. Нажмите, чтобы получить полнофункциональную бесплатную пробную версию через 30 дней! |
 |
| Kutools for Excel: с более чем 300 удобными надстройками Excel, вы можете попробовать бесплатно без ограничений в течение 30 дней. |
Объединение нескольких ячеек в одну в Excel
Существует несколько различных способов слияния ячеек, а также несколько разновидностей объединения. Но все они сводятся к выделению клеток и применению функции объединения. Используя разные способы, вы получите одинаковый результат и сможете выбрать тот, который вам больше понравится.
Способ 1: Использование контекстного меню
- Выделите несколько секций, которые вы хотите объединить. Область с выделенными клетками должна иметь форму прямоугольника, а соседние ячейки должны примыкать к границам друг друга. Для этого нажмите и удерживайте нажатой клавишу «Ctrl». В это время сделайте клик по элементам для выделения. Либо зажмите левую клавишу мыши на начальной клетке и растяните область выделения. Тем самым, покрыв ней нужный диапазон элементов.
- Сделайте клик правой клавишей мыши по области с выделенными секциями. В открывшемся меню найдите «Формат ячеек».
- Перейдите ко вкладке «Выравнивание». В разделе «Отображение» найдите пункт «Объединение ячеек». Ставьте галку в этом пункте. Нажмите на кнопку «ОК» для применения операции.
В результате выполнения всех шагов у вас должна получиться одна клетка, которая заменяет предыдущие.
Способ 2: Слияние без потери значений
Если же вы не хотите потерять данные из клеток которые вы будете объединять, воспользуйтесь этим способом. Он предполагает использование специальной функции «СЦЕПИТЬ». Эта функция позволит вам сохранить данные объединяемых элементов.
- Первым делом вам нужно вставить еще одну ячейку между теми, которые вы хотите объединить. Для этого сделайте клик правой клавишей мыши по крайней правой клетке из области объединяемых. В открывшемся меню сделайте клик по пункту «Вставить».
- Откроется окно, в котором вам нужно будет выбрать пункт «Столбец» и нажать кнопку «ОК».
- Активируйте новую клетку, кликнув по ней мышкой. Теперь вам необходимо ввести в эту ячейку специальную формулу. В строке значения данных вставьте следующую строку без кавычек «=СЦЕПИТЬ(X;Y)». Вместо X и Y вы должны ввести координаты ваших клеток, которые необходимо объединить. В нашем случае формула будет иметь вид «=СЦЕПИТЬ(А1;С1)». После чего жмите клавишу «Enter».
Как видите, в результате получилась новая ячейка, которая вместила в себя данные как первой так и второй клеток.
Однако теперь у нас имеется три новых сегмента вместо одного. При попытке удалить первоначальные клетки, формула обновится и данные не сохранятся. Для сохранения данных в новой ячейке вы должны ее скопировать и вставить.
- Выделите новый элемент и сделайте по нему клик правой клавишей мыши. В появившемся меню выберите «Копировать».
- Чтобы вставить скопированную ячейку вместе с ее данными на место другой ячейки, сделайте следующее. Кликните правой клавишей мыши по месту для вставки. В открывшемся меню выберите в параметрах вставки «Значения».
Теперь вы можете удалить две предыдущие клетки, оставив только эту.
Способ 3: Применив кнопку на панели инструментов
- Повторите выделение ячеек, пользуясь методами описанными выше.
- Выделив необходимые клетки, нажмите на кнопку «Объединить и поместить в центре». Она располагается на вкладке «Главная» в блоке «Выравнивание».
После применения этой операции вы увидите аналогичный результат. Однако содержимое элемента будет выровнено по центру.
Способ 4: Скопировать и вставить
Еще один очень интересный метод создания больших ячеек — вставка уже готовых элементов. К примеру, если вам нужно создать множество объединенных клеток, не обязательно каждый раз использовать функцию объединения.
- Создайте одну большую ячейку из нескольких маленьких путем их слияния.
- Теперь выделите эту клетку при помощи курсора мыши, сделав клик по ней.
- Используйте комбинацию клавиш «Ctrl+C» для копирования этой секции либо сделайте клик правой клавишей мыши и выберите пункт «Копировать».
- Выделите курсором клетку, в которую вам нужно вставить этот элемент и нажмите сочетание клавиш «Ctrl+V» для вставки. Либо используйте правую клавишу мыши и выберите пункт «Вставить».
Используя эти методы, вы сможете провести детальную настройку вашей таблицы и привести ее к нужному виду.
Объединение текстовой строки и вычисляемой формулы
Чтобы сделать результат, возвращаемый каким-то расчётом, более понятным для ваших пользователей, вы можете связать его с текстовым пояснением. Оно объяснит, как следует оценивать получившееся.
Например, вы можете использовать следующую формулу для возврата текущей даты:
Чтобы вычисления с этой функцией всегда давали правильные результаты, запомните следующие простые правила:
- Для ее работы требуется как минимум один текстовый аргумент.
- В одной формуле вы можете соединить до 255 элементов, всего 8 192 символа.
- Результатом всегда является текст, даже если все исходные элементы являются числами.
- Она не распознает массивы. Каждая ссылка должна быть указана отдельно. Например, вы должны написать
вместо
Объединение ячеек при помощи контекстного меню
Применение специального контекстного меню – это еще один метод, позволяющий реализовать объединение ячеек. Подробная инструкция выглядит так:
- Выделяем при помощи левой клавиши мышки необходимую область, которую мы планируем объединить. Далее, жмем ПКМ по любому месту выделенного диапазона. На экране возникло небольшое контекстное меню, в котором необходимо отыскать элемент, имеющий наименование «Формат ячеек…» и щелкнуть по нему левой клавишей мышки.
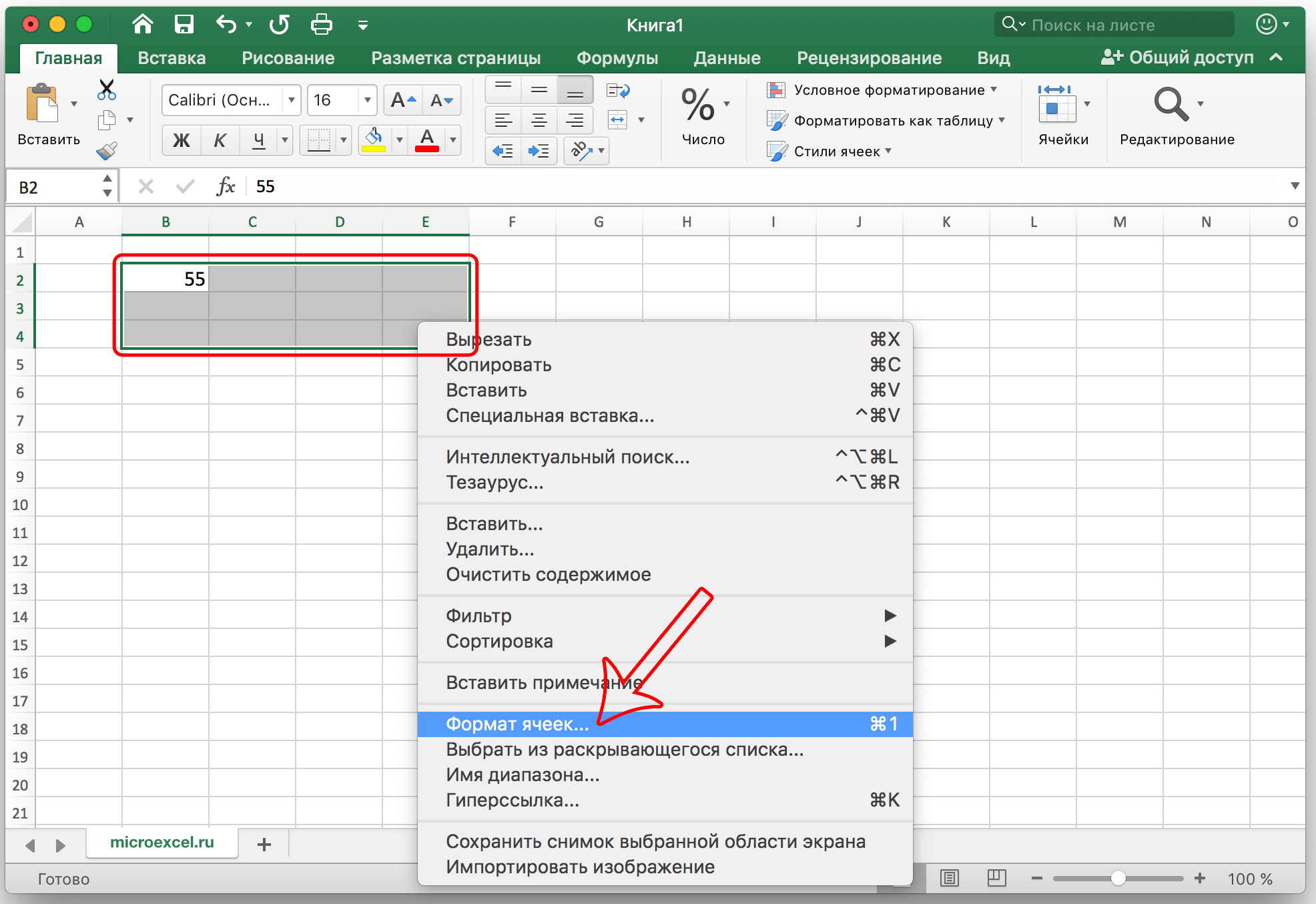 7
7
- На дисплее возникло новое окошко под названием «Форматирование ячеек». Передвигаемся в подраздел «Выравнивание». Ставим отметку около надписи «Объединение ячеек». Дополнительно в этом окошке можно осуществить настройку других параметров объединения. Можно активировать перенос текстовой информации по словам, выбрать различное отображение ориентации и так далее. После того, как мы совершим все необходимые настройки, нажимаем ЛКМ на элемент «ОК».
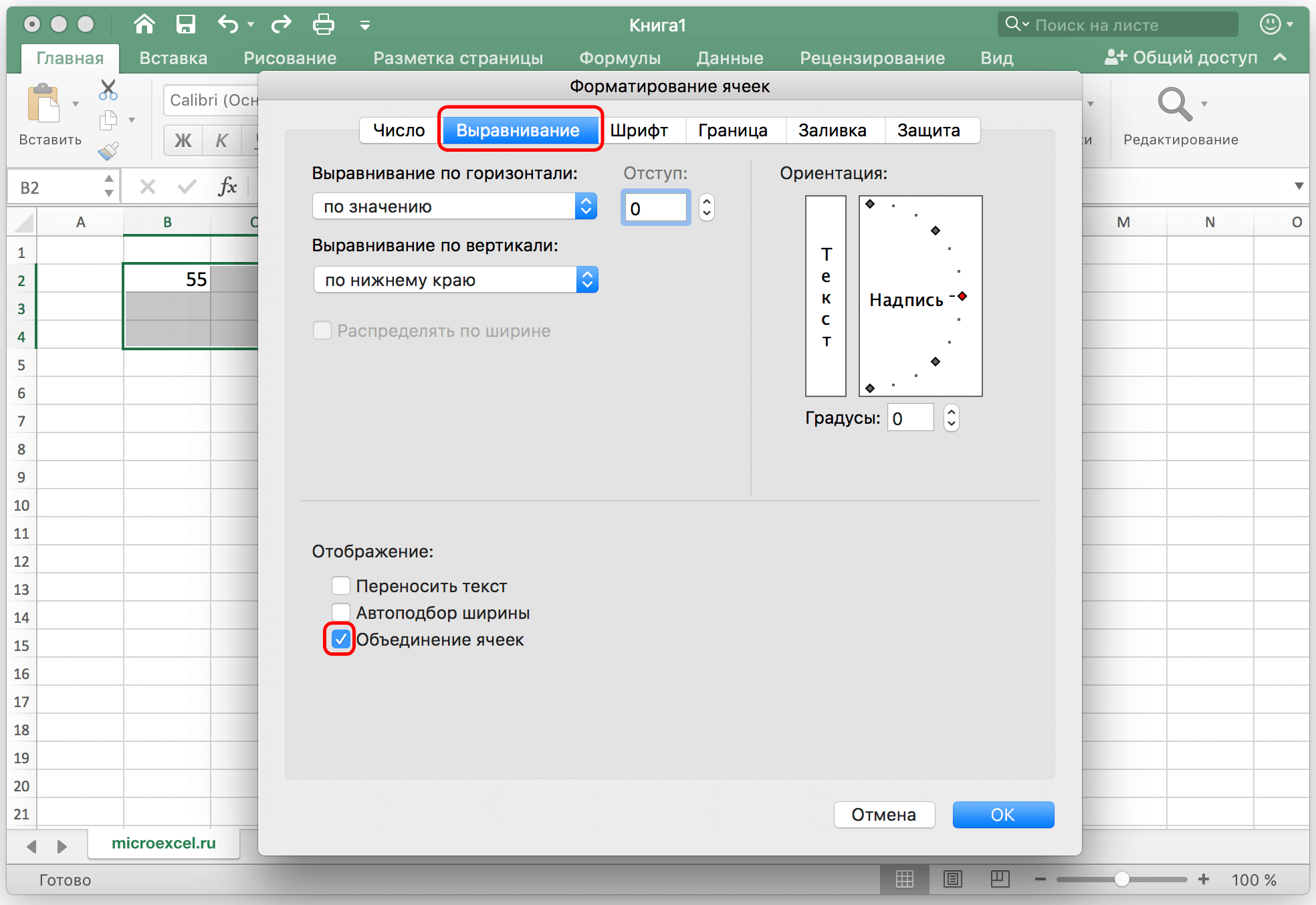 8
8
- Готово! Заранее выбранная область преобразовалась в одну ячейку.
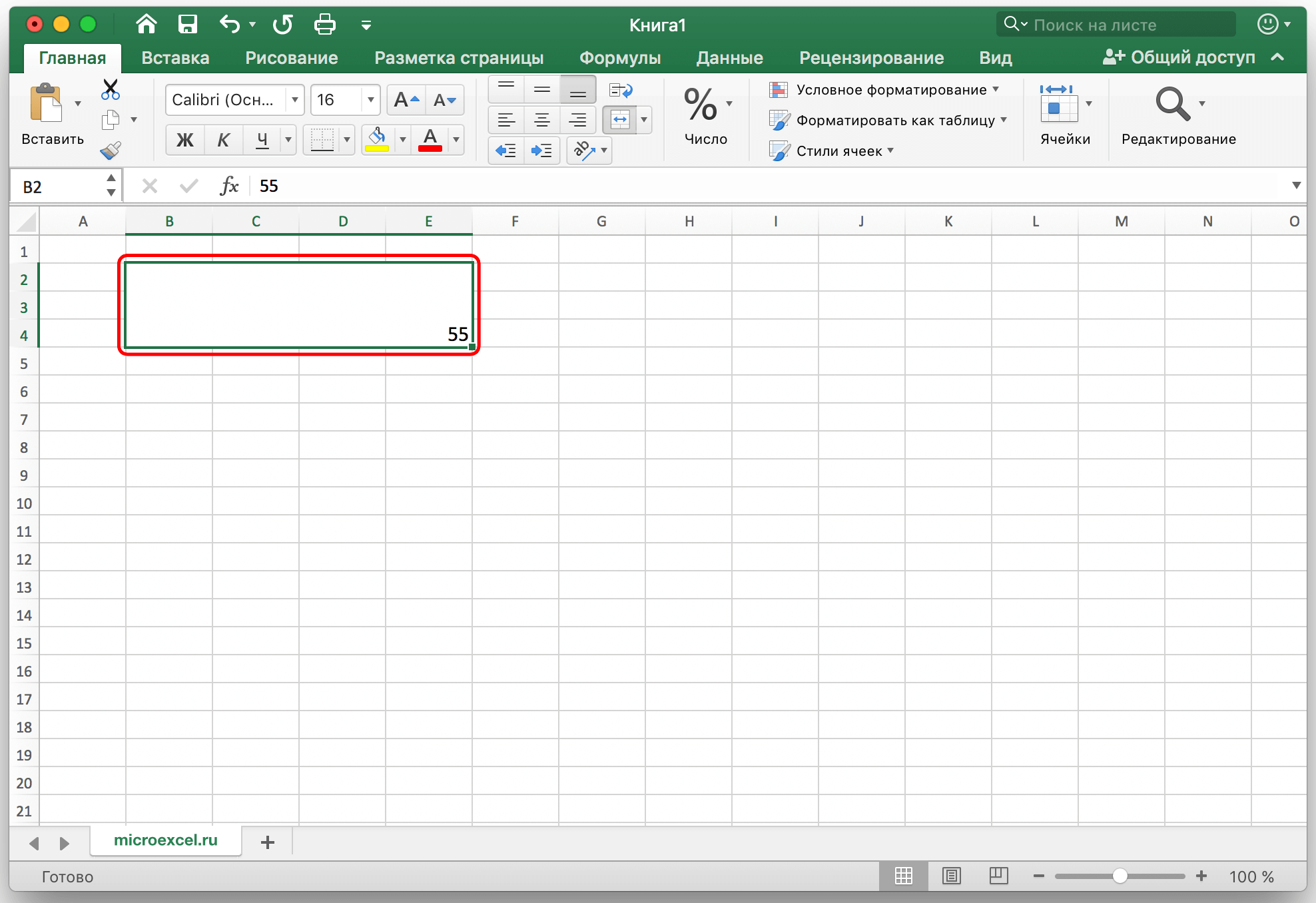 9
9
Как разбить ячейки с помощью разделителей.
Функция преобразования текста в столбцы очень удобна, когда вам нужно разделить одну ячейку на две или более в Excel 2019, 2016, 2013 и более ранних версиях. Она позволяет разделять текстовые строки с помощью выбранного разделителя, такого как запятая, точка с запятой или пробел, а также делить на подстроки фиксированной длины. Посмотрим, как работает каждый сценарий.
Предположим, у вас есть список участников, в котором его имя, город проживания, страна и ожидаемая дата прибытия находятся в одном столбце:
Мы хотим разделить данные в одной ячейке на несколько: имя, фамилия, город, страна и дата. Для этого выполните следующие действия:
Если вы хотите поместить разделенные ячейки в середину таблицы, начните с вставки нового столбца (столбцов), чтобы избежать перезаписи существующих данных.
В этом примере мы вставляем 4 новых столбца, как показано на скриншоте ниже:
Если у вас нет никаких данных рядом со столбцом, который вы хотите разделить, просто пропустите этот шаг.
Выделите область, которую вы хотите разбить, и нажмите кнопку «Текст по столбцам» .
На первом шаге мастера преобразования вы выбираете, как разделить ячейки — по разделителю или по заданной ширине.
В нашем случае нужное нам содержимое разделяется пробелами и запятыми. Поэтому мы выбираем формат «с разделителями» и нажимаем Далее.
На следующем этапе вы указываете эти разделители и, при необходимости, ограничитель строк. Вы можете выбрать один или несколько разделителей, а также ввести свой собственный в поле «Другой». В этом примере мы выбираем пробел и запятую:
Подсказки:
- Считать последовательные разделители одним целым. Обязательно выберите этот вариант, если ваши данные могут содержать два или более разделителя подряд, например, когда между словами есть несколько последовательных пробелов или данные разделены запятой и пробелом, например «Петров, Минск».
- Указание ограничителя строк. Используйте эту опцию, если какой-то текст заключен в одинарные или двойные кавычки и вы хотите, чтобы такие части текста не были разорваны. Например, если вы выберете запятую (,) в качестве разделителя и кавычки («) в качестве ограничителя текста, то любые слова, заключенные в двойные кавычки, например «Минск, Беларусь» , будут помещены в одну ячейку. Если в качестве ограничителя строк выбрать {нет} , то Минск будет распределён в одну ячейку (вместе с открывающей кавычкой), а Беларусь» — в другую (вместе с закрывающей кавычкой).
- Предварительный просмотр данных. Прежде чем нажать кнопку «Далее», имеет смысл просмотреть окно «Образец разбора данных», чтобы убедиться, что Excel правильно разделил все содержимое ячеек.
- Вам осталось сделать еще две вещи — выбрать формат данных и указать, куда вы хотите их вставить:
-
- Формат. По умолчанию для всех столбцов установлен общий формат, который в большинстве случаев работает хорошо. В нашем примере нам нужен специальный формат для дат. Иначе они будут представлены в виде чисел. Чтобы изменить формат для определенного столбца, щелкните на нем в разделе Образец разбора, чтобы выбрать, а затем укажите один из форматов в разделе Формат данных столбца.
- Место назначения. Чтобы указать Excel, где вы хотите вывести разделенные данные, выберите крайнюю левую верхнюю позицию целевого диапазона или введите ссылку на нее непосредственно в поле «Поместить в …». Будьте очень осторожны с этой опцией и убедитесь, что после вашего адреса назначения справа достаточно пустого места для вставки.
Примечание:
- Если вы не хотите импортировать какой-либо столбец, который отображается в предварительном просмотре данных, выберите его и установите переключатель «Пропустить…» разделе Формат.
- Невозможно импортировать результат вашей работы в другую электронную таблицу или книгу. Если вы попытаетесь это сделать, то получите ошибку о недопустимом месте назначения.
Альтернативы объединению ячеек.
Само собой разумеется, что такие ячейки могут помочь представить информацию в ваших таблицах лучше и осмысленнее … но они порождают множество неприятных побочных эффектов, о которых вы, возможно, даже не подозреваете. Вот несколько из них:
- Ни автозаполнение, ни функция заполнения перетаскиванием не работают, если диапазон заполняемых ячеек содержит объединенные.
- Вы не сможете преобразовать в таблицу Excel диапазон, содержащий такие ячейки.
- Вы не сможете создать на основе этих данных сводную таблицу.
- Невозможно отсортировать колонки, содержащие как объединенные, так и обычные ячейки.
- Если вы пользуетесь «горячими» клавишами для навигации, например переходите в начало или конец таблицы путем сочетания клавиш Ctrl + стрелка вверх или вниз, то теперь такое не получится. Курсор будет «упираться» в объединенные ячейки.
- Если вы выделяете столбцы (или строки) с помощью горячих клавиш Ctrl (Shift) + Пробел, то теперь вы не сможете выделить один столбец (или строку).
- Не получится воспользоваться автоматическим выравниванием ширины и высоты. Например, если вы соединили A1 и B1, то автоматическое выравнивание ширины столбца A теперь работать не будет.
Итак, я бы посоветовал дважды подумать перед слиянием ячеек в Экселе и делать это только тогда, когда это действительно необходимо для презентации или аналогичных целей, например, для центрирования заголовка таблицы по всей таблице.
Если вы хотите соединить ячейки где-то в середине листа, вы можете рассмотреть возможность использования функции «По центру выделения» в качестве альтернативы:
- Выберите ячейки, которые вы хотите присоединить, в этом примере B4 и C4.
- Используйте + , чтобы открыть окно форматирования.
- Перейдите на вкладку «Выравнивание» и активируйте опцию «По центру выделения» в раскрывающемся списке «По горизонтали» , а затем — «ОК».
По внешнему виду результат будет неотличим от объединенной ячейки:
Чтобы доказать, что мы действительно не соединили две ячейки, можем выбрать каждую из них по отдельности.
Надстройка Merge Cells — способ объединения ячеек, столбцов или строк в Excel без формул
С помощью надстройки Merge Cells, входящей в Ultimate Suite for Excel , вы можете быстро и эффективно выполнить следующие действия:
- Объединить несколько ячеек в одну без потери данных.
- Объединить значения нескольких ячеек в одну и разделить их любым разделителем по вашему выбору.
Инструмент объединения ячеек работает со всеми версиями Excel и может объединять все типы данных, включая текст, числа, даты и специальные символы. Два его ключевых преимущества — простота и скорость. Любое объединение выполняется всего за пару кликов. А теперь позвольте мне показать вам это в действии.
Объединить значения нескольких ячеек в одну ячейку
Чтобы объединить содержимое нескольких ячеек, вы выбираете в меню “Merge cells into One”, указываете диапазон для объединения и устанавливаете следующие параметры:
- Объединять ячейки в одну;
- Выберите нужный разделитель в выпадающем списке «Разделять значения с помощью», в данном примере это запятая и пробел;
- Выбирайте, где вы хотите разместить результат, а главное
- Снимите флажок «Merge all areas in selection». Именно этот параметр определяет, объединяются ли ячейки вместе с их значениями или значения объединяются в указанной ячейке.

Как видите, мы объединили содержимое шести ячеек, пропустив две пустые из них. В качестве разделителей использовали запятую с пробелом после нее. Стандартными средствами Excel это сделать не получится, а написание формулы займет достаточно много времени. А здесь нам понадобилась всего пара кликов мышкой.
Как объединить столбцы построчно
Чтобы объединить два или более столбца, вы настраиваете параметры слияния ячеек аналогичным образом, но выбираете столбцы (Columns into One) в разделе «Что объединить (How to merge)»:

На рисунке выше вы видите пример такого объединения. В качестве разделителей вновь использеум запятую с пробелом, объединяем содержимое всех столбцов в крайний левый построчно. Рекомендую не забыть устанавливать автоматический перенос текста, чтобы не пришлось делать результирующий столбец сликом широким, дабы уместить в нем все результаты.
Соединение строк столбец за столбцом
Чтобы объединить данные построчно, столбец за столбцом, вы выбираете объединение строк (Rows into One), указываете нужный разделитель нужный разделитель (перенос строки в этом примере), настраиваете другие параметры так, как это необходимо, и нажимаете кнопку «Объединить (Merge)». Результат может выглядеть примерно так:

Чтобы проверить, как надстройка Merge Cells справится с вашими наборами данных, вы можете использовать приведенную ниже ссылку, чтобы загрузить полнофункциональную пробную версию Ultimate Suite.
Мы рассказали вам про объединение ячеек в Excel без потери данных. Надеюсь, эта информация оказалась полезной для ваших повседневных задач. Благодарю вас за чтение и надеюсь еще увидеть в нашем блоге.
Как отменить слияние
Если вы соединили больше, чем нужно, или вообще не ту строку, то вернуть всё обратно очень просто:
- для это достаточно нажать на горячие клавиши Ctrl+Z;
- либо кликнуть на иконку отмены последнего действия на панели быстрого доступа.
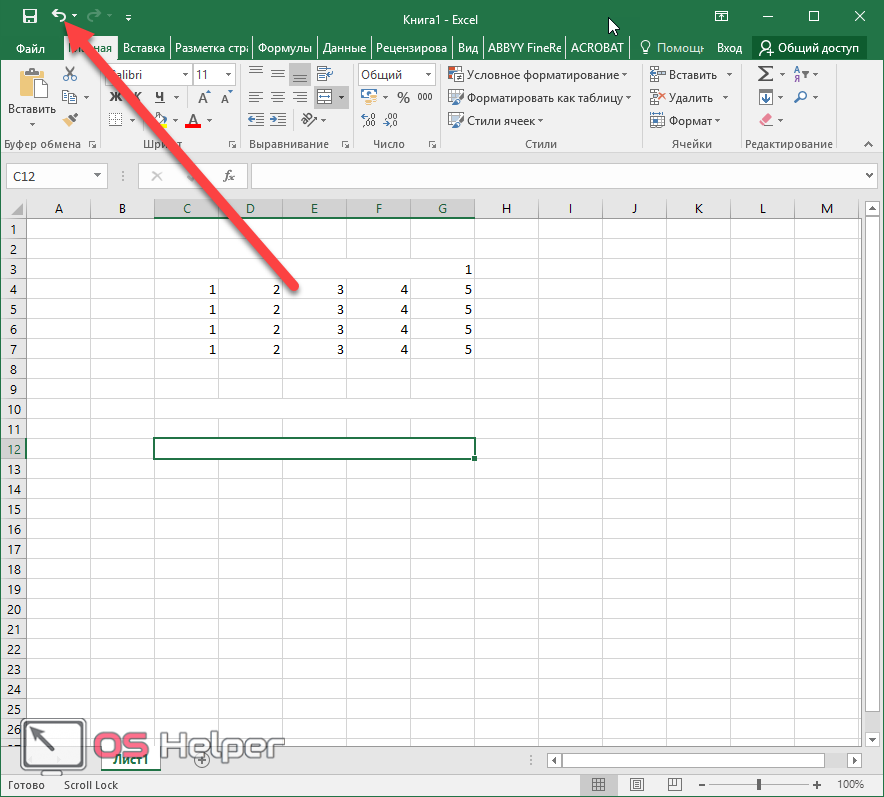
Но бывают и другие случаи, когда необходимо разделить строку, которую объединили очень давно. Или же у вас их большое количество и они создавались на разных этапах работы с текстом в таблице. В этом случае отмена последнего действия не поможет.
Для таких случаев существуют два других метода. Рассмотрим их более детально.
Панель инструментов
Вернуть всё как было можно в том же месте, где происходит и объединение.
- Выделите нужный фрагмент таблицы. На вкладке «Главная» кликните на иконку треугольника. Выберите последний пункт.
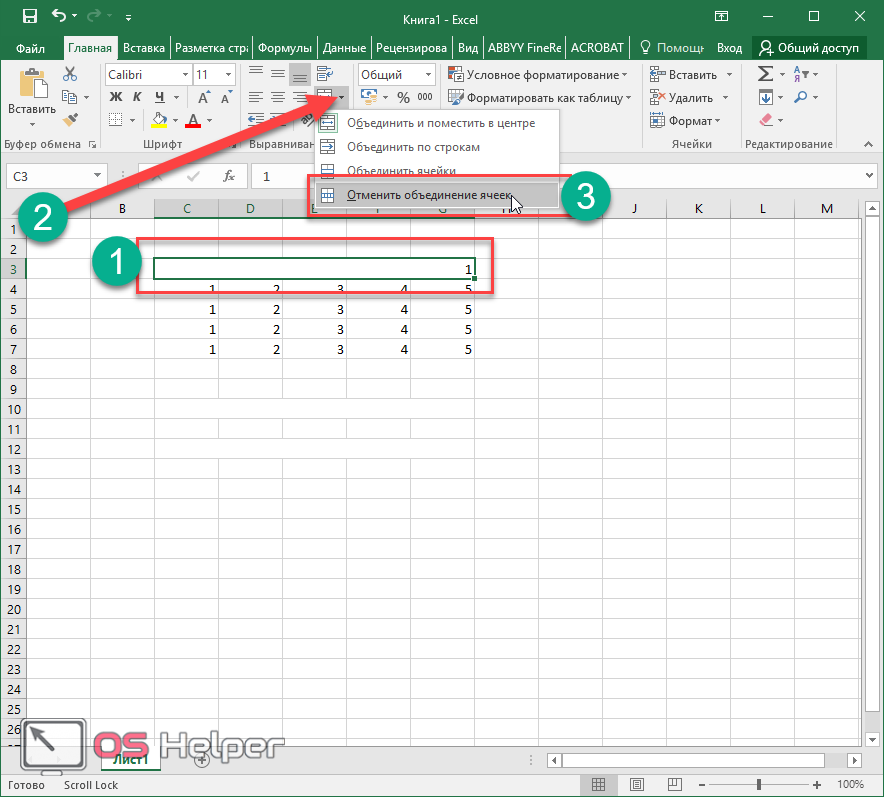
- Благодаря этому всё вернется в исходное состояние.
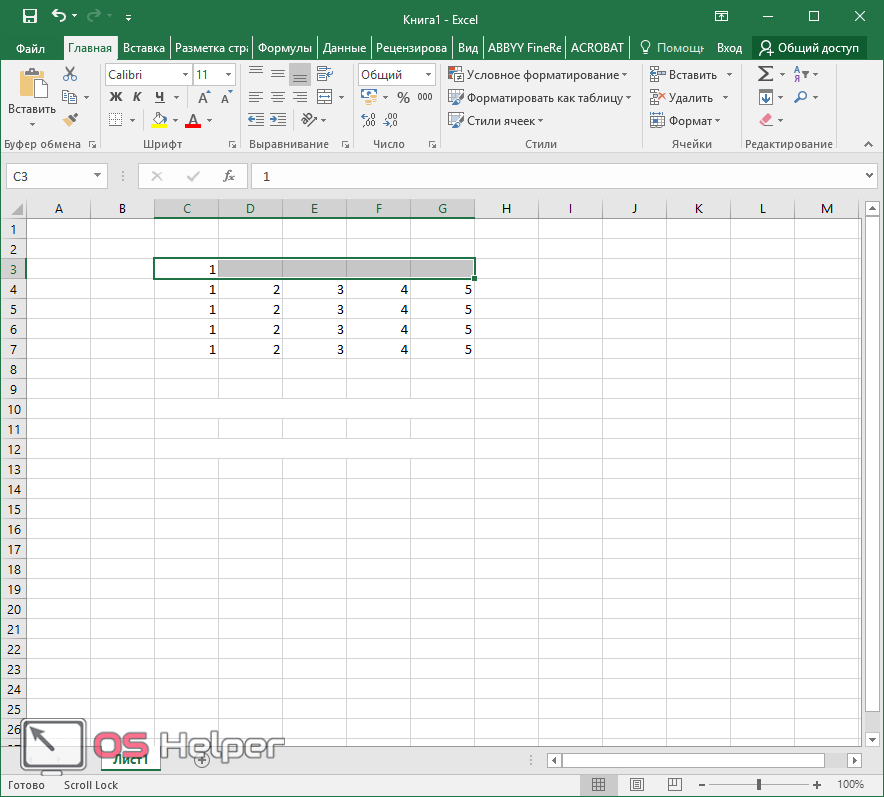
Контекстное меню
Сделать описанное выше можно и при помощи контекстного меню.
- Также сначала выделяем длинную строку.
- Делаем правый клик мыши.
- Выбираем пункт «Формат ячеек».
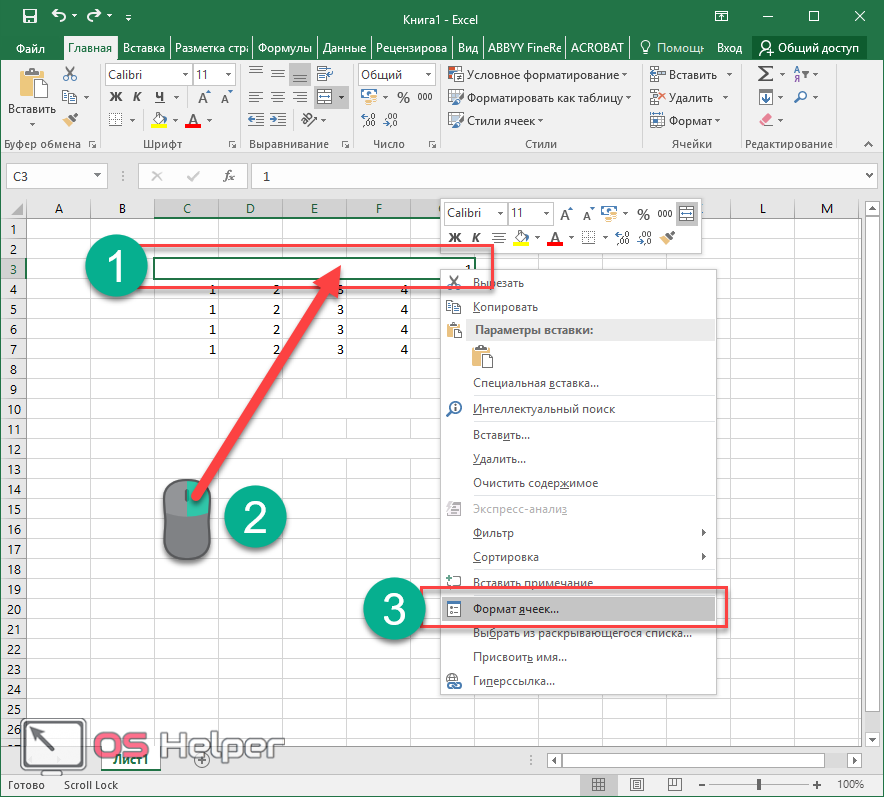
- В появившемся окне убираем галочку и нажимаем на кнопку «OK».
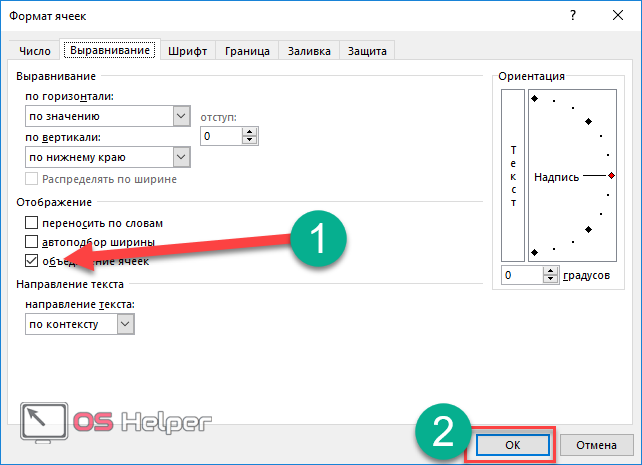
- Благодаря этому всё возвращается к тому, как было изначально.
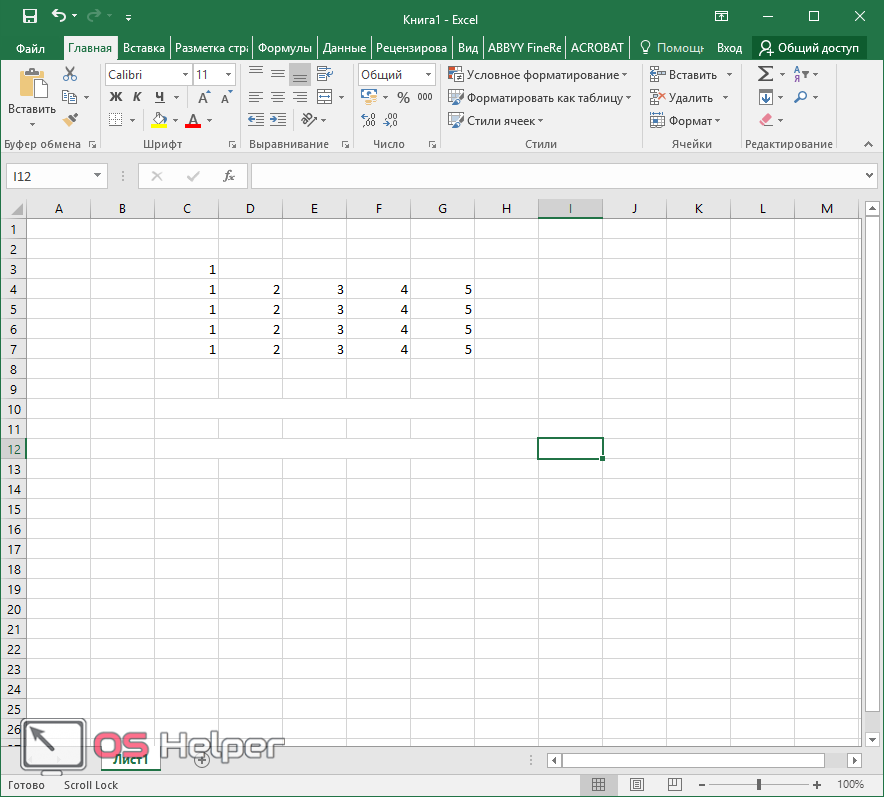
Объединение
Чтобы объединить ячейки в экселе, можно применять различные функции, встроенные в приложение. Обычно они пригождаются для создания шапки таблицы. Также, присутствуют специальные формулы, которые также помогут решить проблему.
Контекстное меню
Осуществить объединение нескольких клеточек, можно выделив их и вызвав контекстное меню правой кнопкой мыши. В предложенном списке требуется выбрать строку «Формат».

В открывшемся окошке необходимо перейти во вкладку «Выравнивание» и установить галочку возле строки «Объединение ячеек».

После нажатия кнопки «Ок» выделенные строки и столбцы будут соединены.
Этот простой способ подходит для программ начиная с 2003 года выпуска.
Панель задач
Для объединения клеток таблицы можно применять иконки на главной панели вверху рабочего поля. Для этого, выделив необходимые ячейки, на основной вкладке требуется выбрать пункт «Объединение» и в представленном списке, кликнуть по подходящему варианту.

Копирование
Если в тексте уже имеются объединенные участки, их можно скопировать и вставить в другую часть документа. Для этого требуется применять контекстное меню после нажатия правой кнопкой мышки или горячие клавиши:
- «Ctrl+C» — копировать;
- «Ctrl+V» — вставить.

Формула
Благодаря функции «Сцепить» можно объединить ячейки с сохранением данных, для этого требуется выбрать одну клеточку, неподалеку от той области, которую требуется соединить, затем ввести в нее формулу «=СЦЕПИТЬ( )». В скобках через точку с запятой следует прописать адреса ячеек для соединения.
На изображении приведен пример того, как должна выглядеть функция и каков результат проделанных действий.

Чтобы объединить текст в ячейках и добавить между ним пробелы, требуется установить курсор в клеточку и кликнуть по иконке, вызывающей список функций. В открывшемся окне необходимо выбрать категорию «Текстовые» и в предложенном списке выделить строку «Сцепить».

После нажатия на кнопку «ок» откроется меню, в котором необходимо указать желаемые параметры.

Кроме указанных адресов клеток, в кавычках, требуется указать пробел. При таких параметрах результат будет выглядеть как на графическом объекте ниже.

Идентичным образом объединить клеточки без потери данных можно введя формулу «=()&() ». Знак & в формуле предназначен для объединения информации. В скобках требуется указать адрес клеток. С использование рассматриваемого уравнения, текст из двух ячеек будет выглядеть как на картинке ниже.

Таким образом в microsoft excel можно соединять две и более клеточек.
К сожалению нет комбинаций клавиш, которые позволяют объединять клетки с сохранением текста, поэтому приходится обрабатывать данные более сложными методами.
Оператор «&» против функции СЦЕПИТЬ
Многие пользователи задаются вопросом, какой же более эффективный способ объединения строк – использовать СЦЕПИТЬ или оператор «&».
Единственное существенное отличие между ними — это максимальное ограничение в 255 аргументов функции СЦЕПИТЬ и отсутствие таких ограничений при использовании амперсанда.
Кроме этого, нет никакой разницы между этими двумя методами конкатенации, и нет никакой разницы в скорости работы между СЦЕПИТЬ и «&».
А поскольку число 255 действительно большое, и в реальных задачах кому-то вряд ли когда-нибудь понадобится объединить столько элементов, разница сводится к удобству и простоте использования. Некоторым пользователям формулы легче читать, я лично предпочитаю использовать метод «&». Так что, просто придерживайтесь метода конкатенации, который вам удобнее.
Как объединить ячейки в HTML-таблице по вертикали: rowspan
Атрибут rowspan=» » позволяет объединять ячейки по вертикали
Если нужно, чтобы ячейка охватывала несколько строк, следует добавить атрибут rowspan=» « внутри тега <td> той ячейки, которую необходимо растянуть по вертикали. В каждой строке под строкой, где начинается растянутая ячейка, нужно удалить одну ячейку, чтобы таблица была выровнена. Например, когда вы растягиваете ячейку на три строки, необходимо удалить по одной ячейке в следующих двух строках.
Рассмотрим простой пример HTML-таблицы с четырьмя ячейками, разделенными на две строки и два столбца. HTML-код:
<table> <tr><td>содержимое</td><td>содержимое</td></tr> <tr><td>содержимое</td><td>содержимое</td></tr> </table>
Чтобы осуществить HTML table объединение ячеек по вертикали, добавьте для первой ячейки верхней строки атрибут rowspan=»2″, а затем удалите одну из ячеек в нижнем ряду. HTML-код теперь будет выглядеть следующим образом:
<table> <tr><td rowspan="2">stuff</td><td>содержимое</td></tr> <tr><td>содержимое</td></tr> </table>
Можно комбинировать горизонтальное и вертикальное объединение ячеек в одной таблице, как показано на рисунке слева. Одна ячейка даже может охватывать несколько строк и столбцов, как показано на рисунке справа. HTML-код для каждой таблицы приведен ниже:
Способы комбинирования rowspan и colspan для создания пользовательских HTML-таблиц с ячейками, которые охватывают несколько строк и столбцов
Код:
<table> <tr> <td rowspan="3">span 3 rows</td> <td colspan="3">span 3 columns</td> </tr> <tr> <td>H</td> <td>T</td> <td rowspan="2">span 2 rows</td> </tr> <tr> <td>M</td> <td>L</td> </tr> <tr> <td colspan="4">span 4 columns</td> </tr> </table> <table> <tr> <td rowspan="2" colspan="2">span 2 rows and 2 columns</td> <td>T</td> </tr> <tr> <td>A</td> </tr> <tr> <td>E</td> <td>L</td> <td>B</td> </tr> </table>
Как объединить ячейки в Экселе через панель инструментов
В более старых выпусках программы ярлычок объединения располагается сразу на панельке. Если нажать на него, можно оперативно соединить области, а также сделать выравнивание по центру. Это помогает ускорить процесс формирования в строчке текстовых заголовков, часто создающихся как раз этим способом.
Если после выполнения команды все необходимое расположилось по центру, а это вам не нужно, можно самостоятельно положение поменять, с помощью спецкоманд.
Панель Excel 2007/2010/2013 тоже имеет такую кнопочку, в разделе «Главная» («Выравнивание»). Но тут у нее уже предусмотрено выпадающее меню для повышения количества шагов, выполняемых через нее.
Команды помогут не только объединить ячейки в Эксель с выравниванием посередине, но и сделать два дополнительных варианта действий:
- составление группы объединённой по строчкам;
- совмещение без настройки центрального положения.
Вот только скомпоновать столбцы в данном выпуске не получится. В некоторых случаях также не получается область соединить, а команды и кнопочки остаются нерабочими. Этот вариант возможен, если на листе стоит защита или разрешен, лишь общий доступ. Перед тем, как в ХЛ объединить ячейки, следует удалить данные условия, чтобы открыть доступ к табличному форматированию.
- Видеоредакторы для качественного монтажа и обработки: лучшие программы
- Как снять пароль с компьютера под управлением Виндовс 10: все способы
- Недостаточно свободных ресурсов для работы данного устройства (код 12) — как исправить ошибку
- Как в Word проставить нумерацию страниц: инструкция для всех версий редактора


