Установка windows 10 на ssd
Содержание:
- Что нужно учитывать перед установкой Windows 7
- Подготовка загрузочной флешки
- Что такое SSD?
- Хеппиэнд!
- Подготовительный этап
- Стоит ли устанавливать Windows XP на SSD-диск
- Настройки Windows 10 для SSD накопителей по умолчанию
- ReadyBoot, питание, Superfetch
- Процесс установки Windows 10 на SSD
- Установка Windows 10 на SSD
- Автоматическая настройка
- Настройка параметров в BIOS перед установкой Windows 10
- Установка Windows 7 на SSD
- Что нужно учитывать?
- Оптимизация в несколько кликов
- Как создать загрузочную флешку Windows 10 под UEFI или BIOS в Rufus (новая 3.x версия) [инструкция]
- Подводим итог
Что нужно учитывать перед установкой Windows 7
Прежде чем приступать непосредственно к загрузке и настройке оперсистемы необходимо, во-первых, отключить все другие накопительные диски, например, HDD-накопители, проверить на сайте производителе ССД-накопителя версию его прошивки и при необходимости обновить ее, после чего внести при помощи BIOS изменения в режим функционирования дисков, перейдя из режима IDE в режим AHCI (Advanced Host Controller Interface).

Физический монтаж нового накопителя может вызвать трудности только в случаях, когда он будут применяться на ноутбуках, так как в большинстве моделей имеется только один разъем для подключения накопителя к материнской плате. Выходом из ситуации может быть применение HDD-накопителя в качестве внешнего устройства, а на его штатном месте разместить ссд диск.
Может также возникнуть ситуация, когда в корпусе компьютера нет посадочного места для подключения 2,5-дюймовых устройств, в таком случае следует применить переходник «2,5-дюйма на 3,5-дюйма», который зачастую входит в базовый комплект SSD-накопителя.

После физического монтажа нового диска открываем BIOS, и последовательно переходим вначале на вкладку меню «Advanced», затем на пункт «SATA Configuration» и в нем переходим в подпункт «Sata mode selection» в котором отмечаем модуль режима AHCI.

После этого нажимается F10, что сохраняет все внесенные изменения.
Описанные выше процедуры, это все, что нужно знать и проделать перед непосредственной установкой ОС.
Подготовка загрузочной флешки
Как установить «Виндовс» 10 на ССД, используя обычную флешку? Для этого необходимо взять USB-накопитель объёмом от 4 Гб.
Пошаговая инструкция:
- Вставить флешку в соответствующий порт и открыть проводник.
- Отформатировать, выбрав при этом NTFS-режим.
- Скачать установочную программу с официального сайта поддержки операционной системы и запустить.
- После принятия лицензионного соглашения, нажать «Создать установочный носитель».
- Последовательно установить параметры языка, версии ОС и разрядности.
- Отметить USB в окне выбора носителя.
- Выбрать девайс и дождаться завершения создания носителя.
- Выполнить перезагрузку.
- Когда ПК снова начнёт процесс загрузки системы, нажать на клавиатуре Del, чтобы войти в БИОС.
- Выбрать в порядке загрузки USB-флешку.
Загрузочный диск готов, начинается инсталляция. Теперь нужно разобраться, как установить «Виндовс» и что сделать для оптимизации на SSD.
Что такое SSD?
SSD – твердотельные накопители, являющиеся немеханическими запоминающими устройствами. Изначально были разработаны в дополнение к привычным жестким дискам HDD, а также для использования в качестве компактных переносных, но вместительных хранилищ данных. Далее рассматривались как альтернатива HDD. Сейчас же все чаще позиционируются как их логичная замена.
Сравнительно с обычными жесткими дисками SSD более надежные, скоростные, не подвержены повреждениям из-за тряски и менее восприимчивы к механическим воздействиям. Ранее их единственным недостатком считалась высокая стоимость. Сейчас на рынке хватает моделей, по емкости конкурирующих с HDD, по стоимости не на много дороже их, а по ключевым характеристикам серьезно их превосходящих.
Именно из-за того, что все больше людей мигрируют с HDD на SSD, стал актуальным вопрос правильной установки на твердотельные накопители ОС Windows 10, поскольку процесс здесь от привычного несколько отличается.
Хеппиэнд!
Лекарство оказалось внезапным. Несмотря на то, что мы пытались установить Windows с флешки, созданной в приложении Rufus по мотивам оригинального образа (версия 1809), скаченного официальным приложением Windows Media Creation Tool (кстати флешку созданную этой программой мы тоже использовали, но неудачно), выстрелила более старая флешка, опять же, созданная в Rufus, но с образом Windows 10 версии 1803.
Делать не пришлось ровным счётом ничего. Мы просто отключили все SSD и HDD, чтобы не смущать установщик и загрузились со старой флешки с билдом 1803. Он сразу подружился с NVMe SSD.
Такие дела.
Если вам интересны новости мира ИТ также сильно, как нам, подписывайтесь на наш Telegram-канал. Там все материалы появляются максимально оперативно. Или, может быть, вам удобнее или ? Мы есть также в .
Для тех, кто долистал
Ай-ти шуточка бонусом. Время от времени Google вызывает из своего гарема нового производителя и заставляет делать ему Nexus.
Подготовительный этап
В решение поставленного вопроса продолжительного и скрупулёзного подготовительного этапа не требуется, так как «новенькие» SSD-диски оснащены всем самым необходимым для установки на них операционной системы.
При желании и при наличии работоспособного компьютера под рукой, можно проверить опознаёт ли система диски, форматирован ли он и какая разметка используется диском. К слову, применять «GPT» на Windows 7, даже с учётом возможностей SSD не вполне обосновано, кроме того материнская плата компьютера должна соответствовать функционалу данной разметки.
Но без подготовительного этапа не обойтись при создании загрузочного носителя с образом операционной системы Windows 7 нужной вам редакции.
Какой образ применить, «сборную солянку» или «чистый» — это решать каждому за себя, как и программное обеспечение для создания загрузочного носителя. Но в качестве личной рекомендации можно посоветовать всем известную утилиту «Rufus», который уже давно пользуются стабильным пользовательским интересом. А о том, как именно использовать данное ПО, можно ознакомиться в данной статье на примере Windows 10.
Отдельное внимание следует уделить физической установки диска в корпус вашего компьютера или ноутбука, так как у некоторых могут возникнуть с этим определённые трудности
-
Для пользователей стационарных компьютеров, в корпусе которых не предусмотрено посадочное место под диски в форм-факторе 2.5 дюйма, следует использовать специальные салазки, иногда поставляемые сразу же вместе с SSD.
- Для пользователей ноутбуков, по сути, есть три варианта:
- Это установка твердотельного накопителя вместо ранее используемого жёсткого диска;
- Это установка SSD с помощью специального адаптера на место дисковода (если таковой, соответственно, имеется);
- Это установка SSD в специально выделенный под него слот, который можно встретить на некоторых ноутбуках расширенной диагонали.
Следует отметить, что попытка осуществить установку операционной системы на SSD-диск, подключенный с помощью адаптера SATA-USB ни к чему не приведёт.
После того, как диск будет помещён в положенное/выделенное для него место, необходимо включить компьютер и открыть BIOS. Выбор клавиши, которая отвечает за вход в данные настройки, зависит от производителя вашей материнской платы. Например, в данном амплуа могут выступать «DELETE», «TAB», «F2», «F12» или «ESC».
В BIOS вам необходимо проверить два момента:
- Это видит ли BIOS, установленный накопитель. Для этого достаточно открыть вкладку «Advanced» и найти раздел, отвечающий за вывод информации о подключенных устройствах (объём и номер);
- Это проверить в какой конфигурации работает режим «SATA». Для твердотельных дисков – это «AHCI».
Если всё соответствует заданным параметрам, то нажмите на клавишу «F10» для сохранения изменений и закрытия BIOS.
Останется самый важный этап – это фактическая установка ОС на SSD.
Стоит ли устанавливать Windows XP на SSD-диск
Довольно часто у пользователей ПК возникает вопрос: а будет ли работать Windows XP на SSD. Прежде чем ответить на этот вопрос, хочется предостеречь нашего читателя.
Во-первых, Windows XP очень старая ОС, которая уже не поддерживается самой Microsoft. Также для Windows XP не выпускаются новые драйвера и программы. Например, браузер Chrome уже давно не выпускается под XP. Все это чревато последствиями, при которых система подвержена всевозможным вирусным атакам.
Во-вторых, система Windows XP выпущена во времена, когда SSD-диски еще не существовали. Из этого следует, что она не предназначена для работы с ними. Конечно, в сети вы можете найти много инструкций по установке Windows XP, но мы настоятельно не рекомендуем этого делать. Тогда у вас возникнет закономерный вопрос, как воспользоваться программным обеспечением, которое работает только в XP. Решить эту ситуацию поможет виртуальная машина. Например, при помощи программы VirtualBox, вы сможете создать виртуальную машину в Windows 10 и запустить на ней Windows XP.

Настройки Windows 10 для SSD накопителей по умолчанию
Windows 10 по умолчанию настроена на максимальную производительность для твердотельных дисков (с точки зрения Microsoft, которая близка точке зрения производителей SSD), при этом она определяет их автоматически (без запуска WinSAT) и применяет соответствующие настройки, каким-либо образом инициировать это не требуется.
А теперь по пунктам о том, как именно Windows 10 оптимизирует работу SSD при их обнаружении.
- Отключает дефрагментацию (об этом будет далее).
- Отключает функцию ReadyBoot.
- Использует Superfetch/Prefetch — функция, которая изменилась со времен Windows 7 и не требует отключения для SSD в Windows 10.
- Оптимизирует питание твердотельного накопителя.
- Функция TRIM по умолчанию включена для SSD.
Что осталось неизменным в настройках по умолчанию и вызывает разногласия в части необходимости настройки при работе с SSD: индексирование файлов, защита системы (точки восстановления и история файлов), кэширование записей для SSD и очистка буфера кэша записей, об этом — после интересной информации об автоматической дефрагментации.
ReadyBoot, питание, Superfetch

Поскольку любые изменения на диске сокращают срок жизни твердотельного накопителя, даже перезапись оперативной памяти такого устройства чревато последствиями. Поэтому перед установкой SSD нужно отключить функцию ReadyBoot. Она позволяет быстрее переходить к файлам, которые часто открываются. Однако для этого компьютеру необходимо постоянно хранить в кэше информацию о них и переписывать данные, если другие пути стали популярнее.
Многие производители считают, что для оптимальной работы SSD нужно отключать функцию Superfetch/Prefetch. Однако данных для определения воздействия этой опции на твердотельный накопитель до сих пор не хватает. Компания Intel часто сообщает своим пользователям, что трогать эту настройку не нужно. Samsung же уведомляет клиентов о возможном вреде Superfetch/Prefetch.
Процесс установки Windows 10 на SSD
- Установка начинается с выбора языка, установите русский язык во всех строках.
- Подтвердите, что хотите начать установку.
- Прочтите и примите лицензионное соглашение.
- Вас могут попросить ввести лицензионный ключ. Если он у вас есть, то введите его, если нет, то пока что пропустите этот шаг, активируете систему после её установки.
- Перейдите к ручной установке, так как этот способ позволит настроить разделы диска.
- Откроется окошко с настройкой разделов диска, кликните по кнопке «Настройка диска».
- Если вы устанавливаете систему впервые, то вся память SSD диска будет не распределена. В противном же случае необходимо выбрать один из разделов для установки и отформатировать его. Нераспределенную память или уже существующие диски разбейте следующим образом: на основной диск, на котором будет стоять ОС, отведите более 40 ГБ, чтобы в будущем не столкнуться с тем, что он засорён, 10–15% от общей памяти диска оставьте нераспределенной (если вся память уже распределена, удалите разделы и начните формировать их заново), всю оставшуюся память отдаём под дополнительный раздел (обычно диск D) или разделы (диски E, F, G…). Не забудьте отформатировать основной раздел, отданный под ОС.
- Чтобы начать установку, выберите диск и нажмите кнопку «Далее».
- Дождитесь, пока система установится в автоматическом режиме. Процесс может занять больше десяти минут, ни в коем случае не прерывайте его. После окончания процедуры начнётся создание учётной записи и установка основных параметров системы, следуйте инструкции на экране и подбирайте настройки под себя.
Видеоурок: как установить Виндовс 10 на SSD
Установка Windows 10 на SSD ничем не отличается от того же процесса с HDD диском. Главное, не забудьте включить режим ACHI в настройках BIOS. После установки системы настраивать диск не стоит, система сделает это за вас.
Установка Windows 10 на SSD
Установка операционной системы (ОС) на твердотельный накопитель производится стандартным способом: при помощи загрузочной флешки с последующим запуском инсталлятора через BIOS. Но предварительно потребуется выполнить настройку компьютера, чтобы продлить срок службы SSD.
Предварительная настройка компьютера
Чтобы ячейки памяти SSD быстро не затирались, необходимо задать контроллеру жестких дисков режим SATA (AHCI). Если эта настройка была проведена ранее, данный пункт инструкции можно пропустить.
Пошаговое руководство:
- Перезагрузить компьютер и во время старта (при появлении первых надписей) нажать клавишу для входа в BIOS — Del, F2 или Esc.
- Используя стрелки на клавиатуре, перейти в раздел Integrated peripherals.
- Выделить строку SATA Mode и нажать Enter.
- В диалоговом окне выбрать режим AHCI.
- Нажать на F10 для сохранения настроек, после чего выйти из BIOS.
Далее можно переходить к созданию загрузочного накопителя с последующим запуском инсталлятора ОС.
Создание загрузочной флешки
Инсталляционный носитель создается посредством специального программного обеспечения, с помощью которого на флешку переносятся файлы установщика из образа дистрибутива Windows 10. В качестве примера будет рассмотрено использование приложения Rufus.
Пошаговое руководство:
- Подключить к компьютеру флешку, запустить программу.
- В выпадающем списке «Устройство» выбрать название носителя.
- Кликнуть по кнопке ВЫБРАТЬ, в окне менеджера проложить путь к образу ОС.
- Установить файловую систему FAT32 и нажать СТАРТ.
Начнется процесс переноса данных на носитель, после окончания которого прозвучит сигнал, а на полосе прогресса появится надпись «Готов» — программу можно закрыть, а компьютер перезагрузить для последующего выполнения инструкции.
Запуск компьютера с инсталляционного накопителя
Чтобы запустить установщик Windows 10, нужно посредством утилиты ввода и вывода выбрать флешку в качестве приоритетного носителя. Неопытным пользователям рекомендуется это делать через Boot Menu.
Пошаговое руководство:
- Во время запуска компьютера нажать одну из клавиш: F11, F12, F8 или Esc (в зависимости от модели материнской платы или ноутбука).
- В появившемся диалоговом окне выбрать название флешки и нажать Enter. Для перемещения используются стрелки на клавиатуре.
- Дождаться завершения процесса инициализации установщика ОС.
Процесс установки
Установка дистрибутива Windows 10 делится на несколько этапов: предварительный ввод параметров будущей системы, разметка диска и настройка пользовательских данных.
Пошаговое руководство:
- На первом экране инсталлятора выбрать язык, формат времени и метод ввода, нажать Далее.
- Кликнуть по кнопке Установить.
- Принять пользовательское соглашение, нажав по соответствующей кнопке.
- При выборе типа установки определить «Выборочную».
- Поочередно выделить все разделы на диске (если они имеются), нажать «Удалить». Подтвердить действие.
- Выбрать строку «Неразмеченное пространство» и кликнуть по пункту «Создать». Определить желаемый объем раздела, который будет отведен под систему (не менее 60000 МБ).
- Нажать Далее, подтвердить заданные параметры, кликнув по кнопке ОК.
Начнется процесс переноса файлов ОС с флешки на твердотельный накопитель, за ходом выполнения можно следить в соответствующем меню. После завершения необходимо ввести пользовательские параметры:
- Из списка выбрать местонахождение, кликнуть Да.
- Определить базовую раскладку клавиатуры, подтвердить действие.
- При необходимости добавить еще один язык, нажав кнопку Добавить раскладку, или пропустить этот этап.
- Выбрать способ настройки — для личного использования или для организации.
- При необходимости войти в аккаунт Майкрософт, в противном случае нажать по строке «Автономная учетная запись».
- Ввести имя пользователя и задать пароль.
- Выполнить настройку конфиденциальности (рекомендуется отключить все параметры).
После завершения настройки компьютер некоторое время будет обрабатывать информацию, после чего появится рабочий стол — система готова к использованию.
Автоматическая настройка
Для начала рассмотрим некоторые аспекты, связанные с основными параметрами, которые для дисков этого типа используются по умолчанию. В основном настройки включают в себя следующие опции:
- отключение дефрагментации;
- деактивация функции Superfetch;
- оптимизация питания;
- деактивация ReadyBoot.
Несмотря на параметры, представленные в списке, опций, которые можно включить или отключить, полностью изменив настройки, гораздо больше. И о них, что производители, что разработчики, почему-то умалчивают. С разработчиками все понятно – они не рекомендуют изменять некоторые системные настройки, считая, что это системам Windows на пользу не пойдет. Это не так. В процессе оптимизации Windows под SSD никаких критических изменений в системные параметры не вносится, а затрагиваемые функции и так можно поменять без ущерба для операционной системы.
Настройка параметров в BIOS перед установкой Windows 10
Вход в BIOS
Как только включается компьютер, у Вас есть пару секунд, чтобы успеть рассмотреть, какие кнопки на Вашем компьютере предназначены для вызова BIOS. Это окно не обязательно должно выглядеть как у меня на скриншоте, на разных компьютерах по-разному, но обычно внизу указывается какие кнопки за вызов каких функций отвечают. Нам нужно: “BIOS Setup”
Нужно посмотреть, какая кнопка отвечает за вызов BIOS. На скриншоте, например, это кнопка “DEL”, которая находится внизу на цифровой клавиатуре, справа.
Если все равно не успели, то это должна быть одна из кнопок: “DEL”, F2, F12. Попробуйте нажать на одну из них, должно открыться один из вариантов окна:
1. Самый распространённый BIOS на современных устройствах
BIOS, который обычно используется на некоторых современных видах материнских плат
Вариантов отображения множество, не факт, что будет выглядеть так же, нам главное найти слово “Boot”, и либо стрелками на клавиатуре, а если около этого слова будет написано (F8), кнопкой “F8” выбираем раздел “Boot”.
На примере показан BIOS для материнской платы от Asus
Старый BIOS
Если у Вас что-то подобное, то сначала переходим в пункт: “Advanced BIOS Features”, затем в “First boot device”
Такой BIOS обычно используется на компьютерах постарше
Настройка UEFI (Boot меню)
Дальше, вне зависимости от того, какой у Вас BIOS, принцип одинаковый: если мы устанавливаем Windows c флешки, то на первое место в списке нам нужно выбрать наше USB устройство. Нужно нажать на первое место с помощью enter и выбрать наш носитель. Если диск, то тоже самое, только ставим уже CD/DVD устройство.
Сохранение настроек и перезапуск компьютера. Подготовка к установке
После всех настроек обязательно сохраняем все изменения кнопкой f10, нажимаем ok. После этого Ваше устройство перезагрузится и на экране должно показаться окно с информацией о том, что идет подготовка к установке Windows 10:
На моем скриншоте это показывается на английском, но у Вас, скорее всего, будет на русском и будет крутиться колесо загрузки
Должно открыться окно установки: Нажимаем “Установить”.
По умолчанию, обычно уже показывается все с русскими настройками, если нет, выбираем нужный язык и страну, нажимаем на кнопку “Далее”.
Установка Windows 7 на SSD
Первым делом подключаем накопитель к компьютеру. О том как это сделать я не буду рассказывать, там все просто! Главное, чтобы Ваша материнская плата поддерживала SATA III, к которому и нужно подключить, иначе на SATA II вы не добьетесь максимальной производительности от данного типа накопителей.
Далее, необходимо в BIOS установить для нашего SSD режим работы AHCI. Так как BIOS у всех разный, то настройки будут соответственно немного не совпадать. Например, у меня необходимо перейти во вкладку Configuration, потом выбрать SATA Controller working mode, и в раскрывающемся списке выбрать AHCI. Далее следует нажать F10, для сохранения внесенных изменений.

Теперь можно начинать установку Windows 7 на SSD. Она такая же как и обычная установка, о которой я подробно писал в своей статье здесь.
У многих пользователей персональных компьютеров часто возникает вопрос, как установить Windows 10 на твердотельный накопитель SSD. Чтобы ответить на этот вопрос мы подготовили материал, в котором подробно опишем процесс установки десятки с нуля на SSD.
Что нужно учитывать?
- В первую очередь для сокращения записываемых объёмов (да и уменьшения объёма в целом) необходимо избавиться от файла подкачки. Это в свою очередь означает, что количество оперативной памяти на вашем компьютере/ноутбуке должно с запасом (минимум 30-50%) перекрывать ваши потребности. Т.е. если Вы обычно используете для работы до 2 Гб оперативной памяти, то нужно иметь в составе компьютера 3-4 Гб. В противном случае, когда возникнет момент пика использования оперативной памяти и он превысит 4Гб возможен сбой в системе и «вылет».
- Так же необходимо понимать, что нет точной статистики по ресурсам работы SSD различных производителей и моделей в составе ОС и таким образом нет возможности точно предсказать момент, когда диск исчерпает ресурс и начнёт сдавать сбой. Поэтому рекомендую систематически проводить мониторинг SSD специализированными утилитами (более подробно будет описано в конце статьи) а так же не забывать резервировать важные данные на сменные носители или сетевые/»облачные» хранилища. В качестве «Облачного» ресурса для резервирования данных рекомендую использовать ресурс Яндекс.Диск — из-за его удобства использования и хорошей доступности на всей территории России.
Оптимизация в несколько кликов
Поскольку время службы твердотельного накопителя меньше, чем магнитного, то желательно для хранения информации использовать второй. Для продления срока эксплуатации и увеличения производительности первый используют для «операционки» и программ. Также можно отключить или перенести на жёсткий диск файл подкачки.
Отключение гибернации, индексации и защиты системы может привести к сбоям в работе и потери производительности. Не лишним будет оставить свободным на SSD часть памяти, примерно 15 %, а лучше больше.
Активация режима SATA ACHI
Режим AHCI (Advanced Host Controller Interface – расширенный интерфейс хост-контроллера) характеризует быстрый доступ к файлам. Позволяет производить «горячую» замену жёстких дисков.
Чтобы активировать интерфейс, потребуется войти в BIOS. На всех новых ПК этот режим уже активен, но проверить всё же стоит.
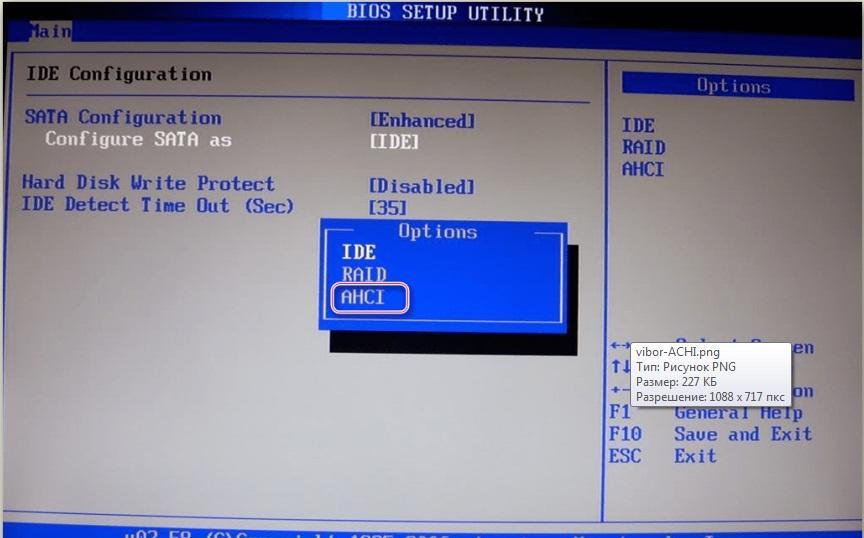
Включение режима AHCI
Проверка работы команды TRIM
Функция TRIM позволяет очищать неиспользуемые ячейки памяти, чтобы ССД-диск мог вносить туда новые данные. Благодаря этому производительность не уменьшается.
Для проверки работы режима, необходимо в командной строке прописать: fsutil behavior set Disable Delete Notify 0.
Как создать загрузочную флешку Windows 10 под UEFI или BIOS в Rufus (новая 3.x версия) [инструкция]
В последнее время при создании загрузочных флешек для установки Windows – происходит настоящая путаница (с этими UEFI, BIOS. ) . А ведь если флешку неправильно записать – то либо установка вообще не начнется (ПК/ноутбук просто ее не увидит) , либо в процессе установки Windows произойдет ошибка (например, ОС сообщит что установка системы на данный диск невозможна. ) .
Чтобы избежать этого, я решил набросать заметку в виде простых нескольких шагов (своего рода мини-инструкция).
Отмечу также, что в процессе работы я буду использовать утилиту Rufus 3.x версии (одна из лучших утилит для подготовки установочных накопителей) . В 3-й версии у нее несколько изменился дизайн по сравнению с 2.x (ряд статей на моем блоге теперь также нуждаются в небольшой корректировке, которую я проведу с помощью сей заметки ).
И так, ближе к теме.
Подводим итог
В этом материале мы постарались подробно описать процесс установки Windows 10 на ПК. Из материала становится ясно, что установка десятки на SSD практически ничем не отличается от установки Windows 7 и 8. Единственным, что следует учитывать при использовании связки SSD + Windows 10 — это компьютер, который должен соответствовать параметрам твердотельных накопителей.
Например, если вы будете использовать SSD с портом SATA 2, а не SATA 3, то вы ограничите скорость вашего твердотельного накопителя до 300 М/с. Надеемся, что благодаря нашему материалу вы без проблем установите Windows 10 на SSD-накопитель.


