Что делать если iphone не удается подключить к компьютеру?
Содержание:
- Как исправить ошибку?
- Как переслать фото и видео через приложение по Email
- Через файловый менеджер Windows
- Как установить Apple Mobile Device заново
- Проблема с портом
- Причины возникновения ошибки
- Цветовая субдискретизация
- Нарушение целостности шнура
- Компьютер не видит iPhone? Есть решение23
- Снимите запрет на удаленный доступ
- Что можно сделать и как исправить сбой?
- Способ 6. Восстановите функционал системных файлов
- Почему это происходит?
- Отключите прокси
- Способ 6. Восстановите функционал системных файлов
- Почему появляется ошибка «Присоединенное устройство к системе не работает» на айфоне
- Способы обхода ошибки The device is unreachable
- Решение для пользователей iOs 11
Как исправить ошибку?
Попробуйте воспользоваться советами ниже. Что-то должно помочь решить вашу проблему с недостижимостью при копировании:
Проверьте подключение к ПК. Возможно, вы выбрали неверный способ. Обязательно должна быть МТР. При этом проверьте настройки в самом телефоне.
Для тех, кто использует Android, установите ADB Interface. Это драйвер и, возможно, у вас он уже установлен.
Обновитесь до последней версии. Если не сработало, тогда наоборот – восстановите заводские настройки.
Еще одно решение для Android – запустите отладку USB. Так вы сможете выявить ошибки и устранить их. Если вы не видите такой возможности, зайдите в «Настройки» — «О телефоне» — «Номер сборки» — кликайте 10 раз по пункту. Таким образом, вы установите пункт «Для разработчика» и сможете установить эту откладку.
Можно попробовать зайти и со стороны компьютера. Для Windows используйте Total Commander для копирования файлов.
Установите iFunBox – программу, которая создана для iPhone и других продуктов Apple, но перед ее скачиванием убедитесь, что у вас есть iTunes.
Попробуйте установить iTools и EaseUS MobiMover на компьютер. Эти программы помогают перекидывать файлы на ПК.
Если ничего из предложенного не помогло, попробуйте обратиться в сервисный центр, возможно, проблема кроется там, где вы ее в любом случае не решите.
Как переслать фото и видео через приложение по Email
Сегодня едва ли можно найти пользователя, не пользующегося электронной почтой. Тем более, владельца продвинутой электроники Apple.

Почему нельзя отправить по почте большое число фотографий?
В принципе, можно, но все вы помните, как долго отправляется имейл с почтового клиента. Так вот, фотография хорошего качества в высоком разрешении может весить порядка 15 МБ или больше.
Даже одна картинка будет отправляться на почтовый сервер в течение нескольких минут. А если снимков нужно переслать десяток?
Да это просто приведет к зависанию системы.
В качестве компрессора для сжатия данных поищите в списке приложений Windows архиватор WinRaR или WinZip. А если таковых не окажется – скачайте из интернета бесплатный архиватор 7-Zip с официального сайта, чтобы не заразиться вирусами.
Пошаговый алгоритм:
- Сначала создайте сжатый архив из изображений, подлежащих пересылке.
- Отправьте email с одного своего почтового адреса на другой свой.
- Проверьте почту на ноутбуке или десктопе.
- Скачайте архив на жесткий диск.
Разархивируйте сжатый пакет в какую-либо папку и просмотрите с помощью средств Windows или программы для просмотра изображений.
Через файловый менеджер Windows
С помощью Проводника, встроенного в ОС Windows, проще всего передать изображения с Айфона на компьютер. Этот метод хорош тем, что не требует особых навыков и знаний и не нуждается в скачивании дополнительных инструментов.
- Посредством кабеля, идущего в комплекте со смартфоном, подключаем iPhone к компьютеру.
- Разрешаем системе сканировать память телефона на наличие файлов, нажав на кнопку «Разрешить» в появившемся на дисплее iPhone окне.
- Входим в Проводник и выбираем только что подключённое устройство.
- Дальше выбираем папку «Internal Storage», затем «DCIM».
- Выделяем файлы для переноса и копируем их на рабочий стол или в отдельную папку.
Как установить Apple Mobile Device заново
Когда не запускается Apple Mobile Device Service, стоит сделать несколько попыток ее повторной загрузки. Для этого нужно:
- отключить телефон, выключить приложение Айтюнс;
- для ОС Windows в командной строке напишите services.msc;
- в появившемся окне найдите нужный нам сервис и откройте его свойства;
- исправьте тип запуска на «Автоматически» и остановите службу;
- немного подождав, нажмите кнопку «Запустить»;
- перезапустите компьютер и заново подсоедините iPhone через USB, открыв программу iTunes.
При отсутствии решения проблемы придется установить этот программный компонент заново. Удаление и переустановка Apple Mobile Device Service проводится с одновременным удалением и переустановкой всех элементов iTunes. В разделе Program Files выполните поиск и удалите папки iTunes, iPod, Bonjour. В папке Apple, раздел Common Files, удаляем Apple Application Support, Mobile Device Support, CoreFP. После чего скачайте новый установочный файл из интернета и следуйте простым инструкциям, как подключить iPhone к компьютеру для восстановления работы.
Проблема с портом
Если вы подключили к компьютеру какое-то внешнее оборудование — мышь, клавиатуру, принтер или просто флешку, а Windows не удается опознать что это за девайс — выполните приведенные ниже действия.
Вначале проверяем разъем компьютера и подключаемый штекер на предмет неисправности.
Проведите их внешний осмотр, а по возможности перепроверьте путем подключения к другому ПК, чтобы убедиться в его исправности.

USB-разъем
Кроме этого проверьте целостность подключаемого кабеля, если он имеет внешние повреждения — замените его.
В случае, если устройство полностью исправно, а операционка все равно не распознает usb — переподключите его к одному из задних разъемов.
Зачастую бывает, что передний порт попросту не подключен к материнской плате.
Для устранения данной неисправности понадобится снять боковую крышку с системного блока и подключить шлейф к соответствующему разъему на плате.
Возможно и такое, что не опознается системой в связи с подключением в порт USB 3.0.
Они наиболее скоростные, чем серии 2.0.
Отличить их достаточно просто, так как контактная пластина порта имеет синий цвет.

Порт USB 3.0
Переподключите устройство в другой разъем и возможно проблема исчезнет сама собой.
Причины возникновения ошибки
Ошибка возникает при перемещении различных файлов с телефона на ПК, чаще на платформе IOS, реже на Android. Это могут быть:
- папки;
- различные файлы мультимедиа (музыка, видео, фото);
- документы;
- установочные элементы и тд.
Пользователи заявляют, что при перемещении элементов, на компьютере создаются файлы с таким же именем, но с нулевым значением и размером. Соответственно, документы не проигрываются и не открываются. Причем, на различные онлайн-диски, почту, облака, документы копируются нормально, без проблем.
Самая распространенная версия, из-за чего возникает данная проблема, это – обновление системы IOS. Единственный здесь выход – не обновлять систему. Не факт, что после обновления версии и откидывания настроек до заводских, содержимое телефона будет перекидываться на компьютер без ошибок. Дело бывает в сложных неполадках или элементарных банальностях:
- кривая версия IOS или Android;
- неправильный выбор в смартфоне функций передачи данных;
- драйвера, включая установленные на Windows;
- дело в режиме отладки по USB;
- несовместимый или поврежденный USB-кабель.
Цветовая субдискретизация
Цветовая субдискретизациядо 15−17%
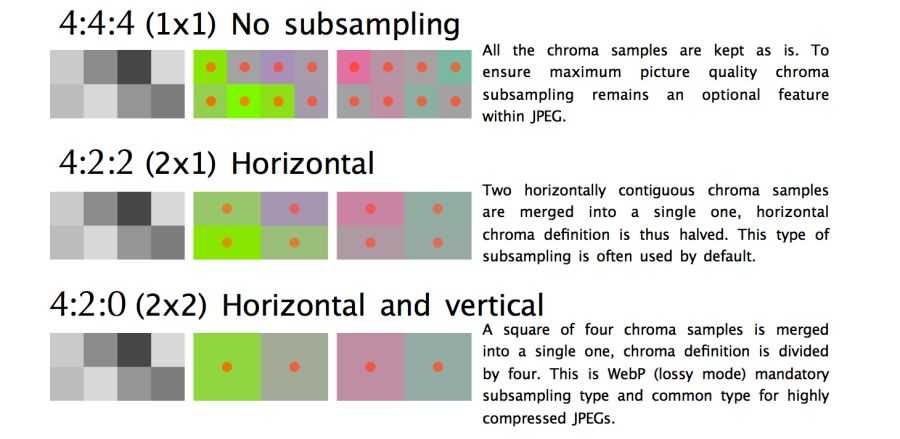 JPEG поддерживает различные типы подвыборки: отсутствие подвыборки, горизонтальная, горизонтальная+вертикальная. Здесь иллюстрация из статьи «JPEG для крабов» Фредерика Кайзера
JPEG поддерживает различные типы подвыборки: отсутствие подвыборки, горизонтальная, горизонтальная+вертикальная. Здесь иллюстрация из статьи «JPEG для крабов» Фредерика Кайзера
- В нет сжатия, цвет и яркость передаются полностью.
- В половинный сэмплинг по горизонтали и полный по вертикали.
- В используются цвета из половины пикселей первой строки.
 Варианты цветовой субдискретизации для JPEG с качеством 80
Варианты цветовой субдискретизации для JPEG с качеством 80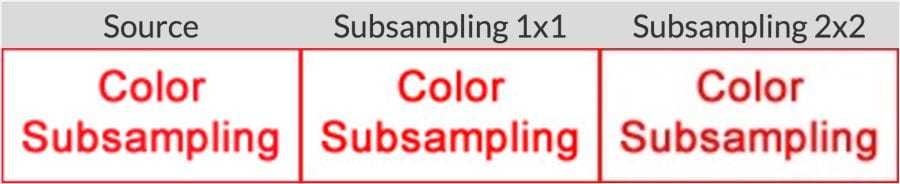 В работе с текстом учебник «Изучение JPEG» рекомендует придерживаться субдискретизации 4:4:4 (1×1)«Почему вы не используете цветовую субдискретизацию?»
В работе с текстом учебник «Изучение JPEG» рекомендует придерживаться субдискретизации 4:4:4 (1×1)«Почему вы не используете цветовую субдискретизацию?»
Нарушение целостности шнура
Это первый и самый очевидный вариант. Компанию Apple достаточно часто подозревают в изготовлении аксессуаров таким образом, чтобы их нужно было чаще покупать. Одна из версий гласит, что оплетка проводов для зарядки и наушников сделана из материала, который достаточно быстро стирается. Правда это или нет — неизвестно. Но факт в том, что кабель зарядки у iPhone не живет достаточно долго, в то время как провода от дешевых смартфонов можно использовать годами.

Если при подключении к компьютеру айфона устройство перестало отвечать, обратите внимание на место скрепления кабеля и переходника, возможно, провода уже оголились и привели к нестабильности работы. Также стоит проверить и всю длину шнура
Обращайте внимание на перегибы и заломы.
Решение достаточно простое — почините или замените шнур.
Компьютер не видит iPhone? Есть решение23
Несмотря на то, что современные устройства на iOS вполне могут обойтись без компьютера, существуют сценарии, при которых обращаться к нему всё-таки приходится. Вполне логично, что на стыке технологий могут возникать определённые шероховатости, и именно с такими вопросами мы постараемся разобраться в этом материале.
Одной из распространённых проблем при работе с iTunes является невозможность обнаружения подключенного устройства. Причин здесь может быть несколько, но нередко сбой возникает в механизме доверенного подключения, когда на обоих гаджетах сохраняются ключи для последующей авторизации. По умолчанию запрос «Доверять этому компьютеру» должен отобразиться при следующем подключении, однако намедни автор столкнулся с прямо противоположной ситуацией, когда после отрицательного ответа пользователя запрос не повторялся. Решить проблему, как полагается, можно в несколько простых шагов.
Начнём, как полагается, с «родного» для iOS и iTunes окружения — операционной системы OS X. Безусловно, в силу программно-аппаратной интеграции проблемы здесь возникают реже, однако от случайностей не застрахован никто. Итак, если iPhone упорно не хочет доверять вашему Mac, можно попробовать очистить содержимое специального системного каталога Lockdown. Для этого отключаем iOS-устройство от компьютера, выполняем комбинацию клавиш ++ (или выбираем пункт «Переход к папке» в меню «Переход» строки меню OS X) и отправляемся по адресу /var/db/lockdown/. В открывшемся окне взгляду предстанут один или несколько (в зависимости от количества синхронизированных устройств) файлов-сертификатов, которые и требуется удалить. После этого подключаем гаджет и отвечаем на вопрос о доверии компьютеру утвердительно. Теперь устройство должно определяться системой.
Для ОС Windows, c «упорством» которой и столкнулся ваш покорный слуга, суть процедуры остаётся той же. Единственное отличие здесь, кроме иного расположения «виновника» — необходимость отобразить скрытые файлы и папки. Для этого открываем Панель управления из меню «Пуск» и переходим в раздел «Свойства папки», где на вкладке «Вид» выбираем одноимённый параметр. Что касается адреса, то он разнится для разных версий Windows.
Windows XP: C:Documents and SettingsAll UsersApplication DataAppleLockdown
Windows 7, Windows 8, Windows 10: C:ProgramDataAppleLockdown
Если же вышеописанные манипуляции не решили проблему, для ОС от Microsoft существует более сложный способ, связанный c драйвером мобильного устройства и описанный пользователем YouTube с ником STOK SHOK.
Открываем «Диспетчер устройств», расположенный в Панели управления в Windows 7 и в подпункте «Система» в Windows XP
Нажимаем правой кнопкой мыши на строке с требуемым устройством Apple, выбираем пункт «Обновить драйвер» из контекстного меню, далее «Выполнить поиск драйверов на этом компьютере» и «Выбрать драйвер из списка уже установленных драйверов»
Нажимаем на кнопку «Установить с диска» (если она недоступна, можно выбрать категорию «Мобильный телефон» или «Запоминающее устройство» и нажать на кнопку «Далее», после чего появится кнопка отобразится)
В диалоговом окне «Установка с диска» нажимаем на кнопку «Обзор»
Переходим по адресу C:Program FilesCommon FilesAppleMobile Device SupportDrivers.
Выделяем файл usbaapl (в 64-разрядных изданиях Windows он называется usbaapl64) и нажимаем «Открыть». Если папки не существует, или в ней отсутствует нужный файл, ищем его в каталоге C:Program Files (x86)Common FilesAppleMobile Device SupportDrivers
Снимите запрет на удаленный доступ
Порой причина в том, что брэндмауэром ОС удаленный доступ попросту запрещен. Снимите в случае, если являетесь администратором данного ПК. Недопустимо на офисном компьютере. В этом случае обратитесь к сисадмину или специалисту, его заменяющему. Вероятно были причины заблкировать доступ.
Введите «панель управления» в строке поиска на Панели задач. Откройте приложение, предназначенное для расширенных настроек ОС. Переведите окно панели в режим просмотра «Крупные значки».

Необходимый пункт — «Брандмауэр Защитника Windows».

В левой части окна располагается перечень доступных опций. В их числе — «Включение или отключение брандмауэра Windows».

Выбрал «Отключить брандмауэр Windows» для сетей всех типов. Подтвердил принятое решение (к рекомендованным не относится) нажатием кнопки «OK».

Мера временная. Никому и никогда не посоветую оставлять ПК в незащищенном состоянии. Далее нужно проверить — заработало ли подключение. Если результат положительный — причина в настройках брэндмауэра. Предстоит детально изучить их, чтобы понять, какое правило мешает нормальной работе подключений.
Что можно сделать и как исправить сбой?
Есть несколько вариантов избавится от ошибки резервного копирования.
Способ №1 — Заплатить
Все хотят денег и Apple не исключение. За сравнительно небольшую сумму вы можете просто изменить свой тарифный план iCloud и перейти с бесплатного (5 ГБ) на любой другой тариф с большим объемом памяти. Так сказать, докупить лишнее место в «облаке». Как это сделать?
Открываем «Настройки — Ваша учетная запись — iCloud — Хранилище — Купить еще место» и выбираем тариф, который подходит именно вам.
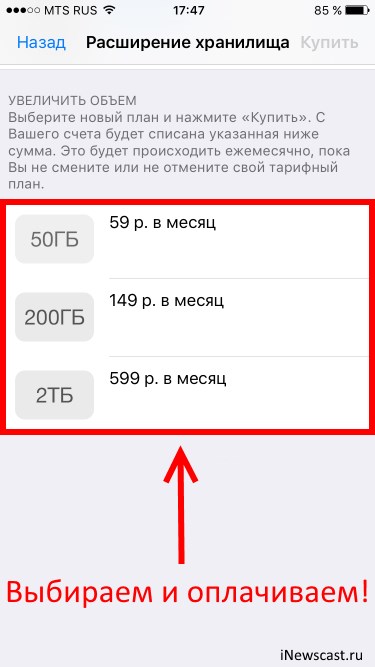
После оплаты хранилище iCloud увеличивается, а значит места под ваши данные уже хватает — копия начинает создаваться без всяких сбоев.
Способ №2 — Бесплатный, но относительно долгий
Не хотите никому платить? Вполне понимаю ваше желание — денег много не бывает, а тут еще Apple будет списывать абонентку каждый месяц. Совсем обалдели!
Что ж, можно и бесплатно. Но тогда придется «уложиться» в 5 ГБ облачного хранилища. Для этого переходим в «Настройки — Ваша учетная запись — iCloud — Хранилище — Управление» и смотрим, какие документы и данные там хранятся.
Видите как что-то лишнее занимает драгоценное место? Смело отключайте.
Но иногда может произойти ситуация, как у меня — свободного места аж 4,9 ГБ (из 5 ГБ бесплатных), а при создании резервной копии iCloud все равно происходит сбой. Почему это происходит? Все дело в том, размер следующей копии намного больше чем 5 ГБ — iPhone не может ее создать так как она не поместится в отведенный лимит.
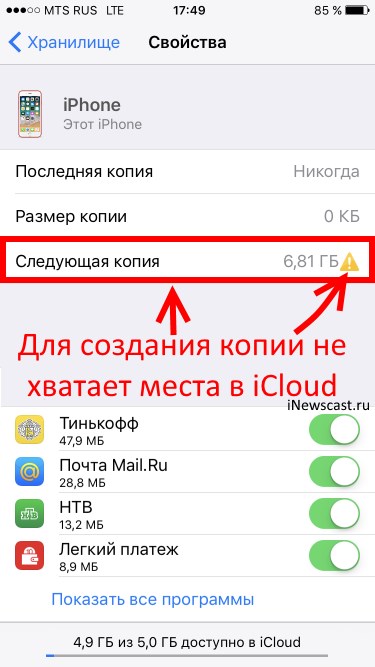
Вы тоже можете посмотреть у себя эту информацию открыв вкладку «Резервные копии» в Хранилище iCloud. Более того, здесь всегда можно подкорректировать данные из которых будет состоять копия (для того чтобы «уложиться» в отведенные 5 ГБ) и, быть может, у вас это даже получится!
Способ №3 — Бесплатный и быстрый
Впрочем, от всех этих надоедливых табличек, сигнализирующих о сбоях резервного копирования, можно избавиться и более простым способом.
Достаточно отключить создание копий в iCloud и использовать для этого тот же самый iTunes, где место под ваши данные будет ограничено только размером жесткого диска компьютера.
Для этого открываем «Настройки — Ваша учетная запись — iCloud» и передвигаем ползунок напротив соответствующего пункта меню.
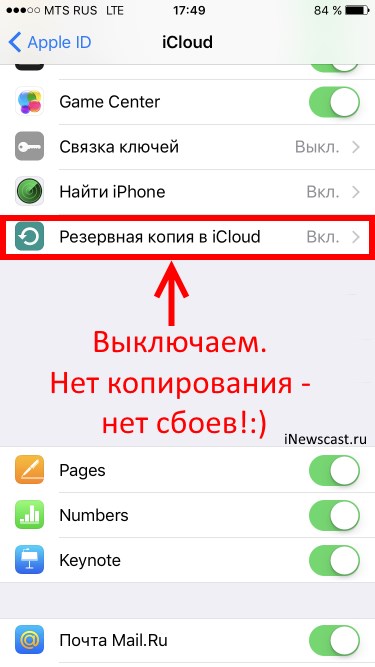
Все, никаких сбоев больше не будет. Победа!
Теперь резервная копия iPhone (iPad) будет создаваться на компьютере автоматически при подключении и синхронизации с iTunes.
P.S. Желаете получить как можно больше свободного бесплатного места в iCloud? Я тоже! Объединим наши усилия — ставим «лайк» и жмем на кнопки социальных сетей. Я свой «+1» уже поставил, дело за вами!:)
Способ 6. Восстановите функционал системных файлов
В некоторых случаях повреждённые системные файлы могут вызывать ошибку присоединённого к системе устройства. Для решения данной проблемы нам понадобится запуск командной строки от админа.
- Нажмите на кнопку «Пуск», в строке поиска введите cmd, но на Enter не нажимайте.
- Наведите курсор мышки на найденный вверху однотипный результат.
- Щёлкните ПКМ, и выберите там запуск от имени админа.

Выполните запуск c правами администратора В открывшейся строке последовательно наберите, не забывая нажимать на ввод:
После окончания процедуры проверки там же наберите:
После завершения перезагрузите ваш PC, это может помочь решить ошибку «присоединённое устройство не работает».
Почему это происходит?
Ошибка «Устройство, подключенное к системе, не работает» уже несколько лет преследует устройства iOS из-за различных технических проблем, которые мы кратко пройдусь позже. Но если вы начали получать эту ошибку совсем недавно, а именно на iPhone 7, iPhone 8, iPhone X или iPad Pro, то, скорее всего, это связано с проблемой с настройками передачи файлов.
Здесь определенно необходимо краткое объяснение, чтобы вы знали, как приведенное ниже исправление может повлиять на вас.
С выпуском iOS 11 Apple изменила форматы мультимедиа по умолчанию на вышеупомянутых устройствах iOS с JPEG. и H.264 в HEIF (высокоэффективный формат изображения) и HEVC (высокоэффективный видеокодек) соответственно.
Новые форматы на самом деле очень эффективны — отсюда и название — когда дело доходит до размера хранилища и в любом случае обеспечивают одинаковые уровни визуального качества. Однако они не совсем совместимы с большинством устройств, поэтому у Apple есть настройка, которая автоматически преобразует изображения и видео в форматы, совместимые с устройствами, во время передачи файлов.
К сожалению, сбой в режиме реального времени процесс преобразования, который происходит в фоновом режиме, по-видимому, является причиной ошибки «Устройство, подключенное к системе, не работает» при копировании файлов на ПК.
Отключите прокси
Подчас ошибка появляется потому, что включен системный прокси-сервер. Отключение через настройки ОС без применения стороннего софта. Начните с этого. Даже если не поможет. Самый простой способ. Даже если не поможет, убедитесь, что причина не в прокси.
Для перехода к системным параметрам используйте клавиатурное сочетание Win и I. Нужный раздел — «Сеть и Интернет».

В левой части окна понадобится подраздел «Прокси-сервер». Прокрутите правую часть окна, пока не увидите надпись «Настройка прокси вручную»
Обратите внимание на состояние переключателя снизу от строки «Использовать прокси-сервер». Когда смещен вправо — находится во включенном состоянии
Отключите — сместите ползунок курсором мыши влево.
Для того, чтобы изменения системных параметров вступили в силу щелкните левой кнопкой мыши по кнопке «Сохранить». Располагается внизу правой части окна.

Убедитесь, что удаленные подключения работают. Если результат положительный — необходимость в переходе к следующим шагам отсутствует. Сожалею, но не стану писать, что метод помогает во всех случаях. Скорее наоборот: сработало — значит, сильно повезло.
Способ 6. Восстановите функционал системных файлов
В некоторых случаях повреждённые системные файлы могут вызывать ошибку присоединённого к системе устройства. Для решения данной проблемы нам понадобится запуск командной строки от админа.
- Нажмите на кнопку «Пуск», в строке поиска введите cmd, но на Enter не нажимайте.
- Наведите курсор мышки на найденный вверху однотипный результат.
- Щёлкните ПКМ, и выберите там запуск от имени админа.

Выполните запуск c правами администратора В открывшейся строке последовательно наберите, не забывая нажимать на ввод:
После окончания процедуры проверки там же наберите:
После завершения перезагрузите ваш PC, это может помочь решить ошибку «присоединённое устройство не работает».
Почему появляется ошибка «Присоединенное устройство к системе не работает» на айфоне
Прежде чем исправить проблему, необходимо выяснить основные причины, по которым не удается подключить к компьютеру мобильное устройство. Наиболее распространенные провоцирующие факторы:
- Помимо телефона к компьютеру подключены и другие внешние устройства, преимущественно тоже через ЮСБ-кабель.
- Параллельно пользователь пытается копировать, скидывать или переносить файлы различных типов и форматов.
- Подключение айфона приходилось на то время, когда ПК с внешнего устройства копировал большие объемы информации.
- На ПК установлены программные компоненты уровня «BitLocker».

iPhone подключен к ПК через USB-шнур
Как правило, это приводит к тому что:
- Устройство, подключенное к компьютеру, работает некорректно.
- На компе папки с содержимым удалены или файлы частично повреждены.
- Для сопряжения устройств используется поврежденный USB-шнур.
- Операционная система Windows’s поражена вредоносными программами и компонентами.
- Для работы подключенного iPhone отсутствуют драйвера или их работа некорректная.
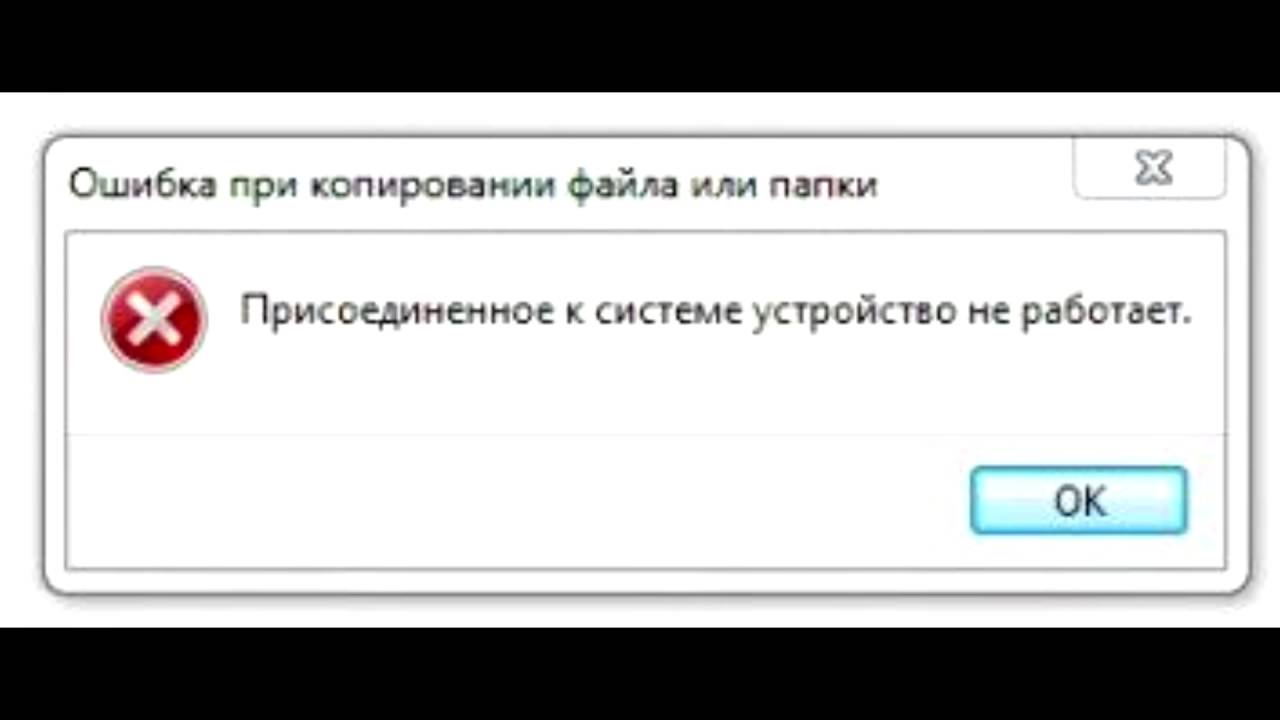
Изображение ошибки Присоединенное устройство к системе не работает на Windows
Также существует целый ряд способов, которые позволяют решить данную проблему.
Способы обхода ошибки The device is unreachable
Есть немало проверенных методов перемещения содержимого с мобильных устройств на стационарные компьютеры или ноутбуки. Самые популярные и простые из них:
Отдельного пункта заслуживает программа Shareit, достаточно мощное ПО, совместимое с любой операционной системой. Ее можно легко загрузить на ПК с официального сайта разработчика и пользоваться с помощью внутреннего протокола Wi-Fi.
- Через почту — самый простой способ. Плюс, не потребуется специально где-то регистрироваться, так как в наше время практически каждый имеет свой электронный адрес.
- Различные облачные хранилища (например, онлайн-диск). Существует множество надежных облачных сервисов, в которые можно загружать без особых затрат свои данные. Наиболее известные из них — Яндекс и Гугл Диски, «ВанДрайв». Список можно продолжать очень долго. Практически все эти сайты предоставляют свои услуги совершенно бесплатно. Правда, многие из них ставят лимит по времени или объему содержимого. Как правило, на хранение предоставляется 1 месяц или около 30 Гб. После произведенных действий можно без труда выгрузить данные на свой компьютер.
- Для владельцев айфона создана также довольно удобная программа iCloud. С ее помощью можно пересылать на компьютер документы, папки и многое другое. С помощью функции «Мой фотопоток» пересылается фото.
- iTunes также вполне хорош.
- Tenorshare iCareFone — можно скачать и этот софт.
Решение для пользователей iOs 11
Как уже писалось в начале нашего материала, часто эта ошибка возникает именно после обновления или апгрейда системы. И при попытке найти решение на просторах интернета дается только один совет – не обновляться. Но ведь это же не вариант! Можно ли поступить как-то иначе? А ведь можно! Один из пользователей яблочных телефонов смог обнаружить эффективную методику, которая полностью исправила ситуацию.
Она основывается на том, что, начиная с одиннадцатой версии фирменной операционки, компания Apple решили использовать совершенно новый формат файлов. Естественно, ПК и ноутбуки к этому оказались неготовыми. Поэтому и начал массово возникать этот сбой. Итак, само решение заключается в следующем:
Изначально стоит зайти в настройки своего смартфона и обратить внимание на две опции, которые стоят по умолчанию. Это – Перенос на ПК и Мас, которая находится в разделе «Фото». Там можно увидеть слово «Автоматически»
И вторая – Форматы в разделе «Камера», для которой выставлен вариант «Высокая эффективность»;
В итоге Айфон создает записи в фирменном формате HEIF/HEVC, который, при переносе пытается конвертироваться в более подходящий, совместимый вариант. Но параллельно проводимая процедура приводит к небольшому подвисанию, особенно, если файл имеет значительный размер. И это как раз и приводит к появлению на экране сообщения про недостижимость устройства;
Решением станет изменения параметра для «Перенос на ПК и Мас». С «Автоматически» на «Переносить оригиналы». Можно также поменять и второй параметр – с высокой эффективности на «Наиболее совместимые»
Там можно увидеть слово «Автоматически». И вторая – Форматы в разделе «Камера», для которой выставлен вариант «Высокая эффективность»;
В итоге Айфон создает записи в фирменном формате HEIF/HEVC, который, при переносе пытается конвертироваться в более подходящий, совместимый вариант. Но параллельно проводимая процедура приводит к небольшому подвисанию, особенно, если файл имеет значительный размер. И это как раз и приводит к появлению на экране сообщения про недостижимость устройства;
Решением станет изменения параметра для «Перенос на ПК и Мас». С «Автоматически» на «Переносить оригиналы». Можно также поменять и второй параметр – с высокой эффективности на «Наиболее совместимые».
Вторую настройку можно и не корректировать. Конечно, если на компьютере есть программы, способные воспроизводить файлы в формате HEIF/HEVC. Если таковые отсутствуют, то следует поменять и ее. Тогда фотки будут делать в стандартном варианте – JPEG/H.264, который воспринимает абсолютно любой комп.


