Что делать, если windows не удается завершить форматирование
Содержание:
- Как предотвратить появление подобной ошибки в будущем
- Способы решения проблемы
- Исправление ошибок установленными компонентами Windows
- Форматируем флешку через SDFormatter
- Разметка пространства хранения с помощью стандартных средств Windows
- Что делать, если не удается отформатировать флешку
- Windows просит отформатировать флешку. Нужно ли соглашаться?
- Варианты исправления ошибки с microSD
- Автоматический поиск нужной программы
- Как исправить ошибку форматирования
- Итог
Как предотвратить появление подобной ошибки в будущем
Первое, что нужно сделать, чтобы в будущем не сталкиваться с проблемой потерянных файлов — приучить себя делать резервные копии файлов. Хранить их можно на облачном сервере, например, Google Drive, Dropbox И Яндекс.Диске, в компьютере или внутренней памяти мобильного устройства.
Обезопасить флешку от ошибок чтения, перевода в RAW-формат, который не читается, и продлить жизнь устройству поможет соблюдение нескольких простых правил эксплуатации:
- Пользоваться функцией безопасного извлечения, в мобильном тоже — перед тем как вытащить, надо отсоединить SD-карту в настройках (Настройки → Память).
- Не допускать падений, ударов, попадания воды на карту памяти.
- Регулярно, хотя бы раз в 1-2 месяца, нужно копировать содержимое в другое место и проводить профилактическое форматирование, желательно — в режиме Full OverWrite.
- Следить, чтобы устанавливаемые на смартфон/планшет приложения не имели частого взаимодействия с внешней памятью, ибо это разительно ускоряет износ последней.
И последнее: никогда не храните на sd карте что-то особо важное, например, документы или фотографии детей. Карточка — не самый надёжный вариант сохранения информации, она может сломаться в любой момент, и никакие программы для восстановления не помогут
Способы решения проблемы
Перед тем как ознакомиться с наиболее эффективными способами устранения проблемы и прибегнуть к их использованию, стоит проверить работоспособность флешки на другом компьютере, поскольку причина может крыться в неисправности USB-порта или плохом контакте.
Стоит также проверить положение переключателя, поскольку нередко он смещается непроизвольно. Убедившись в отсутствии механических проблем, можно приступить к различным методам устранения неполадки.
Аппаратный метод
Аппаратный метод с помощью командной строки является наиболее распространенным и эффективным способом решения проблемы. Для начала следует запустить командную строку комбинацией клавиш Win+R или при помощи приложения «Командная строка», расположенному в меню «Пуск». После ее открытия необходимо действовать пошагово, вводя следующие команды:
- «Cmd» (после открытия окна «Выполнить»).
- «Diskpart» (для запуска в системе приложения менеджера дисков).
- «List disk». В открывшемся окне появится список дисков и из него следует выбрать подходящий и ввести команду «select disk» и его номер.
- «Attributes disk clear readonly» (вводится для снятия блокировки со всех защищенных файлов).
Как только появится сообщение «Атрибуты диска успешно очищены», следует завершить работу, закрыть командную строку и проверить флешку на работоспособность.
Сканирование на вирусы
Еще одним действенным методом решения этой проблемы является сканирование на вирусы. Действовать необходимо следующим образом:
- Зайти в «Этот компьютер» и нажать правой кнопкой мыши на присвоенное флешке имя (например «Transcend»).
- Выбрать из появившегося меню пункт «Сканировать на наличие вирусов».
- Очистить флешку от обнаруженных вирусов.
Применение групповой политики Windows
В некоторых случаях проблема кроется в ограничении прав групповой политикой Windows. Для снятия защиты в этом случае для начала следует нажать одновременно клавиши «Windows» и «R», ввести в появившемся окне команду «gpedit.msc» и нажать «OK». Затем, нужно последовательно перейти к следующим вкладкам:
- конфигурация компьютера;
- административные шаблоны;
- система;
- доступ к съемным запоминающим устройствам.
Далее нужно перейти к строке «Съемные диски: Запретить чтение» и нажать на нее два раза.
После открытия окна опции следует установить отметку «Отключить». Затем необходимо кликнуть на «Применить» и «OK».
Снятие защиты через Total Commander
Значительное количество различных функций предлагает файловый менеджер Total Commander. Для снятия защиты с флешки, с его помощью следует прибегнуть к следующим манипуляциям:
- нажать «Конфигурация»;
- кликнуть «Настройка»;
- войти в закладку «Операции с файлами»
- установить отметку в графе «Автоматический выбор способа копирования».
Для сохранения настроек следует нажать на «Применить» и «OK», а затем проверить носитель на работоспособность.
Использование специализированных программ
Справиться с проблемой поможет и использование специальных программ, которые можно бесплатно скачать на просторах интернета. Перед скачиванием той или иной утилиты желательно узнать марку самого носителя. Среди наиболее популярных специализированных программ стоит выделить:
- JetFlash Recovery Tool. Эта программа находится в свободном доступе и подходит для носителей фирмы A-Data и Transcend. После скачивания и установки утилиты ее нужно запустить и нажать кнопку «Start» (флешка при этом должны быть вставлена в USB-вход). После того как процесс будет окончен, следует проверить носитель на работоспособность.
- Apacer Repair. Эта бесплатная утилита специально разработана для флешек собственного производства, но подходит и для других носителей. После завершения процесса скачивания и установки программы нужно вставить флеш-карту в USB-вход и запустить Apacer Repair. Для решения проблемы при запуске утилиты пользователю будет предложено отформатировать носитель. Для подтверждения нужно нажать «Format».
Форматирование носителя
Самым кардинальным способом решения возникшей проблемы является форматирование флешки. Следует помнить, что при использовании этого метода с носителя будут стерты все файлы и папки без возможности восстановления.
Для начала необходимо скачать и установить бесплатную или платную модификацию «HDD Low Level Format Tool». Затем ее следует запустить и выполнить следующие манипуляции:
- выделить флеш-карту;
- нажать «Продолжить»;
- перейти в «Low-level format»;
- подтвердить действия и нажать «FORMAT THIS DEVICE».
Надеемся, наши советы помогут вам справиться с проблемой и убрать защиту с флешки.
Исправление ошибок установленными компонентами Windows
Не стоит огорчаться, если неисправности с флешкой стали препятствием на вашем пути. Сохраняя полное спокойствие, форматировать ваш накопитель можно в три шага, не прибегая к помощи специальных программ. На скриншотах ниже вы увидите весь процесс целиком.
- Кнопка «Пуск» — «Выполнить». Как альтернативу можно использовать комбинацию клавиш Windows + R. В графе «Открыть» напечатать «diskmgmt.msc».

В окне управления дисками появится графическое отображение разделов и томов, а также увидите ценную информацию какой из них исправен, а какой не распределён.

Нажимаем правой кнопкой мыши на имя вашего накопителя, выбираем «Форматировать» (в случае, если том исправен) или «Создать раздел» (если том не распределён).
Дальнейшие указания руководства дисками помогут вам исправить данную неполадку.
Форматируем флешку через SDFormatter
Процесс форматирования через программу SDFormatter не сложнее, чем форматирование стандартными средствами операционной системы. Скачиваете SDFormatter, устанавливаете. Далее, нужно подключить флешку к компьютеру через картридер и сделать следующее:
- В главном окне программы выбрать буквы диска флешки (посмотрите через «Мой компьютер»;
- В Option выбрать тип форматирования;
- Нажать кнопку Format.
По завершении форматирования желательно проверить носитель на компьютере. Если носитель открывается, то будет доступен для записи и на мобильном устройстве.

Утилита SDFormat поддерживает для типа форматирования флешек: Full OverWrite и Quick. Quick — поверхностное форматирование, которое только помечает документы в памяти носителя, как доступные для перезаписи; Full OverWrite — удаляет содержимое файлов с записью поверх нулей (пустоты).
Разметка пространства хранения с помощью стандартных средств Windows
Самый быстрый и простой способ решить проблему с незавершенным форматированием — воспользоваться возможностями ОС «Управление дисками». Необходимо сделать следующее:
нажать на клавиатуре одновременно кнопку с эмблемой Windows и «R»;

- в новом окне в свободном поле английскими буквами набрать «diskmgmt.msc»;
- разрешить приложению вносить изменения на ПК, нажав «Да»;
- в появившемся окне выбрать съемный диск;

- выделить его, клацнув левой мышью. Удостовериться, что выбран нужный диск, поможет штриховка на объекте внизу окна. Именно так в консоли управления обозначаются элементы, с которым будет проводиться работа;
- нажать в любом месте заштрихованной области правой мышью;
- выбрать «Форматирование»;

установить файловую систему FAT32 и снять галочку напротив «Быстрое…».
Вызвать командную консоль можно и другими способами. Нужно зайти в «Панель управления», после перейти по «Администрирование», здесь нажать на «Управление компьютером» и в появившемся окошке выбрать пункт «Управление дисками».
Второй способ вызова командной консоли заключается в выборе на панели инструментов строки поиска (значок лупы). В свободном поле нужно набрать на английской раскладке клавиатуры diskmgmt.msc и нажать кнопку ввода.
Важно! Процедуру форматирования через «Управление дисками» можно выполнить только в случае исправности тома. Узнать, является ли он таковым, можно в верхнем меню консоли управления
Если напротив носителя стоит «Исправен», тогда процедура выполнится без заминок. В противном случае следует после нажатия правой мыши выбрать из списка «Удалить том», а по завершению процедуры «Создать…».
Что делать, если не удается отформатировать флешку
Прежде всего, проверьте, правильно ли вы форматируете. Никаких предупреждений во время процесса не должно показывать. Если Виндовс не форматирует флешку – воспользуйтесь сторонним софтом и утилитами, например, USB Disk Storage. Имеет простой функционал и занимает немного памяти.
Перед тем как приступить исправлять ошибку, тщательно проверьте устройство и убедитесь, что на нём нет повреждений. Корпусные трещины и вмятины могут и не грозить работе, поэтому попробуйте разобрать флеш-накопитель, если есть такая возможность.
На деталях не должно быть грязи, пыли и повреждений. Если какие-то контакты отходят – лучше не пытайтесь всё исправить сами, а отнесите в мастерскую.
Если же она новая, но ПК не видит флешку или не может отформатировать выполняем указания ниже.
Штатные возможности Windows
Для начала, разберемся, как правильно форматировать:
- ПКМ по накопителю.
- Форматировать.
- Выбираем максимальный уровень удаления.
- Выбираем режим FAT Почему именно этот – расскажем дальше (Рисунок 3).
- Ждём окончания процесса.
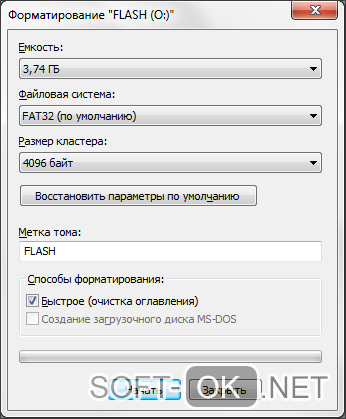
Рисунок 3. Окно выбора параметров форматирования флеш накопителя
Чтобы обойти защиту от записи, проделываем следующие шаги:
«Выполнить».
- Пишем regedit.
- В открывшемся окне ищем HKEY_LOCAL_MACHINE.
- System.
- Current Control Set.
- Control.
В последней папке есть ещё одна с названием Storage Device Policies. Открываем в ней файл Write Protect и вместо единицы пишем 0 (Рисунок 4).
Теперь защита отсутствует и флешку можно изменять. Форматируем обычным способом. После проделанной манипуляции извлекаем через нижнюю панель, кнопкой «Извлечь устройство». После уведомления вытягиваем из гнезда. Перезапускаем ПК и проверяем.
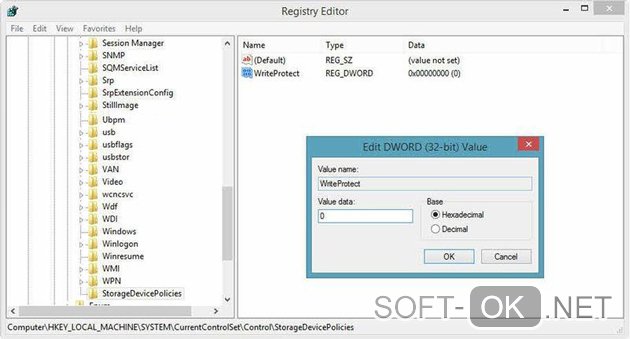
Рисунок 4. Окно реестра с исправленым параметром Storage Device Policies
Общие способы для карт-SD флешек
СД-карты – подобие флешек. Используются на ноутбуках для расширения памяти. Их также можно переносить, изменять и форматировать.
Первый способ – в окне опций форматирования убедитесь, что выбран пункт ФАТ32, а галочка напротив «Быстрого форматирования» снята. После того как Вы уберёте быстрый вариант, процесс должен завершиться успешно. Часто такой тип накопителей используется на ноутбуках Apple. Чтобы карта работала полностью на Мак ОС, нужен FAT32.
Такой же тип выбирайте, если будете пользоваться флешкой на этой операционной системе. Также, теперь накопитель будет доступным на принтере, магнитолах и других USB устройствах.
Если же этого не случилось – отключите антивирус. СД карты считываются как отдельные диски (Как С, D или Е, например) и могут быть защищены антивирусниками (Рисунок 5). Данная функция имеется у антивируса — avast! Free Antivirus. Отключите их и убедитесь, что проблема именно в них. Если так и есть – удаляем и качаем другой. Либо в настройках пробуем найти защиту дисков и отключить пункт с вашей картой.
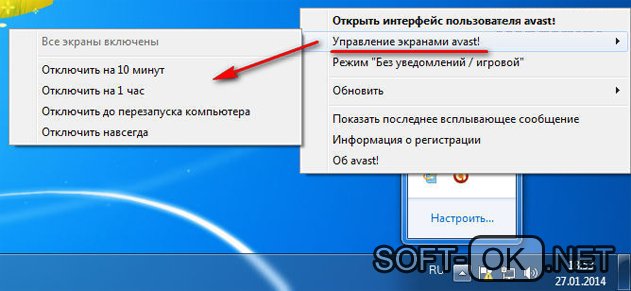
Рисунок 5. Окно отключения работы ативируса Avast
С помощью командной строки и Diskpart
Если через окно не получается удалить данные, то попробуем сделать это через системную консоль. Нужно открыть командную строку с правами администратора. После этого сразу вводим такой текст:
format /fs:NTFS F: /q
Если НТФС не подходит, меняем эту часть команды на FAT32. Значение «q» в этом случае – это том. Какой буквой обозначена флешка, такую и пишем в команде. Если Виндовс не удалось форматировать флешку, есть такой вариант:
format F: /fs:NTFS /ВашаМеткаТома
Теперь перейдём к программам. Дискпарт поможет быстро и без сбоев провести нужные действия над дисками. Это необычная утилита. Запускается в той же консоли. Открываем и прописываем по очереди команды. После каждой жмём Enter.
- diskpart
- list disk
Перед нами список всех накопителей. Выберите устройство, которое хотите очистить. По названию угадать не получится, поэтому смотрите на ёмкость. После выбора номера (например, 4), пишем:
- select disk 4
- clean
- create partition primary
- select partition 1
- active
- format fs=NTFS
- assign
- exit
Работа завершена. Перезагружаемся и проверяем.
С помощью Flashnul
Сложнее, чем предыдущая программа, но с её помощью не только проводится диагностика и исправление проблем, но и полное восстановление данных. Также запускается в cmd. С помощью определённых команд, которые есть на сайте разработчика выполняйте любые манипуляции над томами.
Windows просит отформатировать флешку. Нужно ли соглашаться?
Соглашаться на форматирование, когда система не оставляет выбора, имеет смысл только в одном случае — ни один файл с карты вам не нужен. Восстановить информацию после форматирования можно при помощи специальных программ для компьютера и приложений для мобильных устройств.
Внимание! Не факт, что какой-либо софт для восстановления после форматирования вернет вам 100% удалённых файлов. В ситуации, когда расставаться с информацией вы не собираетесь, не спешите с форматированием
К тому же, нежелательно форматировать мобильную флешку стандартными средствами Windows
В ситуации, когда расставаться с информацией вы не собираетесь, не спешите с форматированием. К тому же, нежелательно форматировать мобильную флешку стандартными средствами Windows.
Специальная утилита SD Formatter сделает это лучше и с гарантией совместимости со всеми мобильными операционными системами. О ней читайте ниже.
Варианты исправления ошибки с microSD
Многие смартфоны с системой Андроид не поддерживают Micro SD-карты до 64 Гб, если накопитель не отформатирован. Для форматирования этих носителей применяют FAT32 или формат, поддерживаемый смартфонами, читающими накопители до 32 Гб. Если картридер для форматирования Micro SD выбран неверно, то карта памяти может выйти из строя. Нельзя использовать для этого процесса устройства, поддерживающие носители в 32 Гб, если Micro SD имеет объем 64 Гб.
Для выполнения форматирования необходим компьютер с операционной системой Windows 7 или 8. Если установлена ОС Windows XP, то должно быть обновление, поддерживающее работу с системой exFAT. Для запуска процесса нужно выполнить следующие действия:
- Вставить Micro SD в картридер ОС.
- Запустить форматирование с использованием программы SD For matter, если система пишет, что носитель не отформатирован.
- Переформатировать карту объемом 64 Гб в формат FAT32 с помощью программы Guiformat.
- Выполнить снова этап 2 при получении сообщения об ошибке.
- Выбрать кластер на 32 Гб, если необходимо распознать Micro SDXC.
Тип форматирования Micro SD лучше выбирать быстрый, а не полный. После завершения всех этапов смартфон с системой Андроид распознает новую карту и сможет определить ее объем, равный 59 Гб.
Автоматический поиск нужной программы
Если у вас не получилось устранить ошибку системными методами и вам не помогли вышеуказанные утилиты, тогда попробуйте воспользоваться программой Flash Drive Information Extractor. Эта программа позволяет узнать VID и PID вашего флеш-накопителя, которые вам пригодятся для дальнейших действий. VID – это уникальный идентификатор производителя, а PID – устройства. Чтобы узнать эти параметры, делайте всё как в инструкции ниже:
- Как обычно, скачайте программу. Любой поисковик вам в помощь.
Находим программу Flash Drive Information Extractor через поисковик браузера и скачиваем
- Запустите утилиту двойным щелчком и найдите в ней параметры «VID» и «PID». Запишите эти результаты или скопируйте их в буфер обмена.
Находим параметры «VID» и «PID», переписываем или копируем их
- Откройте ваш браузер и зайдите на сайт flashboot.ru/iflash/. В соответствующие формы вставьте ваши VIP и PID идентификаторы, затем нажмите на «Search».
Вводим VIP и PID идентификаторы, затем нажимаем на «Search»
Алгоритм поиска данного сайта устроен таким образом, что поможет вам найти необходимые программы для форматирования флешки, ссылаясь на указанные идентификаторы. Как вы могли заметить ранее, все подобные программы очень лёгкие в использовании, разобраться в них сможет даже человек, который имеет очень мало опыта в компьютерной технике и программном обеспечении.
Как исправить ошибку форматирования
Для начала воспользуемся мощными сторонними программами для работы с накопителями различных типов.
Способ 1: обычное форматирование MiniTool Partition Wizard Free
Это мощное средство для управления дисками, и одна из его функций – работа с разделами и их форматирование в популярных файловых системах.
-
- После установки и запуска программы выбираем на первом окне меню «Launch Application» («Запустить приложение»).
-
- В главном окне программы выберем флешку и кликнем правой кнопкой по изображению привода (отмечено на скриншоте).
-
- В появившемся меню кликаем на «Format» и попадаем в меню форматирования. Здесь выбираем тип файловой системы (если необходимо) – для Windows это обычно NTFS или FAT32, нажимаем «ОК», после чего вновь попадаем на главное окно.
-
- Нажимаем на кнопку «Apply», подтверждаем выбор и ждем завершения процесса.
Скачать MiniTool Partition Wizard Free с официального сайта.
Способ 2: низкоуровневое форматирование HDD Low Level Format Tool
Если накопитель не распознается системой или отображается неправильный его объем, имеет смысл отформатировать его на низком уровне. Сделаем это с помощью HDD Low Level Format Tool. Заметим, что ее бесплатная версия работает чуть медленнее.
-
- После установки и запуска программы выбираем «Continue for free».
-
- Выбираем привод и жмем на «Continue».
- Кликаем по вкладке «LOW-LEVEL FORMAT» и выбираем «FORMAT THIS DEVICE».
Программа хорошо справляется с неправильно отформатированными накопителями, неизвестными файловыми системами, а также некорректным представлением нескольких разделов.
Скачать программу HDD Low Level Format Tool с официального сайта.
Теперь опишем применение «родной» утилиты Windows «Управление дисками» для работы с флешками. Обычно она может исправить незначительные ошибки и привести флешку в рабочее состояние.
Способ 3: «Управление дисками» (флешка без файловой системы)
-
- Чтобы перейти к окну «Управление дисками», надо нажать сочетание клавиш Win + R и в появившемся окне набрать .
-
- В окне «Управление дисками» следует найти флешку и кликнуть на ней в верхней половине окна. Ниже приведен пример, когда раздел на приводе есть, но он не отформатирован, поэтому файловая система отображается как RAW («необработанная»).
-
- В этом случае достаточно кликнуть правой кнопкой по диску и в выпавшем меню выбрать «Все задачи» -> «Форматировать».
-
- В модальном окне «Форматирование» выбрать «ОК» и продолжить.
-
- В следующем окне «Форматирование»:
- задать метку тома латиницей (необязательно, но желательно, так как не везде она будет отображаться правильно);
- снять галку с поля «Быстрое форматирование»;
- нажать «ОК».
- В следующем окне «Форматирование»:
Вскоре система выдаст сообщение об успешном/неудачном форматировании.
Способ 4: «Управление дисками» (флешка без разделов)
-
- Аналогично п.1 предыдущего способа.
- Если флешки нет в верхнем списке «Управления дисками», она может не иметь разделов, и ее можно попытаться отыскать в нижнем списке, прокрутив его вниз. В этом случае мы увидим неопределенное системой съемное устройство с нераспределенным объемом.
-
- Нужно кликнуть правой кнопкой по устройству и выбрать «Создать простой том».
-
- В новых окнах следует последовательно несколько раз нажать «Далее», чтобы «Мастер» мог применить установки по умолчанию. В последнем окне, показанном ниже на скриншоте, следует:
- выбрать пункт «Форматировать этот том следующим образом»;
- задать латиницей метку тома в строке «Метка тома»;
- снять галку с пункта «Быстрое форматирование»;
- нажать «Далее».
- В новых окнах следует последовательно несколько раз нажать «Далее», чтобы «Мастер» мог применить установки по умолчанию. В последнем окне, показанном ниже на скриншоте, следует:
Вскоре система выдаст сообщение об успешном/неудачном форматировании.
Если ничего из перечисленного не помогло
Если перечисленные выше способы не помогли, и Windows не форматирует или отказывается «видеть» флешку правильно, у вас есть два варианта:
- Для продвинутых пользователей – воспользоваться информацией на некоммерческом сайте www.usbdev.ru — наиболее авторитетном ресурсе Рунета в области работы с флешками. Здесь можно найти как рекомендации новичкам, так и профессиональные утилиты для работы с накопителями различных производителей.
- Отнести флешку в ремонт или обменять ее по гарантии. Если гарантийный срок истек, а диск меньше 16 Гб, стоимость диагностики и ремонта, скорее всего, будет сравнима со стоимостью нового накопителя.
Итог
Итак, главный вывод: чтобы хранить на флешке файлы размером больше четырех гигабайт, придется ее отформатировать в NTFS. Ничего сложного здесь нет, любой начинающий пользователь с этим справится.Если по каким-то причинам вам не нравится NTFS на флешках (например, опасаетесь за здоровье флешки из-за более быстрого изнашивания), можно отформатировать ее в exFAT . Эта файловая система имеет свои преимущества, например — флешки, отформатированные в exFAT, можно открыть на компьютере с MacOS. Недостаток у нее один — он не поддерживается устаревшими версиями Windows — XP без SP2 или SP3 и Vistaбез SP1 или SP2. Форматируется флешка в exFAT так же, как в NTFS, средствами Windows Vista/7/8.
Наличие съемного носителя у пользователя еще не гарантирует возможность копирования, чтения и записи на нее. Дело в том, что если компьютер или ноутбук способен определять все файловые системы (исключением могут являться только те, которые сделаны на иных архитектурах ОС, например, флешка не будет распознаваться в Windows, если у нее файловая система от линукс), то бытовые, мобильные устройства могут ее не видеть. В некоторых ситуациях может сложиться ситуация, когда файл большого размера невозможно скопировать на съемный носитель. Попробуем разобраться в вопросах: как произвести, FAT, форматирование флешки в NTFS, FAT32, exFAT? Чем они различаются? В каких случаях лучше использовать ту или иную файловую систему?
Файловая система – способ организации файлов. Иными словами, именно она определяет порядок и правила чтения и записи файлов. Каждой операционной системе присущи собственные файловые системы, которые не позволят производить чтение и записи на другой ОС (хотя при определенных надстройках, эту проблему можно преодолеть).
Наиболее распространенными файловыми системами в Windows являются FAT32 и NTFS. Рассмотрим их более детально:
Эта файловая система была разработана одной из первых и использовалась в ранних версиях Windows. Если флешка отформатирована с использованием именно этой файловой системы, у любого человека не возникнет трудностей с подключением ее к бытовым устройствам (телевизор, DVD плеер, автомагнитола). Существенным недостатком FAT32 является невозможность записи файлов, которые превышают 4 Gb. Это связано с тем, что разработчики и представить себе не могли, что в будущем, использование файлов с таким размером будет возможен, ведь первые жесткие диски могли иметь всего 512 Mb физической памяти, на которых спокойно размещалась и ОС и файлы пользователя, включая и приложения.
Эта файловая система является прототипом FAT32 и используется во всех новых версиях ОС. Впервые она была представлена в Windows NT и служила альтернативой для установки ОС. Сейчас же, только в раздел с файловой системой NTFS возможно установить современные версии Windows. Эксперты сходятся в мнении, что на сегодняшний день это лучшая файловая система, хотя долгое время она игнорировалась из-за повышенных требований к оперативной памяти. И все же, для съемных носителей, вопрос целесообразности ее использования остается открытым, ведь некоторые бытовые приборы ее не распознают. Но если вы записываете огромные массивы информации, файлы, которые превышают 4 Gb, она является безальтернативной.


