Youtube на компьютер
Содержание:
- Инструкция по созданию значка для YouTube
- Функционал: что умеет приложение
- Как установить YouTube на ПК или ноутбук
- Преимущества и недостатки приложения
- Запуск Ютуб на Хонор 9А с помощью веб-браузера
- Как установить Youtube
- YouTube для компьютера: все способы установки и просмотра
- Можно ли восстановить удаленный аккаунт Ютуб
- Добавляем иконку
- Закрепить сайт на панели задач и начальном экране Windows 10
- Создать значок на ПК
- Ярлык веб-программы
- Какие проблемы могут возникнуть при восстановлении аккаунта
- Возможности
- Возможности YouTube
Инструкция по созданию значка для YouTube
Прежде чем создать заставку для видеоролика, ознакомьтесь с методами ее изготовления и правилами загрузки. Владельцы каналов изготавливают иконки самостоятельно или генерируют их через специализированные программы.
Приложение для генерации иконок
Генератор значков видео YouTube
Существует три варианта автоматического создания иконок, которыми пользуются владельцы Ютуб-каналов. На официальном сайте онлайн-программы Thumbnail Generator введите в строку ссылку на видео. Приложение самостоятельно сгенерирует заставку. Этим способом пользуется большинство блогеров.
Вторая программа – Panzoid. Она также доступна в онлайн-версии. Для создания изображения перейдите во вкладку «Basic». В появившемся меню кликните по кнопке «YouTube Thumbnail». У пользователей есть возможность изменить фон, добавить текст и внести другие изменения, воспользовавшись инструментами приложения.
Самый простой способ генерации:
- Перейти на страницу видео;
- Выполнить запуск нужного клипа;
- В строку с адресом ролика вписать дополнительно «img» перед словом «youtube»;
- Сохранить получившееся изображение.
Добавление приставки «img»
Работа в фотошопе
Значок для записи видео можно сделать самостоятельно, воспользовавшись редакторами изображений. Удобней выстраивать работу в программе Photoshop. Она имеет множество инструментов и позволяет, в случае неправильно выполненного действия, вернуться на 3, 5 или больше шагов назад.
Создание заставки для ролика в программе Photoshop
Создать значок в приложении можно выполнив 11 этапов:
- Запустить программу и создать новый фон для будущей заставки, нажав на кнопку «Файл»;
- Установить рекомендуемый размер изображения;
- Запустить просмотр видеороликас помощью плеера Media Player Classic;
- Найти кадр, который вы хотите использовать для иконки и нажать на кнопку «Стоп»;
- Кликнуть по кнопке «Файл», выбрать во всплывающем меню функцию «Сохранить изображение» (Save Image) в одном из рекомендованных форматов (лучше в JPG);
- Перейти в программу Photoshop и открыть сохраненный файл;
- Изменить масштаб картинки, подогнав ее размеры под созданный ранее фон;
- Перенести полученное изображение в рамку фонового файла;
- Добавить тематическую надпись, выбрав функцию «Горизонтальный текст»;
- Изменить размер, отредактировать цвет и стиль шрифта (сделать фразу читаемой);
- Объединить отображаемые слои и сохранить заставку в одном из рекомендованных медиахостингом форматах, качество выбрать «Наилучшее».
Создание стоп-кадра в проигрывателе
Размещение значка на видео
После создания своего значка добавьте его к ролику. Поместите иконку на заставку нового или уже выложенного на Ютуб-канале ролике.
Функционал: что умеет приложение
Итак, что вы можете делать в приложении YouTube? Да, в принципе, то же самое, что и в полной версии. Авторизоваться под своим ником. Зайти в “Мой канал” и управлять им. Можно включить прямую трансляцию или записать видео, чтобы выложить его позже (фронталка или камера заднего вида вам в помощь). Причем снятое вы сможете здесь же откорректировать с помощью очень неплохого и функционального редактора и фильтров, а после при желании еще и наложить поверх музыку. Ее громкость, кстати, также можно корректировать на свой вкус. Скачать приложение YouTube на ПК можно прямо сейчас.
Чтение входящих сообщений и ответов на комментарии, сообщения о новостях каналов, на которые вы подписаны. Имеется также вкладка “В тренде”, которая предлагает посмотреть самые популярные на данный момент ролики. Но учтите. на вкус и цвет все фломастеры разные, так что нередко подборка получается довольно специфической. Доступны функции YouTube TV, а также управление платными подписками.
Но самое главное, разумеется, это возможность смотреть удобно и комфортно многочисленные видеоролики. Вы можете с легкостью выбрать нужный с помощью меню поиска. Кстати, каждый ролик можно настраивать на свое усмотрение, меняя качество изображения и скорость воспроизведения. При необходимости включаются субтитры. Ну а если ролик выглядит подозрительно, не соответствует заявленному описанию, попадает под категорию “запрещенного” – на него можно быстро и просто пожаловаться.
Впрочем, имеется в этой бочке меда имеется ложка дегтя. И это – обилие рекламы, которой в бесплатной версии имеется довольно приличное количество. Чаще всего она появляется в виде баннера внизу, однако встречаются видео, которые начинаются с небольшого рекламного ролика, а то и прерываются им. Отключить ее можно двумя способами: оплатив ежемесячную подписку или установив стороннюю программу-блокировщик рекламы. Осталось только скачать YouTube на ПК и запустить через эмулятор.
Плюсы и минусы
Плюсы:
- Удобная программа для просмотра видео.
- Работает даже на очень слабых смартфонах.
- Регулярные обновления.
- Сохранение всех функций полной версии.
Минусы:
Реклама в бесплатной версии.
Как установить YouTube на ПК или ноутбук
Для того, чтобы установить приложение Ютуб на ПК нужен будет эмулятор. Предлагаем воспользоваться BlueStacks. BlueStacks App Player – это программа, позволяющая запускать приложения для Android на компьютере Windows. Аргументом установить БлюСтакс является возможность записывать летсплеи по мобильным играм (дополнительное BandiCam, либо аналогичная программа). Нет ограничений на количество устанавливаемых приложений и игр. Многофункциональная программа. Интуитивно-понятный интерфейс на русском языке.
Что надо делать:
- скачиваем эмулятор;
- устанавливаем эмулятор;
- вводим данные google аккаунта в эмулятор (Для доступа к официальному магазину приложений);
- находим приложение и скачиваем его на ПК.
Ярлык приложения вы увидите в закладки Мои приложения. На скриншотах показан процесс установки мобильного приложения YouTube на ПК с помощью эмулятора.



Преимущества и недостатки приложения
Данная платформа известна многим пользователям. Она имеет множество преимуществ перед другими сервисами. Однако здесь есть и недостатки. Плюсы и минусы будут рассмотрены ниже, в таблице.
| Преимущества | Недостатки |
| Понятный и удобный интерфейс | Наличие рекламы |
| Приложение сохраняет все функции веб-сервиса | |
| Постоянные обновления | |
| Стабильно работает на всех устройствах |
Чтобы убрать рекламу на смартфоне, пользователю предоставляется платная подписка. Оплатив ее, навязчивых видеороликов больше не будет.
Для компьютера отличным решением станет установка расширения, которое блокирует рекламу.
Запуск Ютуб на Хонор 9А с помощью веб-браузера
Для нежелающих обременять свой гаджет лишними приложениями мы предлагаем установить Ютуб с помощью функционала стандартного браузера. Просто перейдите на m.youtube.com, авторизуйтесь в вашем аккаунте Ютуб, и пользуйтесь возможностями популярного сервиса от Гугл. Интерфейс мобильной реализации сайта не существенно отличается от своего стационарного варианта, и вы можете наслаждаться видео с Ютуб на вашем Honor 9A без скачивания.
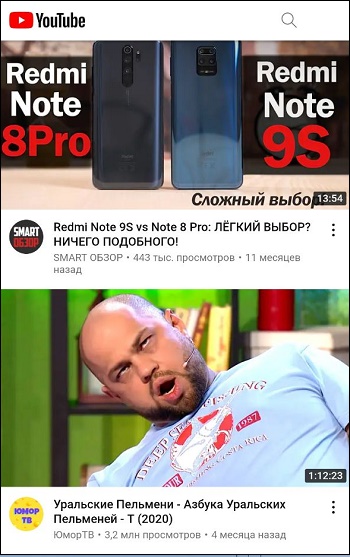
Также можно сделать ещё проще, перенеся из браузера ярлык Ютуб на рабочий стол вашего телефона.
Для этого выполните следующее:
- Запустите ваш браузер Huawei;
- Перейдите на нём по адресу m.youtube.com;
- Затем нажмите в браузере внизу на кнопку в виде трёх горизонтальных точек;
- В открывшемся меню выберите опцию добавления страницы на главный экран.
Теперь на главном экране вашего смартфона вы получите иконку страницы Ютуб, тапнув на которую вы сможете запускать популярный видеохост и пользоваться его возможностями.
Как установить Youtube
Разработчики создали приложение, которое пользователь может установить на мобильное устройство. С его помощью можно запускать сервис с удобным интерфейсом и авторизоваться в личном аккаунте.
Программы на компьютер не существует, так как платформа рассчитана на онлайн-использование. Однако можно применить некоторые хитрости, чтобы установить YouTube на компьютер.
На компьютер
Существует два способа загрузить веб-сервис на ПК. В первом случае понадобится эмулятор среды Андроид. Это может быть BlueStacks, NoxPlayer или Memu. Они распространяются бесплатно, так что пользователю нужно только найти его в интернете и установить на компьютер. Также, следует учитывать системные требования. Они требуют много ресурсов, поэтому новые версии эмулятора могут не запуститься на слабых компьютерах.
После того как среда будет установлена, необходимо перейти к загрузке сервиса. Ниже будет описана последовательность действий для Memu:
- Перейти к Google Play и найти приложение Youtube. Оно может быть в списке рекомендованных или же следует воспользоваться поиском.

- После этого нужно нажать на установку.
- Как только она будет завершена, пользователь может открывать платформу.
Здесь все будет выглядеть, как в мобильном приложении. Доступны стандартные функции. Но при каждом запуске, для начала придется открывать эмулятор.
Существует еще один способ, как установить Youtube на компьютер. В этом случае нет необходимости загружать сторонние ПО. Достаточно переместить ссылку на страницу на рабочий стол. Делается это следующим образом:
- Для начала следует скопировать ссылку на веб-хостинг с адресной строки.

- Кликнуть на рабочем столе правой клавишей мыши и выбрать пункт «Создать», затем «Ярлык».
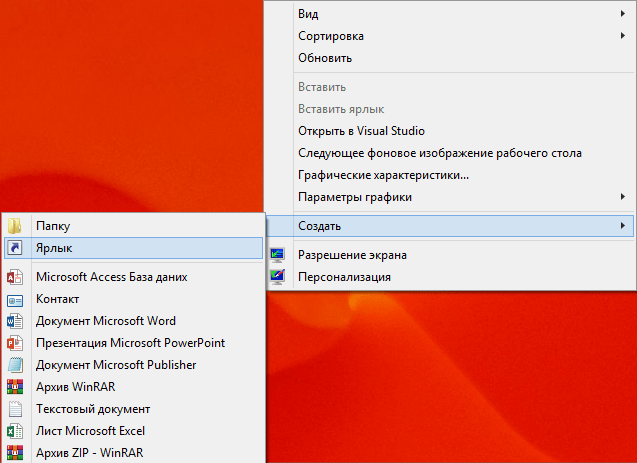
- В открытом окне необходимо вставить скопированную ссылку и нажать на «Далее».
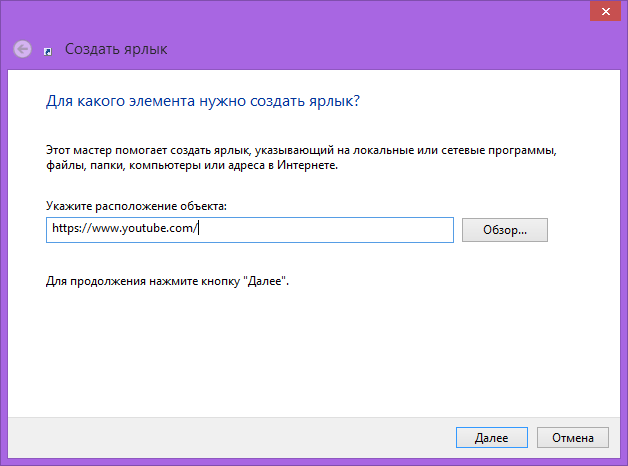
- После этого нужно ввести название ярлыка.
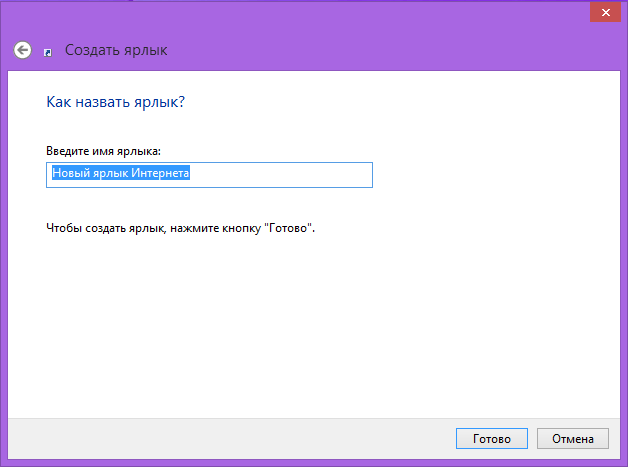
Как только пользователь нажмет на «Готово», на рабочем столе появится ярлык. При нажатии на него двойным щелчком мыши, откроется стандартный браузер и Youtube.
Установка на смартфон
Мобильную версию программы можно установить на смартфон под управлением Android или iOS. Для этого достаточно:
- Запустить Google Play или AppStore.
- С помощью поиска найти нужное приложение.
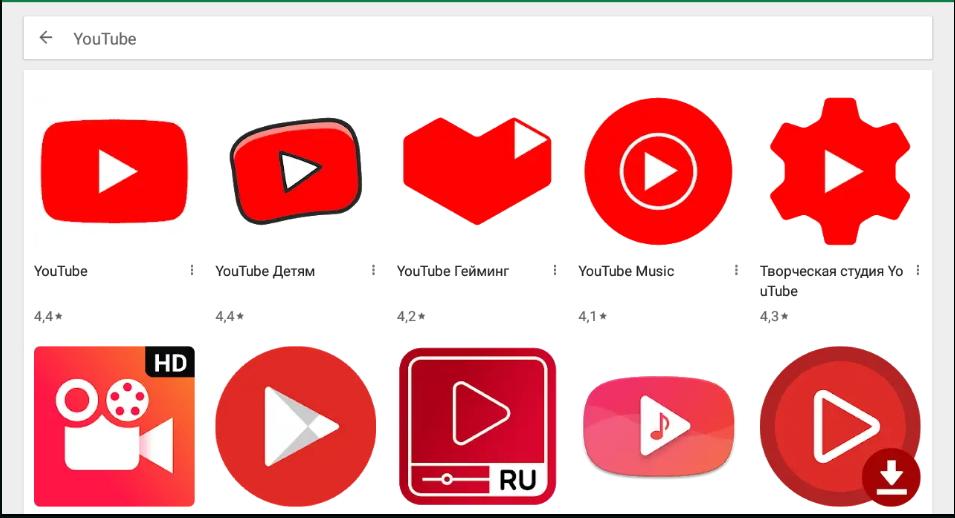
Кликнуть на «Установить».

После окончания загрузки пользователь может запускать приложение с главного экрана.
YouTube для компьютера: все способы установки и просмотра
Обычная компьютерная версия YouTube – это веб-формат, где пользователь может авторизоваться, переключаться между аккаунтами Google. Но если нужно получить социальную сеть в программной версии – официальное приложение отсутствует.
Варианты, как скачать Ютуб на компьютер:
- использовать плеер. В некоторых видеоплеерах для ПК можно указать потоковую загрузку клипов по выбранному адресу;
- через приложения в Windows Store. Каталог состоит из нескольких утилит, но через них нельзя подключиться к своему профилю и смотреть личные рекомендации;
- веб-версия.
Используя стандартный способ, владелец профиля может подключиться к Google, переключаться между страницами и сервисами. Открыв плеер или приложение – эти функции станут недоступны.
Смотреть веб-версию
Чтобы просматривать видеоклипы на компьютере, нужно перейти по адресу «youtube.com» и авторизоваться в своем профиле Google. При регулярном поиске интересных записей, пользователь сможет составить личные рекомендации, плейлисты и подборки.
В боковом меню размещены функции для пользователя: ранее созданные подборки, библиотека и История. Там же, можно посмотреть свои подписки и переключиться на премиальную версию социальной сети.
Вопрос эксперту
Смогу ли я просматривать свои видео через приложение?
Нет, в приложении для Windows 10 отсутствует подключение своей страницы.
Я нашел программу, но не уверен что она работает.
Зачастую, файлы с расширением exe с названием «YouTube» — являются вирусными.
YouTube для Windows 10: приложения
Одно из популярных приложений для Windows 10 – FizzTube. В его функции входит просмотр контента, но без подключения к странице пользователя. То есть, в Ленте появится лишь то, что находится в разделе: «Популярное». Но есть и преимущество в категориях по интересам: самообразование, мода, кулинария и прочее.
Как получить на компьютер:
- Зайти в Windows Store – ввести в поиске FizzTube или перейти по прямой ссылке.
- Нажать по кнопке: «Скачать» – подождать, пока приложение будет установлено.
- Открыть – начать просмотр.
Сверху расположена графа: «Поиск», где пользователь может ввести название канала и смотреть контент. В утилиту встроена реклама, которая появляется перед просмотром видео.
Открыть Ютуб через плеер
Чтобы просматривать отдельные видео из YouTube на компьютере, нужно скачать и установить Pot Player. В его функциях есть подключение к социальной сети, но всего два способа просмотра: один видеоролик или ранее созданный плейлист.
Как смотреть видео:
- Скачать PotPlayer – запустить с рабочего стола.
- Меню – Открыть.
- Адрес – вставить ссылку на нужный ролик в Ютубе.
Если пользователь хочет посмотреть сразу несколько клипов – нажать Enter и вставить еще один адрес. Нажав по странице воспроизведения, можно выбирать какие ролики смотреть следующими.
Стандартно плеер запускает любой контент в разрешении 720p, но при загрузке показывает и другие варианты. Пользователь нужно нажать снизу по пункту с описанием клипа и выбрать нужный формат.
Можно ли восстановить удаленный аккаунт Ютуб
Это зависит от того, что вы сделали перед этим. Если вы:
- Нажали пункт меню «Удалить канал» и выбрали «Скрыть» в расширенных настройках аккаунта гугл, то восстановить канал на YouTube реально.
- В этом же разделе выбрали «Удалить мой контент», после изменения политики конфиденциальности это действие приводит к прямому удалению канала на Ютуб без возможности восстановления. Видеоконтент в поиске Ютуба удалится не сразу, а во время плановой чистки системой.
- Удалили Google профиль – у вас есть шансы восстановить доступ, если не прошло слишком много времени. Такая деактивация аккаунта считается косвенной, поэтому политикой конфиденциальности предоставлена возможность восстановления профиля и всех сервисов, что с ним связаны.
Чем быстрее вы займетесь восстановлением удаленного канала, тем выше шансы вернуть к нему доступ.
Добавляем иконку
Чтобы ютуб или другой интернетовский ресурс добавить на рабочий стол, требуется исполнить несколько несложных манипуляций, на которые используемый браузер влияния не оказывает.
Как только это будет выполнено, на мониторе появляется картинка сайта. Далее разберемся, каким образом создается значок.
Скачиваем иконку для ютубовского сайта
Чтобы вынести ютубовский ярлык в обозначения стола, следует закачать его с этого ресурса: – https://www.iconfinder.com/icons/1473085/play_video_youtube_icon.
Портал работает на платной основе, для сохранения картинки понадобится использовать стандартный вариант – кликнуть правой кнопкой мыши по изображению, чтобы открыть контекстное меню. А чтобы отыскать ютубовскую иконку, ресурсное имя вписывается в строчку поисковой системы.
Как только все действия успешно выполнены, загруженную картинку необходимо переконвертировать в ICO-формат. Чтобы справиться с такой задачей, потребуется перейти на сайт https://image.online-convert.com/ru/convert-to-ico. Как поставить ютуб на рабочий стол компьютера, вам подскажет руководство, появляющееся на мониторе.
Загрузка картинки происходит в формате ico.
Изменяем ярлык для сайта
Как только смогли установить ярлык ютуба на рабочий стол компа либо ноутбука, измените веб-эскиз данного сайта. Для решения такой задачи выполните требования представленного ниже алгоритма:
- кликните ПКМ на значок сайта;
- в открывшемся контекстном меню найдите раздел «свойства»;
- перейдите в подраздел «веб-документ», который располагается на панели меню сверху;
- после этого нажмите кнопку «сменить значок» и сразу кликните по пункту «обзор»;
- открывается проводник, в котором находится ютубовская иконка, загруженная недавно;
- определившись с необходимым изображением, жмем клавишу «применить», после этого подтверждаем все действия кнопкой «ок».
Мы разобрали вариант, как создать ярлык YouTube на рабочем столе для Виндовс 10, Windows 7 и других ОС.
Если вами используется браузер Хром, то порядок действий, как установить значок, значительно упрощается.
Создаем ярлык через браузер Хром
Есть возможность переделать ютуб в отдельное веб-приложение, которое не только будет иметь свой ярлык, но и запускаться в отдельном окошке.
Рассмотрим подробную инструкцию, что необходимо сделать, чтобы создать ютубовскую иконку на основном экране.
Итак, для Гугл Хром выполняются такие действия:
- открывается главная страничка ютубовского сайта;
- нажимается клавиша «настройки и управление», находящаяся в правом угловом участке монитора и представленная тремя точками;
- курсор мыши подводится на раздел «дополнительные инструменты», потом жмется клавиша «создать ярлык»;
- перед вами откроется специальное окошко, в котором разрешается сменить имя создаваемого приложения;
- в заключение всех действий жмем кнопку «создать».
Сайт начинает запускаться через отдельное окошко, из всех стандартных браузерных элементов пользователь видит только строчку для адресных данных.
Пользующимся Яндекс-браузером предстоит несколько иной порядок действий:
- выполняется переход на страницу ютуба, которая должна стать для ярлыка «начальной»;
- в углу справа находим значок с тремя горизонтальными полосками, нажимаем на него, чтобы открыть браузерные настройки;
- поочередно выполняем переход по разделу «дополнительно» и подразделу «дополнительный инструментарий»;
- остается выполнить заключительное действие – нажать клавишу «создать ярлык»;
- указываем нужное нам имя, создавая эскиз, проверяем, чтобы возле раздела «открывать в отдельном окошке» была установлена специальная метка;
- кликаем по клавише «создать».
Мы ознакомились с основными методами, как сделать ютубовский ярлык и добавить его на компьютерный монитор.
Остается разобраться, как разместить значок YouTube на рабочем столе мобильного телефона. Для примера приведем инструкцию, как вывести ютуб на рабочий стол в Android:
- выполняем переход в меню «все приложения»;
- выбираем приложение, для которого необходимо вывести на рабочий стол ярлык, жмем на него и некоторое время удерживаем палец;
- меню приложений исчезает, появляется рабочий стол смартфона.
Закрепить сайт на панели задач и начальном экране Windows 10
Поиск Google, YouTube и Gmail — три из самых посещаемых веб-сайтов на земле. Миллионы пользователей ПК и мобильных устройств ежедневно посещают эти сайты, многие люди проводят часы на этих сайтах. Если вы посещаете эти сайты несколько раз в день на своем компьютере, вы вероятно захотите подключить Google, YouTube и Gmail к панели задач и начальному экрану Windows 10, чтобы могли получить доступ к этим сайтам одним щелчком мыши.
Вы можете использовать браузер Edge по умолчанию или популярный браузер Chrome для подключения Google, YouTube и Gmail к панели задач и начальному экрану Windows 10. Как только вы привяжете эти сайты, вам просто нужно щелкнуть по их соответствующим значкам на панели задач, чтобы открыть их в браузере, который вы использовали для привязки сайта к панели задач или начальному экрану Windows 10.
Создать значок на ПК
Итак, тут есть несколько способов. Каким воспользоваться, выбирайте сами.
Способ 1 — Переносим ссылку на рабочий стол ⇓
Вот, что нам нужно сделать:
- Запускаем удобный для нас браузер (мы рассмотрим на примере Хрома).
- Открываем сайт видеохостинга.
- Затем нам нужно навести курсор на адресную строку (находится в верхней части браузера) и кликнуть левой кнопкой мыши.
- URL автоматически выделится, а нам останется лишь “перенести” ссылку на рабочий стол.
- Готово. Теперь при нажатии на этот ярлык, ютуб будет открываться в окне браузере.

Если вам нужно сделать так, чтобы сайт видеохостинга загружался в отдельном окне, то просто кликаем на саму вкладку (находится на панели вкладок) и выбираем “Открыть в новом окне.
Получиться вот так ⇓

Для более эстетичного вида, можно добавить картинку к HTML файлу:
- Скачиваем логотип ютуба.
- Кликаем ПКМ по значку ютуба на рабочем столе.
- Затем в меню нам нужно найти пункт “Свойства”.
- Открывается новое окно, в котором мы переходим во вкладку “Веб-документ” (если это не произошло автоматически).
- Кликаем на “Сменить значок”.
- Далее, руководствуясь логикой, нажимаем на “Обзор”, а уже из проводника выбираем логотип ютуба и “Сохранить”.

Готово!
Ярлык веб-программы
Этот способ позволяет сделать не просто значок HTML, а полноправную иконку с логотипом «Ютуба». С помощью этого ярлыка вы будете запускать хостинг каждый раз в отдельном окне, который будет отмечаться на «Панели задач».
Метод отнимет у вас немного больше времени, но оно того стоит, если вы печётесь о дизайне своего «Рабочего стола». Рассмотрим процедуру теперь на примере «Гугл Хрома»:
- Запускаем в браузере страницу, которую система будет открывать при двойном клике по будущему ярлыку.
- Щёлкаем по меню «Хрома». Наводим курсор на инструменты и выбираем создание ярлыка.
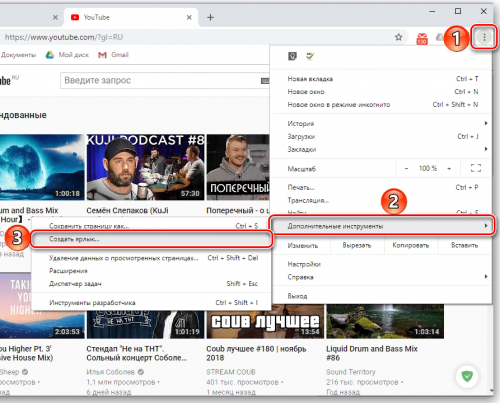
Выберите во втором меню «Создать ярлык»
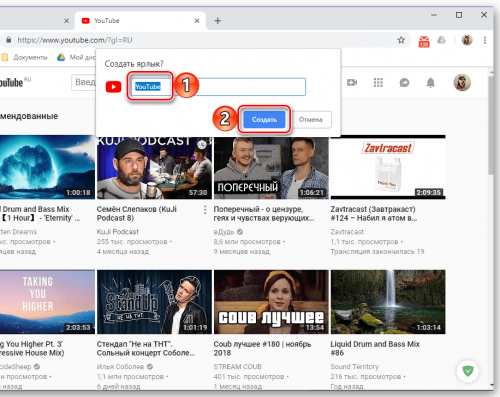
Введите название ярлыка
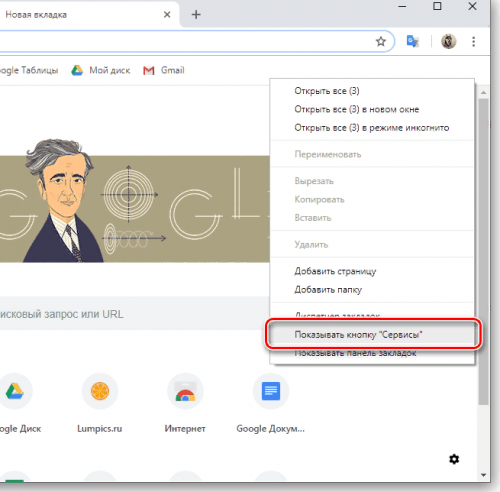
Включите показ кнопки «Сервисы»
Вы можете просто перетащить выделенную ссылку на «Рабочий стол» с адресной строки любого браузера, чтоб быстро создать значок для запуска «Ютуба». Можно сделать полноценный ярлык с логотипом хостинга. В этом случае в активной вкладке «Ютуба» вызовите меню браузера и в дополнительных инструментах выберите создание ярлыка. Дайте ему имя и подтвердите создание.
Какие проблемы могут возникнуть при восстановлении аккаунта
Если вы не помните секретное слово, указанные имя и пароль, дату рождения, номер телефона, вторую резервную почту и другие персональные данные, указанные вами при регистрации, это плохо. Даже после одного неправильного ответа система может решить не возвращать вам доступ. В этом случае можно попытаться написать в службу поддержки Google. Но шансы получить доступ в ручном режиме невелики.
Вернуть доступ к удаленному каналу YouTube можно, но сделать это непросто. Если деактивация произошла давно или напрямую, канал на Ютубе восстановить как автоматически, так и через техподдержку будет невозможно.
Возможности
Более 1 миллиарда пользователей, установивших Ютуб на ноутбук, уже убедились в удобстве использования приложения. Они с удовольствием отметили, что к программе очень легко привыкнуть, все функции вынесены в интуитивно понятное меню и нет необходимости тратить время на поиски той или иной команды. В этом обзоре мы расскажем, как установить приложение YouTube на свой компьютер.
YouTube.com — известный сервис видеохостинга. Декор выполнен в темных тонах. Приложение оснащено удобным поиском, возможностью комментировать записи, подписываться на каналы, создавать свои. Это третий по популярности сайт в мире. Он добился такого ошеломляющего успеха благодаря своему удобству и простоте, а также тому, что подходит как для молодежи, так и для взрослых пользователей, и для совсем юных зрителей.
Для регистрации в программе YouTube необходимо:
- Введите номер телефона или адрес электронной почты.
- Введите имя и фамилию. При желании вы можете использовать псевдоним.
- Укажите дату рождения и пол.
- Создайте адрес электронной почты Gmail, чтобы войти в свою учетную запись Google.
- Убедитесь, что у вас есть надежный пароль, чтобы ваша учетная запись не была взломана. Должно быть не менее 8 символов.
Полезно знать!
После завершения регистрации вы можете посетить YouTube как участник. Однако регистрация в приложении не требуется для просмотра видеороликов.
На главной странице вы всегда найдете интересующие вас видеоролики, предложенные для просмотра на основе рекомендаций и анализа уже просмотренных видеороликов. Нажав на вкладку Тенденции, вы увидите самые популярные видео, которые получили большое количество просмотров в кратчайшие сроки, а под каждым видео вы увидите количество лайков и антипатий, которые помогут вам заранее определить, стоит ли смотреть это. видеоряд.
Возможности YouTube

За время своего существования YouTube претерпел серьезные изменения. Если в начале пути площадка представляла собой один из сотен сервисов, куда пользователи могут выкладывать видеоролики, то сейчас Ютуб стал более серьезным. С его помощью свою популярность набирают молодые видеоблогеры, подписывающие первые рекламные контракты.
В числе основных функций Ютьюба следует выделить следующие:
- просмотр видеороликов со всего мира;
- возможность самостоятельно выкладывать видео и вести трансляции;
- встроенный редактор роликов;
- оформление подписки на интересующих авторов;
- спонсирование каналов;
- лента «Тренды», куда собираются самые популярные и актуальные видеоролики.
Несмотря на то, что YouTube является бесплатным сервисом, многим людям приходится вносить плату за получение дополнительных функций. В данном случае речь идет об отключении рекламы и доступе к эксклюзивному контенту.
Как бы то ни было, Ютуб был и остается практически идеально собранной площадкой, которая для многих людей заменила телевизор. В отличие от классического телевидения, пользователи могут смотреть видео в любой удобный момент, не привязывая себя к расписанию.

А еще люди, имеющие аккаунт на Ютьюбе, могут оставлять комментарии под роликами, общаться в чате трансляции и оценивать видео, которые выложены на хостинге. Таким образом, YouTube представляет собой целую социальную сеть со своим подходом к общению.
Особого внимания заслуживает видеоплеер YouTube. Он позволяет выбирать качество ролика вплоть до 4К, ускорять или замедлять воспроизведение, а также активировать показ субтитров. Причем в Ютьюбе работает функция автоматического создания субтитров для некоторых самых популярных языков мира.
К сожалению или к счастью, YouTube считается площадкой для молодого поколения. Если вы откроете вкладку «В тренеде», то с высокой долей вероятности увидите ролики от подростков и блогеров в возрасте до 20 лет. Но постепенно ситуация меняется. Взрослеет аудитория, а люди старшего поколения отказываются от классического телевидения, делая выбор в пользу Ютуба.
А еще вы можете ознакомиться с дополнительными фишками Ютуб, посмотрев следующий ролик.


