Как увеличить шрифт на экране компьютера
Содержание:
- Алгоритм действий для владельцев Windows 10
- Изменение размеров текста через настройки браузера
- Изменяем параметры шрифта
- Изменения некоторых параметров в операционной системе
- Способ 5. Изменение масштаба текста с помощью настроек разрешения экрана
- Меняем разрешение экрана
- ПРОСТЫЕ СПОСОБЫ УВЕЛИЧЕНИЕ РАЗМЕРА ШРИФТА.
- Как изменить размер букв в определенных программах (частично)
- Способ 6. Изменяем масштаб текста в операционных системах Windows 7,8
- Увеличение шрифта на компьютере с Windows 10
- Как увеличить шрифт на компьютере
- Увеличиваем размер букв в Microsoft Office
- Как увеличить шрифт с помощью клавиатуры
Алгоритм действий для владельцев Windows 10
Если вы обладатель компьютера с десятой Виндой, вам можно увеличить шрифт другим способом. Для этого делаете на рабочем столе правый клик мышкой и выбираете «Параметры экрана». Будет открыто окошко «Параметры», в котором есть настройки, касающиеся монитора. Увеличить шрифт вы сможете, открыв выпадающее спецменю «Изменение размера текста» и выбрав один из имеющихся вариантов. Для того чтобы увеличить больше чем на 125 процентов, необходимо тапнуть «Настраиваемое масштабирование», ввести значение и нажать «Применить».
После данной процедуры понадобится выйти из системы и повторно зайти (появляется ссылочка «Выйти»).
Как можно быстро увеличить шрифт на компьютере? На самом деле этот процесс простой и легкий. Внимательно ознакомьтесь с предложенными инструкциями. Некоторые пользователи считают, что можно просто поменять разрешающую способность дисплея, но этого не стоит делать. Потому как основное пространство экрана будет «съедено», да и глаза устанут очень быстро. Так что лучше меняйте размер надписей при необходимости и наслаждайтесь возможностями Full HD картинки.
Изменение размеров текста через настройки браузера
В любом браузере можно изменить размер букв — установить по умолчанию один-единственный, который будет использоваться на любом сайте. Рассмотрим, как это сделать.

Увеличиваем масштаб в Internet Explorer
- Открыть меню «Файл» и перейти в «Настройки страницы».
- Нажать кнопку «Изменить шрифт».
- В открывшемся окне выбрать тип оформления (если нужно) и задать величину по умолчанию.
- Нажать кнопку «ОК», чтобы изменения вступили в силу.
С этими действиями справится даже ребенок.
Увеличение шрифта в Microsoft Edge
- Выберите пункт меню «Параметры и прочее» и перейдите в «Параметры».
- Откройте вкладку «Внешний вид».
- В разделе «Шрифты внесите необходимые правки и нажмите кнопку «ОК».
Необходимо соблюдать каждый пункт.
Замена в Mozilla Firefox
Нажмите кнопку Alt для переключения в традиционное меню браузера. В верхней части меню выберите «Вид» и перейдите в раздел «Масштаб». Выберите «Только текст» и установите подходящий размер.
Замена в Opera
- Открыть главное меню.
- Выбрать «Настройки».
- Перейти во вкладку «Сайты».
- Выбрать раздел «Отображение».
- В поле «Размер шрифта» указать подходящее значение.
Необходимо соблюдать каждый пункт.
Замена в Google Chrome
Способ работает не только в этом браузере, а во всех на движке Chromium — Яндекс.Браузер, Titan, Comodo, Vivaldi, Orbitum, Нихром, Uran, Atom, Амиго и других (всего более 30 наименований). Для этого нужно перейти в настройки браузера, открыть вкладку «Специальные возможности» и выбрать пункт «Размер шрифта». Чтобы изменения вступили в силу, нажмите кнопку «ОК».
Изменяем параметры шрифта
Windows 8 обделена большим количеством функциональных возможностей, которыми обладали предыдущие версии.
Осталось лишь мизерное количество настроек, касающихся шрифта, которыми может управлять пользователь.
Чтобы изменить параметры в тексте следует выполнить такие действия:
Необходимо правой кнопкой мыши вызвать окно с меню и кликнуть по пункту «Разрешение экрана» (Screen resolution).
Откроется окно, в котором следует найти раздел «Сделать текст и другие элементы больше или меньше» либо на иностранном языке «Make text of other items larger or smaller» .
Появится следующее диалоговое окно, в котором можно задать все необходимые параметры.
- Можно сделать размер букв больше или меньше. Установить понравившийся стиль.
- Так же необходимо будет указать в конфигурациях область действия настроек. Например, только текстовые документы.
- Сохранить изменения.
Следует помнить, что подобные изменения параметров шрифтового оформления можно будет приметить только к некоторым ее элементам.
Попробуем изменить размеры выбранного шрифта другим способом
Требуется зайти в Панель управления в раздел «Принтеры и факсы» .
Теперь можно кликнуть мышей по разделу . А в окне, которое всплывет, найти раздел «Экран» . Щелкните по нему мышкой.
На этой странице можно выделить конкретную область действия и задать нужные параметры.
Чтобы выполнить такие перемены, требуется откорректировать реестр.
Но? сразу предупреждаю, если нет уверенности, что действия будут выполнены верно, лучше оставить подобные манипуляции специалисту.
Через «Пуск» необходимо зайти в панель управления ПК. Отыскать раздел «Оформление и персонализация» , а в нем подпункт «Шрифты» .
У многих компьютеров для удобства в работе по умолчанию включена функция, которая отвечает за размещение всех программ в алфавитном порядке.
Если на вашем ПК она включена, такой раздел найти будет легко. Если же нет – опускайтесь к самому низу появившейся страницы и ищите его там.
После того, как вы щелкните левой кнопкой мышки по этому подпункту, перед вами откроется все разнообразие шрифтов, которое может предложить программа.
Определитесь, какой подойдет именно вам, и запишите его название, чтобы не забыть.
Совершая подобный выбор, следует помнить, что некоторые из вариантов после установки будут выглядеть в точности, как китайские иероглифы. Не стоит устанавливать такие варианты.
Segoe UI – это тот вариант, который установлен по умолчанию. Его предлагает десятая версия виндовс.
Windows Registry Editor Version 5.00 «Segoe UI (TrueType)»=»» «Segoe UI Bold (TrueType)»=»» «Segoe UI Bold Italic (TrueType)»=»» «Segoe UI Italic (TrueType)»=»» «Segoe UI Light (TrueType)»=»» «Segoe UI Semibold (TrueType)»=»» «Segoe UI Symbol (TrueType)»=»» «Segoe UI»=»Выбранный вами шрифт»
Конечная строчка должна иметь название, избранного пользователем варианта текстового оформления. Сохраните написанное.
При сохранении надо будет указать правильное расширение — reg. После того, как по закрытому файлу два раза щелкнуть левой кнопкой мышки, появится окно, в котором будет находиться этот файл.
По окончанию всех действий требуется выполнить перезагрузку компьютера.как изменить размер шрифта на экране компьютера На компьютере, для увеличения размера текста, есть возможность воспользоваться «горячими» клавишами. Для этого нужно нажать клавишу Ctrl и, удерживая её, нажать клавишу + (плюс).
Чтобы уменьшить – нажать клавишу Ctrl и, удерживая её, нажать клавишу –
(минус).
Можно увеличивать и уменьшать не один раз.
Но возможность использования «горячих» клавиш – одноразовая. Откроете другой сайт и размер шрифта будет изначальный.
На компьютере есть другая возможность изменить размер шрифта. И тогда все приложения будут открываться с уже увеличенным шрифтом. Это и Проводник, и Блокнот, и WordPad, т.д.
Правда браузеры не все реагируют на такие настройки. На моём компьютере – реагируют Mozilla Firefox и Opera.
Изменить размер шрифта из панели управления компьютером
Изменения некоторых параметров в операционной системе
Чтобы увеличить шрифт на компьютере Windows 7 можно воспользоваться возможностями, которые предоставляет система. Нажимаются последовательно следующие кнопки:
- «Пуск»
- «Панель управления»
Справа вверху имеется надпись просмотр, с помощью которой можно выбрать величину отображаемых значков (иконок). Затем, прокручивая таблицу найти заголовок «Экран» и открыть его. На странице можно выбрать один из трёх предлагаемых масштабов – мелкий, средний или крупный.
Такой же принцип замены параметров символов используется в браузере Windows 8 и 8.1. Можно увеличить шрифт на мониторе и изменить некоторые параметры. Для этого выбирается свободное место на рабочем столе, кликом правой кнопки мыши выполняется вход в контекстное меню и открывается строка «Разрешение экрана». Там предлагается выполнить замену ряда параметров.
Теперь вы знаете, как увеличить шрифт на экране компьютера и ноутбука.
Способ 5. Изменение масштаба текста с помощью настроек разрешения экрана
Справиться с проблемой неподходящего размера текста вам может помочь регулировка разрешения экрана. Работает это следующим образом: при увеличении разрешения размер шрифтов и иконок уменьшается, и наоборот, для того, чтобы увеличить иконки и текст, нужно уменьшить разрешение экрана.
Проделайте эти несложные действия, чтобы отрегулировать разрешение экрана:
- Правой клавишей мышки нажмите на свободную от папок и иконок часть рабочего стола.
-
В открывшемся окне выберите графу «Параметры экрана».
Правой кнопкой мышки щелкаем по пустому месту рабочего стола, в меню открываем пункт «Параметры экрана»
-
Затем найдите строку «Разрешение экрана» и поменяйте его значение на необходимое вам.
Находим строку «Разрешение экрана» и меняем на необходимое значение
Меняем разрешение экрана
Еще один параметр, от которого зависит размер и четкость элементов рабочего стола – разрешение экрана. Изменить его лучше всего в настройках драйвера производителя, находящихся в панели управления.
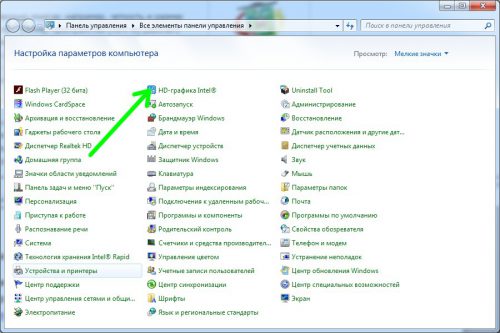
Далее следует отыскать соответствующую настройку и изменить разрешение. Учтите – при изменении данной настройки четкость изображения может также измениться.
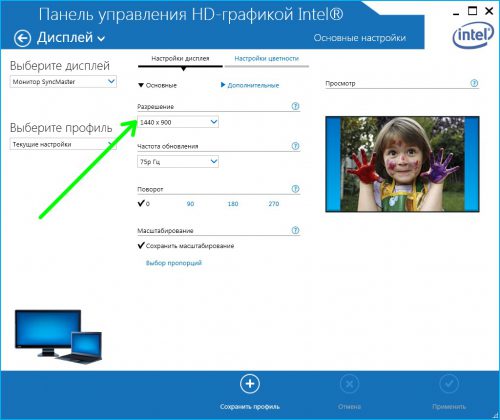
Чтобы подобрать оптимальный для себя размер отображаемых на экране шрифтов, пользователю предоставляется несколько способов. Они включают в себя использование определенных комбинаций клавиш, компьютерной мыши и экранной лупы. Кроме того, возможность изменять масштаб отображаемой страницы предусмотрена во всех браузерах. Популярные соцсети также имеют подобный функционал. Рассмотрим все это подробнее.
Способ 1: Клавиатура
Клавиатура является основным инструментом пользователя при работе с компьютером. Задействуя только определенные сочетания клавиш, можно изменять размер всего, что отображаются на экране. Это ярлыки, подписи под ними, или другой текст. Чтобы сделать их больше или меньше, могут использоваться такие комбинации:
- Ctrl + Alt + ;
- Ctrl + Alt + ;
- Ctrl + Alt + (ноль).
Для людей со слабым зрением оптимальным решением может стать экранная лупа.

Win +
Менять масштаб открытой страницы браузера можно с помощью сочетания клавиш Ctrl + и Ctrl + , или все тем же вращением колеса мыши при нажатой клавише Ctrl.
Способ 2: Мышь
В сочетании клавиатуры с мышью изменять размер значков и шрифтов еще проще. Достаточно при нажатой клавише «Ctrl» вращать колесо мыши к себе или от себя, чтобы масштаб рабочего стола или проводника менялся в ту или другую сторону. Если у пользователя ноутбук и он не использует в работе мышь — имитация вращения его колеса присутствует в функциях тачпада. Для этого нужно совершать такие движения пальцами по его поверхности:

Изменяя направление движения, можно увеличивать или уменьшать содержимое экрана.
Способ 3: Настройки браузера
Если возникла нужда изменить размер контента просматриваемой веб-страницы, то кроме описанных выше сочетаний клавиш, можно воспользоваться настройками самого браузера. Достаточно открыть окно настроек и найти там раздел «Масштаб». Вот как это выглядит в Google Chrome:

В других популярных браузерах подобная операция происходит схожим образом.
Кроме масштабирования страницы существует возможность увеличить только размер текста, оставив все остальные элементы в неизменном виде. На примере Яндекс.Браузера это выглядит так:

Через строку поиска настроек найдите раздел, посвященный шрифтам, и выберите их желаемый размер.
Так же как и масштабирование страницы, данная операция происходит практически одинаково во всех веб-обозревателях.
Способ 4: Изменение размера шрифта в соцсетях
Любителей подолгу зависать в соцсетях также может не устроить размер шрифтов, который используется там по умолчанию. Но так как по своей сути социальные сети также представляют собой веб-страницы, для решения этой задачи могут подойти те же методы, что были описаны в предыдущих разделах. Каких-либо своих специфических способов увеличить размер шрифта или масштаб страницы разработчики интерфейса этих ресурсов не предусмотрели.
Таким образом, операционная система предоставляет самые различные возможности для изменения размера шрифта и значков на экране компьютера. Гибкость настроек позволяет удовлетворить запросы самого взыскательного пользователя.
ПРОСТЫЕ СПОСОБЫ УВЕЛИЧЕНИЕ РАЗМЕРА ШРИФТА.
Пятница, 14 Октября 2016 г. 11:22 + в цитатник
Простые способы увеличения размера шрифта.
Если вы испытываете затруднения при рассматривании отдельных деталей изображения, значит, вам нужно настроить свой компьютер, таким образом, чтобы при работе на нем не приходилось напрягать зрение.
Сегодня мы рассмотрим наиболее простые способы увеличения размера шрифта до величины, обеспечивающей комфортные условия работы на компьютере. Все действия будут показаны применительно к ОС Windows 10, но вас это смущать не должно, поскольку в Windows 7 и 8 все выполняется практически так же. А теперь, ближе к делу…
Как изменить размер букв в определенных программах (частично)
Во многих программах компьютера, в которых можно открыть и почитать какой-то текст, можно увеличить или уменьшить его размер. Фактически это изменение масштаба, а не правка самого файла. Грубо говоря, можно просто приблизить или наоборот отдалить текст, не меняя его.
Как это сделать. Самый распространенный способ – найти данную функцию в отдельно взятой программе. Но это не очень-то удобно и не всегда просто. Поэтому существует альтернативный «быстрый» вариант, работающий в большинстве компьютерных программ.
Нажимаем на одну из клавиш CTRL на клавиатуре и, не отпуская ее, прокручиваем колесико на мышке. Каждая такая прокрутка увеличивает или уменьшает текст на 10-15%. Если «крутить» колесико на себя, то размер шрифта будет уменьшаться, а если от себя, то увеличиваться.
ЧИТАТЬ ДАЛЕЕ: Как оцифровать старые видеокассеты в домашних условиях. Cтатьи, тесты, обзоры
Как только размер Вас устроит, отпустите кнопку CTRL. Тем самым Вы закрепите результат и вернете колесику на мышке прежние функции.
Кстати, вместо колесика можно использовать кнопку для увеличения и — для уменьшения. То есть зажимаете CTRL, после чего нажимаете, а затем отпускаете клавишу или — на клавиатуре. Одно такое нажатие изменяет размер на 10-15%.
Несколько примеров. Допустим, я часто пользуюсь интернетом для поиска информации — читаю новости и статьи. На разных ресурсах размер текста отличается – это зависит только от самого сайта.
По большей части размер букв меня устраивает, и я не испытываю неудобства при чтении. Но иногда попадаются сайты, на которых шрифт очень мелкий для меня – приходится наклоняться близко к экрану, щуриться. Это неудобно и неполезно.
Вот в таких случаях можно быстро увеличить шрифт. Зажимаю кнопку Ctrl на клавиатуре и несколько раз прокручиваю колесико на мышке, тем самым изменяя размер текста.
Кстати, чтобы вернуться к изначальному размеру, нужно зажать кнопку Ctrl на клавиатуре и затем один раз нажать на клавишу с цифрой 0. Правда, такой «возврат» работает не во всех программах, а только в браузерах.
Другой пример. Допустим, я печатаю документ в программе Microsoft Word. Текст в нем должен быть определенного размера, но для меня он слишком мал. Просто увеличить шрифт в самой программе я не могу – это нарушит правила оформления, а работать с таким мелким текстом одно мучение.
Зажав кнопку Ctrl и покрутив колесико на мышке, я могу увеличить масштаб документа. Тем самым я просто приближу его к себе, но НЕ изменю. Текст останется прежнего размера, зато я его буду видеть увеличенным.
То же самое касается фотографий и картинок, которые мы открываем на компьютере. Точно таким же способом их можно «приблизить» или «отдалить».
Важно! Некоторые программы запоминают размер, который был настроен. То есть открыв в такой программе что-то другое, оно сразу же будет показано в измененном размере
Поэтому не пугайтесь, если документ, книга или страница в интернете откроется в нестандартном размере — слишком большом или слишком маленьком. Просто измените его этим же самым способом (CTRL и колесико на мышке).
Способ 6. Изменяем масштаб текста в операционных системах Windows 7,8
Если вы до сих пор являетесь пользователем более старых версий ОС Windows, то наверняка хотите узнать, как настроить величину шрифта на вашем ПК. Конечно, вы можете воспользоваться первыми тремя способами, однако они меняют размер текста лишь в браузере. Поэтому, если вы хотите сделать более крупный или мелкий шрифт на всем ПК, воспользуйтесь данным способом.
-
Кликните правой клавишей мышки по свободному пространству найдите строку «Разрешение экрана».
-
B открывшемся окошке снизу кликните на строку «Сделать текст и другие элементы больше или меньше».
-
Далее вы можете выбрать размер компьютерных элементов из тех значений, которые предложила система. По умолчанию стоит 100%.
-
Если вам необходимо более детально настроить размер шрифтов, тогда выберите в меню слева раздел «Другой размер шрифта (точек на дюйм)».
-
Теперь выберите нужное вам значение в пределах от 100% до 500% и нажмите «ОК».
-
Затем кликните на кнопку «Применить».
-
После всех проделанных действий система попросит вас выйти из системы, чтобы выбранные вами изменения были применены. Вам достаточно нажать «Выйти сейчас».
В данной статье для вас были изложены различные способы изменения размеров текста для удобной работы за компьютером. Если у вас остались какие-либо вопросы, советуем посмотреть это видео.
Увеличение шрифта на компьютере с Windows 10
Если у вас компьютер с операционной системой Windows 10 и вам нужно увеличить шрифт, то для этого нужно кликнуть правой кнопкой мышки по рабочему столу и в открывшемся меню выбрать пункт «Параметры экрана».
В результате перед вами откроется окно «Параметры» (раздел «Система – Дисплей»). Здесь будут доступны настройки, которые касаются параметров экрана. Для того чтобы увеличить шрифт нужно открыть выпадающее меню «Изменение размера текста» и выбрать один из доступных вариантов (125, 150 или 175%).
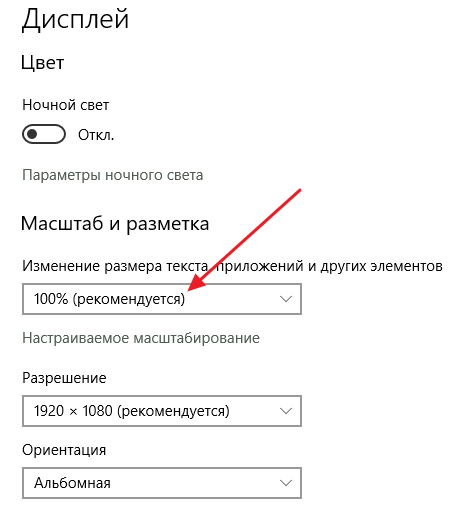
Если вам нужно увеличить шрифт более чем на 175%, то нажмите на ссылку «Настраиваемое масштабирование».
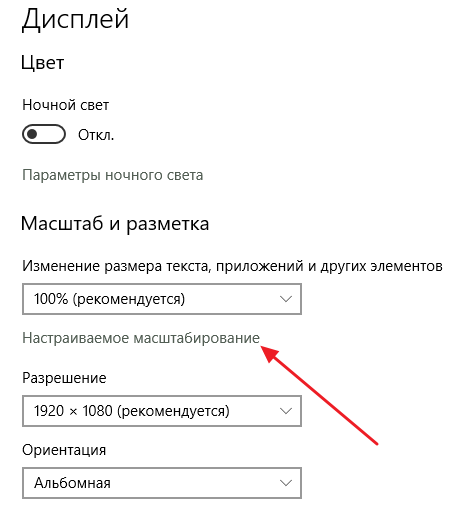
После чего введите значение, на которое нужно увеличить размер шрифта (от 100 до 500%) и нажмите на кнопку «Применить».
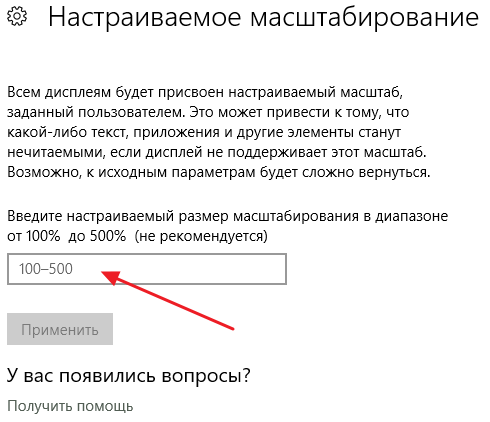
После применения настроек нужно выйти из системы и снова войти. Для этого нажмите на появившуюся ссылку «Выйти».
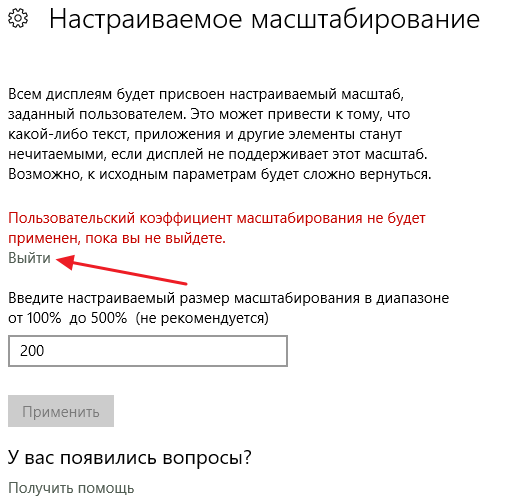
После повторного входа в систему шрифт на компьютере будет увеличен в соответствии с выбранными настройками.
Как увеличить шрифт на компьютере

22:16, 28 июля 2017 1 0 59
За последнее время замечен тот факт, что производители компьютерной техники выпускают мониторы большей диагональности, а шрифт на них выглядит меньше. Поэтому порой, чтобы прочитать какой либо текст на экране монитора, приходиться приближаться к нему как можно ближе. А это в свою очередь приводит к более быстрому утомлению, так как вы сидите не правильно. (Как правильно сидеть за компьютером вы можете узнать из этой статьи). Далее это сказывается на усталости ваших глаз. (Кстати на блоге у меня есть статья по гимнастике для глаз, рекомендую ознакомиться). В связи с этим рекомендуется настроить монитор должным образом, чтобы вам было комфортно работать за ним. И первым делом нужно увеличить шрифт до удобно-читаемого размера.
Есть несколько способов по увеличению шрифта под конкретные нужды. Например, нужно увеличить шрифт в определенной программе для одноразового чтения. Здесь можно воспользоваться как горячими клавишами, так и встроенным инструментом в операционную систему (ОС) Windows под названием «Лупа». Но данные варианты скорей относится к масштабированию, а не увеличению размера шрифта. У нас же сегодня изменение размера шрифта именно в самой ОС Windows.
Изменение размера шрифта в ОС Windows 10
Хочу сразу же предупредить владельцев ОС Windows 10. В обновлении Windows 10 версии 1703 (Creators Update) убрали возможность настроить размер шрифта, которая присутствовала в версии 1607 и более ранних версиях. Теперь, для того, чтобы выполнить ту же задачу придется использовать стороннее программное обеспечение. Для тех же, у кого версия Windows 10 до 1703 можно изменить размер шрифта через «Параметры». К сожалению, на моем ПК стоит последняя версия, поэтому смогу только описать этот процесс без каких-либо картинок.
Нажимаете сочетание клавиш Win+i (клавиша Win находится между клавишами Ctrl и Alt со значком Windows) запустятся «Параметры», далее идете по следующему пути: система → экран. Внизу нажимаете «Дополнительные параметры экрана», а в следующем окне «Дополнительные изменения размера текста и других элементов». Откроется окно панели управления, где в разделе «Изменение только разделов текста» вы можете задать параметры для заголовков окон, меню, подписей к иконкам и других элементов Windows 10. Все внесенные вами изменения применяются сразу после нажатия кнопки «Применить», то есть выход и повторный вход в систему или перезагрузка ПК не требуется.
Изменение размера шрифта в ОС Windows 7
Теперь дошла очередь и до Windows 7. Здесь нужно на пустом месте рабочего стола щелкнуть правой кнопкой мыши и в выпадающем меню выбрать пункт «Разрешение экрана».
Затем в появившемся окне выберите пункт «Сделать текст и другие элементы больше или меньше».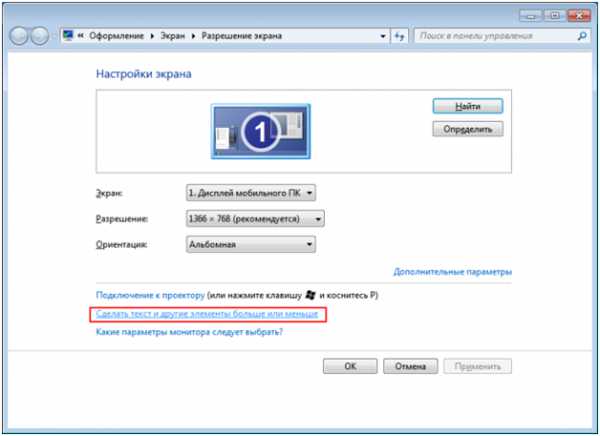
В новом окне есть возможность выбрать из имеющихся вариантов увеличения/уменьшения размера шрифта.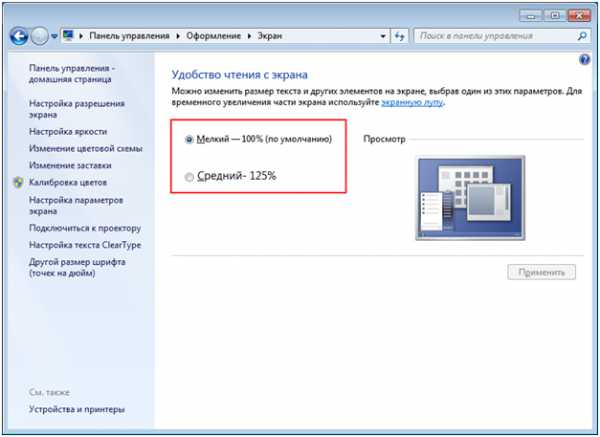
Если вас не устраивают данные варианты, то вы можете задать другой размер шрифта. Для этого необходимо в этом же окне выбрать пункт «Другой размер шрифта (точка на дюйм)».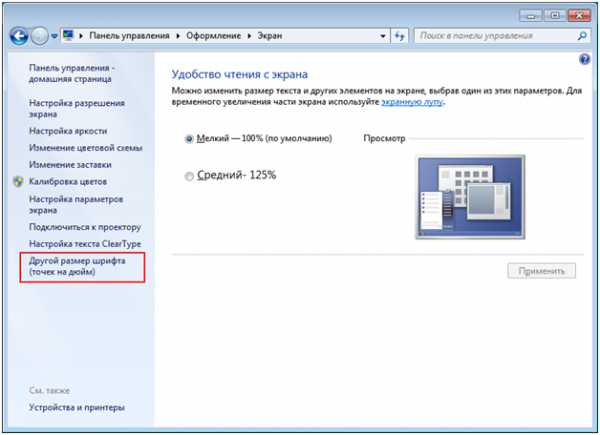
У вас появится окно, в котором можно выбрать произвольное значение размера шрифта (от 100% до 500%).
После того как вы выберете желаемый размер шрифта и нажмете кнопку «Ок», у вас появится диалоговое окно, в котором необходимо будет выбрать — применить новые параметры сейчас, либо при следующем запуске системы. Но учтите, что при нажатии кнопки «Выйти сейчас» произойдет выход и повторный вход в систему. Поэтому перед тем как изменить размер шрифта, необходимо закрыть все программы.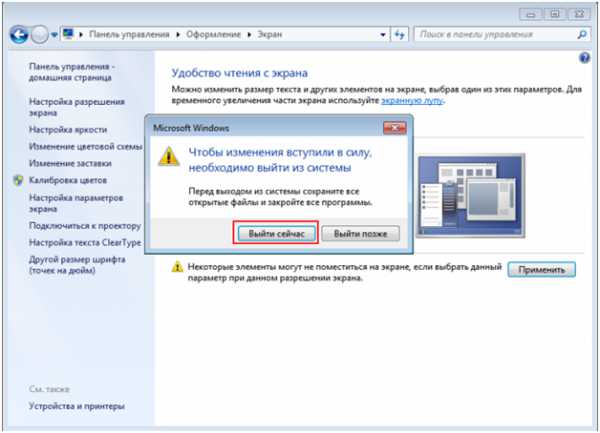
Ну и на этом, наверное, все. Ах да, если вы заметили, то я пропустил Windows 8, так как в ней принцип аналогичен Windows 7, поэтому описывать не буду. Ну а про Windows Vista и Windows XP говорить нечего, ими мало кто сейчас пользуется, но все, же есть свои фанаты.
Увеличиваем размер букв в Microsoft Office
Опция будет полезна тем, кто много печатает на компьютере. Вариант № 1 — изменить масштаб отображаемого текста. При открытии на другом компьютере он будет отображаться в нормальном виде. Для этого удерживайте кнопку Ctrl и вращайте колесико мышки: от себя, чтобы увеличить шифр и на себя, чтобы его уменьшить.
Чтобы изменить не масштаб, а реальный размер текста — выделите его нажатием комбинации клавиш Ctrl + A и в верхней части окна программы на панели инструментов выберите размер текста в выпадающем списке. Левее можно выбрать тип шрифта.
Чтобы не изменять размер букв каждый раз, можно использовать готовый шаблон. Как это сделать:
- Открыть новый пустой документ.
- Во вкладке «Главная» в группе «Стили» нажать кнопку мастера создания шаблонов.
- Нажать кнопку «Управление стилями».
- Выбрать «Обычный» и открыть вкладку «значения по умолчанию».
- Установить размер текста в соответствующем поле, а также его тип, если нужно.
- Нажать кнопку «В новых документах», затем «Применить».
После этого в каждом новом документе будет использовать тот шрифт, который вы установили в настройках. Изменить это можно в любой момент. Если вы скопировали и вставили часть текста с другим оформлением, то можно вернуть его до установок по умолчанию, нажав кнопку «Отменить форматирование» на панели задач вверху окна Word.
Как увеличить шрифт с помощью клавиатуры
Для уменьшения или увеличения шрифта в браузере лучше всего использовать клавиатуру. Существуют такие комбинации клавиш, которые работают в Google Chrome, Mozilla Firefox, Opera и Internet Explorer.
CTRL и клавиша «+» – зажав клавиши CTRL и «+» на вы увеличите шрифт в браузере. При этом пользователь может использовать клавишу «+» как на основной, так и на дополнительной (Num) клавиатуре.
CTRL и клавиша «-» – использовав комбинацию клавиш CTRL и «-» вы уменьшите шрифт в браузере. Пользователь может использовать клавишу «-» как на основной, так и на дополнительной клавиатуре.
CTRL и колесико мышки – вы можете зажать клавишу CTRL и двигать колесиком мышки. Таким образом, вы сможете быстро уменьшить или увеличить шрифт браузера до нужной вам величины.
CTRL и клавиша «0» – данная комбинация клавиш используется для сброса масштаба увеличения страницы в браузере. Использовав данную комбинацию вы вернетесь к оригинальному размеру шрифта в браузере. Пользователь может использовать клавишу «0» (ноль) как на основной, так и на дополнительной клавиатуре. Данная комбинация клавиш работает во всех популярных браузерах (Google Chrome, Mozilla Firefox, Opera) кроме Internet Explorer.


