Как сменить заставку на экране компьютера
Содержание:
- Начинаем работу с оформлением!
- Смена заставки при загрузке Windows 7 (начального экрана, экрана блокировки)
- Изменение заставки
- Windows 8-10
- Особенности установки на Windows 10
- Автоматическая смена обоев Ubuntu
- Способ 4: Программа для смены фона рабочего стола
- Находим подходящие обои на рабочий стол
- Авто смена обоев в Windows 10
- Компьютерный доктор: Компьютерная помощь на дому : Скорая помощь для Вашего ПК : Создание и сопровождение сайтов
- Что делать, если в Windows 10 нет значков рабочего стола
- Решение 1 – отключить режим планшета
- Решение 2. Отключите второй дисплей
- Решение 3. Убедитесь, что Показать значки на рабочем столе включен
- Решение 4 – Создайте новый файл на вашем рабочем столе
- Решение 5 – Сортировка иконок по имени
- Решение 6 – Отправка файлов на рабочий стол
- Решение 7. Включите значки рабочего стола в меню «Настройки».
- Решение 8 – Отключить запуск полного экрана
- Решение 9 – Восстановить кэш иконок
- Изменение экрана приветствия в Виндовс 7
Начинаем работу с оформлением!
Щелкните кнопку «Пуск». Открывается меню, которое как бы разделено на две половины. Выберите в правой части пункт «Панель управления»

Появляется окно с аналогичным названием, в нем отображается несколько десятков значков (если «Панель управления» выглядит по-другому, то нажмите на пункт «Переключение к классическому виду» в списке, расположенном у левой части данного окна). Нужный нам ярлык обычно находится в последнем ряду кнопок панели управления компьютером. В разных версиях ОС Windows он зовется по-разному: или «Оформление и темы», или «Экран». Только изображения таких значков похожи между собой: зачастую это рисунок экрана компьютера с палитрой или кистью. Делаем двойной щелчок мышью на этом ярлыке.

После этого открывается окно с надписью «Свойства: Экран». Под его названием расположено несколько вкладок – «Темы», «Рабочий стол», «Заставка» и т.д. Дальнейшие действия зависят от того, что вы хотите сделать.

Смена заставки при загрузке Windows 7 (начального экрана, экрана блокировки)
Синее окно при загрузке со временем надоедает. И здесь так же можно сделать индивидуальные настройки. . Такие настройки не предусмотрены в пользовательском режиме. Некоторые начинают редактировать реестр. Но это муторно, поэтому лучше и быстрее использовать специальные программы. Одна из таких Logon Screen.

Далее все просто. Нужно выбрать нужную картинку или фото и все.

Выбирайте и что-нибудь из своих личных фото через «Обзор». После чего нужно протестировать как все получилось. Теперь экран блокировки выглядит красиво. Как видите, ничего сложного. На сегодня у меня все! До скорых встреч на блоге!
Изменение заставки
Даже начинающий пользователь знает, что заставка срабатывает после простоя компьютера в течение определенного времени. При заставке может отображаться обычный черный экран или красивая анимация, поэтому выбрать что-то по своему вкусу совсем не сложно.
Выбор одной из предустановленных заставок
Чтобы перейти к редактированию, нужно кликнуть по соответствующей иконке, отмеченной цифрой «3» на первом скриншоте. После этого вы увидите такое окно настроек:

Здесь вы можете:
- Выбрать подходящий вариант заставки.
- Указать интервал, через который эта заставка будет срабатывать.
- Нажать кнопку «Применить» для сохранения скринсейвера.
Кнопка «Параметры» предназначена для дополнительных настроек отображения, но в большинстве стандартных заставок таких настроек не существует. С помощью кнопки «Просмотр» вы можете посмотреть, как будет отображаться выбранная вами заставка на полном экране, а не в миниатюре.
Создание своего скринсейвера
Как и при установке обоев на рабочий стол, здесь пользователю доступно и создание персональных скринсейверов. К примеру, вы можете сделать собственную заставку из фотографий или любых изображений. В таком случае во время простоя компьютера на его экране будут отображаться слайды с отмеченными картинками.
Для создания такого скринсейвера нужно в меню «Заставка» (отмеченном цифрой «1») выбрать пункт «Фотографии», после чего нажать на кнопку «Параметры». Вы увидите такое окно:

Здесь вы можете:
- Выбрать папку, из которой будут браться картинки для слайдов.
- Указать скорость их смены.
- Отметить случайный показ, при необходимости.
- Сохранить изменения.
После внесения необходимых параметров нужно нажать кнопку «Применить» в главном окне настройки заставки для Windows 7.
Установка новой заставки
Стандартный набор скринсейверов достаточно скуден и не позволяет развернуться фантазии, а хранить на диске много фотографий не всегда целесообразно. Для разнообразия можно скачать новую заставку и установить на свой компьютер.
Заставка может быть найдена в интернете, после чего скачанные файлы копируют по адресу:
- C:WindowsSystem32, если у вас 32-битная система;
- C:WindowsSysWOW64 — для 64-битной системы.
Завершив копирование, можно открыть окно настроек скринсейвера, как это было описано выше, и найти новую заставку в соответствующем списке.
Windows 8-10
Установить фотку на рабочий стол в Windows 8-10 — не такая уже и большая проблема. Рассмотрим порядок последовательных действий:
- Нажимаем на кнопку “Пуск” (логотип Windows).
- Выбираем вкладку “Параметры”.
- Клацаем на вкладку “Персонализация”. В этом пункте можно произвести настройку параметров фотографии, а также изменить цветовой оттенок всех элементов устройства.
- Перейти на вкладку “Фон”, указать для фона главного дисплея однотонный цвет или красочное изображение. Также присутствует возможность создания слайд-шоу из нескольких фоток.
- В присутствующем разделе “Цвета” можно самостоятельно определиться с цветовой гаммой для фотографии на компьютере или ноутбуке, а можно применить автоматически подобранный вариант операционной системы.
- Произведя выбор цветовой гаммы фотки, надо определиться с местом размещения.
- Также нужно определить тему фона — темную или светлую.

Особенности установки на Windows 10
В данном случае просто с рабочего стола открыть раздел «Персонализация» не получится. Но есть несколько иных путей.
Во-первых, можно открыть поиск и вбить слово «Заставка». В результатах нажимаем «Включение и отключение экранной заставки».
Во-вторых, можно открыть меню «Пуск» → «Параметры» → «Персонализация» → «Экран блокировки». Внизу следует нажать на надпись «Параметры заставки».

В-третьих, можно вызвать окно «Выполнить» (Win+R), ввести «control desk.cpl,,1» и нажать «Ок».

При использовании любого из перечисленных способов в итоге вы откроете окно «Параметры экранной заставки», где можно совершить все необходимые манипуляции.

Автоматическая смена обоев Ubuntu
Автоматическая смена обоев рабочего стола возможна с помощью специальных программ. Они позволят использовать понравившиеся файлы с выставленной периодичностью времени.
Wally
Программа автоматической смены обоев рабочего стола Wally:
- Установка происходит из менеджера или в консоле: sudo apt-get install wally.
- Запускаем, зажав Alt-F2, вводим wally и жмем Enter.
- Кликаем по значку Wally либо в уведомлениях входим в настройки.
- В левой колонке заходим в «Папки» добавляем источник картинок с галочкой «Включая папки…».
- Добавляем папку в Wally для изменения фона.
- После чего в левой колонке, жмем «Настройки», отмечаем там «Автоматическое воспроизведение при запуске…».
- Выбираем «Автоматический старт программы»
Variety
Это утилита, которая может делать слайд-шоу из картинок, имеющихся на диске в компьютере, но также берет изображения из интернета с приложений Picasa и Flickr. Кроме установки времени изменения обоев, программа имеет разные фильтры для улучшения изображения. Находится приложение обычно на верхней панели, что позволяет легко изменить изображение или удалить его.
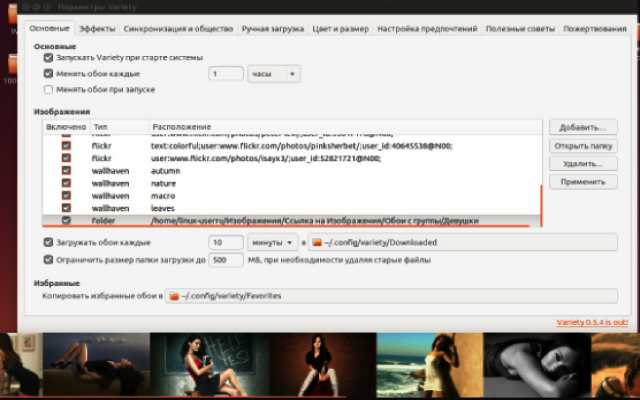
Чтобы изменить настройки или конфигурацию находим и нажимаем в контекстном меню на Preferences. Мы можем также настроить запуск приложения при вхождении в систему. Обязательно нужно выбирать эту опцию, если нет желания, чтобы утилита открывалась постоянно при включении компьютера.
Установка и удаление:
- Открываем терминал нажатием «Ctrl+Alt+T»
- Вводим команду: sudo apt-get install variety.
- Чтобы удалить приложение нужно ввести в консоль: sudo apt-get remove variety.
Wallch
Утилита автоматически заменяет обои из разных файлов с интервалом, который устанавливаем сами.
Установка:
- Открываем терминал.
- Вводим: sudo apt-get install wallch.
Команда для деинсталляции идентична за единственным исключением – вместо install вводим remove.
Slidewall
Утилита имеет в себе функции и возможности выше описанных двух приложений. Достоинство утилиты заключается применения живых обоев. В программе есть большой выбор обоев, можно добавлять с разных ресурсов. В настройках выбираем то, что нравится.
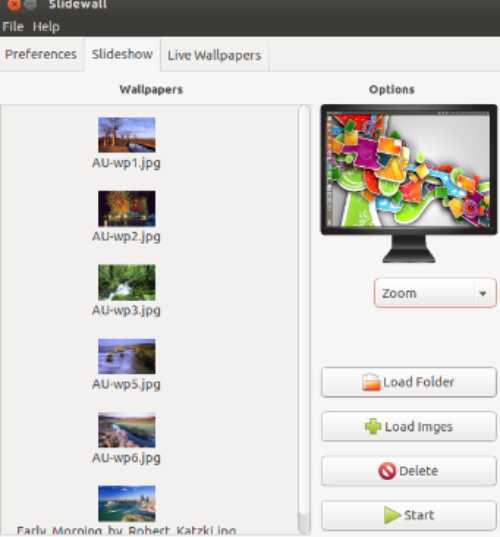
Установка приложения:
- Пока утилита работает исключительно в Ubuntu 12.04.
- Нажимаем «Ctrl+Alt+T».
- Вводим в консоль: sudo apt-get install slidewall.
Удаляем программу – заменяем в предыдущей команде слово install на remove.
Подобные программы не требуют много памяти и доступным даже владельцам маломощных компьютеров. После использования любого метода рабочий стол станет намного красивее и интереснее. Изменения картинок не позволяют приедаться одной и той же фотографии и обеспечивают непрерывный поток ярких впечатлений.
Если у Вас остались вопросы по теме «Автоматические обои на рабочий стол», то можете задать их в комментария
Способ 4: Программа для смены фона рабочего стола
Пользователи, желающие не тратить время на поиски картинок, могут установить программу, которая будет делать это за них. Подобных приложений не так уж и много, и самые современные варианты можно найти в фирменном Microsoft Store. Устаревший, хоть и известный софт типа DesktopMania мы рассматривать не будем, так как набор картинок у него сомнительного качества. Вместо этого разберем одно из приложений, доступных в магазине для Windows 10.
- Установите приложение и запустите его.
На вкладке «Home», открытой по умолчанию, сразу будут отображаться последние добавленные обои. Листая страницы кнопками «Next» и «Prev», выберите изображение, которое хотите видеть фоновым.
Кликните на плитку с ним и после открытия нажмите «Set As Wallpaper».
Подтвердите свое решение и проверьте, был ли установлен фон.
В первый раз приложение уведомит о том, что сейчас включено динамическое переключение изображений, и предложит выключить эту функцию. Если вы не хотите, чтобы картинка сама менялась спустя время, нажмите «Yes», а если устраивает вариант автоматической смены, выберите «No» — во втором случае выбранный фон не будет установлен.
Вы также можете обратиться к тематическим разделам, перейдя в «Categories».
Выбирается и устанавливается картинка из категорий точно таким же образом.
При желании настроить автоматическую смену изображений перейдите в «Параметры» и активируйте там соответствующую функцию. Дополнительно можете установить время, через которое фон заменится другим.
Остальные функции приложения платные, но стоят недорого. Купить их можно в разделе «Add Ons».
Аналогами Desktop Dynamic Wallpapers выступают следующие приложения из Microsoft Store:
Все эти приложения выполнены в стиле Windows 10, как вы можете заметить, поэтому разбираться в них не понадобится — инструкция выше практически полностью применима и к ним. На наш взгляд, наиболее интересными кажутся backiee — Wallpaper Studio 10 и Splash! — Unsplash Wallpaper, но вы вправе выбрать любое, ведь набор изображений везде разный.
Находим подходящие обои на рабочий стол
Прежде чем устанавливать обои на рабочий стол, нужно понимать, что это создаёт дополнительную нагрузку на процессор, и при определённых моментах, например, при включении ПК, он может дольше загружаться.
Но как бы то ни было, начать работу будет приятнее с просмотра красивого пейзажа или какого-то другого мотивирующего изображения на рабочем столе.
Итак, прежде чем перейти к установке обоев, нужно их собрать в одном месте на компьютере. Для этого создаём отдельную папку. Я не советую создавать папку на рабочем столе или на системном диске ( обычно – это диск С), создайте папку в другом месте.
Откройте любой другой диск на компьютере, найдите удобное место и создайте папку кликнув правой кнопкой мыши. Можете сразу назвать папку, например “Обои на рабочий стол”.
Теперь нужно найти подходящие обои. Но прежде желательно знать, какой размер подходит для вашего монитора.
В Windows 10 это сделать очень просто. Переходите на рабочий стол и кликаете на пустом месте правой кнопкой мыши. В открывшемся окне выбираете “Параметры экрана”.
Открываются параметры монитора. В моём случае мне нужны изображения с разрешением 1920 Х 1080, у вас параметры могут отличаться.
Теперь нужно наполнить папку обоями. Можно набрать в поиске соответствующий запрос и найти ресурс предлагающий бесплатные обои на рабочий стол. Я использую сайт //www.goodfon.com/
Переходите на сайт и по специальным тегам вверху выбираете нужную категорию. Теги на английском, но я думаю, разобраться не сложно.
Затем просто кликаете на понравившееся изображение. Под открывшимся изображением есть выбор разрешения. Открываете список выбора и при необходимости прокручиваете мышкой список разрешений, и выбираете подходящий размер нажав на него.
На открывшемся изображении кликаем правой кнопкой мыши и скачиваем обои обычным способом, выбрав – “Сохранить картинку как”. Сохраняем картинку в подготовленную папку. Если у вас по умолчанию скачиваемые файлы сохраняются в загрузках, то потом можете перенести в нужную папку.
Авто смена обоев в Windows 10
Опять же заходим в «Персонализацию» и щелкаем по вкладке «Фон», как и в прошлых версиях.
Затем следует выбрать пункт «Слайд-шоу». Выберите картинки, указав нужную папку. Далее, укажите интервал изменений фотографий. Если все изображения разного размера, то укажите, как следует их размещать.
То есть, в последней версии добавилась еще одна функция – размещение обоев, которые меняются автоматически.
Утилита DesktopMania.
https://youtube.com/watch?v=0nWJBENT6dE
Данная программа расположена на сайте по адресу http://desktopmania.ru/. Она абсолютно бесплатная, не имеет навязчивой рекламы и других ненужных проблем.
Для начала нужно зарегистрироваться на указанном выше сайте.
Потом можно выбрать понравившиеся обои. Все они разделены по тематикам. Кроме того, присутствует функция поиска по цвету.
Кликнув на любое изображение, сервис предлагает скачать утилиту, что и нужно сделать.
Установив ее, укажите настройки для смены обоев. Как видите, вы можете подключить и свои изображения, выбрав необходимую папку. Или же сразу подгружать фотографии с избранного на сайте.
Программа Auto Wallpaper Changer
Простая утилита, которая имеет те же функции, что и служебная утилита. Скачать ее можно тут: http://automatic-wallpaper-changer.en.softonic.com/. В данном случае вам опять же следует указать месторасположение нужных картинок и точное время их смены. Приложение даже не нужно устанавливать: после скачивание сразу же открывается поле, в котором можно работать.
Утилита PhotoDesktop.
Удобная программа, которая нацелена на смену обоев. Скачать ее можно тут: http://photodesktop.ru/programmy_dlya_rabochego_stola/photodesktop_programma_dlya_smeny_oboev_na_rabochem_stole_windows.
Скачав утилиту, она сразу откроется, готовая к работе. То есть, никакой установки не следует проводить.
В ней вы можете создавать тематические альбомы, из которых утилита будет брать изображения для изменений. Скачать вы их можете с того же сайта, где и программу. Они разделены на тематические разделы, и даже подразделы, что намного упрощает поиск.
В меню «Настройки» вы можете настроить по своему вкусу смену обоев: интервал, способ вывода и так далее. Кроме того, утилита предлагает вывод календаря на рабочий стол, который можно отредактировать под свой вкус.
Следует обратить внимание на то, что если расширение вашего экрана меньше, чем выбранного изображения, то вы можете в данной утилите и обрезать его так, как посчитаете нужным
Если вдруг какое-то изображение вам быстро надоело, вы можете тут же его поменять, нажав на соответствующую кнопку в меню свернутой программы.
Утилита SwapWall.
Данная утилита позволяет автоматически менять фотографию рабочего стола, которую можно скачать тут: http://www.softportal.com/software-23026-swapwall.html. Она имеет такие же функции, как и стандартная утилита, хотя есть кое-какие дополнения.
К примеру, можно предварительно просмотреть все изображения, отлично ли они смотрятся на рабочем столе. Также можно управлять программой, даже не открывая ее, то есть, с трея. Это намного удобней, так как не требуется долго искать ярлык, запускать утилиту и так далее.
Во всем остальном программа имеет стандартные настройки: время смены, адрес папки и случайный выбор рисунка.
Утилита Vetton.
https://youtube.com/watch?v=nrTpr9SsBzc
Данная утилита имеет онлайн-сервис, который расположен по адресу http://vetton.ru/soft/. Тут вы можете скачать ее и изображения к ней.
Утилита имеет такие же настройки, как и другие подобные приложения. Правда, здесь вы можете добавлять обои прямо с сайта, что намного облегчает пользование ею.
Таким образом, существует огромное множество программ, которые могут настроить автоматическую смену обоев на рабочем столе. Выбирайте любую, которая вам нравится, и наслаждайтесь новым и необычными фотографиями.
Компьютерный доктор: Компьютерная помощь на дому : Скорая помощь для Вашего ПК : Создание и сопровождение сайтов
windows xp
Как сменить обои на рабочем столе, если вы скачали новые обои из Интернета, или принесли новые обои на диске, или желаете установить в качестве обоев любимое фото?
Измените параметр Рабочего стола — Фон:
- вызовите контекстное меню для объекта Рабочий стол, щелкнув правой кнопкой мыши на любом свободном месте Рабочего стола, но не на объектах стола, иначе будет вызвано контекстное меню, связанное с данными объектами;
- в раскрывшемся меню выберите команду Свойства. Перед вами появится окно Свойства: Экран (рис. 1);
- выберите вкладку Фон, щелкнув левой кнопкой мыши;
- просмотрите с помощью полосы прокрутки список графических файлов в окне Рисунок рабочего стола;
- щелчком мыши на значке графического файла выберите рисунок;
- выберите способ расположения рисунка на Рабочем столе щелчком на кнопке Расположить. В раскрывшемся списке команд выберите команду Растянуть, если вы хотите поместить рисунок на весь экран, команду По центру, чтобы расположить рисунок в центре экрана, или команду Рядом, чтобы размножить выбранный рисунок мозаикой по всему экрану.
- в окне предварительного просмотра посмотрите, как будет выглядеть Рабочий стол с выбранным вами рисунком;
- щелкните на кнопке Применить, чтобы увидеть результат изменений на экране (окно Свойства: Экран останется раскрытым).
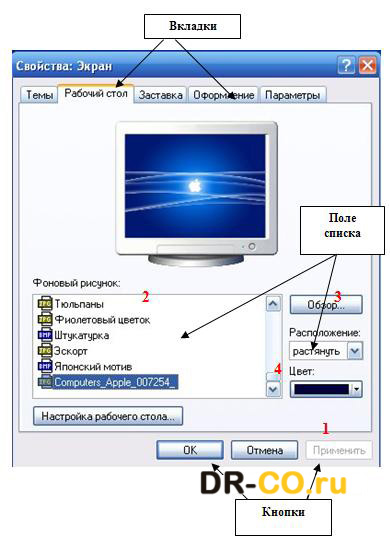
Замечание: Через некоторое время вам надоедят все стандартные рисунки и появится желание найти что-нибудь новенькое. Чтобы вывести на экран необходимые обои, нажимаете кнопку Обзор (Выбрать из каталога) 3 и с помощью проводника Windows находите файл с этим рисунком на вашем компьютере. Выбранный файл появится в списке Фоновый рисунок 2 Теперь нажимаете кнопку Применить, а потом ОК и ваш рисунок на экране
Обращаю внимание только на то, что рисунок должен находиться на жестком диске, а не на CD. То есть, понравившийся рисунок нужно сначала скопировать с CD — диска, а потом уже устанавливать его фоновым рисунком

Но, возможно, вам и этого покажется мало. Вы пожелаете сделать фоновым рисунком свои фотографии. Это тоже возможно. Только желательно, чтобы рисунок соответствовал вашему экранному разрешению. Если разрешение экрана 1024 х 768, то и размер фотографии должен быть таким же. Потому что, если фотография больше экрана, то на экране разместится только часть фотографии и не обязательно лучшая. Чтобы узнать какое разрешение экрана Вашего компьютера, зайдите во вкладку Параметры (Свойства: Экран – Параметры).
Теперь Вы в курсе какого разрешения Вам нужны обои, чтобы они смотрелись нормально, без каких-либо искажений.
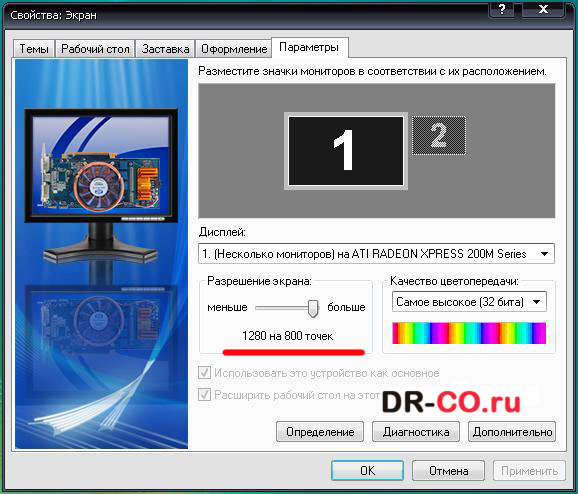
Если размер фотографии будет меньше экрана, то тогда нужно будет в поле Расположение 4 выбирать вариант. Фотографию придется или разместить по центру или растянуть, или замостить ею экран, что, в любом случае, будет не очень красиво. Значит, фотографию нужно предварительно подготовить.
windows 7
1 вариант
- Пуск – Панель управления – Экран
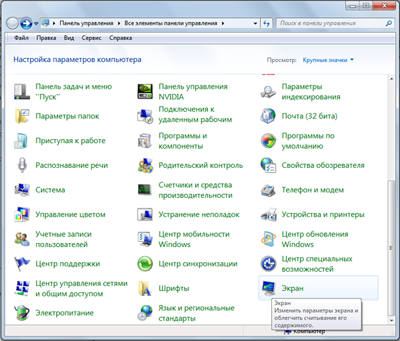
- Слева панель управления настройками экрана – выбираем Изменение фонового рисунка рабочего стола
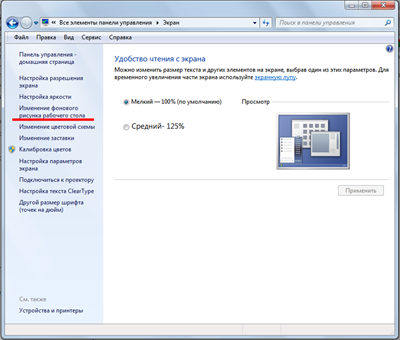
- С помощью кнопки Обзор найдем папку на компьютере, где Вы предварительно сохранили Обои рабочего стола
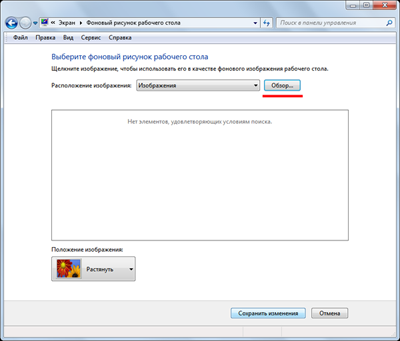
- Содержимое папки будет отображаться в окне, выбираем любую картинку и настраиваем отображение картинки с помощью кнопки Положение изображения – выбираем оптимальный вариант расположения.
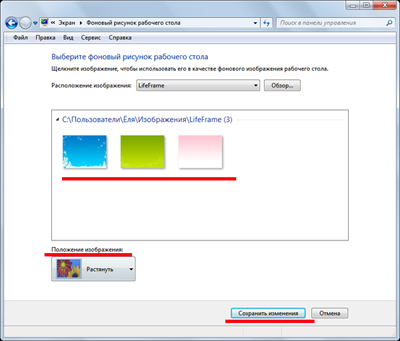
- Фиксируем выбранные обои кнопкой Сохранить изменения.
2 вариант
- Открываем папку с подготовленными обоями
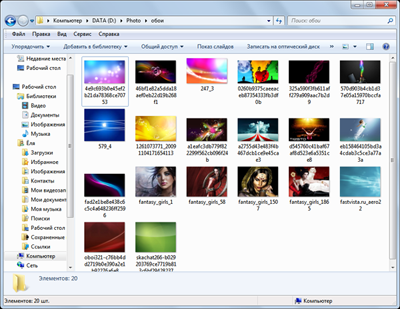
Кликаем ПКМ (правой кнопкой мыши) и выбираем команду – Сделать фоновым изображением рабочего стола.
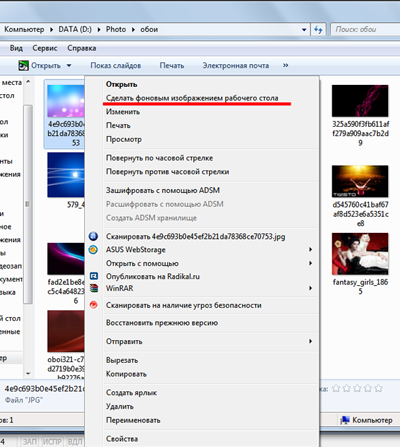
Успешной Вам работы!
< Предыдущая
Что делать, если в Windows 10 нет значков рабочего стола
- Отключить планшетный мод
- Отключите ваш второй дисплей
- Убедитесь, что Показать значки на рабочем столе включен
- Создайте новый файл на вашем рабочем столе
- Сортировать иконки по имени
- Отправить файлы на рабочий стол
- Включить значки рабочего стола из настроек
- Выключить Пуск на весь экран
- Восстановить кэш иконок
Судя по отзывам, которые мы получили от наших читателей, кажется, что решения № 3, 7 и 9 обычно дают лучшие результаты. Однако, в зависимости от конфигурации вашей системы, вам может потребоваться попробовать несколько решений для решения этой проблемы.
Ниже мы приведем пошаговые инструкции.
Решение 1 – отключить режим планшета
Windows 10 предназначена для работы с устройствами с сенсорным экраном и мониторами с сенсорным экраном и поставляется в режиме планшета, который оптимизирует Windows 10 для устройств с сенсорным экраном.
Очевидно, что использование режима планшета иногда может привести к исчезновению значков, поэтому давайте посмотрим, как мы можем отключить режим планшета.
- Откройте Настройки> Система и выберите режим планшета слева.
- Теперь найдите «Сделать Windows более удобной для касания» при использовании устройства в качестве планшета и отключите его.
- Значки вашего рабочего стола должны появиться. Если это не помогает, попробуйте несколько раз включить и выключить режим планшета.
Решение 2. Отключите второй дисплей
Использование двух дисплеев может иногда приводить к исчезновению значков на рабочем столе, но это можно исправить, отключив второй дисплей и снова подключив его.
Решение 3. Убедитесь, что Показать значки на рабочем столе включен
- Щелкните правой кнопкой мыши по пустой области на рабочем столе.
- Выберите View, и вы должны увидеть опцию Показать значки на рабочем столе.
- Попробуйте несколько раз установить и снять флажок «Показывать значки на рабочем столе», но не забудьте оставить этот параметр включенным.
Решение 4 – Создайте новый файл на вашем рабочем столе
- Щелкните правой кнопкой мыши на пустом месте на рабочем столе.
- В меню выберите New и выберите любой тип файла, который вы хотите создать.
- Теперь ваш файл должен появиться с вашими другими значками на рабочем столе.
Решение 5 – Сортировка иконок по имени
Эта проблема может возникнуть, если вы используете два монитора, но это можно исправить, просто отсортировав значки. Чтобы отсортировать значки, сделайте следующее:
- Щелкните правой кнопкой мыши на рабочем столе и выберите «Сортировать по».
- Далее выберите Имя. После этого ваши иконки должны быть восстановлены.
Решение 6 – Отправка файлов на рабочий стол
- Используйте проводник, чтобы перейти к папке рабочего стола. Вы должны увидеть все ваши файлы и папки еще там.
- Щелкните правой кнопкой мыши любой из файлов и выберите «Отправить на»> «Рабочий стол». После этого все ваши иконки должны быть восстановлены.
Решение 7. Включите значки рабочего стола в меню «Настройки».
Есть ряд значков, которые вы можете включить прямо на странице настроек. Теперь, если эти значки отключены, очевидно, они не будут видны на экране.
- Перейдите в «Настройки»> «Персонализация»> «Темы»> выберите настройки значка на рабочем столе.
- На экране появится новое окно>, чтобы включить определенный значок, просто нажмите на флажок
Решение 8 – Отключить запуск полного экрана
Некоторые пользователи подтвердили, что отключение опции «Начать полноэкранный режим» на странице настроек решило проблему. Хотя этот быстрый обходной путь может не работать для всех пользователей, попробуйте. Если вам повезет, это может решить проблемы с иконками на рабочем столе, которые у вас возникли.
Перейдите в «Настройки»> «Персонализация»> «Пуск»> «Отключить». «Пуск» в полноэкранном режиме.
Решение 9 – Восстановить кэш иконок
- Перейдите в «Пуск»> введите «Проводник» и дважды щелкните первый результат.
- В новом окне «Проводник» перейдите в «Просмотр» и выберите «Скрытые элементы», чтобы отобразить скрытые файлы и папки.
- Перейдите к C: Пользователи (Имя пользователя) AppDataLocal> прокрутите полностью вниз
- Щелкните правой кнопкой мыши IconCache.db> щелкните «Удалить»> «Да».
- Перейти в корзину> очистить его
- Перезагрузите компьютер.
Это решение удаляет файл IconCache. При перезагрузке компьютера вы можете заметить, что размер файла IconCache.db меньше, и Дата изменения теперь является текущей датой.
Если файл IconCache.db недоступен в проводнике, перезагрузите компьютер несколько раз.
Вот и все, я надеюсь, что эта статья помогла вам вернуть значки на рабочем столе. Если у вас есть какие-либо комментарии или вопросы, просто обратитесь к комментариям ниже.
Если у вас есть дополнительные предложения о том, как решить эту проблему, не стесняйтесь перечислять шаги, которые необходимо выполнить в разделе комментариев.
Изменение экрана приветствия в Виндовс 7
Любители подстраивать операционную систему под себя не упустят возможности заменить стандартный приветственный фон на более интересное изображение. Это можно сделать в любой современной и относительно современной версии Виндовс, включая «семерку». Это можно сделать как при помощи специальных утилит, так и вручную. Первый вариант зачастую быстрее и удобнее, а второй подойдет более уверенным пользователям, не желающим пользоваться сторонним ПО.
Перед выбором способа настоятельно рекомендуем позаботиться о создании точки восстановления системы и/или загрузочной флешки.
Подробнее:Как создать точку восстановления в Windows 7Как создать загрузочную флешку
Способ 1: Windows 7 Logon Background Changer
Как понятно из названия, эта программа предназначена специально для пользователей «семерки», желающих изменить приветственный фон. Этот софт имеет очень простой, приятный и современный интерфейс и наделен небольшой галереей собственных фонов.
Обратите внимание, что вы всегда можете вернуть стандартную картинку обратно. Для этого нажмите на «Windows 7 Default wallpaper» и сохраните результат на «Apply»

В настройках программы можно выполнить сброс папки по умолчанию, отключить изменение заставки для других учетных записей и добавить тень к тексту на экране загрузки.

Никаких дополнительных возможностей по кастомизации у программы нет, поэтому если вы хотите изменить в системе что-нибудь еще, используйте многофункциональные твикеры для Виндовс 7, в состав которых входит возможность изменения фона загрузки.
Способ 2: Средства Windows
Через инструмент «Персонализация» и какие-либо другие редакторы поменять фон приветствия нельзя, однако заменить изображение можно через редактирование реестра и замену картинки в системной папке. Минус такого способа — невозможно увидеть результат до перезагрузки компьютера.
- Откройте редактор реестра сочетанием клавиш Win + R и командой .

Перейдите по пути, указанном ниже:

Дважды щелкните по параметру «OEMBackground», поставьте значение 1 и нажмите «ОК».
Если оно уже стоит, просто переходите к следующему пункту.
При отсутствии создайте этот параметр вручную. Находясь по вышеуказанному пути, кликните ПКМ по пустому месту в правой части экрана и выберите «Создать» > «Параметр DWORD (32 бита)».
Задайте ему имя OEMBackground, выставьте значение 1 и сохраните результат на «ОК».
Откройте проводник и перейдите в папку backgrounds, располагающуюся здесь:
В некоторых случаях backgrounds может отсутствовать, как и папка info. В таком случае вам потребуется создать и переименовать 2 папки вручную обычным способом.
Сперва внутри oobe создайте папку и назовите ее info, внутри которой создайте папку backgrounds.
Подберите подходящую картинку с учетом советов выше, переименуйте ее в backgroundDefault и скопируйте в папку backgrounds. Может потребоваться разрешение от учетной записи администратора – нажмите «Продолжить».

Успешно скопированное изображение должно появиться в папке.

Чтобы увидеть измененный фон, перезагрузите ПК.
Теперь вы знаете два несложных метода изменения экрана приветствия в Виндовс 7. Используйте первый, если не уверены в своих силах и не хотите редактировать реестр и системную папку. Второй же удобен тем, кто не желает использовать либо не доверяет стороннему ПО, обладая достаточными навыками для установки фона вручную.
Опишите, что у вас не получилось.
Наши специалисты постараются ответить максимально быстро.


