Как распаковать кэш к игре на андроид
Содержание:
- Как посмотреть активность приложений на Android
- Бонус: лучшие приложения для очистки кэша на Android
- Установка через APK
- Как очистить кэш
- Приложения из Microsoft Store
- Декомпиляция приложений
- Почему не получается установить приложение
- Способ 4: Проводник + архиватор для Android
- Как посмотреть сколько я сижу в телефоне?
- Препарирование. Отключаем рекламу
- Что представляет собой архив АПК
- Установка приложений на SD-карту
- Обозначение системных папок
- Предварительный просмотр приложений
- Декомпиляция приложений
- Какие данные сохраняются в истории приложений и веб-поиска
Как посмотреть активность приложений на Android

Как посмотреть активность приложений на Android телефоне или планшете:
Это приложение доступно исключительно в оболочке MIUI, его аналоги можно скачать в Play Market.
Контроль активности приложений Android – одна из функций приложения для обеспечения безопасности операционной системы, предустановленного в оболочку MIUI в Xiaomi, которая отвечает за контроль над деятельностью приложений в фоновом режиме, а также позволяет выполнить оптимизацию их работы и снизить расход заряда батареи, увеличив тем самым автономность работы мобильного устройства.
- Необходимо зайти в «Контроль активности»;
- Если системные приложения также нужно настроить, то следует нажать на значок с 3 вертикальными точками в верхнем правом углу, открыв тем самым меню, в котором нужно включить отображение системных приложений;
- Зайти в приложение;
- Установить контроль фоновой активности на нужный уровень.
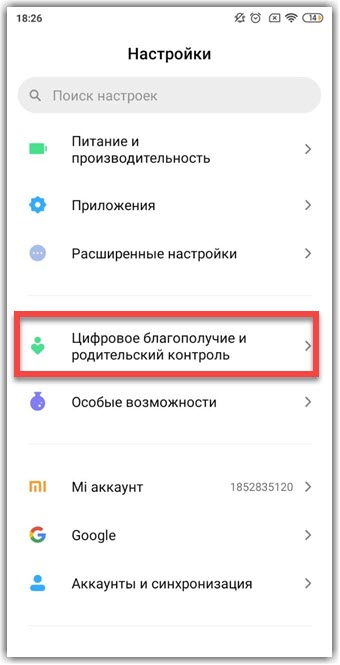
- Открываем настройки смартфона.
- Переходим в раздел «Цифровое благополучие и родительский контроль». Но имейте в виду, что название может быть другим. Оно зависит от установленной прошивки и версии операционной системы.
- При первом запуске нужно согласиться со всеми правилами и предоставить запрашиваемые разрешения. Процедура стандартная, так что каких-то сложностей возникнуть не должно.
Бонус: лучшие приложения для очистки кэша на Android
Среди наиболее полезного софта по очистке в целом можно выделить 3 программы: SD Maid, CCleaner и Avast Cleanup. Первая, наверное, самая полезная и эффективная благодаря тому, что позволяет чистить мусор и наводить порядок в любых каталогах файловой системы, нужно только предоставить root доступ. Но SD Maid может успешно работать и на девайсах без “рута”, как и остальные 2 приложения.
SD Maid
Это профессиональный инструмент для очистки системы от мусора. Множество возможностей: поиск дубликатов, удаление кэша приложений или системного кэша и даже продвинутый диспетчер приложений. Можно настраивать очистку по расписанию и не только. Одна из лучших утилит по оптимизации и уборке мусора.
CCleaner
Известная многим программа по очистке системы на Windows, портированная и на мобильные устройства на базе ОС Android. Традиционно простой и понятный интерфейс, просмотр подробных данных о свободной и занятой памяти (в том числе и об оперативной), анализ хранилища и разбиение файлов на типы (можно узнать, сколько памяти занято картинками, музыкой и др.). В отдельной вкладке можно посмотреть список всех установленных программ и посмотреть, сколько памяти занимает каждая.
Avast Cleanup
“Молодое” приложение по очистке от мусора от разработчика антивирусного программного обеспечения Avast. Очищает, может и не так эффективно, как SD Maid или CCleaner, но зато позволяет отслеживать темпы разрядки аккумулятора и проводить анализ устройства, чтобы выявить проблемы. Здесь можно создавать профили с оптимальными настройками энергосбережения и увеличивать время автономной работы устройства.
| Название | Краткое описание | Рейтинг |
| SD Maid | Обязательное приложение для тех, кто следит за порядком. Множество функций и возможностей. С доступом root эффективность значительно возрастает. | ★★★★★ |
| CCleaner | Давно зарекомендовавшая себя программа. Эффективна практически на любом устройстве. | ★★★★★ |
| Avast Cleanup | Новичок среди программ для очистки, но также хорош. Если SD Maid и CCleaner заострены только на очистке, то это более универсальная утилита. | ★★★★★ |
Установка через APK
Как установить приложения на android с компьютера – этот вопрос обычно мучает тех, кому надоел стандартный Маркет с его ограничениями и условностями. Поскольку любой софт изначально представляет собой инсталляционный файл в стандартном формате APK, с ним можно работать как с любым другим файлом, в том числе закачивать его в память телефона и устанавливать пакет прямо с аппарата.
Это бывает крайне удобно, если вам нужно, к примеру, поставить сразу несколько программ, а искать их в Google play, конечно, слишком долго. Таким образом, за несколько минут, при условии освоения дополнительной утилиты, поддерживающей пакетную инсталляцию, можно поставить на устройство сразу десяток необходимых дополнений. Кроме того, программы в виде APK можно ставить без всякого участия Интернет-подключения, поскольку всё делается через физические носители.
Установка сторонних приложений на android начинается с изменения одной стандартной опции, которая есть в любом гаджете. Необходимо поставить галочку по адресу: Настройки – Приложения – Неизвестные источники. Это нужно для того чтобы устройство могло воспринимать приложения не только из Google play.
Приложения с компьютера

Установка с компьютера
Теперь можно просто скопировать все нужные файлы APK на карту памяти, а затем, запуская их с устройства, провести все необходимые инсталляции. Android установка приложений с компьютера позволяет пропустить множество дополнительных процедур, сопровождающих закачку через магазины. Главное запомнить только, в какую папку вы их кладёте, чтобы затем, через файловый менеджер, их можно было легко найти.
Надеюсь, как устанавливать приложения на android с компьютера стало предельно понятно. Мы уже рассмотрели основные плюсы и минусы различных видов установки, однако, в этом вопросе есть и некоторые менее явные подводные камни, о которых нужно упомянуть отдельно. В какую папку устанавливаются приложения на андроид? Если речь идёт о карте памяти это, как правило: SD/Android/Data.
Как очистить кэш
Очистить кэш можно несколькими способами. Для этого используются стандартные возможности устройств на Андроиде или специальные приложения из GooglePlay. Последние избавляют от большего количества мусора, тем самым повышая производительность смартфона.
Важно! Перед началом очистки кэша необходимо закрыть приложения, которые не будут задействованы в процедуре.
Через стандартный интерфейс Андроида
Большинство пользователей применяют стандартные инструменты смартфона. Для этого потребуется:
- Открыть настройки телефона.
- Найти раздел «Хранилище», где должна находиться строчка «Данные кеша».
- Нажать на эту строчку и подтвердить очистку данных.
Останется ожидать, пока система просканирует и самостоятельно удалит лишние файлы. В разделе «Хранилище» также можно ознакомиться с количество свободного и занятого пространства памяти. Если память не заполнена до конца, то не стоит проводить очистку.
Программа Clean Master
Это приложение специально создано для удаления лишних данных, которые не используются.
Для очистки кэша потребуется следовать инструкции:
- Скачать приложение Clean Master, найдя в Play Market.
- Открыть программу и найти раздел «Мусор» (иконка мусорной корзины).
- Далее приложение самостоятельно проведет анализ данных, хранящихся на телефоне, чтобы найти лишние файлы, удаление которых разгрузит ОС.
- Поставить галочку напротив пункта «Ненужный кэш». Тогда найденные кэшированные данные будут удалены.
Clean Master распространяется бесплатно. Но ряд функций доступен только после покупки программы. Если у телефона недостаточный объем памяти, то полноценная версия будет полезной благодаря переводу неактивных приложений в спящий режим.
Piriform CCleaner
Софт CCleaner получил известность, когда программа использовалась исключительно на компьютерах. Когда смартфоны стали набирать популярность, то компания незамедлительно выпустила софт для мобильных устройств. Сама процедура удаления кэша схожа с той, что используется в приложении Clean Master. Для удаления файлов потребуется следовать инструкции:
- Скачать приложение Piriform CCleaner в Play Market.
- Запустить программу и выполнить задачу «Анализировать».
- Поставить галочку напротив двух пунктов: «Скрытая кэш-память» и «Видимая кэш-память».
- Подтвердить действие.
Программа самостоятельно очистит лишние файлы. CCleaner, как и Clean Master, распространяется бесплатно, но некоторые функции доступны только при покупке платной подписки.
Аналогичных приложений, которые анализируют и удаляют мусор, много. При этом большинство из них работают по одинаковому принципу, изменяются только названия кнопок, а сами действия остаются те же. Поэтому пользователь может выбрать любую из самых популярных программ для очистки кэшированных данных. Они очищают память, позволяя удалять файлы из самых труднодоступных мест. Менее популярные программы уничтожают только внешние данные, до которых легко дойти.
Важно! Очистка данных – это необходимо, но делать это нужно не постоянно. Дело в том, что слишком частая очистка может привести к негативным последствиям, связанным с замедлением работы телефона и появлением багов.. После прочтения статьи, теперь каждый знает, что это такое – кэшированные данные и можно ли удалить их
При этом выбор способа очистки остается за пользователем. По сути, они не сильно отличаются друг от друга, то программы находят и другие мусорные файлы, которые можно удалить вместе с кэшем
После прочтения статьи, теперь каждый знает, что это такое – кэшированные данные и можно ли удалить их. При этом выбор способа очистки остается за пользователем. По сути, они не сильно отличаются друг от друга, то программы находят и другие мусорные файлы, которые можно удалить вместе с кэшем.
Приложения из Microsoft Store
Программы из Microsoft Store можно запросто заставить устанавливаться не на системный, а на любой другой диск. Для этого откройте «Параметры» → «Система» → «Память устройства». Нажмите «Изменить место сохранения нового содержимого».
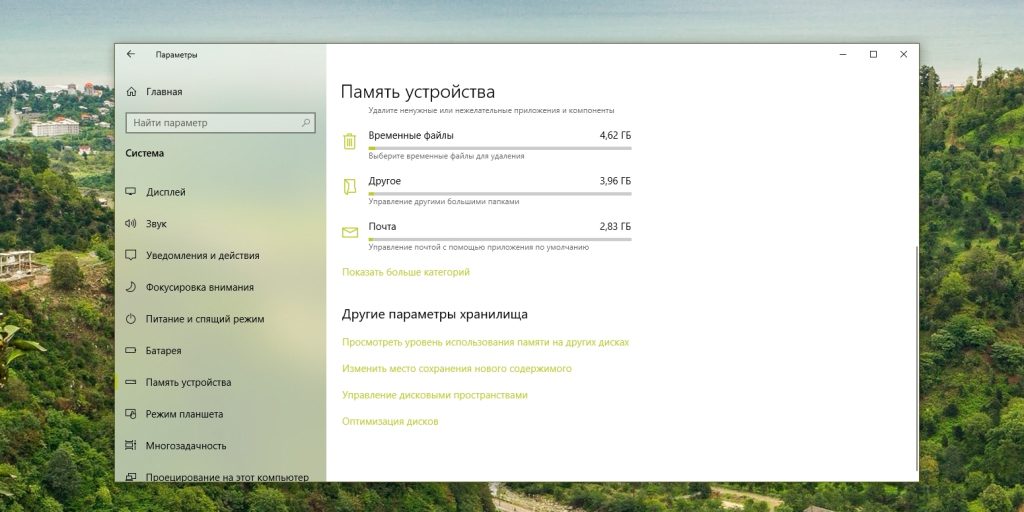
В появившемся окне в разделе «Новые приложения будут сохраняться здесь» выберите нужный диск и нажмите «Применить». Теперь все ваши программы из Microsoft Store будут устанавливаться в новое место.

Те программы же, что вы скачивали раньше, по‑прежнему будут находиться на диске C. Но их можно перенести вручную. Для этого откройте «Параметры» → «Приложения», выберите нужное и щёлкните «Переместить».
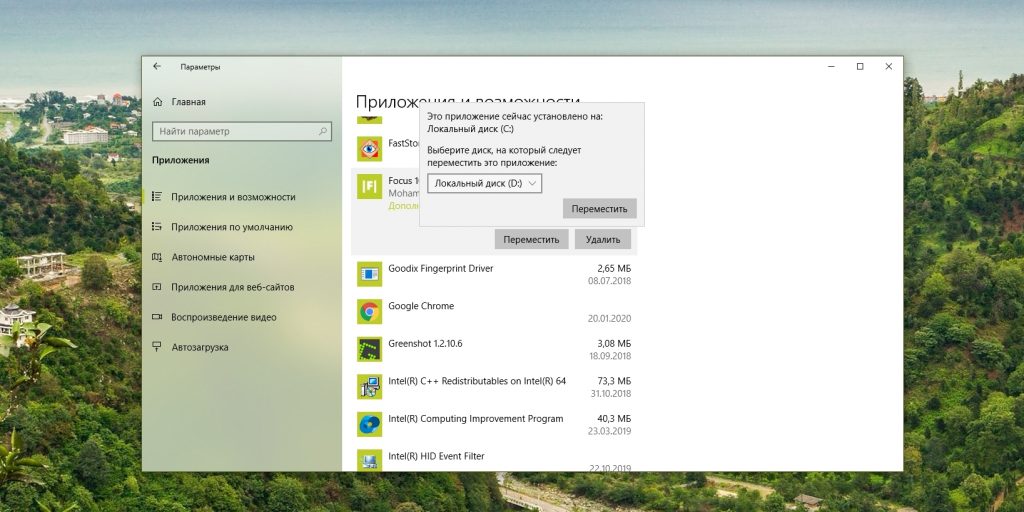
Учтите, это работает только с теми программами, что вы установили из Microsoft Store.
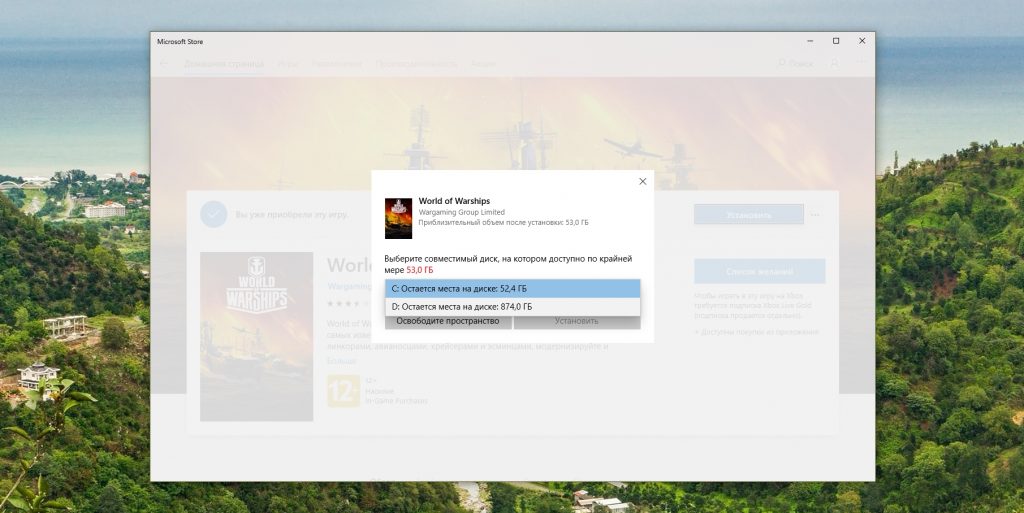
Кстати, когда вы пытаетесь загрузить из Microsoft Store большие приложения, например игры, магазин обязательно уточнит у вас, на какой диск их устанавливать.
Декомпиляция приложений
В статье мы работали только с дизассемблированным кодом приложения, однако если в большие приложения вносить более серьезные изменения, разобраться в коде smali будет гораздо сложнее. К счастью, мы можем декомпилировать код dex в Java-код, который будет хоть и не оригинальным и не компилируемым обратно, но гораздо более легким для чтения и понимания логики работы приложения. Чтобы сделать это, нам понадобятся два инструмента:
- dex2jar — транслятор байт-кода Dalvik в байт-код JVM, на основе которого мы сможем получить код на языке Java;
- jd-gui — сам декомпилятор, позволяющий получить из байт-кода JVM читаемый код Java. В качестве альтернативы можно использовать Jad (www.varaneckas.com/jad); хоть он и довольно старый, но в некоторых случаях генерирует более читаемый код, нежели Jd-gui.
Использовать их следует так. Сначала запускаем dex2jar, указывая в качестве аргумента путь до apk-пакета:
В результате в текущем каталоге появится Java-пакет mail.jar, который уже можно открыть в jd-gui для просмотра Java-кода.
Почему не получается установить приложение
В некоторых случаях возникают ошибки и сбои при установке приложений. Наиболее часто проблема возникает из-за ошибок сервисов Google, конфликта программного обеспечения или несовместимости с версией операционной системы.
Отсутствие прав на установку из неизвестных источников
Проблема решается достаточно просто: требуется перейти в «Настройки», открыть «Безопасность и конфиденциальность» и активировать соответствующий тумблер.
Важно! На андроид версии 8 и 9 при инсталляции стороннего приложения необходимо выполнить дополнительное подтверждение безопасности программы
Синтаксическая ошибка
Возникает вследствие некорректной запаковки архива с установочными файлами приложения. Решение заключается в скачивании файла с другого ресурса.
Не поддерживается версия операционной системы
Приложение может быть несовместимым с установленной на телефоне версией операционной системы. Например, программа работает только на Android 8, а пользователь скачал ее на 6 сборку, в этом случае инсталляция запущена не будет. Решение проблемы заключается в обновлении системы или скачивании другого файла.
Конфликт программного обеспечения
Для исключения подобных ситуаций после удаления старых программ требуется проводить очистку памяти от мусора, остаточных и временных файлов. Можно воспользоваться штатными средствами или загрузить стороннее ПО.
Ошибки сервисов Google
Проблема решается достаточно просто:
- Открыть «Настройки» и перейти в «Приложения и уведомления».
- Найти в списке «Services Google» и открыть окно расширенных настроек.
- Нажать на клавишу «Очистить кэш».
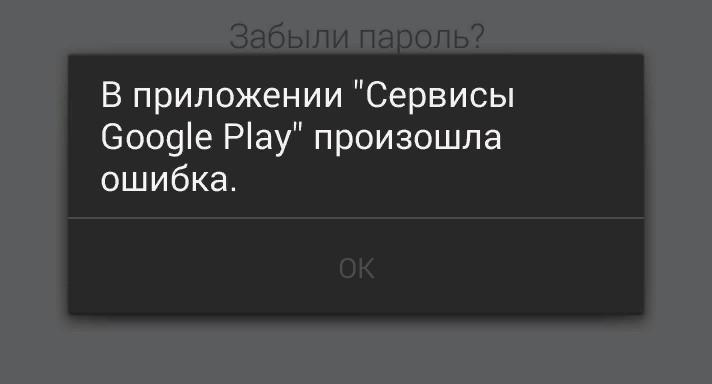
Ошибка сервисов Google
Способ 4: Проводник + архиватор для Android
Существует и не требующий наличия специализированного инструмента метод установки Android-приложений из XAPK-пакетов – такую процедуру можно провести «вручную» через файловый менеджер со встроенным zip-архиватором. Прежде чем действовать, учтите, что реализуем нижеописанный подход не всегда и применительно далеко не ко всем файлам рассматриваемого типа.
-
Откройте файловый менеджер и переместитесь в папку с загруженным в память девайса XAPK-файлом. Длительным нажатием выделите объект, затем вызовите функцию «Переименовать».
Замените расширение файла .xapk на .zip, тапните «ОК».
- Теперь пакет готов к распаковке средствами любого архиватора для Android, но сначала стоит убедиться, что его можно инсталлировать на устройство рассматриваемым способом. В CX Проводнике для этого:
-
Коснитесь наименования файла, в отобразившемся окошке выберите «Просмотрщик архивов», нажмите «ТОЛЬКО СЕЙЧАС».
-
Изучите содержимое архива. Если в нём наличествует единственный APK-файл и папка с ОBB-кэшэм («Android»), можете продолжить выполнение этой инструкции.
- Когда вы видите, что пакет содержит несколько или множество APK-файлов, коснитесь стрелки «Назад» в просмотрщике. Далее переименуйте файл *.zip обратно в *.xapk и выполните его инсталляцию любым другим методом из предложенных выше в этом материале.
-
-
Вернитесь на основной экран CX Проводника, вновь выделите zip-файл. Коснитесь «Ещё» в панели инструментов внизу экрана, выберите «Извлечение» в открывшемся меню.
Укажите каталог, куда будет помещена папка с содержимым архива, инициируйте распаковку и дождитесь её завершения.
- Далее нужно вручную поместить OBB-кэш предполагаемого к инсталляции приложения в предназначенную для него системную папку. В общем случае это можно сделать так:
-
Выделите каталог «Android» в папке с распакованным содержимым XAPK-архива. Коснитесь «Копировать» внизу экрана CX Проводника.
-
Далее нажмите на стрелку «Возврат» вверху слева экрана, затем переместитесь в корневой каталог памяти девайса и тапните «Вставить».
-
В открывшемся окошке отметьте галочкой опцию «Применить ко всем папкам», затем нажмите на кнопку «СЛИЯНИЕ». Подождите окончания процедуры копирования данных.
-
-
Вернитесь в получившуюся после распаковки XAPK-файла папку, коснитесь имени наличествующего здесь APK-пакета. Далее инсталлируйте содержащееся в последнем приложение при помощи системного установщика пакетов Android.
-
После получения уведомления об успешном окончании установки вся операция по развёртыванию Android-софта из XAPK-пакета вручную считается завершённой. Теперь можно запускать целевое ПО путём открытия его ярлыка на Домашнем экране и/или в Меню приложений девайса.
Как посмотреть сколько я сижу в телефоне?
Для получения информации об экранном времени с помощью встроенных инструментов нужно:
— «Процессор» — 5 тапов — отправка отчета; — «Внутренняя память» — 5 тапов — откроется «Информация о телефоне». Здесь можно посмотреть информацию об установленных СИМ — картах, батарее, а так же посмотреть статистику использования смартфона.
В MIUI 12 и выше это находится в настройках. Заходим в Настройки телефона, листаем в самый низ и находим пункт меню “Цифровое благополучие и родительский контроль”. Вот именно он нам и надо. Заходим и сразу видим статистику приложений за день в виде графика.
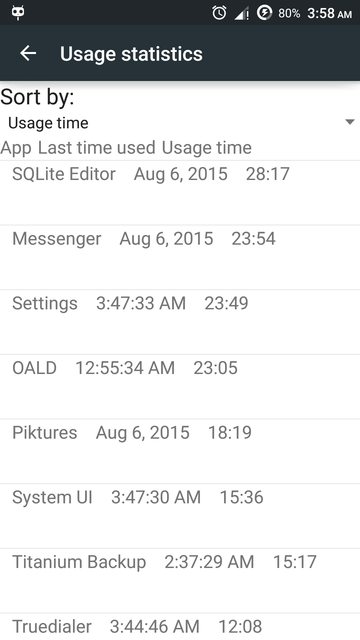
Время использования в этих версиях Android отображается в миллисекундах (мс). Вы можете сделать расчет по своему усмотрению, или попробовать инструмент преобразования , как это мгновенно превратить их в минуты.
Это .xml простой XML-файл, поэтому вы должны иметь возможность просматривать его в текстовом редакторе. Те , usage-YYMMDD являются data файлы ( charset=utf-8 ) и мой текстовый редактор Kate не мог открыть их в читабельной форме. Тем cat <FILE> не менее, команда делает свою работу, так что, как приложение для Android QuickEdit , не полностью, я должен добавить.
Препарирование. Отключаем рекламу
Теория — это, конечно, хорошо, но зачем она нужна, если мы не знаем, что делать с распакованным пакетом? Попробуем применить теорию с пользой для себя, а именно модифицируем какую-нибудь софтину так, чтобы она не показывала нам рекламу. Для примера пусть это будет Virtual Torch — виртуальный факел. Для нас эта софтина подойдет идеально, потому что она под завязку набита раздражающей рекламой и к тому же достаточно проста, чтобы не потеряться в дебрях кода.

Поиск кода рекламы в jd-gui
Итак, с помощью одного из приведенных способов скачай приложение из маркета. Если ты решил использовать Virtuous Ten Studio, просто открой APK-файл в приложении и распакуй его, для чего создай проект (File -> New project), затем в контекстном меню проекта выбери Import File. Если же твой выбор пал на apktool, то достаточно выполнить одну команду:
$ apktool d com.kauf.particle.virtualtorch.apk
После этого в каталоге com.kauf.particle.virtualtorch появится файловое дерево, похожее на описанное в предыдущем разделе, но с дополнительным каталогом smali вместо dex-файлов и файлом apktool.yml. Первый содержит дизассемблированный код исполняемого dex-файла приложения, второй — служебную информацию, необходимую apktool для сборки пакета обратно.
Первое место, куда мы должны заглянуть, — это, конечно же, AndroidManifest.xml. И здесь мы сразу встречаем следующую строку:
Нетрудно догадаться, что она отвечает за предоставление приложению полномочий на использование интернет-соединения. По сути, если мы хотим просто избавиться от рекламы, нам, скорее всего, достаточно будет запретить приложению интернет. Попытаемся это сделать. Удаляем указанную строку и пробуем собрать софтину с помощью apktool:
$ apktool b com.kauf.particle.virtualtorch
В каталоге com.kauf.particle.virtualtorch/build/ появится результирующий APK-файл. Однако установить его не получится, так как он не имеет цифровой подписи и контрольных сумм файлов (в нем просто нет каталога META-INF/). Мы должны подписать пакет с помощью утилиты apk-signer. Запустили. Интерфейс состоит из двух вкладок — на первой (Key Generator) создаем ключи, на второй (APK Signer) подписываем. Чтобы создать наш приватный ключ, заполняем следующие поля:
- Target File — выходной файл хранилища ключей; в нем обычно хранится одна пара ключей;
- Password и Confirm — пароль для хранилища;
- Alias — имя ключа в хранилище;
- Alias password и Confirm — пароль секретного ключа;
- Validity — срок действия (в годах). Значение по умолчанию оптимально.
Остальные поля, в общем-то, необязательны — но необходимо заполнить хотя бы одно.

Создание ключа в apk-signer
Что представляет собой архив АПК
Аббревиатура расшифровывается как Android Package и является по сути обычным архивом с исполняемым и всеми необходимыми для работы файлами. После более внимательного изучения его структуры можно уже подробнее узнать, что такое APK:
- Раздел META-INF включает данные о контрольных суммах всех файлов, сертификатах.
- LIB — папка с linux-библиотеками для процессоров различных мобильных устройств, например, ARMv6 и v7, mips и др.
- AndroidManifest.xml (т. н. файл манифест) — конфигурационный файл утилиты с ее описанием, именем, версией и другими подобными данными.
- Classes.dex — главная часть архива APK для Андроид с исполняемым кодом программы.
Посмотреть структуру этих данных можно самостоятельно, если знать, чем открыть APK. На самом деле никакого дополнительного софта для этого на ПК скачивать вам наверняка не придется. Эти данные по сути представляют собой ZIP-архив, поэтому открыть их может любой установленный в системе архиватор — WinRAR, 7-Zip и др.
Установка приложений на SD-карту
Внимание! Не все модели телефонов позволяют устанавливать программы и игры сразу на съемный накопитель. Все зависит от производителя и версии Android
По умолчанию на большинстве смартфонов загрузка осуществляется на телефон, поэтому требуется перенос на съемный накопитель. Именно поэтому мы предлагаем вам сначала рассмотреть несколько вариантов переноса.
Перенос приложений до версии Android 6.0
Как только вы установили какой-либо продукт из Google Play, он будет сохранен во внутренней памяти вашего телефона. Далее приложение необходимо будет перенести. Для этого выполняем следующие действия:
- Зайдите в «Настройки» своего гаджета и выберите пункт «Устройство»;
- Далее найдите вкладку «Приложения» и кликните по пункту «Все приложения»;
- Здесь вам необходимо найти то, что вы решили перенести, и нажать по названию продукта, чтобы перейти в его параметры;
- Далее кликаете по пункту «Память» и в «Место хранения» нажимаете «Изменить», после чего выбираете «Карта памяти»;
- Таким образом можно перенести на SD-карту любое количество приложений, однако есть программы, которые нельзя портировать на съемный носитель, и они могут находиться только во внутренней памяти телефона. Такая же ситуация обстоит и с большинством предустановленного ПО.
Перенос приложений Android Marshmallow 6.0 и выше
Начиная с этой версии, появилась возможность из съемного накопителя сделать дополнительный внутренний накопитель. То есть, ваша флешка может стать дополнительной памятью для телефона, причем система просуммирует общий объем обоих носителей. Эта технология называется Adoptable Storage.
Основное преимущество данной технологии – автоматическая установка всех приложений из Google Play и неизвестных источников на SD-карту, что очень даже удобно. Но учтите, что извлечь флешку и вставить, например, в компьютер, у вас не получится, так как Windows ее попросту не определит из-за особенностей форматирования разделов. Вам придется заново форматировать SD-карту, чтобы просматривать на ней файлы и скидывать их с ПК. Если же вы все-таки решили активировать технологию Adoptable Storage, вам необходимо выполнить следующие действия:
- Откройте слот для карты на своем телефоне и вставьте SD-накопитель;
- Дождитесь, пока система Android определит флешку и в шторке уведомлений появится новое оповещение, где можно будет произвести настройку;
- Нажмите вкладку «Настроить» и выберите пункт «Использовать как внутреннее хранилище»;
- Система автоматически форматирует все данные на SD-карте, после чего вам будет предложено перенести на нее файлы, но вы можете нажать «Перенести позже».
Теперь по умолчанию все приложения будут инсталлироваться на съемный накопитель, но при этом в системе он отображается как внутренняя память вашего телефона. Если же извлечь флешку, то и все данные вместе с ней, хранящейся внутри, будут извлечены и недоступны.
Внимание! Для корректной работы рекомендуется использование MicroSD 10 класса, так как этот тип карт обладает самой высокой скоростью передачи данных, и повышенной стабильностью
Обозначение системных папок
Рассмотрим назначение важных папок на Андроид. Фирменная операционная система Google написана на основе Linux, поэтом, если ищете конкретный файл или папку пишите её название дословно. В файловой структуре Android, в отличие от Windows, директории с именем «Cache» и «cache» будут разными разделами.
System
Не знаете, как зайти в папку systemна своём Android? В разделе Root Directory прокручиваем список вниз и находим требуемый раздел. В ней расположены все основные записи, связанные с внутренними настройками и предустановленными сервисами. Будьте внимательны, на китайских смартфонах встречается System вне рут раздела, не перепутайте. Рассмотрим основные вложенные директории:
- В app находятся предустановленные Google программы. На новых версиях разработчики перенесли их в отдельную директорию с названием priv-app;
- По пути xbin/su расположены файлы, отвечающие за права суперпользователя;
- В etc лежат конфигурации для запуска ОС и других приложений;
Рекомендуем: Папка .thumbnails в Android: сохранить или удалить?
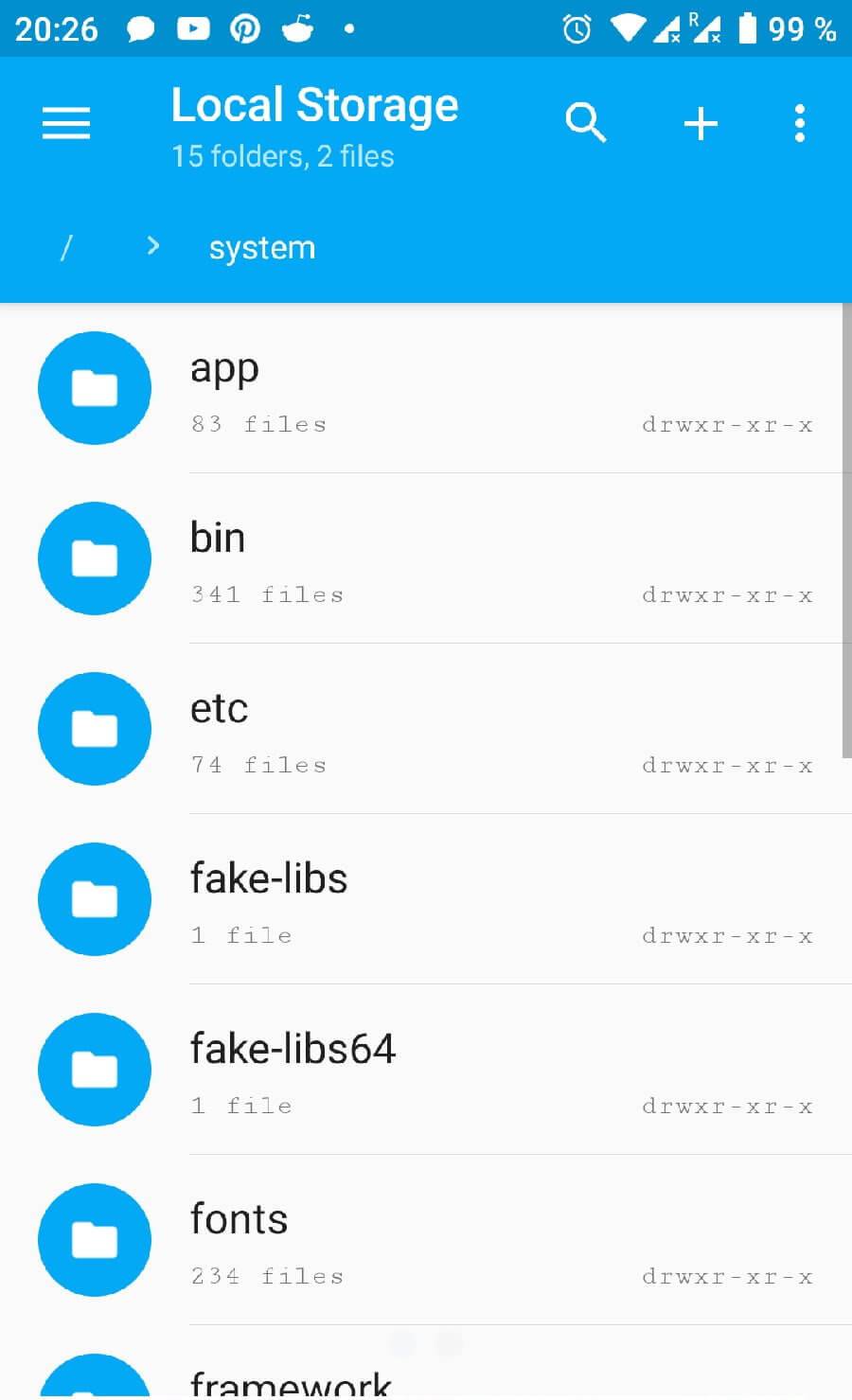
- etc/hosts, как и на Windows, отвечает за блокировку входящих и исходящих соединений;
- fonts – директория с системными шрифтами;
- framework отвечает на все внутренние процессы и важные модули контроля ОС.
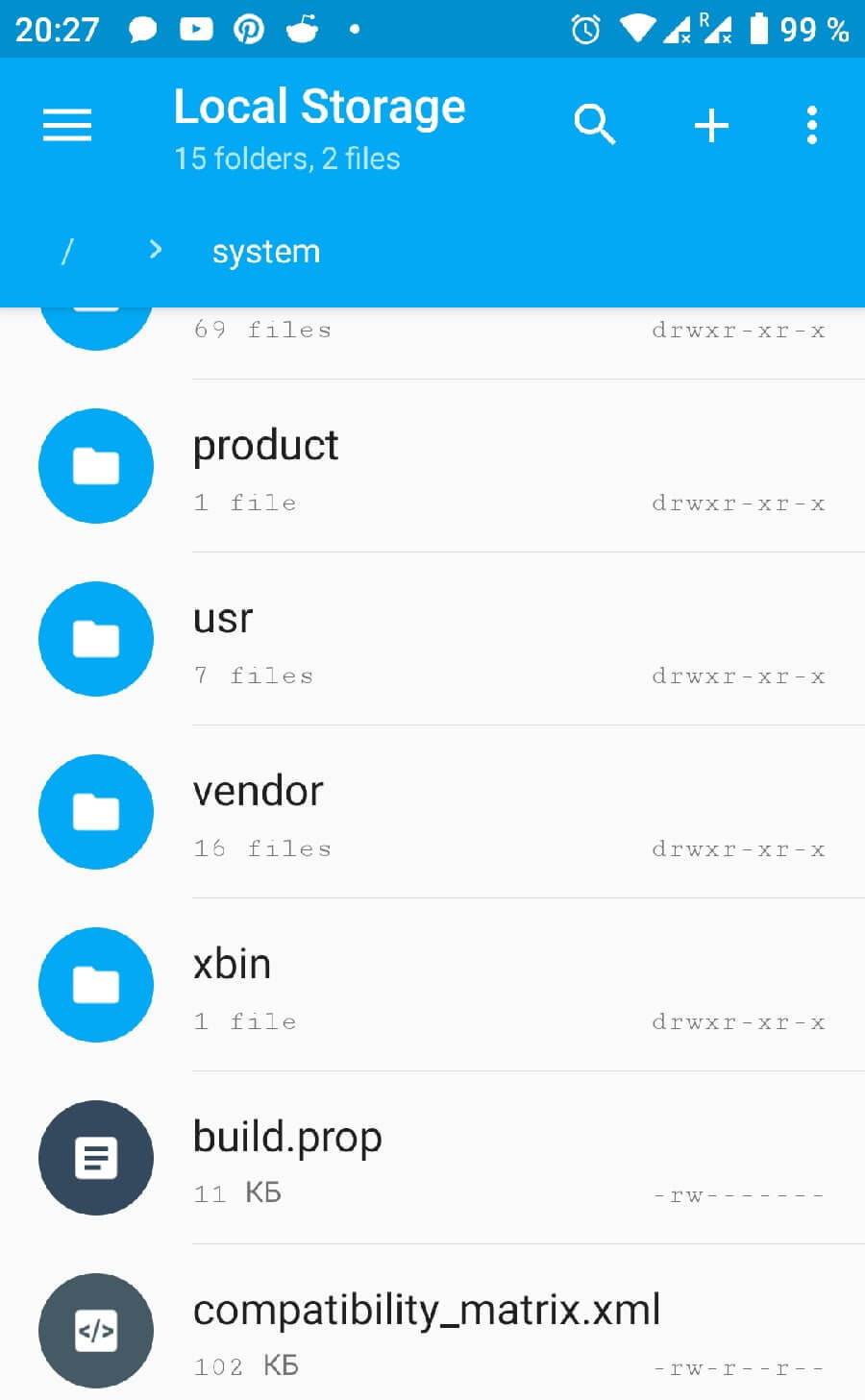
Для информации: надоела реклама в мобильном браузере? Читайте как её убрать, в статье: «Как убрать надоедливую рекламу с телефонов и планшетов на Android?»
Cache
В ней находятся временные записи, предстоящие обновления операционной системы и кэш установленных игр и приложений.
Предварительный просмотр приложений
Чтобы заранее узнать, какие программы вам нужны, а какие нет, можно применить специальную уловку и попробовать воспроизвести android приложения на компьютере. Технология эта достаточно сложная, но на данный момент она довольно доступна и эффективна.
Чтобы запустить android приложение на компьютере сейчас есть большое количество действенных решений, однако, одно из самых известных – это BlueStacks. Данный вариант представляет собой бесплатную программу с полноценным функционалом для работы с любыми приложениями для Android. Минусами решения на данном этапе являются высокие требования к оперативной памяти и невысокая степень универсальности. Ещё одна программа такого плана — Android-x86 Project. Она более универсальна и несколько менее требовательна, однако, её настройка довольно сложна, а запуск требует достаточно серьёзных приготовлений.
Декомпиляция приложений
В статье мы работали только с дизассемблированным кодом приложения, однако если в большие приложения вносить более серьезные изменения, разобраться в коде smali будет гораздо сложнее. К счастью, мы можем декомпилировать код dex в Java-код, который будет хоть и не оригинальным и не компилируемым обратно, но гораздо более легким для чтения и понимания логики работы приложения. Чтобы сделать это, нам понадобятся два инструмента:
- dex2jar — транслятор байт-кода Dalvik в байт-код JVM, на основе которого мы сможем получить код на языке Java;
- jd-gui — сам декомпилятор, позволяющий получить из байт-кода JVM читаемый код Java. В качестве альтернативы можно использовать Jad (www.varaneckas.com/jad); хоть он и довольно старый, но в некоторых случаях генерирует более читаемый код, нежели Jd-gui.
Использовать их следует так. Сначала запускаем dex2jar, указывая в качестве аргумента путь до apk-пакета:
% dex2jar.sh mail.apk
В результате в текущем каталоге появится Java-пакет mail.jar, который уже можно открыть в jd-gui для просмотра Java-кода.
Какие данные сохраняются в истории приложений и веб-поиска
Информация о поисковых запросах и других действиях на сайтах, в приложениях и сервисах Google
В истории приложений и веб-поиска сохраняется следующая информация:
- поисковые запросы и другие действия в различных сервисах Google, например в Картах и Google Play;
- информация о вашем местоположении, языке, IP-адресе, URL перехода, а также сведения о том, каким образом вы просматривали страницы – через браузер или в приложении;
- данные о тех объявлениях, на которые вы нажали, или данные о покупках на сайте рекламодателя;
- информация с вашего устройства, например приложения, которыми вы недавно пользовались, или контакты, которые вы недавно искали.
Примечание. Эти данные могут сохраняться даже в офлайн-режиме.
Информация о просмотре сайтов и других действиях в приложениях, на сайтах и устройствах, которые используют сервисы Google
Если история приложений и веб-поиска включена, вы можете также сохранять в ней дополнительные данные:
- сведения о ваших действиях на сайтах и в приложениях рекламных партнеров Google;
- сведения с сайтов и из приложений, которые используют сервисы Google (включая данные, которые они отправляют в Google);
- историю браузера Chrome;
- сведения о диагностике и использовании устройства Android, например о заряде батареи и системных ошибках.
Чтобы разрешить Google сохранять эту информацию:
- Включите историю приложений и веб-поиска.
- Установите флажок «Также сохранять историю Chrome и данные о действиях на сайтах, в приложениях и на устройствах, которые используют сервисы Google».
История Chrome сохраняется, только если вы вошли в аккаунт Google и включили синхронизацию Chrome. Подробнее о синхронизации Chrome…
Примечание. Если вашим устройством пользуется кто-то ещё или вы используете несколько аккаунтов, действия могут быть сохранены в аккаунте, который по умолчанию используется в браузере или на устройстве.
Аудиозаписи
Если история приложений и веб-поиска включена, вы можете сохранять в ней аудиозаписи ваших голосовых запросов и команд в Поиске, Ассистенте и Картах. Подробнее об аудиозаписях…
Чтобы разрешить Google сохранять эту информацию:
- Включите историю приложений и веб-поиска.
- Установите флажок «Сохранять аудиозаписи».


