Лучшие компьютерные программы для измерения fps в игре
Содержание:
- GeForce Experience и Radeon Pro
- Как посмотреть FPS в играх Windows 10
- Тестирование производительности с помощью Unigine Superposition (Бесплатно)
- Что такое FPS
- How to check your PC’s frame rate when playing video games
- Стационарные программы для теста видеокарт от nVidia
- Как узнать FPS?
- Fraps
- Программы для отображения FPS в играх
- Обновленный игровой режим
- Проверка видеокарты онлайн – имеющиеся возможности
- Вывод
- Заключение
GeForce Experience и Radeon Pro
Если вы пользуетесь видеокартами от Nvidia или AMD, соответственно, можете выбрать специальное ПО от разработчика – это GeForce Experience и Radeon Pro. Две базовых, очень понятных и функциональных программы, показывающих FPS в играх на Windows 10, которые бесплатно доступны владельцам соответствующих видеокарт.
Среди возможностей GeForce Experience – возможность записи геймплея, оптимизация игры, добавление дополнительных фильтров.
Radeon Pro не отстает – помогает оптимизировать игровую графику, есть встроенные инструменты постобработки, опция записи геймплея и создания скриншотов.
Самый простой ответ на вопрос, как посмотреть FPS в играх на Windows 10 – установить специальное приложение! Мы выбрали лучшие сервисы, вам остается только поставить наиболее понравившийся и начать играть. Вперед!
Как посмотреть FPS в играх Windows 10
Обновлённый игровой режим
Как включать игровой режим не будем разбираться. Сразу воспользуемся сочетанием клавиш Win+G, чтобы открыть панель Xbox Game Bar. В разделе производительность нажмите Запросить доступ. Смотрите: Не работает счетчик кадров Xbox Game Bar (не показывает FPS).
AMD Radeon Settings
В последнее время пользователи обладающие видеокартами от стороны красных заметили глобальное обновление утилиты сопровождающих драйвера. Вместо AMD Catalyst пользователи получили обновленные AMD Radeon Settings, которые обладают современным интерфейсом и широкими возможностями.
Сейчас AMD Radeon Settings отображает количество кадров в секунду, использование видеокарты, процессора и другие. Все параметры можно настраивать прямо в игре используя горячие клавиши: Alt+R, а сочетание Ctrl+Shift+O включает наложение.
Обновление AMD Radeon Software Adrenalin 2020 Edition опять принесло глобальное изменение интерфейса. Перейдите в Настройки > Общее, и найдите категорию Производительность. Перетяните ползунок Отобразить оверлей показателей в положение Включено.
GeForce Experience
Компания NVidia выпустила программу компаньона GeForce Experience для своих видеокарт, которая расширяет возможности драйверов. Программа GeForce Experience позволяет не только показывать FPS в играх, но и делится с друзьями своими видео, скриншотами и прямыми трансляциями игрового процесса.
Для включения отображения количества кадров в секунду пользователю необходимо открыть GeForce Experience и нажать кнопку Поделиться. Дальше перейти в Настройки > Расположение HUD > Счетчик частоты кадров в секунду и выбрать его положение.
MSI Afterburner
В программе перейдите в свойства нажав на шестеренку Настройки. Перейдите во вкладку Мониторинг и найдите пункт Частота кадров. Теперь установите отметку Показывать в ОЭД для активации частоты кадров (можно указать вид Текст или График).
Steam
Steam это лучший сервис цифрового распространения компьютерных игр и программ, разработанный компанией Valve. Именно Steam используют большинство пользователей для загрузки игр. Программа Steam позволяет включить удобный счетчик FPS во всех играх.
Достаточно просто включить счетчик количества кадров в секунду в настройках. В меню Steam выберите пункт Настройки. Откройте раздел В игре и в пункте Отображение частоты кадров установите нужное значение.
Есть возможность установить счетчик количества кадров в секунду в любом углу, а также тут можно включить высокий контраст счетчика кадров.
Fraps
Не большая утилита позволяющая достаточно быстро и удобно показывать FPS в играх. Пользователям достаточно скачать два мегабайта и установить утилиту на компьютер. Скачать бесплатную версию можно на официальном сайте программы.
Чтобы включить счетчик FPS в играх необходимо открыть программу Fraps и перейти во вкладку 99 FPS. Дальше в пункте Overlay Hotkey указываем горячую клавишу для включения счетчика в игре и ниже выбираем положение счетчика.
Заключение
Количество кадров в секунду является важным параметром, по которому можно определить уровень производительности компьютера в целом. Множество пользователей так и сравнивают производительность видеокарт разных производителей. Для комфортной игры пользователю необходимо не меньше 60 кадров в секунду.
Множество программ установленных на Вашем компьютере могут выводить счетчик количества кадров в играх. Далеко не многие пользователи знают как включить отображение FPS в GeForce Experience, AMD Radeon Settings или Steam. Пользователи вообще не догадываются что они способны заменить сторонние программы показывающие FPS в играх.
Тестирование производительности с помощью Unigine Superposition (Бесплатно)
Unigine Superposition — прекрасный интрумент, если вы хотите «серьезно» нагрузить вашу видеокарту и получить объективные результаты, которые потом можно сравнить с результатами других людей и сделать выводы о том, насколько оптимально работает ваш компьютер и видеокарта. В отличие от программы FurMark, которая тестирует вашу видеокарту одной единственной рендер-сценой (бублик), Unigine Superposition — запускает полноценный тест со множеством разных сцен, что в конечном итоге приводит к тому, что вы получаете более объективные показатели производительности, которые можно сравнивать, но и тест занимает гораздо больше времени, а сама программа весит на порядок больше.
Загрузка и установка Unigine Superposition
И выбираем там нужную версию (есть возможность скачать с помощью торрента):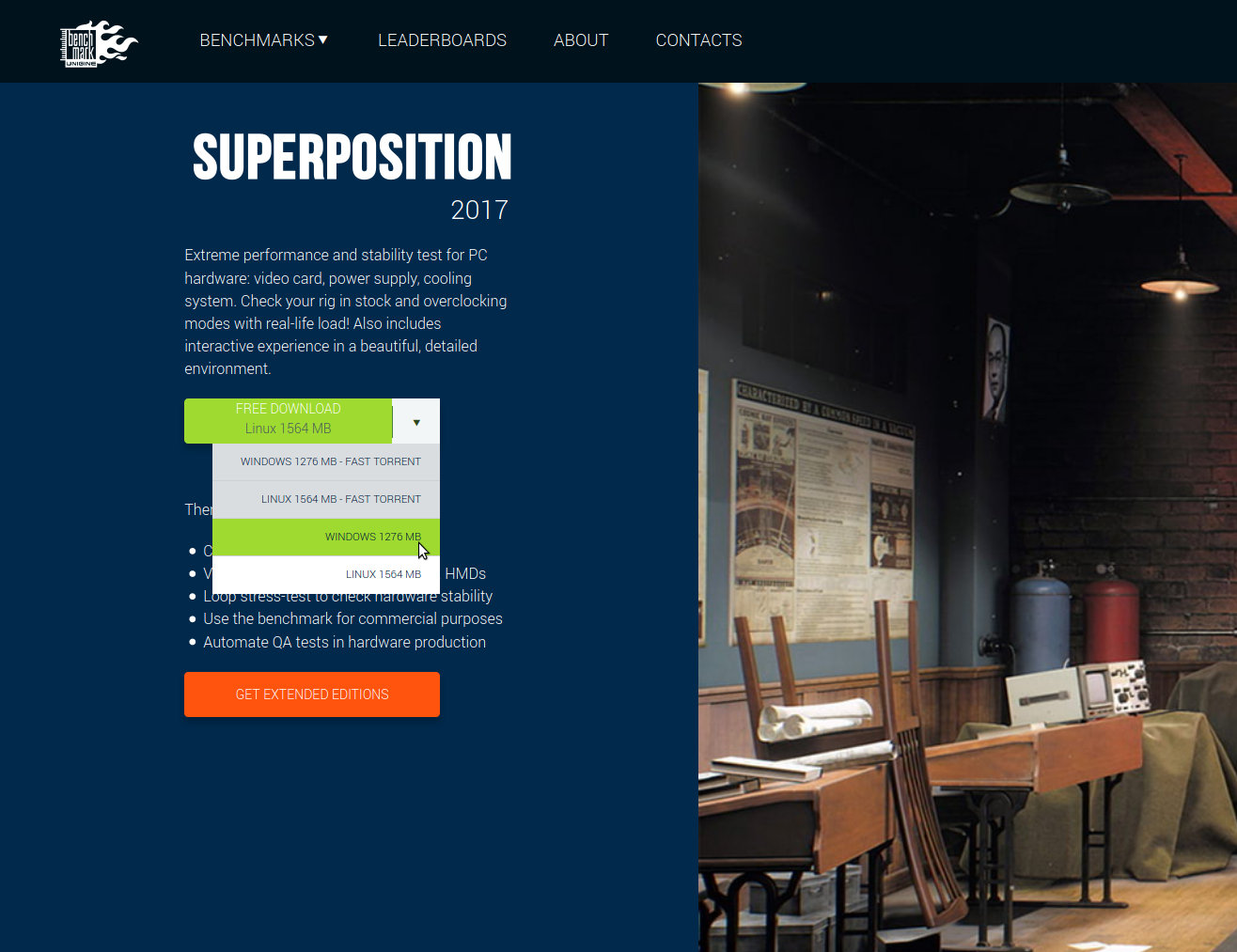
После окончания скачивания, устанавливаем программу и можно переходить к тестированию.
Тестирование видеокарты с помощью Unigine Superposition
При запуске Unigine Superposition вы увидите такое вот окно с настройками: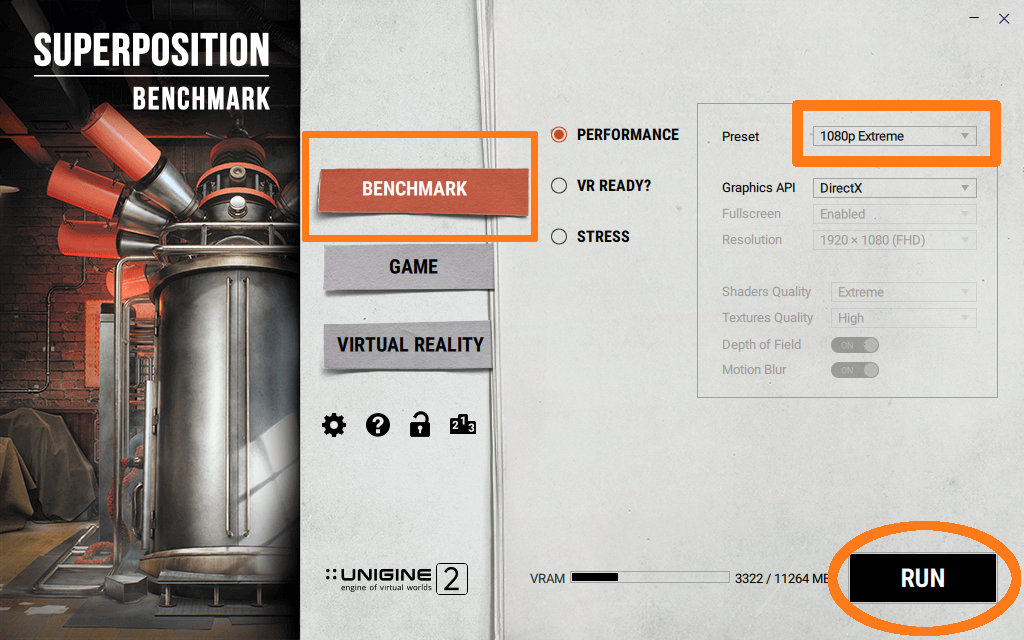
Т.к. мы хотим узнать насколько наша видеокарта производительная и сравнить с результатами других людей, то необходимо выбирать из списка только заранее прописанные конфигурации, поэтому в меню «PERFORMANCE» надо выбрать один из шаблонов настроек в поле Preset:
- 720p Low — режим с разрешением 1280×720 и низкими настройками качества, предназначен для видеокарт начального уровня или устаревших моделей, а также интегрированных в процессор видеокарт;
- 1080p Medium — режим с разрешением 1920×1080 и средними настройками качества, предназначен для игровых систем начального уровня;
- 1080p High — режим с разрешением 1920×1080 и высокими настройками качества, предназначен для настольных ПК с видеокартами среднего уровня;
- 1080p Extreme — режим с разрешением 1920×1080 и максимальными настройками качества, предназначен для самых новых и производительных видеокарт;
- 4K Optimized — режим с разрешением 3840×2160 пикселей и оптимизированными настройками качества, предназначен для самых новых и производительных видеокарт;
- 8K Optimized — режим с разрешением 7680×4320 пикселей и оптимизированными настройками качества, предназначен для будущих производительных видеокарт;
В нашем примере был выбран режим «1080p Extreme», т.к. в тестовом ПК установлена видеокарта GeForce RTX 2080 Ti, которая на момент написания статьи — одна из самых производительных видеокарт. После этого, нажимаем кнопку «RUN», после чего последует загрузка текстур и начнется тестирование, а после окончания, мы увидим итоговую таблицу с результатами:
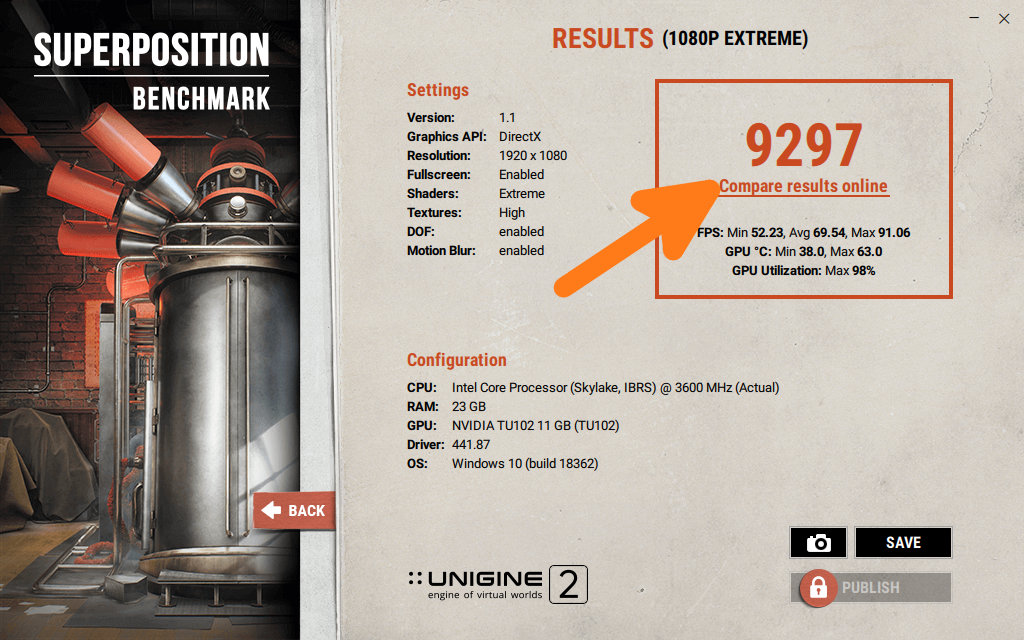
В этой таблице отображаются настройки, которые были выбраны, конфигурация системы, значения FPS в процессе тестирования, а также итоговый результат (9297 очков).
Сравниваем результаты с другими видеокартами (Unigine Superposition)
Чтобы сравнить эти показатели с результатами других пользователей, необходимо кликнуть на надпись «Compare results online», после чего откроется сайт с результатами тестов от всех других пользователей. Выглядит это вот так:
Проверяем, что в фильтре «PRESET» — выбран наш профиль, который мы указали при запуске теста (1080P EXTREME). В фильтре «NUMBER OF GPUs» выбран «1X GPU» — т.е. одна видеокарта. В строке поиска «SEARCH» вводим название установленной видеокарты, в нашем примере это «NVIDIA GeForce RTX 2080 Ti» и в колонке «SCORE» видим результаты аналогичных тестов с такими же видеокартами у других пользователей. На каждый результат можно кликнуть и посмотреть подробности (был ли разгон, какая конфигурация у ПК и т.д.). Чем больше очков — тем лучше (но надо учитывать, что эти результаты могут быть в результате сильного разгона видеокарты и процессора, которые в домашних условиях получить невозможно). В нашем примере видно, что большинство результатов примерно совпадают с полученными у нас, а значит видеокарта функционирует как нужно.
Что такое FPS
Термин Frames Per Second появился уже давно и ранее применялся в кинематографе. Но после развития игровой индустрии стал распространенным ориентиром для определения производительности компьютера и помощником при подборе подходящих параметров графики. Но кроме мощности ПК встречаются и иные нюансы.
FPS – величина переменчивая, которую весьма проблематично распознать «на глаз»: разницу между 55 и 60 кадрами в секунду порой не заметят даже прожженные геймеры. Но даже минимальные просадки порой мешают игровому комфорту. А потому пора разобраться, как молниеносно и с точностью до кадра распознать FPS и какими инструментами для сбора статистики воспользоваться.
How to check your PC’s frame rate when playing video games
These are the best frame rate counters on PC, and although you only need one, it’s worth trying out a few of them. The Steam overlay, for example, is great for getting frame numbers quickly right inside a tool you probably already have installed. A tool like MSI Afterburner, however, can give you more information on your frame rates, as well as the components in your system.
AMD Relive
Daniel Martin/Screenshot
Given that AMD’s Radeon GPUs come already installed in many PCs, you might have a built-in frame rate tracker and not even know it. Fortunately, it’s very easy to make use of AMD Relive. It requires an AMD HD 7700 or newer and the latest drivers installed.
To find your frame rate, right-click on the desktop and select AMD Radeon Settings from the pop-up menu.
From there, follow this path: Relive > Toolbar Hotkey (toggle) > Performance > Metric Options > Show Metrics
Daniel Martin/Screenshot
Next, minimize Metric Options, maximize Select Metrics, and turn on FPS.
Nvidia GeForce Experience
Daniel Martin/Screenshot
If you have a GeForce GT 600, GTX 600, or newer, getting info on your machine’s frame rate is very simple. Simply download the latest drivers and open the GeForce Experience app. You can do that on your desktop or in-game by using the Alt + Z shortcut.
With the overlay open, select the Settings icon, then choose HUD Layout. You have a few options here. Select FPS Counter, then choose the corner of the screen where you want the counter to live.
The app isn’t perfect, so you may need to relaunch a game or switch between windowed and full screen mode (Alt + Enter, if you want to do that). The frame rate counter may show up in some other applications, but you can also disable it through the GeForce Experience overlay.
Steam
Daniel Martin/Screenshot
Given Steam’s popularity as a PC gaming platform, the inclusion of a frame rate counter should come as no surprise. To make use of it, click Steam located in the top-left corner followed by Settings in the drop-down menu.
From there, select In-Game listed on the left and then click the Down Arrow located under In-Game FPS Counter shown on the right. Select one of four locations from the drop-down menu.
Fraps
Daniel Martin/Screenshot
Serving up frame rate counts since 1999, Fraps is a free, easy-to-use frame-counting tool that quietly sits in your task bar. The program is fairly tiny, with the download weighing in at a measly 2.2MB.
Once installed, Fraps will automatically sneak into your task bar. If you want to change its settings, right-click on the Icon and select Settings on the pop-up menu — the Fraps icon resembles a monitor with a yellow “99.” Otherwise, just game on!
Any game you play from here on out will have a yellow number displayed in the corner of your screen. That number represents your game’s current frame rate.
Once you exit the game, however, the Fraps counter can behave erratically. Although the issue usually doesn’t appear in Windows, at times it will pop up. If you want to close it while not playing games, right-click on the Icon and select Exit Fraps on the pop-up menu. You can start it again by locating it on the Start Menu or by typing Fraps in the task bar search field.
MSI Afterburner
MSI is one of the more popular gaming brands on the market. The company manufactures motherboards, peripherals, desktops, laptops, and add-in graphics cards. MSI Afterburner is a free tool that essentially complements its graphics cards, allowing customers to overclock them for better performance. But it also includes an on-screen display that can show your minimum and maximum frame rates.
To enable the frame rate counter, click the gear icon located under Fan Speed to open the app’s settings. Next, with the MSI Afterburner properties window now on your screen, select the Monitoring tab.
From there, select up to seven related settings found under Active Hardware Monitoring Graphs. These include Framerate, Framerate Min, Framerate Avg, and more. Click to the left of each setting to enable (green check mark).
Finally, be sure to enable Show in On-Screen Display located just under Graph Columns. Click Apply followed by OK to complete.
Windows/Xbox 10 Game Bar
Daniel Martin/Screenshot
Since late 2019, Windows 10 users have enjoyed the addition of a frame rate counter via Xbox Game Bar and Microsoft Store. All that’s required is downloading the app from either source, going through the installation wizard, and rebooting your PC.
Boot up your game and press the Windows + G keys to open the Windows 10 counter. Go to the Performance section to see the new frame rate counter — you’ll see a small box on your display that will show your PC’s performance data.
Стационарные программы для теста видеокарт от nVidia
Кроме перечисленных сетевых инструментов, мы также можем обратиться к функционалу популярных программ, предназначенных для тестирования видеоадаптров от Нвидиа. При запуске подобных программ рекомендуем закрыть все другие программы, способные нагружать вашу систему. В случае же старых видеокарт рекомендуем не подвергать их максимальному стрессу – для них это может пройти не бесследно.
Вы можете выполнить тест своей графической карты с помощью следующих программ:
- ЗDMark – стандарт в отрасли тестинга пользовательских видеоплат nVidia. Программа предлагает очень простой графический интерфейс, а также множество возможностей для сравнения полученных результатов теста с результатами пользователей по всему миру;
- CPU-Z – предоставляет пользователю множество информации об аппаратной начинке вашего ПК. Переход на вкладку «Graphics» программы выведет детальные данные о графической карте, её рабочей температуре, памяти и других параметрах;
- Fraps должна быть в арсенале каждого геймера. Легко используемая и конфигурирумая, она отображает показатель FPS в запускаемых пользователем играх. Особенно это пригодится при тестинге новой видеокарты или разгоне уже имеющейся, позволяя проследить стабильность работы вашей карты. Программа также позволяет делать скриншоты и записывать геймплей;
- MSI Afterburner работает с различными видами видеокарт, а не только от MSI. Программа не только отображает информацию по графическому адаптеру nVidia, но и позволяет разгонять её, оперативно отслеживая изменившиеся показатели;
- Heaven – испытанный софт для теста графический платы. В случае, если чрезмерный разгон может повредить вашу видеокарту в течение длительного времени, программа будет проверять напряжение на графическом процессоре с целью обеспечить её стабильность и максимальную производительность. Позволяет тестировать различную степень детализации;
- Video Memory Stress Test – тест устойчивости памяти видеоадаптера. Программу надо обязательно запускать от имени администратора;
- https://geeks3d.com/furmark/ – это небольшое по размеру, но достаточно «стрессовое» для вашей видеокарты Нвидиа приложение, позволяющее задействовать максимальные возможности системы. После запуска приложения необходимо будет выбрать варианты теста («GPU Stress Test» или различные варианты «Preset» (предустановок)). В конце проверки программа отобразит рабочие показатели вашей графической платы.
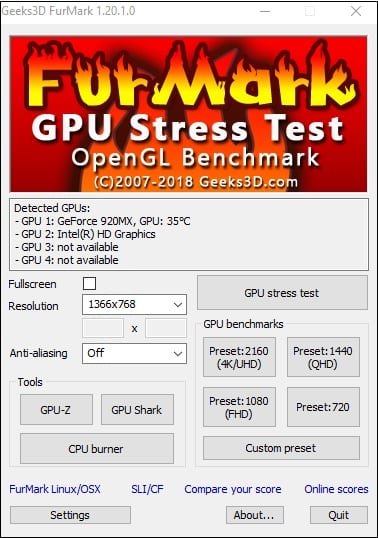
Как узнать FPS?
Fraps
Fraps можно смело назвать настоящим ветераном среди программ по отображению и подсчету количества кадров в секунду. Выпущенная в далеком 1999 году, программа стабильно выполняет свои функции и по сей день. Сам Fraps не является полностью бесплатной программой, однако его возможностей в бесплатной версии хватает вполне для простого отображения FPS.

Настройка программы для отображения текущего количества ФПС запредельно простое — достаточно установить Fraps, и запустить его. Затем, нужно в окне программы перейти на вкладку FPS, и там в правой части окна настроить место для отображения FPS.
Кроме того, можно настроить горячую клавишу, по которой можно будет показывать и скрывать FPS — для этого нужно назначить нужную кнопку в пункте «Overlay hotkey». На этом настройка Fraps для отображения FPS закончена.
- Легкость настройки
- Бесплатная версия содержит необходимый минимум для отображения количества кадров в секунду
Не обнаружено
MSI Afterburner
MSI Afterburner известен в первую очередь как программа для разгона видеокарт, однако кроме этого, в нем есть огромное количество функций, в том числе и возможность отображения текущего количества кадров. Скачать MSI Afterburner можно по этой ссылке (прямая ссылка с официального сайта MSI).
Установка программы разбита на два этапа, в первом будет установлен сам MSI Afterburner, во втором будет установлен RivaTuner Statistics Server. Последняя программа обязательно нужна для отображения количества кадров на экране компьютера.
После завершения установки необходимо открыть настройки программы — делается это нажатием кнопки Settings, либо иконки шестеренки (зависит от выбранной обложки приложения, на картинке-примере эти кнопки выделенны оранжевым цветом).

Далее, попав в настройки, нужно перейти на вкладку «Мониторинг», и в списке «Активные графики мониторинга» найти пункт «Частота кадров» (не путать с пунктом «Время кадра»), рядом с которым нужно поставить галочку. Далее, чуть ниже, нужно поставить галочку у пункта «Показывать в Оверлейном экранном дисплее», после чего можно смело нажать кнопку «Ок» и свернуть приложение.

Для того, чтобы настроить горячую клавишу для показа и скрытия количества кадров в секунду, нужно зайти в настройки, открыть вкладку «ОЭД», и там назначить клавишу у пункта «Переключить видимость ОЭД».

- Большие возможности программы, которые уходят далеко за простое отображение FPS
- Программа абсолютно бесплатная
Сложная настройка для новичка
Origin
Данный способ подойдет для отображения fps в играх, которые распространяются эксклюзивно через Origin — Apex Legends, серия Battlefield, Titanfall и т. д. Для включения показа fps в этих играх средствами Origin, нужно в верхнем меню программы выбрать пункт «Origin», и в выпадающем списке нажать на «Настройки приложения».

В открывшихся настройках нужно перейти на вкладку «Внутриигровой экран Origin», и в самом низу найти пункт «Во время игры». Для включения показа fps, нужно сменить значение у настройки «Показать кадровую частоту» с «Отключено» на любое другое значение.

Простая настройка
Работает только для игр из Origin
Steam
Если вы запускаете игру через Steam, то с его помощью можно легко включить отображение fps в игре. Для этого нужно открыть Настройки — В игре — и поменять значение пункта «Отображение частоты кадров» с «Отключено» на нужное.

После этого можно будет легко узнать количество фпс в любой игре, запущенной из библиотеки Steam.
Простая настройка
Необходимость запускать игры через Steam
Fraps

Это условно-бесплатная программа является признанным лидером в сегменте разработок для отображения игрового FPS.
Максимально простая утилита, разработанная под Windows. Контролирует всё происходящее вокруг, пока геймер увлечён игровым процессом.
В бесплатной версии можно получить счётчик ФПС на экране, функцию скриншотов и запись видео. Правда, в последнем случае это 30 секунд записи и не удаляемый водяной знак.
После установки и запуска программы появляется несколько вкладок.
СОВЕТ. Запускать программу лучше от имени Администратора.
Это значительно расширит функционал и минимизирует количество проблем в процессе работы с программой.
Среди возможностей стоит отметить такие:
- создание скриншотов;
- запись видео;
- отображение минимальных, средних и максимальных параметров FPS;
- сохранение статистики FPS в виде текстового файла;
- работа поверх окон;
- поддержка горячих клавиш;
- запуск по таймингу.

Несмотря на определённые недостатки, именно Fraps является до сих пор безоговорочным лидером среди программ для отображения FPS.
Кстати, чтобы получить пожизненную подписку на все возможности программы, достаточно будет заплатить 37 долларов. Насколько это много или мало, судить пользователям.
Что из всего этого разнообразия выбрать, каждый геймер решит для себя сам. Не стоит сразу же ориентироваться на признанного лидера. У Fraps есть множество конкурентов и аналогов. Не исключено, что именно один из них окажется более интересным, удобным и привлекательным для конкретного юзера.
Программы для отображения FPS в играх
Одна из самых полезных функций таких программ, это отображение на экране количества сменяемых кадров за единицу времени (FPS или частота кадров). Этот параметр напрямую влияет на плавность изображения.
Для комфортной игры и просмотра видео профессионалами кинематографа, игровой индустрии считается показатель в 60 FPS. В таком случае, картинка кажется плавной и максимально приближенной к реальности. Если показатель частоты кадров меньше 25, визуально происходящие на мониторе начинает дёргаться.
Программы показывающие FPS в играх
На сегодняшний день, особую популярность обрела программа FPS Monitor. Её часто можно встретить на каналах, в тестах новых видеокарт и процессоров. Почему она так популярна, спросите вы? Она работает практически идеально во всех играх. Разработчики сделали привлекательный вид в оверлее, отображающий всю важную информацию, с возможностью кастомизации.
CAM
Утилита разработаная компанией NZXT. По функциональности, похожа на MSI Afterburner, но они кардинально отличаются. В ней отлично реализована система мониторинга PC, а именно подробная информация загрузки CPU, GPU, температуры и фреймрейта.
Запустив утилиту, появится вся информация о характеристиках ПК. Оформленна в современном светлом дизайне. Перейдя в раздел игры, откроется статистика с графиками, данные хранятся в облаке. Согласитесь, выглядит красиво и для наглядности удобно.
Для настройки оверлея, нажимаем иконку геймпада/включить CAM Overlay. Ставим отметки по своим предпочтениям и кликаем сохранить изменения.
Скачать CAM с официального сайта можно по этой ссылке https://camwebapp.com/.
Обратите внимание, как круто выглядит оверлей в играх, минимальный (MIN), средний (AVG), максимальный (MAX) фреймрейт, часы
Выводы
Отображение ФПС в играх, имеет смысл для оптимальной настройки графики. Анализ производительности нужен для понимания, сколько используется ресурсов и раскрывает ли процессор видеокарту. Мониторинг температуры актуален, он позволяет узнать необходимость в замене термопасты или чистки от пыли.
Обновленный игровой режим
Windows 10 оснащена встроенным игровым режимом с панелью Xbox Game Bar. В его обновленной версии присутствует счетчик кадров, позволяющий отследить FPS. Для вызова панели достаточно во время игры одновременно зажать клавиши «Win» + «G». После этого интерфейс сразу же появится на экране.
Обратите внимание, что Xbox Game Bar состоит из нескольких элементов и выглядит перегруженной. Но вы можете закрыть вкладки с лишней информацией, нажав на крестик, и в конечном итоге оставить только счетчик FPS
В то же время сведения относительно загрузки тоже могут быть полезны геймерам, поэтому перед использованием панели рекомендуется изучить ее возможности.

Проверка видеокарты онлайн – имеющиеся возможности
В сети практически отсутствуют сервисы, позволяющие провести глубокий тестинг видеокарт пользовательских ПК. Доступен лишь тест видеокарт Nvidia на сайте указанного производителя, позволяющий проверить возможности пользовательской видеокарты Nvidia для запуска ряда игр, а также несколько сетевых сервисов, позволяющих сравнить возможности двух видеокарт онлайн. Потому в данном материале я расскажу как о данных сетевых площадках, так и о программах, позволяющих провести подробный тест возможностей вашей видеокарты (3D Mark, FurMark, DirectX и др.).

Тестируем нашу видеокарту на различных платформах
Для того, чтобы посмотреть какая видеокарта установлена на вашем компьютере вам нужно перейти на краткую инструкцию.
Вывод
В интернете можно найти уйму программ позволяющих узнать FPS в играх. Вам же нужно только определиться со своими потребностями и сопоставить их с возможностями этих программ. Если вам ничего не нужно, кроме того, чтобы узнать ФПС в игре, то вам с головой будет достаточно легендарного FRAPS. Он очень простой и легковесный. Со своими задачами справляется на все 5 баллов.
Если же вам нужно больше возможностей, например, поделиться геймплеем или удачным игровым моментом, то рассмотрите более функциональные программы.
В общем, надеюсь у нас получилось ответить на ваш вопрос «Как узнать ФПС в игре?» достаточно обширно. А какими вы пользуетесь программами для этих целей?
Заключение
После прочтения данной статьи вы сможете самостоятельно протестировать видеокарту, что позволит выявить как наличие, так и отсутствие проблем. Мы настоятельно рекомендуем проведение хотя бы одного полного теста из данного списка как при покупке новой видеокарты, так и том случае, если вы рассматриваете б/у вариант, что потенциально увеличивает ваши шансы купить не дефектное устройство. Не стоит пренебрегать тестированием и надеяться, что данная проблема не посетит вас. На этот случай есть одна старая поговорка, которая как нельзя лучше передает смысл и целесообразность проведения тестирования: «Предупреждён — значит вооружён».


