Как настроить роутер huawei 4g router 3 pro b535-232
Содержание:
- Особенности роутеров Huawei
- Обновление прошивки маршрутизатора Huawei HG8245
- Работа с модемом
- Как зайти на 192.168.8.1
- Настраиваем сам интернет в зависимости от типа соединения вашего провайдера
- Настройка wi-fi на huawei HG532e, а также в режиме роутера
- Прошивка
- Настраиваем локальную сеть (LAN) и DHCP-сервер роутера
- Настройка Huawei HG8245 в режиме усилителя сигнала Wi-Fi
- Обновление прошивки
- Настройка роутера Huawei B315S-22 через Admin панель управления
- Huawei hg8245h
- Мобильное приложение AI Life (Huawei Smart Home)
- Видео: подключение и быстрая настройка роутера
- Настройка Wi-Fi на роутере Huawei hg8245h
- Подключение маршрутизатора Huawei к интернету
- Заходим в веб-платформу для настройки Huawei: адрес страницы, данные для авторизации
Особенности роутеров Huawei
Характеристики роутеров Хуавей рассмотрим на примере модели HG8245H, которая представляет собой специальный прибор, с помощью которого можно управлять сетями и телефонией. Аппарат способен функционировать и с проводными, и с беспроводными сетями. Прибор этой модели является устройством, относящимся к категории GPON-терминалов, именно поэтому с его помощью пользователь сможет получать достаточно высокую скорость соединения, вплоть до 1,2 Гбит/сек. Визуально Huawei HG8245H выглядит как маленькая коробочка прямоугольной формы белого цвета. На боковых сторонах прибор оснащен двумя антеннами, благодаря которым осуществляется работа с беспроводными сетями. Производитель выпускает прибор в нескольких версиях, которые между собой мало чем отличаются.
Технические возможности роутеров Хуавей привлекают многих пользователей:
- Возможность управлять вай-фай сетями.
- Управление подключениями IPTV.
- Наличие портов: 2 входящих и 2 исходящих.
- Один ЮСБ разъем.
- Прием данных на скорости до 2.4 Гбит/сек, передача данных — до 1,2 Гбит/сек.
- Шифрование AES, TKIP, WPA/WPA2-PSK.
- Совместим со всеми современными операционками.
Маршрутизаторы Хуавей – это надежные и практичные приборы, которые оптимально подойдут для работы в домашних условиях или в офисе.

Обновление прошивки маршрутизатора Huawei HG8245
Производитель маршрутизатора периодически обновляет прошивку системы, внося в неё изменения. Это позволяет дополнять конфигурацию сети новыми функциями, появляющимися с развитием телекоммуникационных технологий.
Абонентам сети провайдера «Ростелеком» об этом задумываться не приходится, так как обновление прошивки проводится службой поддержки дистанционно в автоматическом режиме. Соответственно, прошивка обновляется одновременно у всех пользователей.
Пользователи, использующие маршрутизатор Huawei HG8245 и подключённые к другой сети, могут столкнуться с необходимостью самостоятельно обновить прошивку. Особенно часто это происходит, если внезапно начинает пропадать интернет или маршрутизатор начинает работать с перебоями.
Для обновления прошивки необходимо выполнить несколько операций:
- Уточнить наименование модели и версии маршрутизатора на этикетке, приклеенной с обратной стороны корпуса.
- Открыть поисковый веб-браузер и ввести запрос на поиск новой прошивки для маршрутизатора.
- Скачать архивный файл новой прошивки и распаковать архив.
- Войти в меню системной конфигурации маршрутизатора Huawei HG8245.
- Щёлкнуть по разделу System Tools.
-
В левой стороне окна щёлкнуть по вкладке Firmware Upgrade.
-
В поле Firmware File вставить распакованный файл, щёлкнув по клавише Browse и выбрав его в проводнике.
-
Щёлкнуть по клавише Upgrade, активировав обновление.
-
После обновления прошивки перезагрузить маршрутизатор.
- Провести первоначальную настройку.
Работа с модемом
После ввода данных откроется панель конфигурации. Давайте теперь рассмотрим основные настройки Хуавей HG8245H.
Активация Интернет (для Ростелеком)
- Откройте вкладку «LAN» и выберите пункт «Lan Port Work Model». Убедитесь, что напротив всех портов поставлены галочки. Если галочек нет, поставьте их и нажмите кнопку «Apply».
- Теперь откройте вкладку WAN и выполните настройку согласно вашему договору с провайдером. Обычно настройка выглядит так:
- поставьте галочку рядом с пунктом Enable WAN,
- выберите пункт IPoE,
- в блоке WAN Mode укажите Route,
- в блоке Service Type – INTERNET,
- поставьте галочку напротив пункта VLAN,
потом заполните блоки VLAN ID, Encapsulation mode и IP acquisition Mode согласно вашему договору с провайдером.
Активация Wi-Fi-сети
Теперь откройте вкладку «WLAN» и выберите пункт «WLAN Configuration». Вы попали в блок настройки беспроводной сети.
Настраиваем сеть так:
- придумываем название сети и указываем его в блоке SSID Name,
- ставим галочку напротив пункта Enable SSID,
- в пункте Device Number указываем максимальное количество подключений (до 32 штук),
- в пункте Authentication Mode выбираем WPA или WPA2,
- в блоке Encryption Mode ставим AES,
- придумываем пароль и указываем его в пункте WPA Key (не менее 10 символов),
- нажимаем кнопку «Apply».
Также заполняем дополнительные пункты: Channel – Auto, Channel Width – Auto 20/40, Mode – 802.11b/n/g.
Для любителей формата видео инструкции по настройке доступны здесь:
Как зайти на 192.168.8.1
Обзор и настройка модема D-Link Dir-320
Инструкция, как зайти в настройки роутера Huawei, включает этапы от физического соединения двух гаджетов до изменения стандартных условий в 192.168.8.1 admin: пароль, вход, Wi-Fi, имя сети.
Шаг 1. Подключение к стационарному компьютеру, ноутбуку или телефону
В Huawei-модеме 4G-настройка зависит от выбранной в качестве «базы» техники: ПК, ноут или смартфон, для каждого из них предусмотрена собственная схема.
Для компьютера или ноутбука требуется:
- подключить LAN-провод в разъем входа в модем «Хуавей»;
- соединить компьютер или ноутбук LAN-кабелем с маршрутизатором;
- либо вставить модем напрямую в USB-порт.
Подключение через телефон, планшет осуществляется через Wi-Fi, для этого необходимо:
- Убедиться, что включен мобильный вайфай в меню «Настройки» либо, открыв шторку, кликнуть на соответствующем значке.
- В перечне сетей найти нужную, войти.
- В большинстве моделей пароль не потребуется, но если устройство его запросит, информация указана на обороте модема.
- После входа в сеть Huawei доступ к роутеру через admin. Панель откроется.
Шаг 2. Подключение к личному кабинету по адресу 192.168.8.1
Открыть браузер: Safari, Internet Explore, Opera или любой другой.
Ошибка при входе в веб-интерфейс
Частая ошибка, которая возникает при входе по этому адресу в написании символов. Могут быть напечатаны буквы вместо цифр, стоять лишний пробел или ошибочная цифра. Ввести admin как логин и пароль. Это заводской пароль, в дальнейшем его можно поменять. Чтобы избежать взлома и после сброса настроек кнопкой Reset по какой-то причине, потребуется придумать новый пароль. Количество символов должно быть не короче шести, обязательно использование латинских букв.
Шаг 3. Авторизация в личном кабинете роутера
Вид страницы личного кабинета зависит от типа, модели или мобильного оператора. Однако большинство маршрутизаторов имеют единую оболочку, в том числе с помощью mobile WiFi вход в систему осуществляется, как на ПК. Модем WiFi имеет дополнительную защитную функцию с обязательным вводом логина и пароля при попытке входа в любой пункт.
Шаг 4. Изменение настроек
После того как вход в роутер «Хуавей» произведен, настраивается более детально тип соединения в зависимости от состояния IP-адреса, динамического или статического.
Для WAN порядок действий следующий:
- Ставить галочку «WAN connection».
- Прописать значения VPI/VCI, которые присвоены услуге в регионе у провайдера. Как правило, для Интернета VPI равен 0, для кабельного телевидения — 2. Информация указана в договоре либо на официальном сайте, форуме.
- Тип соединения указать «PPPoE».
- Ввести логин и пароль.
- По кнопке Submit сохранить профиль.
Динамический IP на некоторых типах модемов настраивается так же и разнится всего в трех переменных:
- В строке типа соединения (Connection type) выбрать IPoE.
- Выбрать из списка «DHCP» в строке Address Type.
- Активировать NAT, если предоставлен выбор, то прописать NAPT.
Следующий этап — настройка WiFi-сети происходит через вкладку WLAN:
Выбрать первую по порядку Сеть с индексом «1». Она будет основной сетью
Дополнительная информация! У роутера доступно несколько WiFi-профилей. Количество зависит от прошивки, а последние по списку сети будут считаться гостевыми.
- Поле SSID заполнить названием новой сети. Имя отображается затем на всех устройствах.
- Поставить галку «WMM».
- Значение «40МГц» ставится в строке Width (частота канала).
- Тип безопасности выбрать WPA2-PSK c шифрованием AES.
- Обязательно условие – ввод пароля на доступ к сети в строку «WPA pre-shared key» для предотвращения посторонних доступов.
Настраиваем сам интернет в зависимости от типа соединения вашего провайдера
Первый шаг настройки самый важный: нужно правильно указать протокол — тот, по которому работает ваш оператор. В противном случае к интернету вы не подключитесь. Поэтому берём договор или памятку, который оставил специалист после проведения кабеля, и внимательно его читаем. Там находится вся информация по подключению, в том числе протокол и данные для входа в сеть.
Даже если в итоге ничего не нашли в договоре, не паникуйте. Позвоните в техподдержку оператора — вам всё разъяснят и помогут настроить интернет. Мы рассмотрим ниже настройку трёх протоколов. Выберите нужную вам инструкцию и следуйте ей.
Протокол PPPoE
С этим высокоскоростным соединением работают такие крупные операторы, как Dom.ru, Ростелеком, ТТК, NetByNet и другие. Как протокол настраивается на Huawei:
- Перейдите на второй раздел «Интернет» — попадёте сразу на первую вкладку с его настройками. Она нам и нужна.
- В блоке «Базовая информация» установите птичку рядом с пунктом о включении соединения.
- В виде службы поставьте INTERNET. На панели со списком видов протоколов выберите «Маршрутизация PPP».
Установите значение «Маршрутизация PPP» в типе соединения
- В режиме IP укажите динамическое значение. Если покупали уникальный адрес в интернете у своего оператора, поставьте «Статический» и введите все данные из договора.
- Следующее, что нужно поменять, — режим триггера. Поставьте «Всегда онлайн».
- Заполните поля «Интернет-аккаунт» и «Интернет-пароль» данными, которые находятся в вашем соглашении с провайдером. После этого сохраните изменения с помощью клавиши внизу.
Соединение через динамический IP
В отличие от предыдущего вида подключения, динамический IP не требует от вас писать данные для авторизации. Вам нужно сделать лишь следующее:
- Раскройте вкладку с настройками интернета. Активируйте соединение и в выпадающем меню с протоколами поставьте IP rooting (IP) («IP-маршрутизация»).
- Тип NAT оставьте по умолчанию.
- В меню IPv4 установите DHCP. Щёлкните по «Сохранить» (Save).
Укажите IP routing в качестве типа подключения
L2TP или PPTP-подключение
Сеть с протоколом L2TP есть, например, у «Билайна». Настраиваются оба типа одинаково на роутере Huawei:
- Выполните шаги из инструкции выше, чтобы установить тип соединения «Динамический IP».
- Теперь в этом же разделе «Интернет» откройте вкладку VPN. Выберите одно из двух меню — L2TP или PPTP (зависит от того, что использует именно ваш провайдер).
Напишите логин и пароль от сети провайдера
- Поставьте птичку рядом с «Включить», чтобы активировать протокол.
- В подключении WAN укажите ранее созданное соединение с динамическим IP.
- В поле LNS-адрес вбейте адрес сервера VPN вашего оператора.
- В имени пользователя PPP и пароле PPP укажите данные из соглашения с поставщиком интернет-.
Настройка wi-fi на huawei HG532e, а также в режиме роутера
Последнее время очень популярным стал вопрос, как настроить wifi на модеме byfly фирмы huawei. Данный модем выдаётся с услугами ByFly, его полная модель — Huawei Gateway HG532e. Поэтому часто спрашивают как настроить huawei hg532e в режим роутера, а потом и wi-fi на нём. Модем примечателен тем, что очень удобен, неприхотлив и относительно легко настраивается.
ВНИМАНИЕ! Очень рекомендуем статью про начавшийся перегрев вашего ноутбука. Об этом пользователи очень часто забывают
Именно от перегрева сгорают дорогостоящие детали ноутбука. Решается вопрос перегрева просто, стоит лишь не откладывать это на потом.
Введение
Чтобы настроить этот модем может потребоваться от 10 до 20 минут, а иногда и больше всё зависит от опытности и умения пользоваться таким оборудованием.
Приступим к настройкам
Для того, чтобы приступить к установке настроек модема huawei hg532e byfly нужно зайти в какой-нибудь браузер, например интернет обозреватель Opera или Mozilla Firefox или другой.
Обычно перед началом настройки модема необходимо сбросить все предыдущие внесённые в него изменения и вернуть его к начальным настройкам. Чтобы сбросить настройки нужно нажать и держать примерно 10 секунд чем-либо острым нажатую кнопку reset, которая находится почти у провода питания.
И так, чтобы разобраться с вопросом huawei hg532e роутер давайте приступим к настройкам. В браузере в поле в котором обычно вводим название сайтов вводим путь к настройкам модема — 192.168.1.1 (не сомневайтесь при вводе в адресную строку просто представьте, что вводите адрес сайта).
В появившиеся строки Username и Password нужно ввести слово admin — и в первую и во вторую строку.
После ввода появится окно.
Заходим в строку Basic.
Кликаем мышкой на Internet_B_0_33.
Появляется следующее окно.
Вносим такие изменения — меняем Connection Type: bridge на Connection Type: PPPoE.
Появится дополнительное меню.
В появившемся дополнительном меню нужно прописать Username и Password, те которые написано в договоре с ByFly. В нём находятся персональные логин и пароль. Убедитесь в правильности введённых символов, если здесь прокрадётся хоть одна ошибка, то в интернет выхода не будет.
В итоге…
Чтобы применить настройки нажимаем самую нижнюю кнопку — Submit. После применения настроек примерно через секунд 20 должен начать работать интернет. Для проверки прописываем какой-либо сайт в браузере.
Всё, этими настройками внесёнными в модем была произведена настройка роутера huawei hg532e, то есть мы подключили компьютер к интернету при помощи сетевого кабеля в режиме роутера.
Также не забываем с появлением выхода в интернет сразу устанавливать антивирус, в этом Вам поможет статья про антивирусную защиту компьютера. Также Вы всегда можете обратиться к нам и наш мастер выполнит данную настройку быстро и качественно.
Настраиваем Wi-Fi на huawei hg532e
Теперь давайте займёмся вопросом настройка wifi huawei hg532e, то есть настроить беспроводное подключение wifi на byfly.Во вкладке Basic перемещаемся в подраздел Wlan.
Почти ничего не изменяем, только в SSID: — вводим название будущей Wi-Fi сети, SSID отмечаем галочкой SSID:Enable и составляем пароль для почти уже созданного Wi-Fi соединения в соответствующем строке: WPA pre-shared key.
Применяем внесённые изменения кнопкой Submit и всё готово беспроводная сеть ByFly на модеме Huawei Home Gateway HG532e создана.
Проверяем созданную Wi-Fi сеть
Теперь можно опробовать беспроводную сеть wi-fi, нужно на компьютере зайти в Центр управления сетями и общим доступом (находится Пуск — Панель управления — Сеть и интернет — Центр управления сетями и общим доступом).
Находим там название созданной беспроводной сети, пробуем подключиться должно появиться поле с запросом ввода пароля, который Вы вводили в строке WPA pre-shared key. Вот как производится настройка wifi byfly huawei hg532e.
И так на любом устройстве поддерживающем Wi-Fi, нужно сначала найти название Вашего Wi-Fi соединения, а потом ввести пароль. Вот как производится настройка huawei hg532e настройка byfly.
Если все настройки введены правильно обычно проблем возникнуть не должно, но не факт, что не возникнет дополнительных нюансов в ходе настройки. Если не удалось её произвести, то Вы можете обратиться к нам на Rempc.by, наши мастера решат вопрос настроить wifi на byfly huawei, недорого и в кратчайшие сроки.
Прошивка
Популярная модель роутера Huawei WS329 имеет широкий спектр функциональных возможностей. Стандартно устройство имеет англоязычную прошивку версии V100R001C199B01, которая имеет поддержку IPTV.
Дополнительная прошивка устройства может помочь устранить некоторые неисправности и ошибки в работе, а также расширить возможности самого устройства.
Для того, чтобы изменить стандартную прошивку роутера, вам нужно:
Пошаговая инструкция по смене пароля от Wi-Fi для D-Link, TP-Link, Ростелеком, ByFly, Huawei, ASUS, ZyXEL, Tenda, Mikrotik и Ubiquiti
- скачать обновленную версию прошивки для устройства на сайте производителя;
- подключить устройство к питанию и к компьютеру;
- войти в панель настроек роутера;
- открыть вкладку системных настроек «Техническое обслуживание»;
- выбрать пункт «Обновление программного обеспечения»;
- выбрать в качестве файла для прошивки скачанную версию ПО;
- нажать кнопку «Обновить» и дождаться окончания обновления;
- проверить настройки, подключить кабель провайдера.
Wi-fi роутер Huawei WS329 – это удобный и функциональный маршрутизатор, который позволяет провести сеть Интернет на дому или же в офисе. Данное устройство является наиболее популярным роутером для установки качественной и высокоскоростной домашней сети на дому.
Как правило, установка устройства указанного типа не требует особых усилий и представляет собой довольно быстрый процесс, при учете некоторых правил.
По желанию вы можете не тратить время на вызов специалиста, а выполнить настройку роутера Huawei WS329 Билайн собственноручно, пользуясь руководством пользователя и советами специалистов.
Вы можете выставить стандартные настройки конфигурации устройства, можете поставить дополнительный защитный пароль или же сменить свои данные для входа, обеспечивая большую степень безопасности устройства от взлома, а также установить дополнительные вспомогательные аксессуары и антенны для увеличения покрытия Wi-fi.
Настраиваем локальную сеть (LAN) и DHCP-сервер роутера
В каком разделе веб-платформы можно тонко настроить локальную сеть роутера Huawei и его сервер DHCP:
- Во третьем блоке «Домашняя сеть» перейдите на вторую вкладку «Интерфейс LAN».
- В меню «Настройки интерфейса» при желании и необходимости измените адрес IP роутера в локальной сети. Если что-то изменили, не забудьте нажать на «Сохранить».
В разделе «Интерфейс LAN» можно изменить адрес IP роутера в «локалке»
- В меню «Сервер DHCP» активируйте функцию и выберите охват IP-адресов, которые будут присваиваться устройствам в локальной сети. Количество доступных адресов выбирайте исходя из того, сколько девайсов будут одновременно пользоваться вашей точкой доступа «Вай-Фай».
- В блоке «Резервация DHCP», если нужно, зафиксируйте за определённым гаджетом в «локалке» уникальный IP-адрес. Для этого вбейте необходимый IP и адрес MAC девайса.
Настройка Huawei HG8245 в режиме усилителя сигнала Wi-Fi
Иногда возникает необходимость использовать маршрутизатор Huawei HG8245 в качестве повторителя интернет-сигнала. Это позволяет усилить сигнал от основного маршрутизатора и увеличить площадь его покрытия.
Для настройки маршрутизатора в режиме моста необходимо выполнить следующее:
- Перейти в раздел WAN.
- Выделить подключение 1_INTERNET_R_VID_10.
- В поле Mode изменить значение Route на Bridge.
-
Щёлкнуть по клавише Apply для сохранения изменений.
- Соединить Ethernet-кабелем порт LAN1 маршрутизатора Huawei HG8245 и порт Internet или LAN1 на основном маршрутизаторе.
- Создать подключение PPPoE на основном роутере.
В интернете много советов на тему того, как усилить Wi-Fi-сигнал от маршрутизатора. Особенно меня заинтересовал, как казалось, самый простой, и часто встречающийся в сети, способ. Он заключается в том, что нужно взять пустую банку из-под пива или коктейля и разрезать её определённым образом. В результате получиться что-то, внешне напоминающее антенну от радара. Эту конструкцию рекомендуется проткнуть и надеть на одну из антенн маршрутизатора. Можно также сделать два таких элемента, на обе антенны. По уверениям авторов «изобретения» это мгновенно усилит сигнал и увеличит площадь его покрытия. Я решил провести эксперимент и сделал такую антенну-отражатель. Эффект оказался нулевым.

В интернете есть советы по усилению Wi-Fi-сигнала с помощью алюминиевой банки из-под напитка
При проверке программой speedtest скорость приёма и передачи информации не изменилась. Без антенны-отражателя параметры скорости приёма выглядят так:
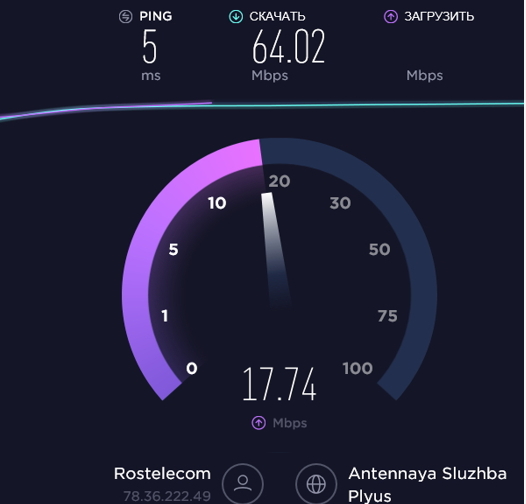
При проверке включён один гаджет, работающий в Wi-Fi-сети маршрутизатора
Когда я надел на штатную антенну отражатель из алюминиевой банки, то параметры скорости приёма стали выглядеть следующим образом:
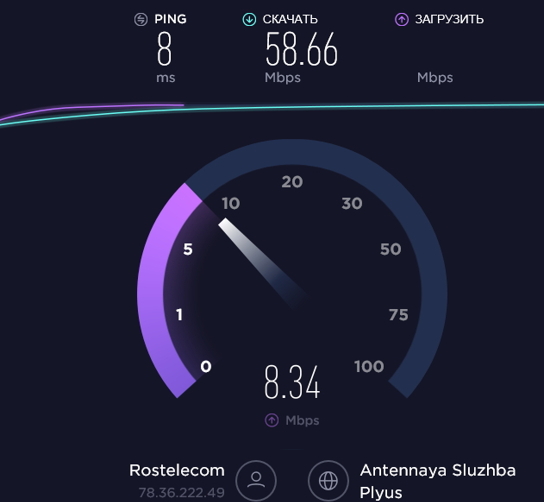
При проверке включено два гаджета, работающих в Wi-Fi-сети маршрутизатора
Возможно, сигнал и усиливается, если гаджет и маршрутизатор находятся в прямой видимости друг от друга. Я не экспериментировал, да в этом и не было необходимости. Цель была другая. Зато теперь можно с определённой уверенностью сказать, что если существуют препятствия на пути Wi-Fi-сигнала, конструкция из пивной банки абсолютно бесполезна.
Видео: проверка способов усиления Wi-Fi-сигнала подручными средствами
Вывод из этого можно сделать только один. Меньше верить «народным умельцам» и использовать для усиления сигнала технические устройства, предлагаемые компаниями, специализирующимися на их производстве.
Обновление прошивки
Для роутера Huawei hg8245h периодически выходят обновления прошивки. Обычно они устраняют сбои и ошибки, которые могли быть в прошлых версиях. Прошивка ставится только на чистый роутер, так что придется сбросить все настройки. Обычно обновление не требуется, если роутер достаточно свежий и хорошо работает. Но обновления могут оптимизировать скорость работы.
Для начала зайдите в Status > Device info.

Найдите указанную строчку и запишите версию. Теперь перейдите на сайт производителя и там найдите модель своего роутера. Посмотрите версию прошивки. Если она новее, чем ваша, то можно обновляться. Скачайте её. Дальнейшие действия доступны только тем юзерам, которые зашли под telecomadmin. Откройте System Tools и выберите Firmware Upgrade. Укажите загруженный файл и нажмите на Upgrade. После этого придется заново настроить маршрутизатор.
Настройка роутера Huawei B315S-22 через Admin панель управления
При первом входе вас встретит мастер быстрой настройки Huawei B315S-22. Если для других роутеров им можно было бы и ограничиться, то в случае с маршрутизаторами Huawei более удобно пользоваться основным меню личного кабинета.
Мастер быстрой настройки Huawei
Но давайте все-таки посмотрим на мастер для составления полной картины.
- На первом шаге нам сразу предлагают обновить прошивку после подключения к интернету. Можно активировать, а можно пропустить и сделать это позже.
- Далее задаем имя для будущей беспроводной сети и пароль для подключения к ней
- Завершающий этап — смена пароля учетной записи администратора роутера. Важный момент в обеспечении безопасности.
Huawei hg8245h
, . (bridge), .. vlan .
3 DHCP, Static PPPoE.
WAN mode Route
Service type INTERNET.
TR-069 ( ), VoIP(), IPTV ().
Enable vlan VLAN ID ( 1 4096).
802.1p . — 0, , .
MRU Maximum Receive Unit PPP. PPPoE 1492, .. Ethernet1500 PPPoE (6 ) (2 ). (PPPoE max payload) . .
Username pppoe-
Password pppoe-
Enable LCP Detection PPPoE . — LCP LCP . — LCP . .
Binding options ( ), . LAN , SSID .
IP acquisition mode IP- . pppoe PPPOE.
Enable NAT , . () .
NAT type . , Port-restricted. . — Full-Cone. .
DNS Override DNS-. DNS- ( ). / . ( .DNS ).
Dial Method PPPoE. Auto, . Manual on-demand -.
Multicast Vlan ID IPTV. .
, Apply.
IPTV
IPTV , Bridge, .. LAN4, .
Encapsulation mode , . IPTV IPoE, .. .
WAN Mode Bridge, .. .
Service type IPTV
VLAN ID .
802.1p policy . , . . Use specified value , 4, . Copy from IPprecendence .
Binding options IPTV .
Multicast VLAN ID . VLAN_ID .
Apply.
IPTV , IGMP. Network Application > IGMP Configuration.
Enable IGMP .
IGMP mode , .. IPTV , Snooping. IPTV . . IGMP proxy Route, / / , — .
pppoe, IpoE Static DHCP, .
Service type VOIP ()
WAN mode Route WAN, .. .
VLAN ID
802.1p , 5.
Username, Password / IP-.
Binding options , ..
Outbound proxy-server SIP-, .
Server port SIP-. 5060
Active/ Standby ( )
Digitmap , Dial-plan -. , , .
xxxxxxx | 13xxxxxxxxx | 0xxxxxxxxx | 9xxxx | 1x | * | # | x.# | .T
HG8245H 9 :
- 1 «xxxxxxx» 8 , 2 8, 7 0 9.
- 2 «13xxxxxxxxx» 11 , 1, 3, 9 0 9.
- 3 «0xxxxxxxxx» 0 10 .
- 4 «9xxxx» 9 5 .
- 5 «1x» 1, 3, 0-9.
- 6 — (*) (*).
- 7 — (#) (#).
- 8 «x.#» 0-9 (#).
- 9 «.T» , 0-9 , , (*), (#), .
Digitmap matching mode . Min . Max — . , . .
Registration period SIP .
Signalling port
Media port
Region , .
Huawei hg8245h
Type , .
Application HTTP, FTP, TELNET, SMTP
User-defined
Enable port mapping .
Mapping name
WAN name ,
Internal Host , — .
External Source ().
Protocol UDP, TCP .
Internal port , — .
External port number , — .
External Source port ().
.
WLAN.
SSID name
Broadcast SSID
Enable WMM WiFi Multimedia (, ).
Authentication mode , WPA2 PSK
Encryption mode , AES, .. TKIP .
WPA pre-shared key ( ).
Enable WPS , . , .. , — .
WiFi
TX Power . , . , (- ).
Regulatory Domain , . — .
Channel 13 ( ). . Auto .
Channel Width (20, 40 ). , ( ). 40 , .
Mode Wi-Fi. . 802.11b,g , 802.11n. 300 .
Beamforming , 802.11n, — 802.11n. .
DTIM Period . , (, ), . , , , .. .
Beacon Interval , 100 . , .
RTS Threshold , 2346, — .
(256-2346 ). . 2346, — . ( — ), , — . .
HG8245H Huawei .
WiFi Coverage Management
External AP , .. . , .. SSID .
, — .
Huawei HG8245H
, Hisilicon SD5115, 128MB.
— GPON SC, B+. GPON/ XGPON.
— 4 Ethernet GE/FE
— 2 (POTS) Lantiq DUSLIC-xT2 ( 16kHz, 16bit), IP . 4 , REN=4.
— Wi Fi Broadcom BCM4317KMLG, 2.4GHz 2dBi, 802.1 b/g/n, 300/.
— USB 2.0 (FTP-).
Мобильное приложение AI Life (Huawei Smart Home)
Как большинство современных производителей сетевого оборудования, программисты разработали собственное мобильное приложение для быстрой и удобной настройки своих роутеров Huawei и Honor, а также для последующего управления wifi сетью со смартфона. Это во многих случаях удобнее, чем заходить в настройки маршрутизатора через 192.168.3.1 с компьютерного браузера.
Давайте те же рассмотрим весь процесс подключения интернета к роутеру Huawei (Honor) подробнее. Прежде всего нам необходимо установить приложение AI Life на свой смартфон. Имеется версия как для операционной системы Android, так и для iOS от Apple. Программу можно найти либо через поиск в магазине Google Play Store и Apple Store или просто отсканировать QR код, который изображен на упаковке маршрутизатора.
Не удивляйтесь, что в магазине оно называется Huawei Smart Home, поскольку новая версия приложения универсальна для создания полноценной системы умного дома на базе wifi роутера.
При первом запуске необходимо принять условия использования
И далее подключить смартфон к wifi сети, которую раздает маршрутизаторы Хуавей и Хонор сразу после его включения в розетку и подачи питания.
Она изначально не имеет пароля и называется «HUAWEI_XXXX» или «HONOR_XXXX». Точное название можно посмотреть на этикетке, которая наклеена на днище корпуса роутера.
После подключения к беспроводному сигналу приложение обнаружит wifi роутер Honor/Huawei и предложит его настроить
На первом шаге еще раз принимаем условия использования и также при желании ставим галочку на автоматическое получение обновлений версий системы
Далее происходит автоматическая проверка соединения роутера с интернетом. В случае, если у вас тип подключения DHCP, ничего вводить дополнительно не нужно, система сама применить все требуемые настройки
Следующий шаг — установка параметров Wi-Fi сети.
Ваше мнение — WiFi вреден?
Да
22.95%
Нет
77.05%
Проголосовало: 28074
- Приоритет 5 ГГц — здесь активируется автоматический выбор работы на частотах 5 GHz в режиме Band Steering, который включен по умолчанию. Это означает, что маршрутизатор Huawei или Honor будет отдавать предпочтение данному диапазону в зоне его хорошего приема для подключения ваших ноутбуков или смартфонов
- Имя и пароль сети WiFi — название соединения, которое будет отображаться на устройствах
- Ключ от беспроводного сигнала можно одновременно использовать для авторизации в личном кабинете роутера Huawei/Honor, однако это понижает безопасность системы
- Пароль роутера — собственно, для входа в панель администратора
Для внесения изменений необходимо перезагрузить маршрутизатор
После чего приложение отобразит имя новой беспроводной сети, к которой нужно подключить смартфон для продолжения настройки роутера Honor/Huawei
Возвращаемся обратно в приложение и попадаем на стартовую страницу со сводной информацией о нагрузке на роутер Huawei/Honor и подключенных к нему устройствах.
Видео: подключение и быстрая настройка роутера
Веб-платформа у роутера Huawei WS319 логичная и удобная — с поддержкой русского языка. Она находится по локальному адресу 192.168.3.1. В настройках прежде всего настройте тип подключения: PPPoE, динамический IP или VPN-сеть (L2TP, PPTP), а затем измените параметры точки доступа, в том числе поставьте новый сложный пароль на «Вай-Фай».
- https://huaweigid.ru/blog/drugoe/nastrojka-routera.html
- https://i-wifi.ru/nastrojka-routerov/huawei/nastrojka-routerov-ot-huawei
- https://itmaster.guru/nastrojka-interneta/routery-i-modemy/nastroyka-routera-huawei.html
Настройка Wi-Fi на роутере Huawei hg8245h
Когда первоначальное конфигурирование под сеть ростелеком завершено, на настроенном маршрутизаторе можно изменять параметры беспроводного канала. В первую очередь нужно сменить пароль WI-FI. Для этого переходим на вкладку WLAN, ставим галочку в чекбокс, активирующий беспроводную передачу данных и заполняем поля, расположенные ниже:
- Имя сети (SSID-Name) – любое латиницей и цифрами (по желанию).
- Аутентификация – WPA/WPA2.
- Тип шифрования – TKIP/AES.
- Поменять пароль на wifi роутере huawei ростелеком можно, указав его в поле «WPA PreSharedKey», он должен быть не менее восьми символов с использованием цифр.
- Сохраняем изменения нажатием Apply.
 После того, как поменяли конфигурацию беспроводной сети, к ней можно будет подключиться, используя новые данные авторизации. То есть, нужно выбрать из списка сеть с именем, которое было указано в поле SSID-Name и подключится к ней, используя новый пароль.
После того, как поменяли конфигурацию беспроводной сети, к ней можно будет подключиться, используя новые данные авторизации. То есть, нужно выбрать из списка сеть с именем, которое было указано в поле SSID-Name и подключится к ней, используя новый пароль.
Подключение маршрутизатора Huawei к интернету
Чего-то не хватает — не правда ли? Точно, мы же не подключили роутер Huawei к интернету. Если вы вставите в него SIM-карту с 3G-4G сетью, то дополнительно ничего вводить не нужно. А вот если вы решили использовать с роутером Huawei B315-22 проводной кабель, то нужно кое-что изменить. Поэтому открываем основное меню «Настройки» и заходим в пункт «Ethernet».
В другой версии панели управления, используемой в некоторых моделях маршрутизаторов Хуавей, соединение с сетью выполняется в меню «Интернет» раздел «Настройка интернета». Здесь нам предстоит выбирать один из режимов соединения. Можно оставить определение типа подключения самим роутером, либо выбрать вручную:
- Автоматическое подключение. Если в вашем договоре указано «DHCP» или «Динамический IP»
- Подключение с помощью аккаунта пользователя. Для тех, у кого подключение происходит по протоколам PPPoE, L2TP, PPTP
- Подключение без аккаунта пользователя. Для «Статического IP»
- Подключение с помощью другого модема. Это на тот случай, если вы используете для коннекта к интернету модем. А роутер будет лишь исполнять функции точки доступа wifi
Ваше мнение — WiFi вреден?
Да
22.92%
Нет
77.08%
Проголосовало: 27909
Динамический IP
Большинство операторов давно уже перешло на этот удобный и простой для конфигурации способ. Он не требует никаких от нас с вами действий. Просто выбираем в графе «Тип соединения» «IP маршрутизация» а в качестве «Типа адресации IPv4» — «DHCP». При необходимости также можно поставить галочку на «Клонировать MAC-адрес», если провайдер требует привязки к выходу в интернету одного конкретного устройства.
Настройка роутера Хуавей для Ростелеком (PPPoE)
Если вы являетесь абонентом Ростелеком или другого провайдера, использующего тип PPPoE, то в качестве типа соединения ставим «IP маршрутизация (PPP)». И далее в графах «Интернет-аккаунт» и «Интернет-пароль» указываем те значения, которые значатся в договоре с провайдером.
Подключение маршрутизатора Huawei к Билайн (L2TP)
Интернет от Beeline настроить сложнее всего — понадобится создать сразу два подключения.
- Сначала делаем соединение по типу «Динамический IP» — так, как я показывал в первом случае.
- После этого переходим в раздел «VPN» и ставим галочку на «Включить L2TP LAC»
- В графе «LNS-адрес» вписываем адрес сервера — для Билайн он выглядит как «tp.internet.beeline.ru»
- Наконец, указываем «Имя пользователя» и «Пароль PPP» от своего аккаунта.
После всех внесенных изменений нажимаем на кнопку «Сохранить» внизу страницы.
Заходим в веб-платформу для настройки Huawei: адрес страницы, данные для авторизации
Как говорит этикетка на задней панели модели Huawei WS319 (сейчас и далее рассматриваем настройку на примере этого устройства), веб-страница с настройками роутера находится по адресу 192.168.3.1. Поэтому вбиваем его в строку навигации в любом удобном для вас браузере. Перед вами откроется форма для авторизации в «админке» роутера: заполняем два поля одним словом admin и заходим в настройки.

Введите admin в два поля
Веб-платформа с настройками разделена на четыре крупных блока: «Главная», «Интернет», «Домашняя сеть» и «Обслуживание». В первом можно запустить мастер быстрой настройки и проверить состояние сети «Вай-Фай». Более детальная настройка происходит в трёх последних разделах — её то мы и рассмотрим ниже.

Через главную страницу можно запустить мастер быстрой настройки интернета и беспроводной сети
Смена пароля на вход в настройки
Сразу после авторизации в «админке» роутера система настоятельно потребует задать новый пароль на аккаунт. Безопасность превыше всего, поэтому соглашаемся. Ставим по желанию галочку «Больше не показывать» и щёлкаем по «Изменить пароль» — пишем новый ключ два раза. Придумайте комбинацию посложнее — с цифрами и буквами разных регистров (маленькие и большие). Обязательно сохраняем изменения.

Подтвердите смену пароля
Если предложение сменить пароль не поступило после авторизации, заходим во вкладку «Обслуживание» справа на голубой панели и переходим на раздел для управления аккаунтом. Жмём на «Изменить» и ставим другой пароль.

Поставьте другой пароль на аккаунт администратора роутера


