Как настроить роутер без помощи специалиста
Содержание:
- Причины отказа включения адаптера Wi-Fi на ноутбуке и как их устранить
- С чего начинается настройка?
- Как войти в настройки роутера
- Подключение к маршрутизатору со смартфона
- Как подключиться к ADSL-каналу
- Что такое WISP, или режим wifi приемника (клиента) в роутере?
- Как подключить оборудование?
- Провайдер
- Возможные ошибки при настройке роутера
- Особенности размещения
- Место установки Wi Fi роутера
- Как подключить роутер к интернету через DHCP?
- Настройка беспроводного режима роутера
- Место расположения
Причины отказа включения адаптера Wi-Fi на ноутбуке и как их устранить
Когда все действия выполнены правильно, а сигнал не включается, в этой ситуации надо вернуться к тому, как установить вайфай на ноутбук. Для этого может быть несколько причин, которые далее рассмотрим более подробно.
До тех пор, пока причина не будет устранена, WiFi работать не сможет.
Неверные драйверы
Драйвер на ноутбуке установлен по умолчанию. В комплекте с маршрутизатором поставляется диск, на котором имеются необходимые программы для работы. Для того чтобы выполнялась установка, нужно вставить диск в дисковод и дождаться автозапуска установочной программы. Далее следуют появляющиеся на экране инструкции. Когда процедура будет закончена, компьютер потребуется перезагрузить.
В некоторых случаях диск в комплекте поставки отсутствует. В этом случае нужные драйверы устанавливаются с сайта производителя. После окончания установки ноутбук потребуется перезагрузить, и передача данных восстановится.
«Семерка» и Windows XP предусматривают аналогичную процедуру.
Неправильная работа системы
Если в работе операционной системы имеются сбои, то это становится причиной для прекращения работы соединения. В этом случае проверяют работу Windows и исправляют проблемы, которые будут найдены. Только после этого нужно разбираться в том, как правильно настроить вай фай на ноутбуке Виндовс 7.
Если и после этого связь не будет восстановлена, надо проверить правильность настроек.
Вирусное заражение
Для того чтобы избежать заражения компьютера, используется мощная и современная антивирусная программа, которая постоянно обновляется. В этом случае будет показана максимальная эффективность в предохранении ноутбука от заражения.
Однако антивирусная программа для своей работы использует значительные ресурсы компьютера, что в некоторых случаях может его замедлять. Поэтому пользователи могут не уделять должного внимания этому вопросу и оставляют свой компьютер без защиты.
В случае заражения последствия могут быть непредсказуемыми. Конкретный вид нанесенного урона зависит от вида вируса, ставшего источником заражения. Одним из возможных последствий может быть невозможность запустить Интернет.
Если такое случилось, надо проверить ноут антивирусной программой и попытаться «вылечить» его, если программа это может выполнить. В определенных ситуациях наладить что-либо уже невозможно. В этом случае осуществляется переустановка Windows. Только после этого выполняется настройка WiFi на ноутбуке.
С чего начинается настройка?
После физического подключения к устройству можно начинать процесс настройки.
Для этого нужно в открытом браузере или tplinklogin.net набрать стандартный адрес 192.168.0.1, что приведет к результату – откроется страница авторизации.
Если это первая настройка или никто не вносил никаких изменений в параметры устройства, пароль и логин будут такими же – admin.
Совет: Если по каким-то причинам это невозможно, рекомендуется сбросить настройки роутера до заводского состояния, для чего на задней стороне корпуса есть специальная черная кнопка RESET.
После ввода этих данных будет доступен весь функционал настройки, но в первую очередь вам необходимо настроить подключение к сети.
Для этого будет применяться левый раздел меню и его подраздел «WAN».
Но перед заполнением каких-либо полей в любом из разделов следует уточнить у провайдера некоторую информацию, которую он чаще всего предоставляет при заключении договора на оказание услуг.
В первую очередь важен тип подключения, которым может быть:
- PPPoE;
- L2TP;
Большинство интернет-провайдеров предоставляют пользователям динамический IP-адрес. При таком типе подключения список операций настройки сокращается до минимума.
Вам нужно найти ячейку (Тип подключения WAN) на вкладке выше).
В списке установите значение «Динамический IP» и нажмите на пункт «Сохранить».
Важно: этот метод будет работать только в том случае, если провайдер не использует жесткую привязку к MAC-адресу при предоставлении услуг. В противном случае вам нужно будет его клонировать дальше
Рис. 2 – Подраздел TP link TL WR842ND «Настройки DHCP»
Как войти в настройки роутера
После включения роутера ему нужно время чтобы загрузиться и привести себя в порядок. В это время могут загораться и потухать лампочки на передней панели, подождите 1 минуту. Чтобы зайти в админку роутера нужно написать в адресной строке браузера:
192.168.1.1
и нажать «Enter». Далее нужно ввести логин и пароль, по умолчанию:
Небольшая ремарка: адрес 192.168.1.1 используется в большинстве роутеров. Если вы получаете ошибку «Страница не найдена» или «Страница не открывается», то попробуйте использовать другой адрес, например: 192.168.0.1
Если опять ошибка, посмотрите правильный адрес на наклейке с обратной стороны устройства:
Если там нет, то нужно смотреть инструкцию, которая может быть на комплектном диске, или поискать в интернете с телефона. То же касается логина (username) и пароля (password), т.е. не у всех они admin/admin. Если устройство б/у, то может быть кто-то сменил параметры по умолчанию. В этом случае нужно сбросить все настройки на дефолтные. Для этого нужно найти на роутере отверстие «Reset» и спичкой нажать на кнопку внутри.
Сетевой кабель не подключён
Допустим, адрес входа и логин/пароль известны, но всё-равно в админку не получается зайти из-за ошибки сети. Тогда нужно проверить настройки сетевой карты в Windows 7/8/10:
- Заходим «Пуск -> Панель управления -> Сеть и Интернет -> Центр управления сетями и общим доступом»
- Слева находим «Изменение параметров адаптера»
- Соединение «Подключение по локальной сети» НЕ должно быть в статусе «Сетевой кабель не подключён»:
Если это так, то скорей всего дело в этом, т.е. кабель не подключён, не туда подключён или неисправен.
Также, статус не должен быть «Отключено» . Если это так, то нажимаем по значку правой кнопкой и выбираем «Включить» .
Неверные настройки TCP/IP
Если всё равно не заходит в админку, тогда:
- кликаем правой кнопкой по значку подключения и выбираем «Свойства»
- находим «Протокол интернета версии 4 (TCP /IPv4)» и кликаем по нему два раза
- В свойствах протокола нужно проверить чтобы галочки стояли на «Получить IP адрес автоматически» и «Получить адрес DNS-сервера автоматически»
- Нажимаем «OK» два раза
- Теперь подождите секунд 10 и можно проверять.
Сразу после подсоединения кабеля, необходимо обратить внимание на значок сетевых устройств. Если на значке нет никаких дополнительных индикаторов, то, скорее всего, ваш компьютер уже подключен к глобальной сети
Однако самый распространенный вариант — желтый восклицательный знак поверх знака сетевых подключений. Это обозначает, что сетевая карта распознала кабель, но интернет-соединение отсутствует. В таком случае потребуется дополнительная настройка соединения, о которой ниже пойдет речь. И последний вариант — красный индикатор в виде крестика поверх знака сетевых подключений. Это говорит о том, что кабель не вставлен в сетевую карту. В таком случае убедитесь, что провод вставлен до упора (обычно сопровождается характерным щелчком) и если ситуация не изменилась, попробуйте заменить кабель. Если и это не помогло, то осуществите соединение с другим устройством. Возможно, что сам сетевой адаптер работает некорректно.
Для настройки подключения нажмите правой кнопкой по значку сетевых подключений и выберете пункт «Параметры сети и интернет».
Настройка PPPOE соединения
Некоторые провайдеры, вместо IP-адресов предоставляют пользователю данные для авторизации — логин и пароль. В таком случае потребуется создать новый тип подключения. Для этого нажмите клавиши Win + R и в появившемся окне введите команду: control.exe /name Microsoft.NetworkandSharingCenter
В появившемся окне выберете пункт «Создание и настройка нового подключения или сети».
Затем «Подключение к интернету».
«Высокоскоростное (с PPPOE)».
И в конце введите данные, которые вам сообщил провайдер при подключении. При необходимости по запросу в сервисный центр данные могут быть предоставлены повторно.
После этого нажмите кнопку «подключить» и интернет должен появиться. Как видите, все описанные выше способы очень простые. Настройка всегда производится одинаково независимо от типа устройства (пк, ноутбук, нетбук и т.д.), так что вы, наверняка, все сделаете правильно. Теперь вы знаете, как подключить и настроить интернет на компьютере через кабель. Однако это еще не все. Бывает, что после вышеописанных действий доступ к всемирной паутине так и не появляется.
Подключение к маршрутизатору со смартфона
В списке должен быть роутер с названием фирмы производителя и кодового номера продукта. Подключитесь к этому устройству. Как правило, она без пароля, но если сеть его запрашивает, скиньте маршрутизатор к заводским настройкам.
Сбросить роутер можно нажав кнопку Reset (в некоторых моделях красного цвета) и удержав ее на протяжение 30 секунд. После отключите устройство от сети и включите снова.
После зайдите в браузер на смартфоне и пропишите в строке 192.168.0.1 или 192.168.1.1, введите логин и пароль.
Для ненастроенных маршрутизаторов эти параметры — admin. После настройте WAN подключение. Не забудьте сохранить эти параметры.
Затем проверьте доступ к Интернету. Сразу вводить новое название и придумывать пароль для роутера не стоит. Нужно убедиться, что само устройство работает. Попробуйте зайти на какой-то сайт через Wi-fi.
При работоспособности соединения переходим к настройке безопасности Wi-Fi. Для этого пользователю понадобится:
- придумать имя сети;
- поставить пароль.
Введите это и сохраните изменения.
В некоторых роутерах при изменении какой-либо конфигурации маршрутизатор временно подвисает или же связь совсем прерывает. Происходит это по причине того, что сеть начинает работать по другим установкам, и смартфону нужно время переподключиться.
Если телефон не хочет подключаться, то перейдите в Настройки, в раздел Wi-fi. Там же кликнете на название своего подключения и выберите “Забыть”. Потом просто заново осуществите вход при помощи своего пароля.
Как подключиться к ADSL-каналу
В этом случае пользователь может подключиться к глобальной сети с помощью телефонной линии, не оплачивая ввод канала в дом (если он подключен к городской сети). Для работы с ADSL-каналом необходимо особое устройство — модем, а для организации круглосуточного доступа в сеть нужен роутер со встроенным ADSL-модемом.
Для круглосуточного подключения нужен роутер со встроенным ADSL-модемом
Роутер (маршрутизатор, свитч, хаб, концентратор) — сетевое устройство, обеспечивающее беспрерывный обмен пакетами данных внутри сети. Роутер позволяет подключить к каналу провайдера несколько пользователей (или устройств), причем «раздает» интернет именно он, поэтому пользователь может включить свой компьютер и зайти в сеть с помощью браузера, без манипуляций с ярлыками и закладками.
Настройка подключения к интернету с помощью ADSL-роутера требует следующих действий:
-
Поставить на телефонную линию особое устройство — сплиттер, которое обеспечивает подключение к такому каналу и ADSL-роутера, и телефонного аппарата.
-
Продлить линию от порта «Modem» сплиттера к разъему «ADSL» модема, используя двухжильный кабель с розетками RJ-11.
-
Соединить LAN-порт роутера с соответствующим разъемом настольного компьютера или ноутбука, используя кабель с розетками RJ-45.
-
Включить компьютер и роутер. Дождаться, пока на панели сетевого устройства загорится (после серии коротких миганий) ADSL индикатор.
-
Нажать на кнопку «Пуск», выбрать раздел «Командная строка» и ввести в нем команду ipconfig.
-
В окне найти строку с указанием IP-адреса основного шлюза (адрес роутера).
-
Открыть любой браузер и ввести в адресной строке IP-адреса основного шлюза (в большинстве случае это — 192.168.0.1).
-
Откроется окно доступа в административную панель роутера, для активации которой необходимо ввести логин и пароль администратора (они записаны в инструкции, которую можно найти в коробке).
-
В открывшемся после ввода логина и пароля меню нужно найти раздел «WAN» и нажать на кнопку «Добавить».
-
На открытой странице нужно выбрать тип соединения (традиционно это PPPoE) и ввести логин и пароль, которые получены от вашего провайдера.
-
В конце необходимо найти в меню роутера пункт сохранения настроек (Configuration Saving) и выйти из режима с сохранением изменений.
После проделанных действий за связь с интернетом будет отвечать роутер, который может работать в режиме 24/7, обеспечивая доступ в сеть по первому требованию пользователя. Причем кроме ADSL-роутера в продаже есть и Ethernet-устройства, которые будут работать при подключении к выделенной линии.
Однако описанный выше алгоритм настройки предполагает организацию только проводного соединения. Для запуска беспроводной сети необходим роутер с поддержкой Wi-Fi технологии.
Что такое WISP, или режим wifi приемника (клиента) в роутере?
По сути, в режиме приемника роутер превращается в некое подобие wifi адаптера. То есть он не раздает по беспроводному сигналу интернет, получаемый по кабелю, как это происходит в наиболее привычной для него роли. А наоборот — принимает интернет по wifi от другой точки доступа и передает его на компьютер, ноутбук, принтер или ТВ при помощи сетевого шнура.

Общий алгоритм настройки второго роутера в качестве приемника wifi следующий:
- Берем роутер и переводим его в режим клиента
- Настраиваем его на сеть от основного маршрутизатора, раздающий интернет по квартире
- Подключаем кабелем к компьютеру
И вуаля — на нем уже появился беспроводной интернет, хотя изначально у него имеется только порт LAN для кабельного соединения.
При этом конфигурации основной беспроводной точки можно не менять, кроме одной:
Как подключить оборудование?
При решении задачи, заключающейся в том, как самому установить роутер WiFi дома, немаловажным и первым действием будет его тестирование на работоспособность. Для этого устройство оснащено рядом индикаторов, которые располагаются в корпусе устройства, а также может иметься контрольный светодиод для указания на присутствие напряжения в сети (на блоке питания). Разъем от БП соединяется с гнездом роутера, после чего вилка вставляется в розетку, показатели «Power» должны загореться.

Следующим этапом является подключение кабеля передачи данных к гнезду WAN. Тут может быть два варианта в зависимости от провайдера:
- Ethernet – проводной тип соединения, использующий двух- или четерехпарный набор проводов, скорость передачи данных для домашних сетей обычно ограничена планкой 1 Гбит\сек, применяется стандартный разъем RJ45.
- Оптоволокно – технология, позволяющая производить обмен информацией по оптическому волноводу, скорость ограничивается быстротой распространения света в материале, для подключения нужен специальный маршрутизатор со встроенным преобразователем световых импульсов в электромагнитные.

Как только произошла установка WiFi-роутера и «внешний» кабель соединен с гнездом WAN, соответствующий индикатор активности порта должен начать мигать независимо от настроек.
Внимание! Если светодиоды, указывающие на передачу данных в портах LAN, горят без подключения – это говорит о неисправности устройства!
Провайдер
Ну хорошо. Место выбрали, розетка есть и даже сетевой кабель не змеится по полу коридора. Переходим к провайдеру.
На задней стенке маршрутизатора только одно гнездо отличается по цвету. Например, 4 чёрных гнезда и одно жёлтое, 4 синих и одно жёлтое (окрас и подписи зависят от бренда).
Кабель провайдера включают именно сюда — в единственное гнездо другого цвета (обычно обозначается как WAN, Интернет или 0 номер порта). Остальные равноценны и предназначены для подсоединения домашних устройств — компьютеров, ТВ-приставок или переходников для IP-телефонии.
Конечно, если к поставщику интернета планируется подключаться не через кабель, а через usb-модем (обычное решение при работе с мобильным провайдером), то, во-первых, нужно покупать роутер с портом USB, а во-вторых — приведённое выше правило не действует. Окрас usb-порта может быть любым.
Обычно любой маршрутизатор с таким гнездом поддерживает подключение к интернету посредством usb-модема, но если пользователь не уверен, лучше при покупке спросить продавца-консультанта.
Они обычно в курсе всех новинок и при этом могут посоветовать, у какой модели этот порт лучше работает или модем какого бренда лучше купить. Впрочем, ответ на последний вопрос можно получить и у вашего мобильного провайдера.
Возможные ошибки при настройке роутера
При самостоятельной настройке роутера на раздачу сигнала wifi новички часто допускают достаточно простые ошибки. решение самых распространенных сейчас я приведу.
Неправильное подключение кабеля к роутеру
Очень часто начинающие пользователи путают, в какой разъем вставляется кабель от провайдера, а в какой — патчкорд, связывающий маршрутизатор с компьютером. Так вот запомните — Интернет-кабель всегда идет только в разъем «WAN» — на большинстве моделей он отмечен особенным цветом, либо надписью Ethernet.

Неработающая функция DHCP-сервера
Кроме прочих, основная и очень удобная задача роутера — автоматически назначать подключаемым устройствам IP адреса. За нее отвечает функция так называемого DHCP сервера. Если в вашем устройстве она отключена, то для каждого компьютера нужно назначать ажреса вручную, а если вы этого не сделали, естественно они не смогут видеть друг друга и выходить в интернет. Поэтому либо ее активируйте, либо назначьте IP для каждого устройства в сети вручную.
Канал беспроводной сети
Очень часто читатели жалуются на плохую и нестабильную связь, находясь рядом с роутером. Это может происходить от того, что ваши соседи также используют беспроводной маршрутизатор и их радиоканалы перекрещиваются. Для избежания этого, необходимо в параметрах канала беспроводной сети в админке роутера перевести его с режима «Авто» на какое-либо число от 1 до 12. Также помехи могут создавать работающие бытовые приборы.

Если все настройки роутера были сделаны верно, то интернет должен начать работать беспроводным способом. Следите за обновлениями блога, чтобы узнать как увеличить дальность работы вайфая и много другого полезного.
Особенности размещения
Ввиду особенностей распространения радиоволн, которые и передают сигнал маршрутизатора, возможны проблемы, конфликты с вай-фай. Связаны они с наличием непреодолимых препятствий, таких как стены, а также объектов с отражающими свойствами типа зеркал
Именно поэтому особенно важно провести правильную установку
Усложняется она тем, что кабель, несущий сигнал сети от провайдера, часто имеет небольшую длину. Но экономить на нем нельзя, ведь сэкономив доллар-два на кабеле, идущем ко входу роутера, можно существенно потерять в качестве беспроводного сигнала в рамках отдельно взятой квартиры или дома.
Дополнительное ограничение – близость источника электропитания. Так, роутеры обычно устанавливают рядом с ближайшей розеткой, поскольку кабель питания редко имеет длину больше метра. И если вы являетесь владельцем двухэтажного дома, то наверняка захотите установить его ближе к потолку, чтобы обеспечить качественный сигнал на обоих этажах.
Сделать это позволяют специальные монтажные отверстия на корпусах большинства моделей, с помощью которых на шурупах, зафиксированных в стене, можно закрепить устройство в висячем положении.
Еще одна важная деталь в настройках размещения – положение антенн, передающих вай-фай. Многие пользователи пытаются их перенаправить благодаря наклону, который обычно доступен в конструкции современных антенн. Но делать этого не нужно.
Рекомендуется выставлять антенны строго вертикально, чтобы сигнал распространялся равномерно. Дополнительно, чтобы избежать потерь сигнала со стороны стены, на которую крепится устройство, установить фирменный аксессуар – отражатель, хотя его можно изготовить и самостоятельно при наличии свободного времени и необходимых подручных материалов.
 Устройства, подключаемые по Wi-Fi
Устройства, подключаемые по Wi-Fi
Работа с настройками
Роутер как устройство – предмет незамысловатый и перенастраивать его перед каждым использованием нет необходимости. Сделать это нужно в большинстве случаев всего раз при первом подключении. А вот повторная настройка роутеров производится в исключительных ситуациях.
К ним можно отнести:
- Изменение условий договора с провайдером.
- Смена адресов IP и DNS-серверов.
- Добавление MAC-адреса.
- Изменение технологии передачи данных и т.п.
- Программный сбой.
- Аппаратный сброс настроек.
- Добавление и снятие ограничений на доступ к домашней сети.
- Подключение новых мультимедийных устройств типа телевизора или холодильника.
Настраивать маршрутизаторы бесплатно представители провайдеров решаются не всегда, особенно, если они приобретены не у них. Поэтому зачастую пользователи самостоятельно пытаются сменить настройки и это у них получается после недлительного изучения соответствующих инструкций.
 Схема подключения
Схема подключения
Место установки Wi Fi роутера
Прежде всего, правильно выберите точку расположения роутера. Именно от этого во многом будет зависеть скорость и качество сигнала в отдаленных комнатах.
У тех, кто помимо распредщитка еще монтируют и слаботочный щит, обычно располагают его возле него. В этом случае будет меньше мороки с подключением и протягиванием проводов.

Именно в слаботочный щиток и заводят кабель от интернет провайдера с подъезда дома.
У кого такого щитка нет, выбирайте место в коридоре на стене в верхней ее части. Чем выше, тем лучше будет сигнал.

При этом не забывайте, что есть места, где категорически нельзя монтировать wifi роутер:
возле приборов работающих на частотах 2,4 и 5ГГц (микроволновки, радиотелефоны)
Кстати, частотный диапазон 2,4ГГц в свою очередь поделен на 13 каналов.

Делается это для того, чтобы несколько разных гаджетов при работе не мешали друг другу. При этом вовсе не факт, что вам удастся найти абсолютно пустой канал, не занятый соседями. Придется поискать наиболее свободный, чтобы избежать в дальнейшем обрывов соединений и улучшить качество связи.
прямо напротив зеркала или шкафчика со стеклянными дверцами
в глубокой нише с дверцей из металла
Также это относится и к слаботочному щиту. Некоторые помещают роутер в него, вместе со всей остальной слаботочкой. Например видеонаблюдением.

Будьте внимательны и обращайте внимание на материал из которого сделан щиток

Как подключить роутер к интернету через DHCP?
Первая настройка, которую мы разберем, это настройка DHCP сервера.
Если раньше компьютер был один и он один получал IP адрес от провайдера, то к роутеру мы сможем подцепить много компьютеров и гаджетов. А это значит, что именно маршрутизатор вместо компа будет «общаться» с оборудованием провайдера. А уже в рамках нашей домашней сети между этими устройствами он будет сам присваивать внутренний IP адрес каждому компьютеру, ноутбуку, телефону, ТВ и всему остальному.
Порядок действий:
После подключения к электропитанию прежде всего нужно настроить роутер на связь с компьютером. Для этого вставьте кабель Интернета в слот WAN на устройстве. А другой кабель, с двумя штекерами, который скорее всего прилагался к устройству, подсоединяем одним концом к сетевой карте компьютера. Туда, где раньше был интернетовский кабель. Другим — в любой из слотов LAN1, LAN2, LAN3 или LAN4 роутера.
Далее берем установочный диск, прилагающийся к роутеру. И запускаем установку драйверов и программного обеспечения.
После этого, нам надо настроить комп на работу с маршрутизатором. Сейчас у нас сетевая карта настроена на выход непосредственно в интернет через провайдера
А значит, возможно, в панели управления прописаны какие-то данные, которые нам важно сохранить и использовать после этого при работе с роутером. Для этого заходим в настройки протокола TCP/IP v.4 как показано на схеме:Для Windows XP: «Пуск > Панель Управления > Переключиться к классическому виду > Сетевые подключения».В Windows 7: «Пуск > Панель Управления > Сеть и Интернет > Центр управления сетями и общим доступом > Управление сетевыми подключениями > Изменения параметров адаптера».
Далее из общего списка типов находим и кликаем дважды по ярлыку «Подключение по локальной сети > Свойства > Протокол Интернета версии TCP/IP v.4»
На скриншоте я захожу в настройки «Беспроводного соединения», но у вас его еще нет, и поскольку мы соединили комп с роутером кабелем, то вам нужно выбрать пункт «Подключение по локальной сети»:
Ваше мнение — WiFi вреден?
Да
22.91%
Нет
77.09%
Проголосовало: 27879
Если у вас здесь что-то указано, то запишите эти данные на бумажке
Особенно это актуально для тех, кто потерял свой договор на предоставления услуг и не знает данных для коннекта к всемирной паутине. При определенном типе соединения, о которых будет рассказано ниже, это может пригодиться. После этого здесь же, в параметрах подключения к сети на компьютере, надо проставить IP, шлюз и DNS на автоматические. Эти параметры мы будем уже вводить в самом беспроводном маршрутизаторе.
После этого заходим по адресу «http://192.168.1.1». Обычно конфигурации с роутером происходят именно здесь, если их не пришлось делать на стадии установки программного обеспечения. Но вы посмотрите в инструкции к устройству, по какому пути зайти в панель управления маршрутизатора. Так как предустановленные по умолчанию IP на разных моделях могут отличаться. Также еще одно популярное место размещения кратких инструкций — наклейка на днище устройства. Посмотрите и там. Если же в инструкции указаний нет, или она утеряна, то пройдите в Панель управления, как я уже описал выше. Только после клика правой кнопкой по «Подключению по локальной сети» в появившемся окне нажимаем кнопку «Сведения». В открывшемся окне ищем IPv4 Основной шлюз — это и есть IP-адрес роутера.
Теперь, наконец, заходим по указанному там адресу через браузер (http://IP АДРЕС ВАШЕГО РОУТЕРА). И находим в меню пункт DHCP Server (в Тренднете он объединен с WAN) и устанавливаем диапазон значений для возможных IP адресов устройств внутри вашей локальной сети. У меня он был таким: Start IP — 192.168.10.101, End IP 192.168.10.200. Ну и конечно, напротив пункта DHCP Server должен стоять параметр Enabled. Domain Name или Host Name — то имя будущей домашней wifi сети. Сразу оговорюсь, что нижеприведенные скриншоты сделаны с моих устройств, которые уже работают или работали несколько лет. Их интерфейс на инглише, поэтому разобраться что к чему отечественному новичку без помощи было бы сразу непросто — надеюсь именно эти картинки вам помогут. Большинство же современных прошивок и софта идут уже в русифицированном виде, поэтому разобраться будет еще проще.Вот так это выглядело в Тренднет (выделено красным):
А вот так в ASUS:
Настройка беспроводного режима роутера
Теперь рассмотрим более подробно беспроводной режим. Для этого выбираем соответствующий пункт меню слева и подраздел «Основные настройки».

В этом окне можно изменить стандартное имя сети на произвольное свое.
Режим и ширина канала изменяются в том случае, если какое-либо из ваших беспроводных устройств связи имеет проблемы с подключением к данному WiFi маршрутизатору. В остальных случаях эти параметры лучше оставить по умолчанию.
Таким образом ваш роутер поменял имя сети. Однако пароль остался прежним, который шел с завода. Поэтому находите свою сеть с новым именем и нажимаете подключиться.

Далее вводите прежний ключ безопасности. Новая сеть подключена. Возвращаетесь в меню настроек.

Следующий подраздел WPS.

В этом окне вы можете включить или отключить функцию WPS, которая позволяет быстро и беспарольно подключать устройства при условии нажатия соответствующей кнопки на корпусе роутера.

«Защита беспроводного режима» — эта страница позволяет сделать сеть открытой или изменить версию, тип шифрования, а самое главное пароль вай фай сети.

Рекомендуется все поля оставить по умолчанию, но вот заводской пароль в целях безопасности лучше заменить на свой.
Так как вы изменили ключ сети, вам необходимо переподключиться, но уже с новым паролем. Для этого нужно сначала «забыть» старый пароль в меню настроек беспроводных сетей.
После чего переподключаетесь заново и прописываете новые данные.

На этом основные настройки роутера завершены.
Место расположения
Расположение маршрутизатора определяется исходя из следующих составляющих:
- Эстетическая. Заключается в том, чтобы до устройства нужно было тянуть как можно меньше проводов (как Ethernet, так и питания), и все их можно было бы спрятать в специальные кабель-каналы.
- Техническая. Зона покрытия должна быть максимальной, для этого на пути распространения электромагнитной волны должно быть как меньше препятствий, способных поглотить или ослабить уровень сигнала (обычно это дерево, бетон и металл).

Для удовлетворительного результата достаточно поставить маршрутизатор в потенциальной зоне использования. Однако здесь следует заметить, что оптимальным вариантом в случае наличия нескольких помещений (комнат) является размещение роутера непосредственно на стене, на высоте 20 – 30 см от потолка в условно-центральной части помещения. При этом устройство будет находиться практически в прямой зоне видимости и, учитывая сферическую направленность антенны, сигнал с передатчика покроет большую площадь без диссипации (потери) энергии в окружающих предметах (сигнал будет «идти» с верхней точки в нижнюю).
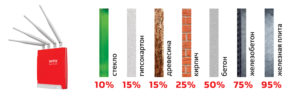
Физическая установка Wi Fi-роутера на стену выполняется следующим образом:
- Измерить расстояние между центрами крепежных отверстий.
- Перенести эти две точки на стену, учитывая габариты маршрутизатора (можно расчертить на листке бумаги контур устройства в виде прямоугольника и обозначить положение отверстий. Останется только выровнять получившийся трафарет на стене и карандашом оставить отметки).
- Победитовым сверлом просверлить два отверстия под длину и диаметр имеющихся дюбелей.
- Установить дюбели.
- В дюбели вкрутить саморезы таким образом, чтобы расстояние от стены до шляпки оставалось равным примерно 5 мм.
- На шляпки при помощи крепежных отверстий навесить корпус роутера.
- К стене аналогичным образом прикрепить кабель-каналы (предварительно сделав схематичную разводку проводки) и спрятать в них кабели.

Кстати! По умолчанию, модуль WiFi на маршрутизаторе активен и создает точку доступа с именем модели маршрутизатора, использующую Open Access. Это очень удобно, поскольку предварительно можно найти наилучшее место для размещения роутера при помощи специальной программы на смартфоне (например, WiFi Analyzer). Для этого нужно попробовать установить устройство в разных местах и проанализировать уровень сигнала во множестве точек помещения, после чего выбрать оптимальный вариант.


