Компьютер не видит видеокарту geforсe nvidia или amd
Содержание:
- Сброс видеонастроек и переустановка системы
- Работаем с реестром Windows 7
- Исправление ошибки на некоторых видеокартах NVIDIA при помощи смены настроек управления питанием
- Более сложные случаи
- Проблемы с видеокартой
- Технические неполадки
- Видеокарта не поддерживается
- Запуск аппаратного ускорения в браузере и Windows
- Ошибка драйвера клавиатуры Windows 10
- Загрязнен видеоадаптер, как устранить проблему?
- Solution 8. Reset Netsh
- DirectX
- Установка с помощью ПО
- Переустановка Windows
- Причина появления оповещения
- Что делать, если видеодрайвер перестал отвечать
- Как предотвратить повторное появление
- Проблема с DirectX
- Восстановление
- Второй способ. «Выполнить чистую установку» драйвера
- Как исправить ошибку код 43 AMD Radeon
- Заключение
Сброс видеонастроек и переустановка системы
Если сделано всё, что описано выше, но сообщение об ошибке продолжает появляться, то причины этого может быть всего две: глобальная проблема с софтом или поломка самого оборудования. Возможно, всё дело в неправильных настройках видеокарты.
Например, в игре было включено сглаживание, а в настройках видеокарты, наоборот, отключено. Нужно произвести откат к стандартным настройкам, и, возможно, проблема исчезнет. Кроме того, следует сбросить настройки также и в самой игре. Можно попробовать переустановить всю операционную систему, чтобы полностью исключить варианты с неполадками в программе.
Работаем с реестром Windows 7
Также решить проблему неработающего видеодрайвера в операционной системе от Microsoft можно при помощи редактора системного реестра «Семерки». Для этого следует:
- Запустить утилиту «Выполнить», нажав сочетание горячих клавиш Win+R на клавиатуре.
- В появившемся окошке вписываем команду regedit и жмем клавишу Enter.
- В результате запустится редактор реестра, в котором нам нужно будет перейти по пути HKEY_LOCAL_MACHINE\ SYSTEM\ CurrentControlSet\ Control\ GraphicsDrivers .
- Найдите параметр, обозначенный на скриншоте ниже, и раскройте его (двойной левый клик мыши) установите значение «8», а затем сохраните изменения, нажав кнопку «ОК».
Кстати, это тоже очень интересно: Почта «Майл.ру» на компьютер бесплатно для Windows 7

Исправление ошибки на некоторых видеокартах NVIDIA при помощи смены настроек управления питанием
Если ваша система иногда подвисает и на панели задач отображается сообщение о сбое, может помочь смена выставленных по умолчанию конфигураций NVIDIA GeForce. По сути, вам нужно изменить оптимальное энергопотребление на наилучшее.
- Заходим в панель управления и открываем пункт «Панель управления NVIDIA»;
- Находим раздел «Параметры 3D» и выбираем «Управление 3D-параметрами»;
- Во вкладке «Глобальные» ищем пункт «Режим управления электропитанием» и кликаем по строке «Предпочтителен режим максимальной производительности»;
- Жмём клавишу «Применить» и проверяем, зависает ли ОС после выполнения вышеприведенных манипуляций.
Если не помогло, переходим к следующему этапу
- В разделе 3D-параметров откройте пункт «Регулировка настроек картинки с просмотром»;
- Попробуйте активировать «Пользовательские настройки с упором на производительность», для этого поставьте галочку напротив соответствующего пункта.
Проблема с драйверами видеокарты может быть связана и с другими конфигурациями. К примеру, некоторые геймеры сталкивались с ситуациями, когда функция фильтрации текстур включена в определённой игре, но выключена в самих настройках видеочипа. Чтобы устранить неполадки, требуется состыковать все конфигурации.
- Сравните показатели в конкретной игрушке или графическом редакторе;
- Войдите в «Панель управления NVIDIA» и перейдите в «Глобальные 3D-параметры»;
- Остаётся задать показатели фильтрации (трилинейная, анизотропная) и сглаживания, выставив их аналогично установкам в игре или программе;
- Теперь проверяйте, получилось ли избавиться от зависаний компьютера.
Более сложные случаи
Помимо перечисленных причин возникновения ошибки, при которой видеодрайвер перестает отвечать на запросы оборудования, бывают и не совсем стандартные случаи. Если предыдущие шаги не помогают, имеет смысл попробовать следующее:
- Если хватает знаний и умений, можно самостоятельно вытащить видеокарту из корпуса компьютера, очистить от пыли саму карту и разъёмы, в которые она вставляется, и заново установить.
- Если ранее проводились эксперименты с разгоном видеокарты, следует сделать полный сброс её настроек.
- Нужно проверить, не слишком ли нагревается видеокарта, особенно при высоких нагрузках. Если температура очень высокая, видеоадаптер может временно отключаться из-за этого. Убедившись, что кулеры (вентиляторы) видеокарты работают исправно, требуется заменить термопасту.
- Можно попробовать установить видеокарту в другой системный блок, например, друга, знакомого или соседа. Это поможет точно понять, работает ли видеокарта вообще.
В большинстве случаев ошибка вылетает при неисправности самой видеокарты, в более редких случаях — жёсткого диска. Так или иначе, потребуется обращение в какой-нибудь сервисный центр к специалистам. Если проблема решается просто и быстро (не до конца установлена видеокарта, установлен неверный драйвер), скорее всего, нужно будет заплатить только за диагностику или по минимальной ставке за ремонт. Если же проблема более серьёзна, мастер подскажет, имеет ли смысл заниматься ремонтом или лучше задуматься о приобретении новой видеокарты.
Originally posted 2018-05-26 18:26:01.
Проблемы с видеокартой
Помимо программных причин, которые могут вызывать рассматриваемую ошибку, есть вариант, что видеодрайвер перестает отвечать из-за аппаратных неисправностей. Самые распространенные проблемы, которые могут привести к самопроизвольному отключению видеодрайвера:
Плохое охлаждение видеокарты. Если видеокарта постоянно перегревается под серьезной нагрузкой, будет срабатывать защита, которая подразумевает перезагрузку драйвера. В такой ситуации рекомендуется определить температуру видеокарты (с помощью специальных программ) в момент, когда видеодрайвер будет в очередной раз остановлен. Если температура видеокарты значительно выше 65 градусов по Цельсию (для стационарных компьютеров) или 75 градусов по Цельсию (для ноутбуков), следует подумать о дополнительном охлаждении компонента системы. Постоянные перегревы могут привести к выходу из строя видеокарты.
Обратите внимание: Если компьютер давно не чистился, не исключено, что в кулер видеокарты попало много пыли, которая мешает ему вращаться на оптимальных оборотах. Очищать систему вентиляции компьютера необходимо раз в полгода или чаще
Окислившиеся контакты видеокарты. Если компьютер активно эксплуатируется в ресурсоемких задачах, контакты видеокарты могут начать загрязняться и «пригорать», что будет вызывать различные ошибки. Рекомендуется снять видеокарту и почистить ее контакты канцелярским ластиком.
Внимание: Использовать ластик необходимо только на контактной площадке. Видеокарта была неудачно разогнана
Некоторые компьютерные любители предпочитают выжимать максимум из «железа», в том числе и способами, которые не рекомендуются производителями компонентов компьютера. Популярен так называемый «разгон видеокарты», он же оверклокинг. Если процедуры для повышения производительности видеокарты проводились, рекомендуется вернуть исходные настройки
Видеокарта была неудачно разогнана. Некоторые компьютерные любители предпочитают выжимать максимум из «железа», в том числе и способами, которые не рекомендуются производителями компонентов компьютера. Популярен так называемый «разгон видеокарты», он же оверклокинг. Если процедуры для повышения производительности видеокарты проводились, рекомендуется вернуть исходные настройки.
Также важно убедиться, чтобы видеокарта была установлена правильно в предназначенный для нее разъем
Обращайте внимание, что современные материнские платы могут иметь несколько слотов для видеокарты: PCI Express x16, PCI Express x8, PCI Express x4. Если разъем подключения был выбран неправильно, видеокарта будет работать медленнее, чем должна, что может вызывать различные ошибки
Технические неполадки
Если, ни один из программных способов не решил проблему, то, причина неисправности может заключаться в аппаратной части:
Перегрев видеокарты – ошибка возникает при работе с ресурсоёмкими программами для моделирования или играми. Во время эксплуатации ПК на конструктивных элементах неизбежно скапливается пыль, которая затрудняет нормальное охлаждение аппаратных составляющих. Вследствие этого эффективность работы видеокарты падает, а нагрузка растёт
Для решения проблемы достаточно продуть все элементы ПК с помощью компрессора (процедуру следует проводить с осторожностью, чтобы не повредить элементы платы сильным напором воздуха).
Загрязнённые контакты видеокарты – процедуру по чистке контактов следует проводить периодически, так как со временем они окисляются и засоряются. Очистка легко выполняется обычным канцелярским ластиком.
Неправильная установка – видеокарта может быть установлена в неподходящий слот
Следует использовать разъем PCI Express x16 — 3.0. Как правило, на материнской плате он располагается в самой верхней позиции. Для определения местоположения разъёма, лучше всего, будет если вы обратитесь к документации производителя. При установке видеокарты в разъём с другой спецификацией (с другим количеством линий к процессору), помимо ошибки с видеодрайвером, будет наблюдаться падение производительности устройства, выскакивать синий экран смерти, могут быть проблемы с оперативной памятью, а также разное другое.
Таким образом, проблема может появляться по самым различным причинам, при этом, универсального способа исправить ошибку видеокарты не существует. Теоретически, неполадки могут возникнуть из-за любой программы, использующей ресурсы видеокарты. Причём пользователь может даже не догадываться о наличии такой утилиты на своём ПК. К примеру, иногда видеокарту нагружает вредоносное ПО для майнинга, которое сложно обнаружить стандартными методами.
17.05.2018
Ещё статьи, которые могут заинтересовать:Восстановление нарушения целостности системных файловПрограмма для установки и обновления драйверов DriverPack SolutionВосстановление удалённых файлов и безвозвратное затираниеКак сделать красивые фотографии на телефонеПрограмма R-Undelete для восстановления файлов её преимущества и недостатки
Видеокарта не поддерживается
Если графическим драйвером не поддерживается видеоустройство, то можно попытаться изменить код в нем. Для начала пользователю нужно будет узнать ID видеоконтроллера.
Определение ID видеоконтроллера
Для определения ID следует:
- Щелкнуть правой кнопкой мыши по «Мой компьютер».
- Найти пункт «Свойства».
- Открыть его и зайти в «Диспетчер устройств».
- Пользователь увидит название видеоустройства. Кликнуть по нему дважды.
- Откроется окно, в котором будет показано ID устройства. Его можно найти во вкладке «Сведения», выбрать в «Свойствах» пункт «ИД оборудования».
Распаковать утилиту
Теперь юзеру предстоит скачанный файл распаковать и зайти в этот каталог. Обычно распаковка происходит на диск С, каталог NVidia Display Driver. Следует открыть этот каталог и найти файл nvamn.inf.

Его нужно будет подправить.
Исправить файл nvamn.inf
Внесем некоторые коррективы:
- Открыть документ в текстовом редакторе. Найти строку «».
- Мышью щелкнуть на конец строки и в открывшемся свободном поле прописать ID видеоконтроллера.
- Теперь пользователь должен скопировать строку, которая подчеркнута на скриншоте.
- Вставить ее перед идентификатором видеоконтроллера, который был добавлен.
- Пользователь копирует всю строку под «NVIDIA_SetA_Divices.NTx86. 6. 0]» и вставляет ее под следующей строкой , которую можно найти пролистав вниз блокнот. Должно получиться, как на скриншоте.
- Теперь необходимо сохранить документ.
Как исправить ошибку данных CRC на жестком диске, в торренте или игре
Установка
После того, как процедура подстановки верного идентификатора была выполнена можно установить видеодрайвер:
- Кликнуть по setup.exe.
- В открывшемся окне после того, как система проведет проверку, кликнуть кнопку «Принимаю, продолжить».
- Произойдет установка драйвера на видеокарту ПК или ноутбука.
Запуск аппаратного ускорения в браузере и Windows
Если неисправность часто возникает при сёрфинге в сети интернет либо на рабочем столе Виндовс XP, Vista и выше, следуйте нижеприведенной инструкции.
Что делать при обнаружении проблем на рабочем столе?
- Открываем «Панель управления» и заходим в пункт «Система»;
- Слева экрана выбираем раздел «Дополнительные параметры системы»;
- Откроется окошко со свойствами, нажимаем вкладку «Дополнительно»;
- Чуть ниже подраздела «Быстродействие» жмём по параметрам;
- Находим вкладку по настройке визуальных эффектов и ставим галочку возле пункта «Обеспечить наилучшее быстродействие»;
- Подтверждаем запрос о вводе изменений.
Если сбой появляется при работе браузера
Чаще всего уведомление всплывает при воспроизведении Flash-содержимого и видеороликов. Рассмотрим руководство для Google Chrome.
Механизм действий в остальных обозревателях практически не отличается.
- Запустите браузер и кликните значок в виде трёх горизонтальных линий, расположенный в правой верхней части;
- Откройте вкладку «Дополнительно»;
- Найдите пункт «Использовать аппаратное ускорение»;
- Если он выключен — активируйте его, если включен — отключите;
- Нажмите по клавише перезагрузки;
- После перезапуска попробуйте, будут ли корректно загружаться видеоклипы;
- Если ничего не вылетает и медиаконтент воспроизводится без оповещения о неполадках — у вас всё получилось.
Ошибка драйвера клавиатуры Windows 10
Если после обновления операционной системы перестала работать клавиатура, проблему можно исправить так:
- Провести анализ обновлений Windows 10.
- Если драйвера клавиатуры обновились некорректно, необходимо провести откат или переустановить их.
Если произошла ошибка драйвера bluetooth Windows 10 (не работает беспроводная клавиатура), необходимо проверить состояние драйверов. Для этого необходимо зайти в «Диспетчер задач» и проверить, нет ли напротив программ значка красного или желтого цветов. Если такие отметки появились, необходимо удалить программы и подождать, пока операционная система установит их автоматически. Если этого не произошло, придется переустановить их с официального сайта вручную. Также необходимо поступить, если произошла ошибка драйвера мыши Windows 10.
Загрязнен видеоадаптер, как устранить проблему?
Это механическая проблема и решать её следует этим же методом. Хотя в некоторым моделях ноутбуков есть режим, который позволяет немного согнать пыль, но в корне эту проблему не решит. Как вы понимаете вам следует разобрать компьютер и очистить его от грязи, проверить целостность контактов и зачистить их. Обратите особое вникание на кулер, располагающийся на видеокарте, если у вас активное охлаждение, желательно его максимально почистить. Эта процедура поможет вам наладить скорость работы адаптера, защитить от перегрева и замыкания. В идеале следует довериться профессионалам, но вы можете эту процедуру проделать и самостоятельно.
Solution 8. Reset Netsh
Fix it now!
Fix it now!
To repair damaged system, you have to purchase the licensed version of Reimage Reimage.
We recommend users trying this option only if the other variants did not work. By confirming this method, all settings might be renewed and refreshed, so follow the below-written steps carefully.
- Go to your Windows search zone and find Powershell.
- Make sure that you choose Windows Powershell (admin).
- After that, press Yes.
- Type in this command: ipconfig /all > C:\\ipconfiguration.txt in your Windows Powershell to make sure that your IP’s configuration is kept safe.
- After that, paste this command and hit Enter: netsh int ip reset c:\\resetlog.txt.
- Then, type in this: netsh winsock reset. Hit Enter again.
- Reboot the machine.
Then you should connect to Wi-Fi network, enter your password and check if the error is gone. However, if none of these three methods had worked, you can undo the latest update. You can find instructions here.
DirectX
Эту программу редко кто-то из пользователей устанавливает самостоятельно. Особенно это касается тех, кто систематически использует нелицензионные игры.
Дело в том, что в RePack – играх эта программа уже входит в комплект и устанавливается автоматически, при запуске установки игры.
Однако лицензионные игры не комплектуются этой утилитой. Тем не менее, для их нормальной и бесперебойной работы она необходима.
Потому ее нужно устанавливать самостоятельно.
Кроме того, все сборщики таких «перепаковок» игр, включают в комплект ту версию программной среды, которая была наиболее новой в тот момент. Или достаточной для запуска конкретной игры.
Таким образом, если какая-то игра была скачана позже, она может требовать уже иной версии DirectX, и будет выдавать сбои при работе со старой версией.
Скачать самую новую версию этой программной среды можно на официальном сайте Майкрософт. Она распространяется бесплатно.
Установите ее на свой компьютер и только тогда можно снова пробовать играть.

<Рис. 4 Скачивание с официального сайта>
Установка с помощью ПО
Специалисты советуют всегда иметь под рукой различные полезные программы, которые представляют собой базы данных наиболее распространенных драйверов оборудования. Одной из таких программ является Driver Pack Solution. Узнайте алгоритм действий, как восстановить удаленный драйвер при помощи этой программы.
Вначале, следует скачать данную программу с официального сайта и установить ее на компьютер. Затем необходимо запустить файл под названием DriverPackSolution.exe. Данный файл находится в корневом каталоге программы. После того, как программа будет открыта, сразу же начнется автоматическое сканирование оборудования, установленного на компьютер. Скорее всего, система предложит обновить устаревшие драйверы для устройств, чтобы установить обновленные программы для неработающего оборудования.
На следующем этапе следует выделить драйверы, которые необходимы для установки на компьютер, после чего нужно нажать на кнопку «Обновить все». Затем для применения параметров потребуется перезагрузить компьютер. Как правило, это необходимо выполнять всегда при установке драйверов важных элементов, например, видеокарты или материнской платы.
При выборе новых пакетов обновлений драйверов для стабильно работающего оборудования, следует быть крайне осторожными. Все дело в том, что перед выпуском в свободный доступ, далеко не всегда новые драйверы проходят тестирование. Тогда программа может неправильно определить ваше устройство и предложить для него установить неподходящий драйвер. Чтобы обезопасить себя, следует создать перед обновлением контрольную точку восстановления системы
В случае если ваш компьютер не может нормально загрузится, из-за отсутствия важного драйвера, воспользуйтесь загрузкой в безопасном режиме, и установите его оттуда
Благодаря драйверам система получает доступ к управлению оборудованием, подключенным к компьютеру. Корректно установленное программное обеспечение – залог работы любого устройства, поэтому вопрос, как восстановить драйвер, если он перестал выполнять свою функцию, стоит перед пользователями весьма остро.
Переустановка Windows
Иногда ошибка устраняется путем переустановки Windows. Ведь драйвер может некорректно удалиться, после чего новая версия тоже установится неправильно. А при переустановке все файлы на локальном диске C удаляются, и видеодрайвер ставится на чистую систему.
Данный способ рекомендуется использовать только в последнем случае – когда ничего не помогло. Ведь после переустановки будут удалены все файлы и программы на локальном диске C. При этом нет никаких гарантий, что это решение поможет.
Если не знаете, как выполнить переустановку, рекомендую ознакомиться – Пошаговая установка Windows 7.
Причина появления оповещения
Прежде, чем приступить к поиску решений неполадки, выясним, почему видеодрайвер перестает отвечать.
В Windows, выпущенных после XP, разработчики внедрили механизм, отвечающий за перезапуск драйвера, который перестал отвечать или откликается на запросы системы чрезвычайно долго. Этот механизм называется Timeout Detection & Recovery или сокращенно TDR. Единой причины, которая вызывает срабатывание триггера и последующий перезапуск видеодрайвера, нет. Подобное оповещение может быть вызвано целым рядом факторов, способствующих значительному увеличению времени задержки отклика программы для управления работой видеокарты.
Появление всплывающего уведомления с сообщением, что видеодрайвер вашего компьютера перестал отвечать, в большинстве случаев, не сулит собой ничего серьёзного. Это всего лишь срабатывание механизма защиты Windows 10 от программных ошибок. Он позволяет избавиться от появления BSOD, чем бы неизбежно завершилась подобная проблема в XP, необходимости завершать работу всех приложений и перезапускать компьютер.
Срабатывание подпрограммы TDR, которая перезапускает переставший отвечать на ее запросы видеодрайвер, — это проблема не столько разработчиков Windows 10, сколько недоработка производителей графических процессоров и драйверов для них. Представители всех компаний, выпускающих видеокарты обещают, что проблема, вызывающая срабатывание механизма TDR, в обязательном порядке исправится в следующей версии драйвера, но воз и ныне там. А после выхода Vista и Windows 7 прошло немало лет.
Посмотрите ещё: Как удалить ненужные приложения из Windows 10
Что делать, если видеодрайвер перестал отвечать
Способов решения проблемы, когда видеодрайвер перестает отвечать на запросы приложений несколько. Рассмотрим детальнее каждый из них.
Обновление
Чаще всего проблема ошибка возникает из-за некорректной работы видеодрайвера:
- Во время установки ОС Windows автоматически устанавливаются «универсальные» программы. С их помощью можно запустить большинство игр, но нельзя настроить видеокарту. Поэтому видоедрайвера лучше скачивать с официального сайта разработчиков NVIDIA или AMD.
- Обновление игры на более мощную и производительную может привести к сбоям в работе видеокарты.
При обновлении драйвера следует учитывать такие нюансы:
1. Даже если диспетчер Windows 7 не выдает сообщение об обновлении драйвера, обновить его все равно нужно. При этом архив следует скачать с официального сайта NVIDIA или AMD.
2. Сообщение может не появляться, если драйвер был установлен вручную или с помощью сторонней программы. В этих случаях его также нужно обновить.
3. Если во время установки возникают ошибки, то нужно сначала удалить старые драйвера (например, с помощью Display Driver Uninstaller), а затем скачать новые, но с сайта производителя ПК, ноутбука.
Откат драйвера
Если ошибка возникла недавно, то, скорее всего, из-за обновления. Иногда «новые» видеодрайвера могут быть несовместимы с версией ПО. В таких случаях следует найти старую версию программы или откатить их назад.
Если она не активна, то запишите текущую версию программы и нажмите «Обновить» — «Выполнить поиск на компьютере» — «Выбрать драйвер из списка». Выберите «старую версию» программы и запустите процесс. После отката нужно проверить работоспособность видеодрайвера. Для этого достаточно запустить игру.
Программа NVIDIA Inspector
Иногда ошибка «Видеодрайвер перестал отвечать и был успешно восстановлен» возникает из-за базовых настроек видеокарты. Она начинает «подвисать». Нужно изменить настройки энергопотребления в такой последовательности:
1. На «Панели управления» выбрать «Панель NVIDIA».
2. В разделе «Параметры 3D» выбрать «Управление 3D».
3. На вкладке «Глобальные параметры» в пункте «Режим электропитанием» указать «Предпочтителен режим максимальной производительности».
4. «Применить».
После изменения настроек, нужно проверить работу видеодрайвера, запустив игру.
DirectX
DirectX — это «прослойка» между видеоплатой и играми, позволяющая полностью реализовать всю мощь компьютера для отображения красивой графики. За реалистичность всех спецэффектов в игре как раз и отвечает набор DirectX. В теории, чем выше версия программы, тем лучше. Если видеодрайвер перестал отвечать на запросы, то следует обновить комплект DirectX. Обычно он устанавливается вместе с игрой. Пользователю достаточно запустить этот установщик или скачать новый с сайта Microsoft и обновить программы.
Отключение аппаратного ускорения браузеров
Если сообщение об ошибке видеодрайвера произошла при воспроизведении браузерной игры, следует отключить аппаратное ускорение.
Яндекс браузер
- Запускаем браузер — открываем настройки.
- Прокручиваем до «Показать дополнительные параметры».
- В списке настроек раздела «Система» отключаем пункт «Использовать аппаратное ускорение».
Перезагружаем браузер.
Google Chrome
Запускаем браузер — открываем настройки.
- Прокручиваем до «Показать дополнительные параметры».
- В списке настроек раздела «Система» отключаем пункт «Использовать аппаратное ускорение».
Перезагружаем браузер.
Ускорение Flash
- Запускаем браузер и воспроизводим любой видео-контент (только не с видео хостинга).
- ПКМ на Flash содержимом — «Параметры».
Убираем галочку «Включать аппаратное ускорение».
Аппаратная ошибка видео
Если видеодрайвер перестал отвечать при работе графически не тяжелого приложения, можно попытаться исправить ошибку следующим образом:
1. «Панель управления» — «Система» — «Дополнительные параметры».
2. «Дополнительно» — «Быстродействие» — «Параметры».
4. На вкладке «Визуальные эффекты» выберите «Обеспечить наилучшее быстродействие».
5. Нажмите ОК для сохранения настроек.
Сброс настроек
Неправильные настройки видеодрайвера могут вызывать ошибки при запуске игр. Точно определить в чем именно причина достаточно тяжело. Например, в драйверах может быть отключена опция фильтрации, а в игре включена. В таком случае проще сбросить настройки игры, видеокарты.
Как предотвратить повторное появление
Всегда легче предупредить появление проблемы, чем тратить время на ее устранение. Вот несколько советов, которые помогут уменьшить шансы ее возникновения:
- загружайте ПО с официальных сайтов AMD или NVIDIA. Специализированные утилиты от производителя лучше используют мощность видеоплаты, и оптимизируют ее работу. Оригинальные драйвера не содержат вирусы, способные навредить вашему компьютеру;
- не пользуйтесь утилитами для обновления драйверов. Так как соединение не защищено, во время скачивания вы можете подхватить вирус. Также иногда программа может неправильно установить драйвер;
- чистите компьютер и оптимизируйте сектора жесткого диска с помощью специальных программ. С ростом количества записей/перезаписей на HDD увеличивается объем фрагментированных участков. Это замедляет работу ПО.
Как предотвратить ошибку 43 на видеокарте Nvidia, вызванную фрагментацией:
- Зайдите в «Мой компьютер».
- Кликните ПКМ по системному диску — «Свойства».
- Перейдите в раздел «Сервис». Проверьте диск на наличие неисправностей нажав кнопку «Проверить».
- Оптимизируйте диск. В этом же разделе кликните на кнопку «Оптимизировать».
- Во всплывающем окне выберите нужный диск и нажмите «Анализировать».
- Если после анализа в столбце «Текущее состояние» появится надпись «Требуется оптимизация (Фрагментировано 17%)», нажмите «Оптимизировать» в том же окне.
Выполняйте рекомендации и ваша видеокарта будет работать, не выдавая код ошибки 43. Всего доброго.
Проблема с DirectX
Если кто-то не в курсе, DirectX–это набор функций для настройки видео, которые часто идут в комплекте с различными играми. Проблемы с ними возникают довольно редко, однако если ошибка появляется во время игры, то проверить данную теорию будет нелишним.
Узнать наверняка является ли причиной DirectX нельзя, но это и не нужно, так как DirectX очень просто переустановить.Самый лёгкий способ – это взять диск с игрой, во время которой случается вылет, найти на нём установочный файл набора функций и переустановить, называться он будет также“DirectX.exe”.
Также вы можете скачать DirectX с сайта Microsoft. Однако поскольку сейчас существует несколько версий данного набора функций, если вы не знаете, какая точно вам нужна, то переустановить придётся все.
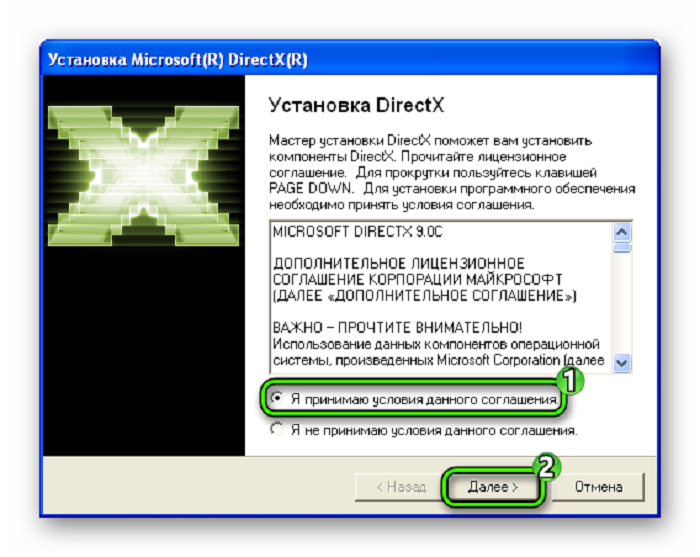
Восстановление
В системе Windows автоматически создаются резервные копии драйверов, благодаря которым вы можете откатить программное обеспечение подключенного оборудования до предыдущей работоспособной конфигурации. Делается это следующим образом:

На экране появится вопрос-предупреждение, из которого вы узнаете, что откат к старой версии понижает функциональность и безопасность устройства. Если вы решили продолжить процедуру восстановления драйвера, нажмите «Да».
После отката программного обеспечения устройства до работоспособного состояния можно закрывать все запущенные окна и проверять, исправлена ли ошибка. Если неработающий драйвер вызывает проблемы, из-за которых система отказывается нормально загружаться, можно попробовать произвести указанную выше процедуру в безопасном режиме.
Второй способ. «Выполнить чистую установку» драйвера
В качестве альтернативы, если первый вариант не сработает, попробуйте использовать функцию «Выполнить чистую установку»
. Такая установка удалит существующее программное обеспечение (плюс возможные дополнения, такие как«PhysX» от«NVIDIA» ), обновит все настройки и установит новейшую версию драйвера. И в«NVIDIA» и в«AMD» вы можете выбрать этот вариант установки драйверов.
Для «NVIDIA»
, примите условия лицензионного соглашения, выберите пункт«Выборочная установка» , отметьте ячейку«Выполнить чистую установку» и нажмите«Далее» . По завершению установки драйвера вам необходимо будет перезагрузить компьютер.
Для установщика «AMD»
выберите пункт«Пользовательское обновление» , версию вашего драйвера, затем вариант«Чистая установка» .
Опять же, вероятно, вы увидите, что во время процесса установки экран мерцает или несколько раз корректируется его разрешение. По завершению установки выполните перезагрузку компьютера.
Как исправить ошибку код 43 AMD Radeon
Ошибка 43 — квалифицируется как ошибка подписи драйверов, она может появиться после прошивки BIOSa видеокарты, или после установки более 4 видеокарт на 1 ферму.
В 80% случаев — это ошибка драйвера устройства, решается данная проблема установкой патча.
Рассмотрим по порядку варианты решений этой проблемы:
1 Способ — исправляем ошибку 43 при помощи патча драйверов.
Распаковываем архив и запускаем atikmdag-patcher.exe двойным кликом.
В появившемся окне вы увидите столбик «Found» — это означает что программа обнаружила файлы, которые необходимо пропатчить. Нажимаем «Yes» и перезагружаем сразу компьютер.
Если ошибка пропала, поздравляем!
Если после перезагрузки не на всех видеокартах пропала ошибка 43, значит система успела внести свой вклад до выключения компьютера.
1 Запускам atikmdag-patcher.exe. В окне программы будет написано: «Restore from backup?», нажимаем «Да»
2 Заново запускаем atikmdag-patcher.exe. В окне программы будет написано: «Patch found values», нажимаем «Да» и перезагружаем компьютер.
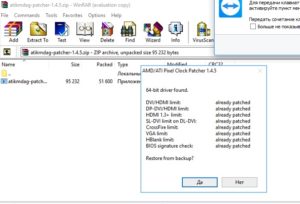
Если ошибка 43 так и не пропала, то переходим к следующему этапу.
2 Способ. Переустановка драйверов и операционной системы.
Если проблема возникла с видеокартами nvidia то просто удаляем драйвера через панель управления.
Для удаления драйверов видеокарт AMD нужно использовать специальную утилиту — softportal.com/ddu. Запускаем программу и удаляем драйвера.
Скачиваем новые драйвера c официального сайта. Для AMD скачиваем специальную версию для майнинга — ссылка.
Устанавливаем драйвера. Если ошибка пропала, то все отлично, если нет, то переустанавливаем операционную систему (используйте версию отличную от текущей), устанавливаем драйвера и затем патч.
Если же это тоже не помогло, переходим к следующему способу.
3 Способ. Проверка оборудования.
Подключите только одну видеокарту в слот PCI-E на материнской плате без райзера, и проверьте, подключен ли кабель дополнительного питания на видеокарте. Запустите компьютер, если ошибка пропала, значит проблема была в райзере.
Если видеокарта прошивалась, то загрузите оригинальный BIOS и установите видеокарту в материнскую плату, если ошибка пропала, значит неправильно выполнена прошивка.
При сохранении кода ошибки попробуйте установить другую видеокарту, в тот же слот PCI-E материнской платы. Если ошибка исчезла, значит предыдущая карта не исправна, несите по гарантии в магазин.
Если ошибка видеокарты код 43 появилась на ферме для майнинга, то рекомендуем снести «глючный» Windows и установить Hive OS
Заключение
Остается добавить, что в данном вопросе не были затронуты темы восстановления работоспособности графического адаптера при помощи средств WDDM, поскольку данная процедура требует некоторых базовых знаний в этой области.
Если уж совсем ничего из всего вышеизложенного не помогает, можно попытаться произвести восстановление системы путем отката до той точки, когда таких проблем не наблюдалось. На крайний случай придется переустанавливать систему целиком, но, думается, до этого дело дойти не должно при любом варианте исхода.
Впрочем, та же седьмая Windows (особенно в свете последних обновлений, якобы залатывающих дыры в системе безопасности и противодействии нашумевшему вирусу WannaCry) никаких гарантий по восстановлению нормальной работоспособности графического адаптера и, кстати, самой себя не дает. Выход – переустановка или переход на ОС более высокого уровня. По крайней мере, в Windows 10, несмотря на всю ее кажущуюся «сырость», такая проблема замечена не была.


