Рейтинг лучших смартфонов на windows
Содержание:
- Инструкция по установке Windows на планшет под управлением Android
- Суть и особенности установки Windows на планшет с Android
- Установка Windows в качестве второй ОС
- Обновление системы при помощи стандартных настроек
- Можно ли установить Windows на телефон под управлением Android
- Обновление системы при помощи стандартных настроек
- 6. Office Lens: синхронизация сканов с Android на Windows 10
- Превращаем телефон в загрузочный диск
- Nox App Player
- 4. Outlook: синхронизация событий календаря между Windows 10 и Android
- Для чего нужен эмулятор Android и как им пользоваться
- Запуск Android на планшете Windows
- Какие существуют эмуляторы для ПК
- Обновляем восьмерку до десятки на планшете Asus VivoTab Note 8
- 1. Cortana: синхронизация напоминаний
- Nox App Player: эмулятор Android 4.4.2 для ПК
- Nox App Player – один из самых удобных эмуляторов
- Заключение
Инструкция по установке Windows на планшет под управлением Android
У современного пользователя есть возможность выбора среди достаточно широкого спектра девайсов всех мастей с разной архитектурой и работающих на различных операционных системах. Планшеты в большинстве своём функционируют под управлением ОС Android, но есть и немало других вариантов, в частности всем известная Windows, уже давно перекочевавшая со стационарных ПК на мобильные устройства. Почитатели «окон» нередко стремятся оснастить свои планшеты старой доброй операционкой, ведь, как ни крути, а привычный интерфейс греет душу, а иногда просто необходим для выполнения определённых задач. Все существующие ОС предлагают пользователям разный уровень комфорта и функционал. Операционная система Windows предоставляет возможность чувствовать себя «как дома» и на портативных устройствах, позволяя оставаться в рамках комфортной зоны. Кроме отличий рабочей среды, присутствует также разница в требованиях к железу, на маломощные планшеты с процессором менее двух ядер можно даже не пытаться ставить «окна».
Методика установки Windows на планшет с Android.
Кстати, для тех, кто не может определиться с выбором или не считает нужным выбирать, созданы планшеты с вариативным запуском той или иной системы из установленных рядом. Есть возможность реализации Dual Boot и своими руками, если позволяют архитектура процессора и навыки пользователя. Конечно, лучшим решением будет покупка устройства с предустановленной системой, которую вы предпочитаете, но причины, по которым требуется поставить Windows на Android-планшет, у каждого свои. Нередко выбор обусловлен профессиональной деятельностью, ведь многие программы заточены именно под Виндовс. Также пользователю могут быть интересны игры, которые запускаются на данной платформе. Ну а если вопрос всего лишь в интерфейсе и привычной навигации, то решение куда проще – в магазине приложений Google Play Market вы сможете скачать лаунчер для Андроид, который будет имитировать внешнюю оболочку «оконной» операционки. При этом сама система не будет затронута, так что о некорректности работы устройства в данном случае речи не идёт.
Переустановить же систему на планшете не так просто, как на стационарном ПК. К тому же усилиями дилетанта в результате неправильных действий дело может принять совсем нежелательный оборот. Риски превратить устройство в кирпич существуют, даже если железо подходит под устанавливаемую платформу, кроме прочего, вы тут же будете лишены гарантии на планшет, поэтому без крайней необходимости не стоит ставить полноценную ОС, а для решения многих задач подойдёт обыкновенная эмуляция при помощи специального ПО.
Суть и особенности установки Windows на планшет с Android
Установка Windows на Android-устройство оправдана в следующих случаях:
- самая веская причина — ваша работа. Например, вы занимаетесь дизайном сайтов и вам нужно приложение Adobe Dreamweaver, удобнее всего с которым работать именно в Windows. Специфика работы также предлагает использование программ с Windows, аналогов которых нет для Android. Да и производительность труда страдает: например, вы пишете статьи для своего сайта или на заказ, устали переключать раскладку — а программы Punto Switcher для Android нет и не предвидится;
- планшет достаточно производителен: имеет смысл протестировать Windows и сравнить, что лучше. Привычные программы, работавшие на домашнем или офисном ПК (например, Microsoft Office, который никогда не променяешь на OpenOffice), можно будет взять с собой в любую поездку;
- платформа Windows интенсивно развивалась для трёхмерных игр аж со времён Windows 9x, в то время как iOS и Android вышли в свет намного позже. Управление в тех же Grand Turismo, World of Tanks или Warcraft, GTA и Call of Duty с клавиатуры и мышки — одно удовольствие, к этому геймеры привыкли с малых лет и сейчас, спустя два десятилетия, рады «погонять» эти же серии данных игр и на планшете с Android, не ограничивая себя рамками этой операционной системы.
Если вы не искатель приключений на свою голову, а, напротив, имеете веские основания запустить на смартфоне или планшете Windows, воспользуйтесь нижеприведёнными советами.
Для пользования Windows на планшете не обязательно наличие её предустановленной версии
Установка Windows в качестве второй ОС
Установка виндовс 10 на планшет андроид в качестве второй системы — весьма трудоемкий процесс. Если нет уверенности, что получится все сделать самостоятельно, рекомендуется обратиться к специалисту. В первую очередь необходимо, чтобы на устройстве стояла технология Dual/MultiBoot. Только так подобная затея станет возможной.
Как установить плейлист в IPTV на Андроид — инструкция по настройке
Другой вариант — использовать устройство с прошивкой UEFI. Все дело в том, что режим Recovery не предусматривает возможность работы никакой другой операционной системы, кроме стандартного андроида. Если все сделать правильно, то по окончанию всех процедур пользователь получит девайс с Dual Boot технологией.
Кроме того, необходимо использовать смартфон, который в принципе в состоянии поддерживать сразу несколько операционных систем. В противном случае ничего не получится.
Подготовка загрузочной флешки
Работу по установке необходимо начать с создания загрузочной флешки. Если использовать для этого специальный софт, то никакой проблемы не возникнет. В качестве примера рассмотрен Rufus. Что необходимо сделать:
- Скачать и установить программу. Загружать Rufus лучше всего с официального сайта.
- Запустить.
- Проверить, чтобы в разделе устройства отображалась флешка, на которую будет в последующем записана ОС.
- Указать путь к файлу с виндой. Параграф со схемой раздела — это выбор схемы для диска, куда будет устанавливаться ОС. В данном случае основные параметры указываются автоматически. Другие параметры также пропишутся самостоятельно, после того как будет определен выбор дистрибутива.
- Далее нужно нажать на кнопку «Старт» и дождаться пока процедура будет завершена.
Обратите внимание! Если для создания загрузочной флешки используется именно программа Rufus, то следует учитывать, что новая версия не поддерживает ОС формата ХР. Другими словами, можно будет записать только новые версии винды

Установка виндоувс в качестве второй ОС
Перепрошивка
Проводить процедуру по установке второй системы следует внимательно и детально, поскольку откат будет невозможен. В данном случае рекомендуется сохранить всю основную информацию в качестве резервной копии. Сама же установка выполняется по следующей схеме:
- В первую очередь к девайсу подключается установочная флешка. Можно также использовать SD-карту с записанной на нее ОС.
- Через консоль UEFI необходимо установить загрузку именно с того носителя, на котором располагается система.
- Сама установка Windows 7, 8 или 10 проводится по той же аналогии, как если бы это делалось на компьютере.
- После того как винда установится, необходимо будет поставить драйвера для корректной работы. Можно подобрать версию системы, которая сделает это самостоятельно. Рекомендуется заранее побеспокоиться о наличие tablet для ОС, если утилита не установлена автоматически.
Обновление системы при помощи стандартных настроек
Если с вашим девайсом все в порядке, при этом вам необходимо просто перейти на более свежую версию Андроид, то для начала рекомендуем попробовать выполнить обновление через стандартные настройки. Практически каждый планшет (независимо от изготовителя и предустановленного Андроида) имеет в настройках подобную функцию. Для этого необходимо непосредственно подключение к Интернету при помощи Wi-Fi-соединения.
Чтобы установить новый Андроид, вам следует выполнить следующие шаги:
- Включить на планшете Wi-Fi и убедиться, что есть доступ к Интернету.
- Перейти в раздел «Настройки». В нем найти подпункт «Об устройстве» или «О планшетном ПК». Нажать на него.
- В подменю нажать строку «Обновление системы».
- После этого аппарат предложит загрузить и установить ее. Согласитесь и дождитесь окончания процесса.
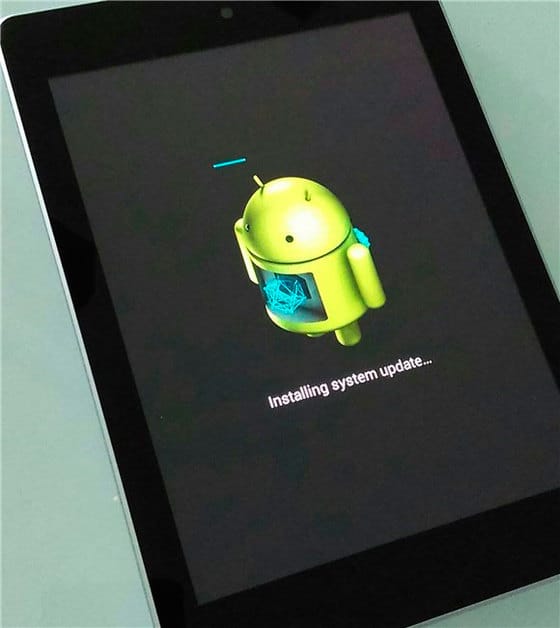
Иногда устройство может выдать сообщение, что у вас установлена свежая версия.
Можно ли установить Windows на телефон под управлением Android
Энтузиасты нашли способ, как инсталлировать ОС от Microsoft на устройства под управлением OS от Google. Есть 2 метода:
- Установить Виндовс вместо Андроид — фактически, изменить прошивку.
- Воспользоваться эмулятором.
Первый вариант не стоит рассматривать по следующим причинам:
- устройство для перепрошивки должно работать с ядрами архитектуры i386 (чипсеты от Intel);
- после установки система может работать нестабильно, из-за отсутствия драйверов, написанных под девайс;
- в случае неудачной прошивки, аппарат превратится в “кирпич”, который не удастся восстановить.
Второй вариант проще, но требует мощное устройство для эмуляции операционной системы, HDD, видеокарты и ЦП.
Обновление системы при помощи стандартных настроек
Если с вашим девайсом все в порядке, при этом вам необходимо просто перейти на более свежую версию Андроид, то для начала рекомендуем попробовать выполнить обновление через стандартные настройки. Практически каждый планшет (независимо от изготовителя и предустановленного Андроида) имеет в настройках подобную функцию. Для этого необходимо непосредственно подключение к Интернету при помощи Wi-Fi-соединения.
Чтобы установить новый Андроид, вам следует выполнить следующие шаги:
- Включить на планшете Wi-Fi и убедиться, что есть доступ к Интернету.
- Перейти в раздел «Настройки». В нем найти подпункт «Об устройстве» или «О планшетном ПК». Нажать на него.
- В подменю нажать строку «Обновление системы».
- После этого аппарат предложит загрузить и установить ее. Согласитесь и дождитесь окончания процесса.
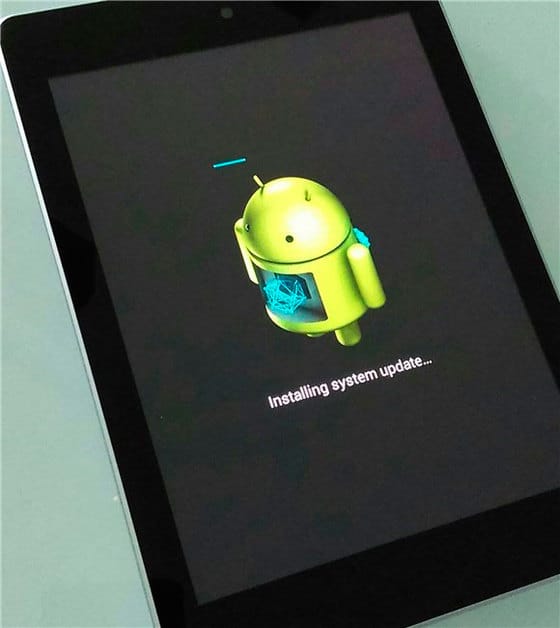
Иногда устройство может выдать сообщение, что у вас установлена свежая версия.
После того, как вы установите Change My Software на свой ПК, для установки Windows на Android-планшет с помощью этого инструмента вам необходимо выполнить описанные ниже шаги.
Несмотря на то, что Change My Software работает должным образом, мы должны еще раз подчеркнуть, что установка Windows на планшет по управлением Android аннулирует его гарантию, и что само программное обеспечение официально не поддерживается и не одобрено Google или Microsoft.
6. Office Lens: синхронизация сканов с Android на Windows 10
Приложение Microsoft Office Lens само по себе не связано с Windows 10,
но для интеграции может использоваться OneDrive. Эта программа
предназначается для съёмки документов, бизнес-карточек и чеков при
помощи камеры Android-устройства. Microsoft называет это сканированием,
но на самом деле происходит простое фотографирование. Также приложение
можно использовать для фотографирования рисунков, рукописного текста и
текста на доске, знаков и т.д.
Office Lens автоматически выравнивает, очищает и обрезает сделанные
изображения, может преобразовывать их в текст и графику для открытия в
OneNote, PowerPoint или Word, или сохранить файл формата PDF.
Изображение документов автоматически загружается в папку OneDrive, в
результате чего их можно увидеть на Windows 10.
Приложение OneDrive для Android также обладает инструментом для съёмки
документов, при этом его качество ниже по сравнению с Office Lens, хотя
производителем обоих является Microsoft.
Превращаем телефон в загрузочный диск
Нет флешки или адаптера OTG? Если у вас есть root-права на Android, можно обойтись и без них.
DriveDroid – полезная утилита, которая поможет загрузиться непосредственно с телефона, на который будет записан соответствующий файл ISO или IMG. Дополнительно понадобится только кабель для подключения смартфона или планшета к ПК, никакие флешки не нужны.

Этот способ сработает только в том случае, если у вас есть root-права. Но даже и в этом случае некоторые телефоны использовать в качестве загрузочного устройства не получится из-за особенностей ядра. А также учтите, что телефон должен поддерживать USB Mass Storage. И пусть последние версии Android не поддерживают USB Mass Storage, на сайте DriveDroid о.
Запустите DriveDroid. Нажмите на кнопку Download и выберите операционную систему, которую будете загружать на свой телефон. Доступен неплохой выбор ОС, включая Ubuntu, ZorinOS, Tiny Linux, Gentoo, Arch Linux и другие дистрибутивы Linux. С помощью платной версии DriveDroid вместо Linux можно установить Windows 10. Бесплатная версия не подойдет. Установка займет около часа.
Учтите, что при выборе ОС вам нужно будет выбрать и версию операционной системы. Обычно доступны последние сборки в версиях для 32-битных и 64-битных компьютеров. Убедитесь, что выбранная ОС соответствует разрядности процессора вашего компьютера.
Выбрав операционную систему, дождитесь окончания ее загрузки на устройство с Android. Файл ISO сохранится в папке Downloads, но также отобразится на главном экране DriveDroid. Выберите ISO, подождите, пока отобразятся доступные опции. Выберите стандартный накопитель USB.
После этого можете подключить мобильное устройство к ПК и перезагрузить его. Если на компьютере выставлена загрузка с USB, предварительно скачанная операционная система начнет загружаться с телефона. После окончания загрузки можете использовать ее для восстановления ПК или установки новой операционной системы.
Источник
Nox App Player
Поддерживаемые версии ОС Windows:
- 7
- 8.1
- 10
Программу называют лучшим эмулятором Android для Windows. По умолчанию разрешение экрана невысокое, а производительность — низкая. Таким образом, инструмент сможет работать на слабых машинах. Обладатели мощных ПК с легкостью поменяют исходные параметры в настройках программы.
Поддерживается магазин приложений Google Play, что дает пользователю возможность ставить игры и софт так же, как и на телефоне. Звук и камера компьютера функционируют без дополнительных настроек. Поддерживаются клавиатуры: физическая и виртуальная.
Справа располагаются значки, посредством которых пользователь может:
- Включить установку софта из файлов APK, расположенным на HDD или SSD
- Перетащить файл в окно программного инструмента. Опция может работать некорректно
- Сделать снимок экрана (скриншот)
- Запустить несколько окон программы. Трудно представить ситуацию, при которой это будет необходимо
Программа поможет пользователю:
- Играть на компьютере в игры и использовать софт, изначально созданный для телефона
- Использовать Instagram
Если не получается установить или запустить программный инструмент, решением может стать переименование имени пользователя и каталога пользователя с кириллицы на латиницу.

4. Outlook: синхронизация событий календаря между Windows 10 и Android
Приложение Outlook на Android предназначается главным образом для
доступа к электронной почты от Microsoft, включая Exchange, Office 365 и
Outlook.com. Впрочем, ничего не мешает использовать его с почтовыми
ящиками Gmail и другими. Ещё в приложении Outlook есть встроенный
календарь, который синхронизируется с приложением Календарь на Windows
10. Благодаря этому можно записывать встречи и напоминания с указанием
времени и даты. Оба устройства пришлют вам уведомления о том, что
событие приближается.
В Android-приложении попасть в календарь можно нажатием на вторую иконку
внизу главного экрана программы Outlook. Она выглядит как страница из
календаря с текущей датой. Дальше нажмите на день, когда будет
происходить выбранное событие, при помощи вертикального прокручивания
списка дат в верхней части экрана. На следующем экране установите
название события, местоположение, потом задайте, за какое время до
начала события вы должны получить уведомление. Ещё вы можете добавить
людей из списка контактов, которым также отправится уведомление об этом
событии.
Как и при настройке напоминаний в приложении Cortana, данная возможность
работает в обоих направлениях. Если вы создадите события в календаре на
Windows 10, вы будете получать уведомления об этом на
Android-устройстве через приложение Outlook.

Для чего нужен эмулятор Android и как им пользоваться
Эмулятор «Андроид» представляет собой специальную утилиту для компьютеров, которая имитирует эту мобильную среду в Windows или другой ОС. Пользователи могут устанавливать различные приложения и игры, чтобы пользоваться ими не на телефоне, а на ПК.
 В эмуляторе можно загружать на компьютер различные мобильные приложения
В эмуляторе можно загружать на компьютер различные мобильные приложения
Такая оболочка «Андроид» обычно нужна двум категориям людей: разработчикам приложений для этой системы и геймерам. Создателям программ нужно тестировать свой продукт перед публикацией в Play Market. Это гораздо удобнее сделать не в телефоне, а в эмуляторе. Геймеры же получают возможность использовать мышь и клавиатуру в качестве инструментов для управления в обычных мобильных играх. Более того, игра на большом дисплее более захватывающая и интересная. Эмулятором можно также пользоваться, например, если просто хочется общаться в мобильных мессенджерах на компьютере.
Оболочки регулярно обновляются, чтобы воспроизводить новые версии Android. Сегодня для эмуляторов доступны практически все варианты ОС, включая Android Nougat.
 Эмулятор позволяет геймерам получать больше эмоций от игрового процесса на большом мониторе ПК
Эмулятор позволяет геймерам получать больше эмоций от игрового процесса на большом мониторе ПК
Учтите, что эмуляторы обычно довольно ресурсоёмки — они потребляют много оперативной памяти. Если у вас менее 4 ГБ ОЗУ, то, скорее всего, комфортно работать в большинстве программ вы не сможете. Однако существуют и варианты для слабых компьютеров. Чтобы узнать параметры своего ПК, кликните правой клавишей мыши по значку «Этот компьютер» на «Рабочем столе» и выберите пункт «Свойства» — откроется окно со всей основной информацией.
 Прежде чем скачивать тот или иной эмулятор, посмотрите, какие параметры у вашего ПК
Прежде чем скачивать тот или иной эмулятор, посмотрите, какие параметры у вашего ПК
Для оптимальной работы эмулятора должна быть включена аппаратная виртуализация Intel VT-x либо AMD-v в меню BIOS. По умолчанию она всегда активирована, но если вы заметите сбои в работе и торможение, проверьте, включена ли эта опция. Перед использованием «Андроида» на компьютере обновите все драйверы графического адаптера вручную или в окне «Диспетчер устройств».
Пользоваться программой довольно просто:
- Запускаем эмулятор через ярлык на «Рабочем столе» — появится окно, имитирующее интерфейс мобильного устройства на базе Android.
- Видим знакомый «Рабочий стол» Android: иконку «Меню», значок для главного меню со списком приложений, иконку со стрелкой «Назад» и некоторые другие элементы. Интерфейс может быть дополнен панелью со значками. Она может располагаться как внизу, так и, например, справа или слева. Набор иконок на «Домашней странице» будет отличаться в зависимости от эмулятора, так как интерфейс у всех разный.
- В раздел «Настройки» обычно ведёт иконка в виде шестерёнки или эквалайзера. Она может быть расположена как на панели начального окна, так и в самом меню со списком доступных приложений.
- Изменяем при необходимости расположение окна эмулятора — оно может быть вертикальным или горизонтальным.
- В утилите уже будет предустановлен Play Market и сервисы Google Play. При первом его запуске вам предложат войти в свою учётную запись Google либо создать новую. Если аккаунт уже есть, вводим адрес электронной почты gmail и пароль. Вы также вправе устанавливать приложения не из «Плей Маркета», а из файла apk, расположенного на жёстком диске компьютере.
- Некоторые эмуляторы позволяют также настроить синхронизацию: управление программой на расстоянии с помощью телефона или планшета.
- Все программы будут открываться в отдельных вкладках (как в обычном браузере), поэтому при необходимости спокойно переключаемся между ними, не закрывая при этом окна.
Запуск Android на планшете Windows
Это может быть трудным делом, но в конечном итоге вы сможете установить Android на свой планшет Windows. Возможно, вам придется выполнить настройку с двойной загрузкой, или вместо этого вы будете полагаться на виртуальную машину. В любом случае, с работающим Android вы можете наслаждаться любимыми приложениями и играми.
Когда все установлено, и Android загружен, он должен работать отлично. Тем не менее, какой бы метод вы ни использовали для установки Android на планшет Windows, вы, скорее всего, обнаружите, что некоторые функции отсутствуют или отключены.
Таким образом, вам необходимо установить Google Apps, чтобы получить такие основные продукты, как YouTube, Google Play, Gmail и все другие популярные приложения Google для Android.
Какие существуют эмуляторы для ПК
Bluestacks — вторая версия этой программы представляет собой одно из наиболее распространенных тематических приложений. Благодаря данному эмулятору можно осуществить синхронизацию мобильного устройства на ОС Андроид и стационарного компьютера.
К однозначным преимуществам продукта можно отнести такие факторы:
- Полноценно реализованная поддержка русского языка, что значительно упрощает работу с приложением.
- Великолепная оптимизация с компьютерами, функционирующими на базе ОС Windows
- Возможность запуска нескольких игр и приложений одновременно. Причем работа с ними организована максимально удобно в виде сворачивающихся окон.
- Невероятная простота в установке и дальнейшем использовании.
- Приложение распространяется на бесплатной основе.
https://youtube.com/watch?v=53s9vS1n2tA
Bluestacks не требует дополнительной установки ОС и настраивать различные параметры аппаратной виртуализации. Поддержка русского языка устанавливается в автоматическом режиме. Это значит, что пользователю не придется тратить время на поиск русификаторов, патчей и прочих вспомогательных утилит. Принцип работы данного эмулятора построен на превращении APK-приложения в обыкновенную программу, которая без труда распознается ОС Виндовс 7.
Эмулятор Андроид для Windows 7, известный под названием Genymotion, изначально был разработан исключительно для программистов, занятых разработкой приложений и игр для платформы Андроид. Однако на сегодняшний день продукт отлично адаптирован и для использования рядовыми юзерами пк. В основе данного продукта лежит возможность создать эмуляцию работы планшета или смартфона, подобрав наиболее подходящее разрешение и настроив ключевые параметры отображения и быстродействия.
Программа-эмулятор Andy отлично ставится на «Семерку» и используется преимущественно для работы с приложениями, разработанными специально для устройств на базе Андроид. Отличием данного ПО является возможность вручную настраивать клавиатурную раскладку, что значительно облегчает управление в большинстве игр.
Кроме того, смартфон может быть задействован в качестве геймпада для того, чтобы создать максимальную степень комфорта непосредственно для игрока. Эмулятор распространяется на бесплатной основе и поэтому содержит различные рекламные предложения.
Эмулятор Android для Windows под названием Nox App Player представляет собой универсальный продукт, позволяющий насладиться играми, приложениями, интернет связью при помощи Вайбер и другими преимуществами ПО, разработанного для Андроид. Несмотря на то, что данный эмулятор пока что не обладает полноценной поддержкой русского языка, активировать его можно непосредственно в настройках Android.
Приложение обладает огромным количеством всевозможных настроек, а также удобным и интуитивно понятным интерфейсом. Лучше всего данный продукт подходит для установки и запуска Андроид-программ. Среди интересных функциональных особенностей Nox App Player – запись потокового видео, отображающегося на экране.
Для того, чтобы подобрать наилучший эмулятор, стоит ознакомиться с каждым из них, и только после этого принимать взвешенное решение.
Обновляем восьмерку до десятки на планшете Asus VivoTab Note 8
Планшет Asus VivoTab Note 8 изначально поставляется с операционной системой Windows 8.1. Для обновления Asus VivoTab Note 8 до Windows 10 нам понадобится утилита Media Creation Tool, которую можно загрузить, перейдя по этой ссылке https://www.microsoft.com/ru-ru/software-download/windows10. После загрузки запустим утилиту.

В появившемся окне выберем первый пункт, который нам позволит обновиться до десятки. На дальнейшем этапе утилита начнет загрузку и проверку установочных файлов операционной системы.

После скачивания установочных файлов утилита предложит выбрать устанавливаемую ОС.

После выбора утилита подготовит ОС к обновлению и откроет завершающее окно с кнопкой Установить.

В этом окне необходимо нажать кнопку Установить, после чего начнется обновление восьмерки до десятки.

Процесс обновления на Asus VivoTab Note 8 займет немного времени, после которого на планшете будет новая ОС Windows 10. В новой ОС сохранятся все документы и программы, которые были в восьмерке.

Таким же образом можно обновиться до десятки и на остальных планшетах под управлением Windows.
1. Cortana: синхронизация напоминаний
Приложение Cortana на платформе Android позволяет создавать напоминания,
которые можно синхронизировать с компьютером на Windows 10 и отправлять
туда уведомления. Чтобы создать напоминание в Cortana на Android,
нажмите на иконку в левом нижнем углу главного экрана приложения. Она
похожа на иконку сетки с девятью квадратами. Далее нажмите на иконку
Новое напоминание, наберите название напоминания и установите время,
когда должно быть отправлено уведомление. Также можно ввести
местоположение, которое активирует напоминание, когда вы будете в этом
месте, можно добавить изображения.
Когда напоминание создано, произойдёт его синхронизация с Windows 10.
Например, если приложение Календарь прикреплено в меню «Пуск» в виде
живой плитки, напоминание появится на ней. Когда вы нажмете на иконку
времени/даты в панели уведомлений Windows 10, напоминание появится на
боковой панели под календарем.
Всё это работает и в обратном направлении. Можно создать напоминание на
компьютере на Windows 10 в приложениях Cortana или Календарь, после чего
они отобразятся в приложение Cortana на Android.
Nox App Player: эмулятор Android 4.4.2 для ПК
Nox так же хороша, как BlueStacks и даже быстрее. Это решение появилось не так давно и выглядит многообещающим. Я был не столь впечатляющим, как обычный ПК, но был приятно удивлен быстротой выполнения задачи эмулятором. Я не заметил многих проблем, связанных с использованием приложений, помимо несовместимости некоторых приложений.

Интерфейс Nox не очень отличается от других эмуляторов, кроме выполнения ряда дополнительных функций в правом углу (некоторые из них рассмотрены выше). В настройках пользователь может даже изменить разрешение и режим отображения на смартфоне или планшете.
Хотя для проверки этого потребовался более длительный период тестирования, мой первый тест Nox App Player заставил меня хотеть его установить. В настоящее время Nox App Player имеет значительное преимущество перед BlueStacks: оно бесплатное. В дополнение к тому, чтобы быть свободным, нет также рекламы. Чтобы улучшить пользовательский интерфейс, эмулятор воспроизводит ряд функций, как и на смартфоне Android. Если у вас есть сенсорный экран, вы можете имитировать функцию сенсорного экрана. И это еще не все: вы также можете делать скриншоты (фотографий или видео), контролировать громкость, устанавливать файл APK, перезапускать и создавать несколько сеансов.
Nox App Player – один из самых удобных эмуляторов
Nox App Player можно также отнести к лучшим эмуляторам, отличительной особенностью которого является минимализм, удобство в использовании, а также функциональность. Одним из основных отличий с предыдущим эмулятором является то, что у Nox App Player нет никакого утяжеленного меню с множеством рекомендаций и много другого, что может напягать, поскольку особой надобности в нем нет. Стоит заметить, что нужно быть готовым к подтверждению своего аккаунта Google. Собственно, когда запустится Nox App Player перед вами появится характерный для Android рабочий стол с боковой панелью и кнопками быстрых функций (версия Андроид не самая свежая, тем не менее, ее вполне хватит для игр и приложений). Также вы увидите такие привычные кнопки, как «Домой», «Назад» и «Недавние». Кроме того, когда запускаются приложения, которые работают в портретном режиме, экран эмулятора и окно сразу же подстраиваются. Зайдя в настройки, можно самостоятельно под себя настроить ориентацию и размер окна, также в настройках можно поиграться с производительностью, выделив ядра чипсета и память. Следует также отметить о предустановленном Магазине Google Play, так что можно с отсутствием выбора проблем не возникнет.

В программе, к сожалению, отсутствует локализация на русский язык, однако, в самом андроиде можно переключиться на русский язык, подобно, как в планшете или смартфоне. И, несмотря на то, что настройки остаются на английском, к этому привыкаешь. Гики в Nox App Player должны оценить функцию получения к root-доступа, переключив один тумблер в настройках. Также возможна установка кастомных сочетаний клавиш. Тем не менее, в эмуляторе даже без root-доступа можно вполне адекватно проводить запись видео с экрана. Все это мы упомянули, опять же, из-за того, что пока имеем версию Android 4.4.2 KitKat, в то время как запись видео доступна только с версии 5.0.

К примеру, с такой игрой, как Asphalt Xtreme от Gameloft все работает плавно и к управлению также претензий нет никаких. Однако, некоторые пользователи отмечают не очень корректное отображение графики на отдельных играх. Возможно, это очень уж тяжелые игрушки, так как упомянутая выше гонка тоже довольно требовательная. Производительность самого компьютера также не стоит сбрасывать со счетов. Несколько слов об иконках действий, которые расположены справа от окна эмулятора. В частности, стоит отметить:
1. Присутствие возможности установки приложений из APK-файлов в ПК, что очень удобно при возникших проблемах с Google Play;
2. Возможность ручного выбора своего местоположения, в то время как эмулятор будет считать, что получает GPS координаты приемника;
3. Возможность создавать скриншоты.
И напоследок стоит отметить об интеграции эмулятора с системой уведомлений Windows 10.
Заключение
Если у вас нет под рукой компьютера, но нужно получить доступ к его функционалу, можно воспользоваться смартфоном или планшетом на Android. Тем более сегодня устройства на этой платформе располагают приложениями на любой вкус, что способны заменить большинство программ. Но, как бы то ни было, заменить смартфоном рабочий, а тем более, игровой компьютер эмуляторы Windows не смогут.
Лучшие эмуляторы Android на ПК
Android SDK manager, как скачать и установить на Windows
ТОП 7 лучших облачных хранилищ данных: что выбрать, сравнение хранилищ
Telamon Cleaner: обзор, установка, как удалить
ТОП 7 лучших приложений для скачивания и прослушивания музыки в ВК
5 простых способов отключить родительский контроль на Андроид


