9 продуктивных календарей для android
Содержание:
- Праздники
- Лунный и альтернативные календари
- Инструкция по смене региона для смартфона
- Как изменить или отменить мероприятие
- Как настроить уведомления
- Для отдельных мероприятий
- Как отключить уведомления
- Как отключить уведомления в другом приложении для работы с календарем
- Устранение неполадок
- Способ 3: Заметки
- Any.do — планировщий и календарь для Android
- Топ 4: Birthdays
- Настройки мероприятий
- Omni Notes
- Как изменить фон Google календаря
- Как установить напоминание на Андроиде через приложения
- Android календари — ТОП
- BZ Reminder
- Как изменять настройки календаря
- aCalendar — классический календарь для Android
- Дополнительно: Установка виджета календаря
- Что делать, если появилась реклама и спам в календаре на Android
- Any.do
- Как очистить календарь в андроиде
- Jorte
- Что делать, если календарь на иностранном языке
- Microsoft Outlook
- DigiCal
Праздники
Как добавить или удалить государственные и региональные праздники
- Откройте приложение «Google Календарь» .
- В левом верхнем углу экрана нажмите на значок меню Настройки.
- В разделе «Другое» выберите Праздники.
- Нажмите на название текущей страны или региона.
- Вы можете добавить страну или регион, нажав на нужный вариант.
Чтобы удалить страну или регион, снимите флажок рядом с нужным вариантом.
Как показать только государственные праздники
- Откройте приложение «Google Календарь» .
- В левом верхнем углу экрана нажмите на значок меню Настройки.
- Выберите Праздники.
- Появятся список календарей с государственными и региональными праздниками.
- Рядом с календарем, на который вы подписаны, нажмите Только государственные праздники.
- В нижней части экрана нажмите OK.
Как добавить религиозные праздники
- Откройте приложение «Google Календарь» .
- В левом верхнем углу экрана нажмите на значок меню Настройки.
- В разделе «Другое» выберите Праздники Добавить религиозные праздники.
- Выберите праздники, которые хотите добавить.
Как скрыть праздники в календаре
- Откройте приложение «Google Календарь» .
- В левом верхнем углу экрана нажмите на значок меню .
- Выберите Праздники. Календарь скрыт, если рядом с ним отображается незакрашенный квадрат.
Как изменить цвет праздников
- Откройте приложение «Google Календарь» .
- В левом верхнем углу экрана нажмите на значок меню Настройки.
- В разделе «Другое» выберите Праздники.
- Выберите новый цвет.
Лунный и альтернативные календари
Вы также можете добавить другие календари, например лунный или солнечный.
- Откройте приложение «Google Календарь» .
- В левом верхнем углу экрана нажмите на значок меню Настройки.
- Нажмите Общие Альтернативные календари.
- Выберите нужный календарь.
Совет. Чтобы удалить альтернативный календарь, в разделе «Альтернативные календари» выберите Альтернативный календарь отсутствует.
Инструкция по смене региона для смартфона
Чтобы поменять страну на телефоне, необходимо руководствоваться следующим алгоритмом:
- Запустить окно настроек девайса.
- Кликнуть по параметру «Расширенные настройки».
- В появившемся меню найти строки «Язык и ввод», «Дата и время», «Регион». Эти параметры нужно будет отредактировать для выполнения поставленной задачи.
- В поле «Язык» необходимо указать параметр для соответствующей страны.
- В разделе «Дата и время» пользователю нужно будет найти строку «Часовой пояс» и изменить сведения на своё усмотрение. Смена региона осуществляется по аналогии.
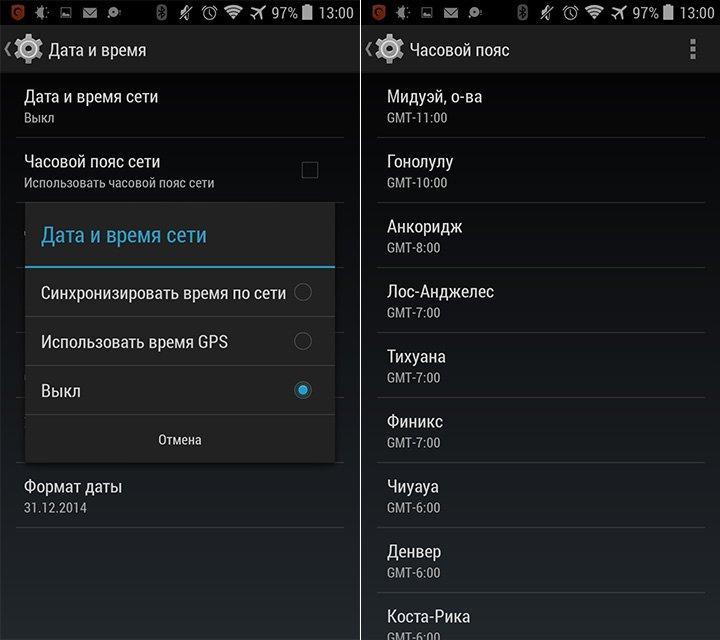
Раздел «Дата и время» на телефоне
Таким образом, календарь на Android позволяет установить напоминание о предстоящем событии, чтобы не забыть о данном мероприятии. Информация, изложенная выше, позволит понять, как происходит синхронизация календаря Android.
Как изменить или отменить мероприятие
Как изменить мероприятие
- Откройте Google Календарь на устройстве Android.
- Откройте мероприятие, которое нужно изменить.
- Нажмите на значок «Изменить» .
- Внесите необходимые изменения и нажмите Сохранить.
Совет. Чтобы переместить мероприятие, перетащите его на нужное время в календаре.
Как удалить мероприятие
- Откройте Google Календарь на устройстве Android.
- Откройте мероприятие, которое хотите удалить.
- В правом верхнем углу нажмите на значок «Ещё» .
- Нажмите Удалить Удалить.
Как разрешить гостям изменять мероприятие
Гостям можно разрешить вносить изменения в сведения о мероприятии. Например, они могут пригласить других пользователей или посмотреть полный список гостей.
- Откройте Google Календарь на устройстве Android.
- Откройте мероприятие, которое нужно разрешить редактировать гостям.
- Нажмите на значок «Изменить» .
- В разделе «Гости могут» назначьте пользователям соответствующие уровни доступа.
- Нажмите Сохранить.
Совет. Уровни доступа, назначенные гостям в приложении для Android, будут обновляться в соответствии с уровнями доступа, которые назначены им в версии для компьютера. Например, если выбрать уровень «Изменять мероприятие» в интерфейсе Календаря на компьютере, то аналогичный доступ будет установлен для гостя и в приложении для Android.
Как настроить уведомления
Вы можете:
- изменить стандартные настройки уведомлений как для мероприятий на весь день, так и для обычных;
- выбрать способ получения уведомлений: в виде всплывающих оповещений и/или по электронной почте.
Как настроить уведомления
Изменения, внесенные на мобильных устройствах, синхронизируются с компьютером. Например, если вы выбрали уведомление «За 1 час» на телефоне, то за час до мероприятия всплывающее оповещение появится и на компьютере.
- Откройте приложение «Google Календарь» .
- В левом верхнем углу нажмите на значок .
- Внизу списка выберите «Настройки» .
- Выберите нужный календарь.
- Выберите Изменить, Удалить или Добавить уведомление.
Важно! Изменения, которые вы вносите в настройки уведомлений, актуальны только для вас. Другие пользователи, приглашенные на мероприятие, будут получать уведомления в соответствии со своими настройками
Как управлять настройками звука и вибросигнала
- Откройте приложение «Google Календарь» .
- В левом верхнем углу нажмите на значок .
- Внизу списка выберите «Настройки» .
- Выберите Общие.
- В разделе «Уведомления» включите параметр «Уведомлять на этом устройстве».
- Нажмите Уведомления календаря.
- Выберите нужные параметры.
Совет. Чтобы изменить звуковой сигнал, отключите параметр Использовать стандартный звуковой сигнал или нажмите Звук и выберите сигнал.
Для отдельных мероприятий
Изменения, внесенные на мобильном устройстве, синхронизируются с компьютером. Например, если вы выбрали уведомление «За 1 час» на телефоне, то за час до мероприятия всплывающее оповещение появится и на компьютере.
- Откройте приложение «Google Календарь» .
- Откройте мероприятие.
- Нажмите на значок «Изменить» .
- Нажмите Добавить уведомление.
- Выберите тип и время уведомления и нажмите Готово.
- Чтобы удалить ранее заданное уведомление, нажмите на значок «Удалить» .
- Нажмите Сохранить.
Важно! Изменения, которые вы вносите в настройки уведомлений, актуальны только для вас. Другие пользователи, приглашенные на мероприятие, будут получать уведомления в соответствии со своими настройками
Как отключить уведомления
Как отключить все уведомления
Чтобы отключить все уведомления в Google Календаре, измените настройки по умолчанию. Так как изменения синхронизируются между мобильным устройством и компьютером, вы можете изменить настройки как в мобильном приложении, так и на компьютере.
- Откройте приложение «Google Календарь» .
- В левом верхнем углу нажмите на значок .
- Внизу списка выберите «Настройки» .
- Выберите один из своих календарей.
- Нажмите на уведомление и выберите Не уведомлять. Повторите это для каждого уведомления.
Если у вас несколько аккаунтов или календарей, по необходимости повторите описанные выше действия.
Как отключить уведомления только на мобильном устройстве
Если вы отключите уведомления на мобильном устройстве, то по-прежнему будете получать их на компьютере и по электронной почте.
- Откройте приложение «Google Календарь» .
- В левом верхнем углу нажмите на значок .
- Внизу списка выберите «Настройки» .
- Выберите Общие.
- Отключите параметр Уведомлять на этом устройстве.
Как отключить уведомления по электронной почте
- Откройте приложение «Google Календарь» .
- В левом верхнем углу нажмите на значок .
- Внизу списка выберите «Настройки» .
- Выберите календарь.
- Выберите Изменить, Удалить или Добавить уведомление.
Как отключить уведомления в другом приложении для работы с календарем
Если на своем устройстве вы получаете дублирующиеся уведомления из другого приложения для работы с календарем, отключите их для этого приложения. Инструкции для вашего устройства могут немного отличаться от приведенных ниже.
- Откройте приложение «Настройки» мобильного устройства.
- Найдите раздел «Приложения» или «Диспетчер приложений». Возможно, потребуется прокрутить список разделов или открыть другую страницу настроек.
- Выберите приложение, для которого нужно отключить оповещения.
- Откройте раздел «Уведомления» и измените настройки.
Устранение неполадок
Дублирующиеся уведомления о мероприятии
Если на вашем устройстве установлено ещё одно приложение для работы с календарем, вы можете получать дублирующиеся уведомления об одном и том же мероприятии. Точные инструкции для вашего устройства могут отличаться, но примерный порядок действий следующий:
- Откройте приложение Настройки на мобильном устройстве.
- Найдите раздел «Приложения» или «Диспетчер приложений». Возможно, потребуется прокрутить список разделов или открыть другую страницу настроек.
- Выберите приложение, для которого нужно отключить оповещения.
- Откройте раздел «Уведомления» и измените настройки.
Уведомления не приходят
Способ 3: Заметки
-
Откройте приложение Заметки. Тапнув по трём чёрточкам в его верхнем углу слева, вызовите меню, затем переместитесь в «Напоминания».
-
Нажмите на круглую кнопку «+» внизу справа. Заполните поля «Название» и «Текст» на экране создания нового оповещения.
-
Далее, в расположенной вверху экрана панели инструментов тапните по выполненной в виде колокольчика с плюсом кнопке. Выберите «Когда напомнить» в отобразившемся внизу перечне. Установите «Дату»,
«Время», «Периодичность» (или «Место»), когда на девайс придёт уведомление о наступлении того или иного события.
-
Нажмите «Сохранить», затем кнопку-стрелку «Назад».
-
На этом всё, вы можете создать ещё одно или несколько напоминаний либо закрыть приложение «Заметки» — теперь о необходимости выполнения той или иной задачи вы будете уведомлены его средствами.
Any.do — планировщий и календарь для Android
Any.do — это комбинация списка дел и календаря. В нем есть лучшее из обоих миров. Приложение предлагает большой набор возможностей календаря с подробными функциями списка дел.

Оно также поддерживает календари , Google и Outlook. Это делает его отличным мультиплатформенным инструментом. Пользовательский интерфейс представляет собой ”материальный дизайн” и выглядит довольно красиво. Единственный недостаток — это цена. Приложение работает по подписке. Поэтому рекомендовать его тому, кто ищет что-то недорогое или бесплатное, трудно, но не сказать о нем нельзя. Тем не менее, это приложение больше похоже на профессиональный инструмент, чем просто календарь на каждый день.
Топ 4: Birthdays

Эта программа с простым названием – специфическое приложение для напоминаний о наступающих днях рождения. Кроме основного приложения, Birthdays – это ещё и набор простых и наглядных виджетов, которые всегда будут у вас на виду и не позволят забыть, что скоро у кого-то из ваших друзей намечается праздник.
Импортировать контакты всех своих друзей, у которых в соответствующее поле внесён день рождения, здесь не просто, а очень просто. Кроме того, вы можете так же легко внести в базу Birthdays дни рождения ваших друзей из Facebook, как всех сразу, так и выборочно. Разработчики приложения уверяют, что скоро научат своё детище работать по такому принципу и с другими социальными сетями.
Настройки мероприятий
Как создать мероприятие на весь день
- Откройте приложение «Календарь» на устройстве Android.
- Нажмите на значок «Создать» Мероприятие.
- Добавьте описание мероприятия.
- Переместите переключатель «Весь день» в положение «Вкл.».
- Нажмите Сохранить.
Мероприятия на весь день отображаются в верхней части дневного расписания.
Как создать повторяющееся мероприятие
Информация о создании повторяющихся мероприятий приведена здесь.
Как добавить видеовстречу
Если вы вошли в Календарь, используя рабочий или учебный аккаунт Google, видеовстреча Meet будет создана после того, как вы пригласите пользователей в созданное мероприятие и нажмете Сохранить.
Чтобы добавить видеовстречу вручную, нажмите Добавьте видеоконференцию Сохранить.
Совет. Если вы используете рабочий или учебный аккаунт Google, то можете добавить приложения для проведения видеоконференций сторонних разработчиков из магазина приложений G Suite Marketplace. Найти дополнительные инструменты для Календаря
Как выбрать цвет мероприятия
При создании мероприятия можно выбрать, каким цветом оно будет обозначено в календаре. Пользователи смогут увидеть цвет, которым вы отметили мероприятие, только если вы предоставите им разрешение вносить изменения в ваш календарь. Подробнее о том, как управлять разрешениями для календаря…
- Откройте приложение «Календарь» на устройстве Android.
- Нажмите на существующее мероприятие.
- Нажмите на значок «Изменить» .
- Прокрутите страницу вниз и выберите нужный цвет.
- Нажмите Сохранить.
Omni Notes
- Типы заметок: текстовые записи с вложениями, изображения и чек-листы.
- Каталогизация: категории и метки.
- Синхронизация между устройствами: нет, только бэкап заметок в локальную память.
- Доступ через веб или компьютер: нет.
- Напоминания: да.
Ключевая особенность Omni Notes — продвинутая поддержка вложений. Вы можете прикреплять к заметкам видео, снимки, аудиозаписи, гиперссылки и даже собственные рисунки. Кроме того, стоит отметить возможность объединения нескольких заметок в одну. Программа полностью бесплатна.
Загрузить QR-Code
Omni Notes
Разработчик: Federico Iosue
Цена: Бесплатно
Как изменить фон Google календаря
Для выполнения поставленной задачи рекомендуется воспользоваться следующим алгоритмом:
- Найти программу в списке сервисов Гугл Плей и запустить её.
- Перейти в окно настроек софта, кликнув по значку шестерёнки, который располагается в правом верхнем углу тачскрина.
- Тапнуть по строчке «Общие».
- Выбрать пункт «Тема».
- Поменять фон приложения. Пользователь сможет поставить либо тёмную, либо светлую тему исходя из своих предпочтений.
К сведению! Настройка виджета «Календарь», который установлен на телефоне, осуществляется в параметрах дисплея. Скачать календарь на андроид можно из магазина приложения Гугл бесплатно.
Как установить напоминание на Андроиде через приложения
В Google Play можно найти немало приложений, позволяющих создавать напоминания. О самых качественных из них мы расскажем далее.
BZ Напоминания
QR-Code
BZ Напоминания и Дни Рождения
Developer: Atlas Profit
Price: Free
Это одна из самых простых и качественных программ. В ней нет ничего лишнего, а весь интерфейс интуитивно-понятен с первого раза. Для планирования события нужно выполнить следующие действия:
- Нажимаем по значку в виде плюса (+).
- Вводим название мероприятия, а затем выбираем дату и время. Присутствует возможность привязки к телефону или определенному контакту.
- Ставим галочку, расположенную в правой части экрана.

Теперь созданное напоминание отобразилось на главной странице программы. Если по нему совершить длительное нажатие, то откроется небольшое меню с настройками. Здесь можно редактировать событие, переносить его, удалять и завершать. А в разделе «Дни рождения» можно запланировать ближайшие праздники, выполнив действия, описанные в инструкции.
WeNote
QR-Code
WeNote — заметки, задачи, напоминания и календарь
Developer: Yocto Enterprise
Price: Free
WeNote – это отличная программа, позволяющая планировать важные задачи. Для добавления заметки нужно выполнить следующие действия:
- Нажимаем по специальному полю на экране.
- Вводим название и описание события.
- Нажимаем по иконке будильника в нижней панели. Здесь указываем дату и время предстоящего события.
- Выбираем «Сохранить».

Если же требуется добавить долгосрочное событие, то лучше использовать вкладку «Календарь». Здесь для создания напоминания нажимаем по нужной дате, выбираем «Новая заметка», вводим описание мероприятия и сохраняем его.

Приложение обладает обширным функционалом. Можно сказать, что это одна из лучших программ для напоминаний на Андроид. Вы можете отнести событие к определенной категории, будь то дом или работа. Также завершенные заметки автоматически переносятся в архив, из которого их в любое время можно извлечь.
Google Keep
QR-Code
Google Keep – заметки и списки
Developer: Google LLC
Price: Free
Увидели в название слово Google? Да, эта программа также является разработкой известной компании. Чтобы запланировать предстоящее мероприятие, достаточно выполнить следующие действия:
- Нажимаем по значку в виде плюса (+).
- Вводим название и описание события.
- Нажимаем по колокольчику вверху экрана. Указываем время и дату мероприятия.
- Выбираем «Сохранить».

Для работы с программой и синхронизации данных необходим аккаунт Google.
В боковом меню приложения Google Keep есть два раздела: «Заметки» и «Напоминания». В первом из них расположены запланированные события, не привязанные к определенному времени, а во втором – имеющие четкий временной интервал.
Android календари — ТОП
Google Календарь
Адрес: Google Календарь
Считается лучшим календарем на Android, по умолчанию устанавливается на некоторые модели смартфонов и планшетов. Если у вас его нет — то можете смело скачивать и устанавливать. С помощью него можно максимально эффективно проводить каждый день и планировать свои задачи.
Встроенный список дел позволит в максимально удобной форме формировать и контролировать свои дела. Есть несколько удобных режимов просмотра и быстрые уведомления, чтобы ничего не забыть. Более миллиона скачиваний на Google Play с тысячами положительных отзывов.
Особенности:
- Мероприятия из Gmail
- Разные режимы просмотра
- Встроенный список дел
- Напоминания
- Уведомления
- Цели
- Объединяет записи из других подобных приложений в себе
Деловой календарь
Адрес: Деловой_календарь
Считается одним из лучших сторонних календарей с красивым дизайном и виджетами. Позволит в максимально комфортном виде планировать события и управлять задачами. Есть разные режимы просмотров и управление ими.
Интерфейс интуитивно понятен, заблудится в нем будет не легко. Виджеты сделаны очень красочными и в них не запутаешься. Есть быстрый доступ к событиям и их настройки.
Особенности:
- Качественное планирование
- Встроенный органайзер
- Уведомления, которые можно настраивать
- Гибкие повторения
- Месячный, годовой, дневной и недельные просмотры
- Повестка дня
- Синхронизация с календарными событиями Android
- Расширенные напоминания
- Виджеты — что удобно
aCalendar
Адрес: aCalendar
Красивый и интуитивно понятный вариант. Разработчики его постоянно обновляют и улучшают, добавляя новые функции и улучшая те, которые уже есть.
Приятная навигация и множество настроек дизайна и просмотра удовлетворят самых требовательных пользователей. Есть задачи, чтобы планировать свои дела.
Особенности:
- Мощные виджеты
- Разные просмотры
- Есть фазы луны
- Уведомления
- Синхронизация с Android
- Бизнес функции
- Задачи
- Гибкая настройка
Simple Calendar
Адрес: Simple Calendar
Со слов разработчиков — самый понятный и удобный, без лишних функций и отвлекающих меню. Выполнен в приятных цветах, чтобы было комфортно работать. Является автономным.
При желании можно настроить все, разработчики специально сделали свое приложение вариативным и добавили много настроек. Не требует доступа в интернет для работы, что очень удобно.
Особенности:
- Не требует доступа в интернет
- Акцент на простоте
- Без надоедливой рекламы
- Качественный список дел
- Есть экспорт и импорт настроек
- Варианты просмотров
- Напоминания с функцией отсрочки
- Мероприятия
- Личная и рабочая области
- Уведомления
One Calendar
Адрес: One Calendar
Простое приложение, не обладает множеством функций, но по удобности может конкурировать и с приложением от Google. Есть несколько тем оформления, все события удобно располагаются на экране.
Позволяет подключать различные учетные записи: Google, Outlook, ICloud, Live, Facebook, Exchange, Office365 и другие, чтобы управлять ими из приложения.
Особенности:
- Подключение данных из других учетных записей
- Темы
- Расширенные настройки
- Напоминания
- Уведомления
- Разные виды
- Виджеты
- Легко управлять и настраивать
В заключение
Это были лучшие приложения на данный момент, которые есть в Google Play. Все отзывы на них вы можете посмотреть, перейдя по ссылкам и сразу же скачать их к себе на смартфон или планшет.
BZ Reminder
Частично это копия «Google Задач», но с несколько расширенными возможностями. Ключевое сходство этих приложений – минимализм и никаких лишних элементов. Так что перейдем непосредственно к особенностям BZ Reminder.

Достоинства:
- «Продвинутые» настройки, где присутствует несколько важных опций: размер текста, подтверждение для завершения и удаления события, нюансы вибрации, громкость уведомления и т. д.

Повтор оповещений.
Отдельная категория для заметок по дням рождения коллег и близких.
Недостатки:
Опять же отсутствие цветовых меток и тегов.
Иногда всплывает реклама, отключить которую можно только при покупке PRO-версии (300 рублей единоразово).
Без нее также нет синхронизации, выбора мелодии по своему усмотрению и расширенной техподдержки.
Как изменять настройки календаря

Первым шагом будет вход в Меню. Теперь найдите «Настройки», зайдите в них «Общие настройки». Перед вашими глазами откроется огромный список возможных изменений.
- Если вам не нравится (или же не хочется), чтобы в вашем календаре на андроиде не отображались мероприятия, которые вами же и были отклонены, то установите галочку напротив «Скрыть отклоненные».
- Иногда возникает желание узнать, какой по счету является текущая неделя. Не считать же самому, когда есть возможность воспользоваться функцией в календаре. Установите галочку на «Показать номер недели».
- У всех неделя начинается с понедельника, а вы будьте оригинальны. Выберите свое начало: воскресенье, понедельник или суббота. Хотя может быть вариант и региональных настроек по умолчанию.
- Как сделать так, чтобы поисковые запросы не мешались? Найдите пункт «Очистить историю поиска». После такой очистки вся история запросов будет пуста.
- Хотите, чтобы все оповещения выскакивали у вас на экране? Жмите на «Оповещения». Так вы не забудете о важных событиях, ведь они всегда будут перед вашими глазами.
А галочка напротив «Всплывающие уведомления» поможет вашему андроиду напоминать вам о самом необходимом наиболее эффективно.
Сделайте ваши оповещения более заметными. Установите мелодию-рингтон.
Быстрые ответы помогают сразу же реагировать на то или иное уведомление.
Установите необходимый временной интервал до начала важного мероприятия. И тогда за час, за 3 или за несколько минут ваш андроид вам напомнит, не даст вам запамятовать про важное событие.
aCalendar — классический календарь для Android
aCalendar — одно из классических приложений-календарей. Оно имеет базовые функции, такие, как различные представления дат, напоминания, уведомления и многое другое. Проще говоря, все, что может понадобиться пользователям.
Приложение также включает в себя разные настройки, поддержку Календаря Google, задачи, темы и даже такие немного необычные вещи, как фазы Луны. Праздники, естественно, тоже есть.
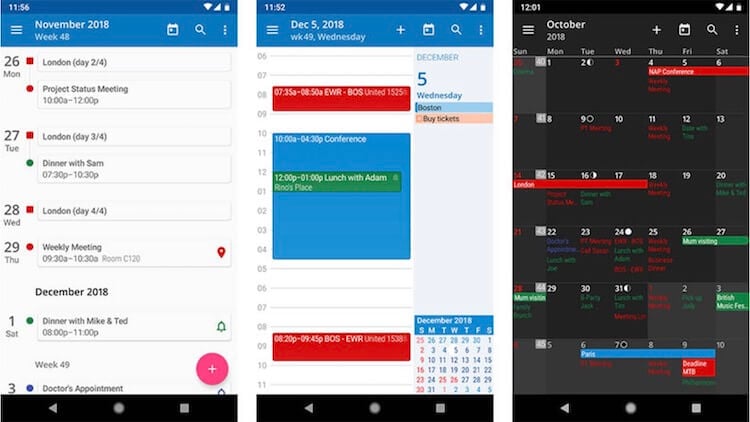
aCalendar
Приложение платное, но если вам так будет проще расстаться с деньгами, то разработчик направляет 10% от всех доходов приложения на сохранение тропического леса. Впрочем, у приложения есть и бесплатная версия, а профессиональная стоит разумных денег для такого функционального продукта.
Дополнительно: Установка виджета календаря
Практически каждое приложение-календарь содержит свой виджет — интерактивный компонент, который по желанию можно установить на любой из экранов Андроид-девайса. Делается это следующим образом:
- Перейдите на тот экран, на который хотите добавить виджет, и убедитесь, что на нем достаточно свободного места – обычно требуется одна или несколько строк без ярлыков. Коснитесь этой области и задержите на ней палец.
- В появившемся меню выберите пункт «Виджеты».
-
В открывшемся списке элементов найдите блок «Календарь» или его аналог от стороннего приложения (ориентируйтесь не только на название, но и на ярлык) и выберите тот, который хотите использовать. Коснитесь его и удерживайте, переместив таким образом на рабочий стол, после чего отпустите.
По необходимости, и если такая возможность будет доступна, измените расположение и размер объекта – для этого снова зажмите его и перетащите в нужном направлении маркеры, расположенные на рамке.
Что делать, если появилась реклама и спам в календаре на Android
Обычно подобная проблема возникает из-за подключения к Интернету. При этом реклама может появиться в любом системном приложении в момент, когда устройство подключено к Wi-Fi или мобильной сети.
Спам в Google календаре можно убрать следующим образом:
- Открыть приложение в своём аккаунте Гугл и зайти в его настройки.
- В меню параметров софта необходимо перейти на вкладку «Мероприятия». Здесь устанавливаются напоминания о предстоящих событиях.
- В данном разделе надо перевести ползунок в активное положение напротив строки «Показывать только уведомления, на которые оформлена подписка».
После выполнения вышеуказанных действий в календаре больше не будет появляться назойливая рекламная вставка.
Обратите внимание! В обычном приложении «Календарь» избавиться от рекламы и спама можно только путём отключения телефона от Сети. Данное обстоятельство не повлияет на работу программы
Any.do

Приложение Any.do объединяет список дел с календарем, чтобы их было легче контролировать. Можно быстро узнать, что именно нужно сделать в тот или иной день. Any.do предлагает планировать день каждое утро и показывает свободное время, которое можно использовать для выполнения других задач.
Каждое утро пользователь получает уведомление с предложением спланировать день. На экран будут поочередно выводиться задачи с возможность выбора временного интервала для их выполнения. Нужно лишь определиться, когда и чем заняться, а затем приступить к реализации планов.
Календарь достаточно удобный в использовании, без лишних элементов. Есть простое окно с повесткой дня и календарем на неделю. Чтобы посмотреть список дел на месяц, нужно просто нажать на стрелку. Дни пролистываются быстро. Добавление событий также выполняется быстро, хотя распознавания естественного языка нет. Any.do использует синхронизируется с Google Calendar.
Весьма полезная функция – составление списка покупок. Все товары сортируются по категориям, чтобы их было удобнее отмечать. Можно создавать отдельные списки продуктов для разных магазинов. Чтобы узнать, какие товары нужно купить в том или ином магазине, достаточно нажать на его название.
Как очистить календарь в андроиде
Кэш любого приложения, которое установлено на операционной системе Android, можно очистить через меню настроек. Календарь не является исключением. Чтобы справиться с поставленной задачей, нужно выполнить ряд простых действий:
- Кликнуть по символу шестерёнки, который располагается на рабочем столе гаджета.
- Пролистать до середины списка и тапнуть по пункту «Приложения».
- В списке отобразившихся программ найти «Календарь» и щёлкнуть по нему. Откроется меню с информацией по данному софту. Здесь будут предоставлены сведения о потребляемой энергии телефона, количестве занимаемой памяти, а также информация по расходу трафика.
- Внизу окна обычно располагаются кнопки «Закрыть», «Удалить», «Удалить обновления» и «Очистить».
- В данном случае пользователю надо будет тапнуть по последней клавише и дождаться окончания очистки.
Важно! Деинсталляция приложения производится аналогичным образом
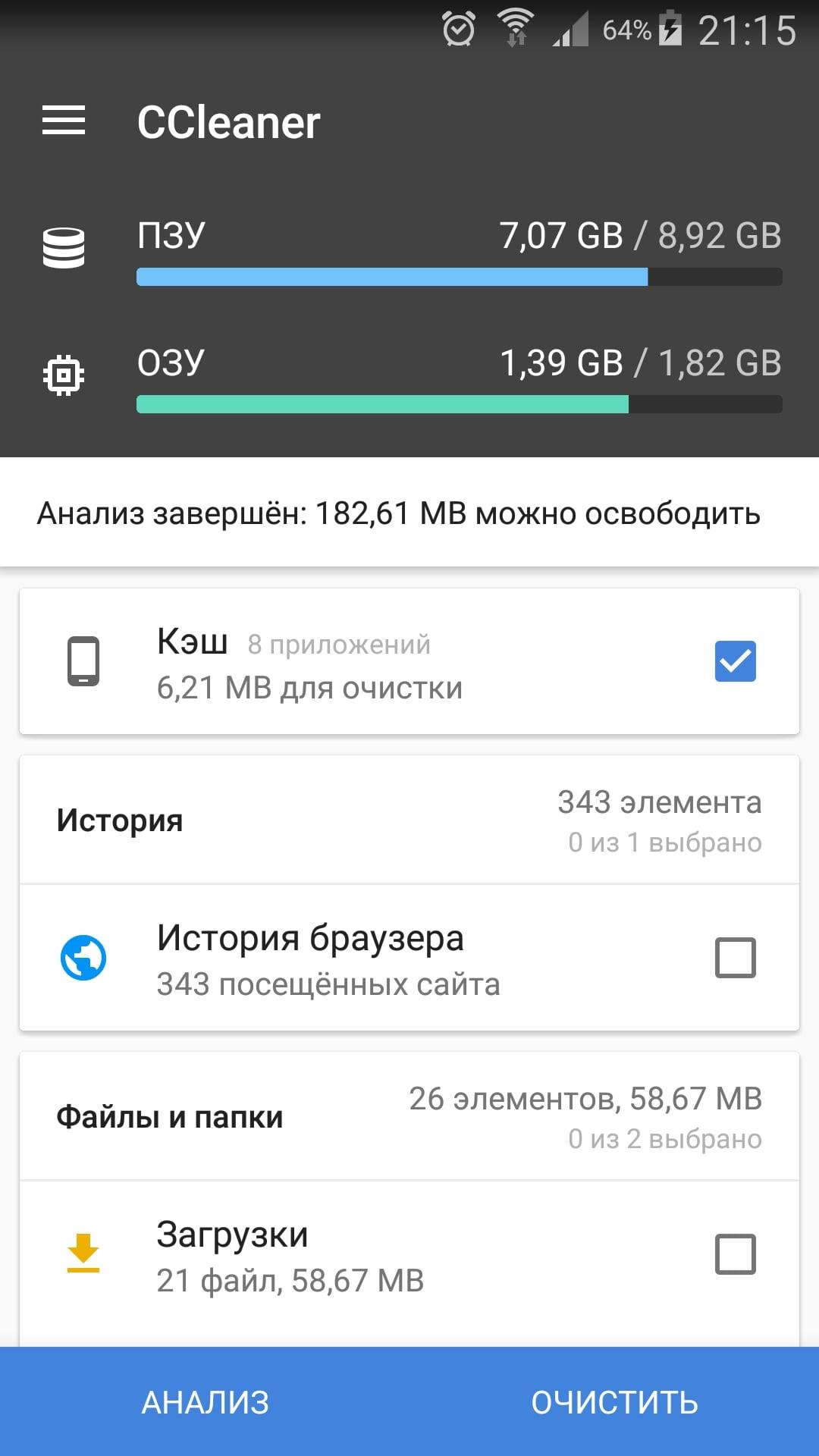
Очистка кэша телефона на OC Android
Jorte
- Категория: Работа
- Разработчик: Jorte Inc.
- Версия: 1.7.23
Jorte – приложение, которое имеет довольно интересный функционал, простенький дизайн и облачную синхронизацию.
После того, как вы запустите программу на главном экране вы найдете календарь, который при желании можно прокручивать при помощи свайпов в правую и левую стороны, а основное меню при этом будет находиться в нижней части дисплея. Если нажать на календарь, то перед вами откроем дополнительное окно, которое позволяет добавить новое событие или же составить собственный календарь, который будет доступен лишь вам.

Ко всему прочему в программе имеется календарь национальных праздников: как только вы запустите приложение, произойдет синхронизация данных, и все праздники будут отображены в календаре (порядка 44 штук). Чтобы просмотреть все доступные праздники необходимо нажать на кнопку «Национальные праздники» и указать вашу национальность, после чего, вам будет доступен список всех праздников, которые характерны именно для вас.
Хотелось бы отметить очень интересную функцию в программе – это собственное облачное хранилище, которое отлично подходит для синхронизации данных и календарей. Здесь вы сможете указать интервал между синхронизацией или же выбрать режим автоматический синхронизации, которая протекает в автоматическом режиме (Auto Sync).
Пару слов можно сказать об интерфейсе приложения, которое мы сможем изменять и настраивать под свои нужды. То есть мы сможем поменять не только цветовую схему, но и добавлять фоновые изображения, а так же менять шрифты и менять их для конкретной даты, тем самым отмечая важный день.
Приложение можно скачать в Google Play абсолютно бесплатно, но при этом вы получите в программе дополнительные возможности, воспользоваться, которыми можно только после их покупки.
Плюсы:
- Удобный интерфейс;
- Множество функций;
- Удобное отображение календаря;
- Облачная синхронизация и многое другое.
Минусы:
- Наличие платных функций;
- Сложность и общая нагроможденность программы.
Что делать, если календарь на иностранном языке
С данной проблемой сталкиваются многие пользователи после покупки нового мобильника, особенно если телефон от компании Xiaomi.
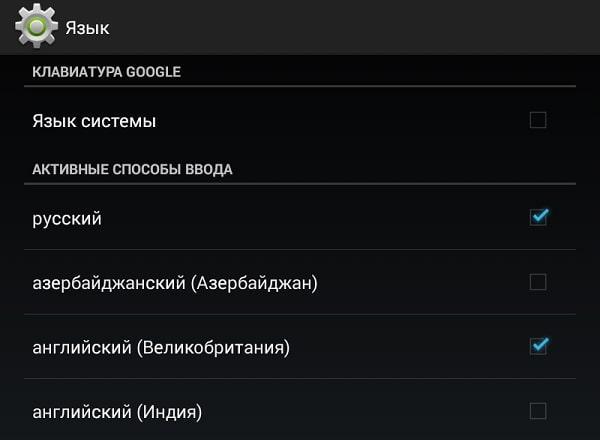
Изменение языка приложений на смартфоне, который функционирует на операционной системе андроид
Если у смартфона есть оригинальная прошивка, то для смены языка в календаре можно воспользоваться следующим алгоритмом:
- Найти значок программы на рабочем столе гаджета и кликнуть по нему.
- Запустить настройки приложения. Обычно значок шестерёнки в календаре находится вверху экрана.
- Перейти в раздел «Общие».
- После выполнения предыдущего действия на дисплее телефона должно отобразиться меню с настраиваемыми параметрами.
- Пролистать до конца списка и тапнуть по строке «Дополнительно».
- Откроется ещё одно окно, где пользователь должен кликнуть по пункту «Язык интерфейса».
- В появившемся списке необходимо выбрать русский язык и нажать на «Ок».
- Проверить, изменился ли интерфейс приложения после проделанных манипуляций.
Обратите внимание! Язык календаря Google изменяется аналогичным образом. Чтобы изменить интерфейс всех сервисов Гугл, достаточно поменять язык у одного сервиса
Microsoft Outlook
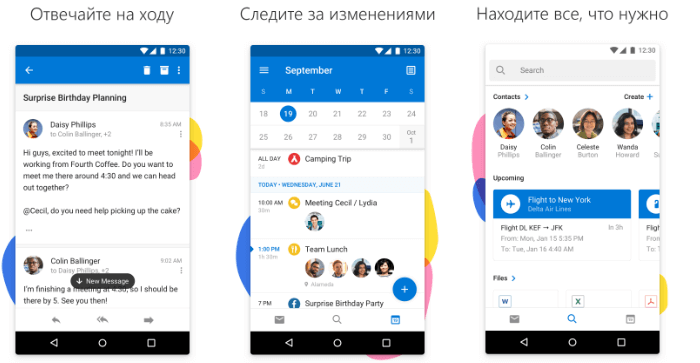
Microsoft Outlook совмещает в себе календарь и электронную почту. После запуска приложения первым появляется почтовый ящик. Однако календарь находится всего в одном клике от него. Outlook выделяется возможностями синхронизации: поддерживается Microsoft Exchange, что делает приложение достойным внимания. Также присутствует поддержка Google Calendar и даже Yahoo, которые могут быть объединены.
Календарь в этом приложении очень удобен в использовании. Он отлично вписывается в ОС Android благодаря интерфейсу Material Design. Можно просматривать события за день, три дня, месяц. Есть уведомления, которые предупреждают о запланированных делах. Имеется также виджет с делами на день, который можно разместить на главном экране смартфона, чтобы всегда быть в курсе важных дел.
Microsoft Outlook удобен для отслеживания ответов на приглашения, организации мероприятий, взаимодействия с другими людьми. Пользователь может посмотреть, когда у того или иного человека есть свободное время, чтобы пригласить его на встречу. Outlook обязательно следует попробовать, если нужно синхронизировать календари на сервере Exchange со смартфоном. Это качественная альтернатива Google Calendar с некоторыми уникальными функциями.
DigiCal
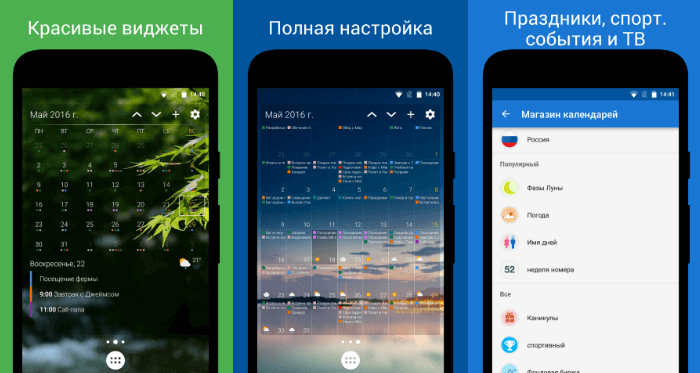
Приложение DigiCal можно назвать наиболее дружелюбным из всех представленных в данной статье. Текст по умолчанию крупный и четкий. Прогноз погоды отображается каждый день. Управление осваивается быстро. При этом есть большой выбор пользовательских настроек, включая цветовую схему, шрифт и многое другое. Есть семь темных и светлых тем на любой вкус.
По умолчанию используется режим, сочетающий просмотр календаря на месяц и повестки дня. Он позволяет быстро увидеть, какие дела запланированы. Встроенные уведомления не позволят пропустить ни одной задачи. Еще одна полезная опция — встроенный поиск местоположения. Пользователь может просто ввести название места, а затем программа автоматически выберет адрес. Интеграция с Google Now позволяет эффективно планировать маршрут, отслеживать дорожное движение и получать уведомления о том, когда нужно отправляться в путь.
Приложение распространяется бесплатно, но содержит рекламу, которая появляется после семи дней использования. Её можно удалить купив платную версию, которая также откроет доступ к дополнительным функциям, включая настройку шрифта, виджетов и расширенный 14-дневный прогноз погоды.


