Запуск экранной клавиатуры в windows 7
Содержание:
- По каким причинам может потребоваться вывести экранную клавиатуру вместо физической
- Включение клавиатуры на ноутбуке с Windows 10
- Способы включения экранной клавиатуры
- 1 способ. Запуск экранной клавиатуры при помощи утилиты «Выполнить»
- 2 способ. Запуск экранной клавиатуры через меню «Пуск»
- 3 способ. Включение экранной клавиатуры с помощью «Поиска»
- 4 способ. Запуск экранной клавиатуры при помощи исполнительного файла
- 5.способ. Запуск экранной клавиатуры при не рабочей физической
- Дополнительные функции онлайн клавиатуры.
- Как включить экранную клавиатуру Windows 7?
- Короткий путь для запуска программы
- Руководство по быстрому выбору (ссылки на скачивание бесплатных экранных / виртуальных клавиатур)
- Описание редакции
- Набор текста на мобильных устройствах станет намного легче с этой экранной клавиатурой.
- Возможности
- Фото клавиатуры компьютера и назначение клавиш
- Отдельные приложения
- Запуск и настройки
- Измените тип запуска экранной клавиатуры
- Как включить экранную клавиатуру [все способы для Windows 7, 8, 10]
- Возможности ОС Windows
- Экранная клавиатура Virtual Keyboard 4
- Dasher — вводит текст движениями глаз и мыши
По каким причинам может потребоваться вывести экранную клавиатуру вместо физической
Иногда возникают ситуации, в которых использование виртуального решения будет полезным. Приведем несколько возможных причин:
- Физическая клавишная панель работает надёжно, но бывают моменты, когда она выходит из строя. В таком случае единственным способом ввода текста становится применение виртуальной кнопочной панели.
- Если возникает необходимость набрать текст на другом языке, некоторые символы очень трудно разыскать. Вызов кейборда на экране для нужного языка позволит решить проблему.
- На беспроводном устройстве могут сесть батарейки. Если сразу нельзя найти новые аккумуляторы, то можно включить электронную панель на экране.
- Работая на ноутбуке, пользователь может случайно нажатием клавиш переключить работу в режим, когда нет возможности пользоваться обычными клавишами. В таком случае через программу удалённого доступа можно увидеть, что было нажато и произвести переключение в рабочий режим.
- У некоторых людей могут быть проблемы со здоровьем, препятствующие нормальному использованию физических девайсов.
- Существует практика, когда Windows используется без физического устройства. Это делают в автосервисах, либо магазинах, когда компьютер играет роль терминала.
Если существует риск, что на компьютере установлена шпионская программа, и она записывает нажатие клавиш, то важно научиться вводить текст так, чтобы его нельзя было зафиксировать. Для решения проблемы достаточно включить аналог на экране
Включение клавиатуры на ноутбуке с Windows 10
Любой современный ноутбук оборудован клавиатурой, способной работать на всех операционных системах, не требуя скачивания какого-то софта или драйверов. В связи с этим если перестали работать все клавиши, скорее всего, проблема заключается в неисправностях, устранить которые зачастую могут только специалисты. Более подобно об этом сказано в завершающем разделе статьи.
Вариант 1: Диспетчер устройств
При условии подключения новой клавиатуры, будь то замена встроенной или обычное USB-устройство, она может заработать не сразу. Для ее включения придется прибегнуть к «Диспетчеру устройств» и активировать вручную. Однако это не гарантирует правильного функционирования.
- Нажмите правой кнопкой мыши по логотипу Windows на панели задач и выберите раздел «Диспетчер устройств».

В списке найдите строку «Клавиатуры» и дважды кликните по ней левой кнопкой мыши. Если в выпадающем списке имеются устройства с иконкой стрелочки или тревоги, нажмите ПКМ и выберите пункт «Свойства».

Перейдите на вкладку «Драйвер» и нажмите кнопку «Включить устройство», если она доступна. После этого клавиатура должна будет заработать.
Если кнопка недоступна, нажмите «Удалить устройство» и после этого переподключите клаву. При активации встроенного устройства в таком случае ноутбук придется перезагрузить.

При отсутствии положительных результатов от описанных действий, обратитесь к разделу этой статьи по устранению неисправностей.
Вариант 2: Функциональные клавиши
Как и подавляющее большинство других вариантов, неработоспособность лишь нескольких клавиш может возникать на разных операционных системах вследствие использования тех или иных функциональных клавиш. Проверить это можно по одной из наших инструкций, прибегнув к включению клавиши «Fn».

Подробнее: Как включить или отключить клавишу «Fn» на ноутбуке
Иногда может не работать цифровой блок или клавиши от «F1» до «F12». Их также можно деактивировать, а, следовательно, и включить отдельно от всей клавиатуры. На этот случай обратитесь к следующим статьям. И сразу заметьте, большинство манипуляций сводится к использованию клавиши «Fn».

Подробнее:Как включить клавиши F1-F12Как включить цифровой блок на ноутбуке
Вариант 3: Экранная клавиатура
В ОС Windows 10 имеется специальная возможность, заключающаяся в отображении полнофункциональной экранной клавиатуры, о процессе включения которой нами рассказано в соответствующей статье. Она может быть полезна во многих ситуациях, позволяя вводить текст с помощью мыши или касаниями при наличии сенсорного дисплея. При этом данная возможность будет функционировать даже при отсутствии или неработоспособности полноценной физической клавиатуры.

Подробнее: Как включить экранную клавиатуру в Windows 10
Вариант 4: Разблокировка клавиатуры
Неработоспособность клавиатуры может быть вызвана специальным софтом или предусмотренными разработчиком сочетаниями клавиш. Об этом нами было рассказано в отдельном материале на сайте
Особое внимание при этом стоит уделить удалению вредоносного ПО и очистки системы от мусора

Подробнее: Как разблокировать клавиатуру на ноутбуке
Вариант 5: Устранение неисправностей
Наиболее частой проблемой по части клавиатуры, с которой сталкиваются владельцы ноутбуков, в том числе и на Windows 10, заключается в выходе ее выходе из строя. Из-за этого придется отнести устройство в сервисный центр для диагностики и по возможности починки. Ознакомьтесь с нашей дополнительной инструкцией по данной теме и учтите, сама ОС в такой ситуации не играет никакой роли.

Подробнее:Почему не работает клавиатура на ноутбукеРешение проблем с клавиатурой на лэптопеВосстановление клавиш и кнопок на ноутбуке
Иногда для устранения сложностей с выключенной клавиатурой требуется индивидуальный подход. Однако описанных действий будет достаточно в большинстве случаев для проверки клавиатуры ноутбука с Windows 10 на предмет неисправностей.
Опишите, что у вас не получилось.
Наши специалисты постараются ответить максимально быстро.
Способы включения экранной клавиатуры
Существует несколько способов включения экранной клавиатуры. Мы же рассмотрим самые популярные из них:
- Запуск экранной клавиатуры при помощи утилиты «Выполнить»;
- Запуск экранной клавиатуры через меню «Пуск»;
- Включение экранной клавиатуры с помощью «Поиска»;
- Запуск экранной клавиатуры при помощи исполнительного файла
- Запуск экранной клавиатуры при не рабочей физической
1 способ. Запуск экранной клавиатуры при помощи утилиты «Выполнить»
Этот способ самый легкий и подходит для любой операционной системы Windows.
Жмем на клавиатуре одновременно клавиши Win + R.
В открывшемся окне «Выполнить» в поле «Открыть» вводим команду osk.exe и ниже жмем кнопку «ОК».
Откроется экранная клавиатура.
2 способ. Запуск экранной клавиатуры через меню «Пуск»
В Windows 7:
Открываем меню «Пуск». Переходим в пункт «Все программы».
Находим в нем папку «Стандартные».
Переходим в папку «Специальные возможности».
Жмем по пункту «Экранная клавиатура».
Откроется вот такая клавиатура.
Для этого необходимо:
Открыть меню «Пуск», и перейти в «Панель управления»
Установить в Просмотре «Крупные значки», найти ниже «Центр специальных возможностей» и открыть его.
В следующем окне установите галочку напротив записи «Использовать экранную клавиатуру», и ниже жмем кнопку «ОК» или «Применить».
Теперь экранная клавиатура будет запускаться вместе с системой. Если она в данный момент не нужна, то её можно закрыть, нажав на крестик вверху справа. Но после запуска системы она опять появится.
В Windows 10:
Открываем «Пуск». Опускаем ползунок с правой стороны меню почти в самый низ и находим папку «Спец.возможности».
Открываем эту папку и щелкаем по пункту «Экранная клавиатура».
Если необходимо закрепить её на начальном экране (это правая часть меню «Пуск», где находятся значки самых необходимых для вас программ), то необходимо кликнуть по пункту «Экранная клавиатура» правой кнопкой мыши и выбрать в выпадающем меню пункт «Закрепить на начальном экране».
Для того, чтобы закрепить иконку клавиатуры на Панели задач, необходимо щелкнуть правой кнопкой мыши по пункту «Экранная клавиатура». Потом щелкнуть по пункту «Дополнительно», и в следующем меню выбрать пункт «Закрепить на панели задач».
Теперь клавиатуру можно будет запускать с Панели задач.
3 способ. Включение экранной клавиатуры с помощью «Поиска»
Так же экранную клавиатуру можно запустить при помощи поиска. Для этого в строке поиска пишем команду osk.exe.
Так это выглядит в Windows 7
А так в Windows 10
4 способ. Запуск экранной клавиатуры при помощи исполнительного файла
Самый сложный способ – это запуск экранной клавиатуры при помощи исполнительного файла osk.exe, который находится в системной папке System32. В этой папке столько файлов, что искать именно его придется долго. Путь к нему будет таким C:\Windows\System32\ osk.exe
Но мы все-таки находим его. Если этот запускающий файл нужен нам часто, то можно вывести его ярлык на рабочий стол.
Как вывести ярлык экранной клавиатуры на рабочий стол
Открываем папку «Этот компьютер» («Компьютер» или «Мой компьютер»).
Переходим в папку диск «C:»
Находим в списке папку «Windows» и открываем её
Ищем папку «System32», открываем её
Находим файл «exe»
Щелкаем по нему правой кнопкой мыши и выбираем в контекстном меню пункт «Создать ярлык»
Выскочит сообщение: «Windows не может создать ярлык в данной папке. Поместить его на рабочий стол?». Жмем кнопку «ДА»
Теперь на Рабочем столе у нас появился ярлычок с изображением клавиатуры. И в любой момент мы можем включить экранную клавиатуру.
5.способ. Запуск экранной клавиатуры при не рабочей физической
Что делать, если физическая клавиатура не работает, и заменить её пока не чем? Те способы, которые мы рассмотрели выше в таком случае не подойдут. Но выход есть.
Если у вас изначально не работает клавиатура, то при загрузке операционной системы её можно включить мышкой еще до ввода пароля.
В Windows 7 на экране входа в систему внизу слева имеется значок в виде циферблата часов. Нажмите на него мышкой. Откроется небольшое окошко, в котором необходимо выбрать пункт «Ввод текста без клавиатуры (экранная клавиатура)» и ниже нажать кнопку «ОК».
В Windows 10 сначала необходимо на начальном экране нажать на значок в виде монитора (внизу справа).
А потом на значок, «Специальные возможности» (похожий на циферблат часов).
Откроется небольшое меню, в котором необходимо выбрать пункт «Экранная клавиатура».
Вот таким образом можно включить экранную клавиатуру на компьютере и ноутбуке.
Удачи!
Дополнительные функции онлайн клавиатуры.
Экранная клавиатура имеет несколько дополнительных функций, которые облегчают ее использование. В нижней части клавиатуры находится кнопка «Очистить», которая моментально стирает все содержимое текстового поля. Это что-то вроде аналога красной кнопки «C» на калькуляторах. Данная функция будет очень полезна в случаях, когда требуется стереть большой текст, а использовать при этом «Backspace» довольно неудобно.
Второй дополнительной функцией является кнопка «Выделить все» в правой части нижнего ряда виртуальной клавиатуры. Когда текст большой, его не всегда удобно выделять мышкой. Поэтому, вы можете воспользоваться этой кнопкой, а потом просто скопировать весь выделенный текст.
Также, вы можете выключить звук клавиатуры, если он вам мешает. По умолчанию, при нажатии на любую клавишу воспроизводится звук щелчка. Чтобы выключить эти звуки, нажмите на черную иконку динамика в правом нижнем углу приложения. После этого звук пропадет и больше не будет вас беспокоить.
Как включить экранную клавиатуру Windows 7?
Рассмотрим для этого 2 варианта.
1-ый вариант.
В Windows 7 хорошо реализована функция поиска, поэтому воспользуемся поиском. Щелкаем по кнопке Пуск (Start), в поле поиска вводим «Экранная клавиатура», появляется окно:

Рис. 2 Ищем экранную клавиатуру через Пуск – Поиск
2-ой вариант как можно включить экранную клавиатуру Windows 7:
Пуск — Панель управления — Специальные возможности:

Рис. 3 Ищем экранную клавиатуру Windows 7 через “Специальные возможности”
 Наконец, Вы видите на экране экранную клавиатуру Windows 7. Можно сделать небольшие настройки, кликнув по кнопке «Параметры», которая обведена красным прямоугольником на первом рисунке в этой статье. Появляется окно «Параметры»:
Наконец, Вы видите на экране экранную клавиатуру Windows 7. Можно сделать небольшие настройки, кликнув по кнопке «Параметры», которая обведена красным прямоугольником на первом рисунке в этой статье. Появляется окно «Параметры»:

Рис. 4 Параметры экранной клавиатуры Windows 7
В этом окне можно задать положение переключателя (красная рамка с цифрой 1), от которого зависит работа с экранной клавиатурой: нажатием клавиш или наведением указателя мыши на клавиши.
Экранная клавиатура глючит
Если вдруг на ноутбуке толком не работает основная клавиатура, то пользователи вспоминают про экранную клавиатуру и начинают ей активно пользоваться.
Что делать, если основная клавиатура не работает и при этом экранная клавиатура вдруг начинает внезапно моргать и “глючить”? Тогда имеет смысл отключить основную клавиатуру.
Дело в том, что экранная клавиатура и обычная клавиатура связаны между собой, поскольку можно вводить символы как с одной, так и с другой. Если неисправна клавиша Ctrl на основной клавиатуре, то также Ctrl может не работать и на экранной.
Экранная клавиатура иногда мешает работе, возникает вопрос:
Как убрать экранную клавиатуру?
Для этого в правом верхнем углу экранной клавиатуры Windows 7:
надо кликнуть по кнопке 1 (Свернуть), после чего она будет свернута в Панель задач, откуда ее при необходимости можно снова вызвать,
либо кликнуть по кнопке 2 (Закрыть), и программа экранной клавиатуры будет закрыта.
P.S. Статья закончилась, но можно еще почитать:
Распечатать статью
Получайте актуальные статьи по компьютерной грамотности прямо на ваш почтовый ящик. Уже более 3.000 подписчиков
.
Важно: необходимо подтвердить свою подписку! В своей почте откройте письмо для активации и кликните по указанной там ссылке. Если письма нет, проверьте папку Спам
Короткий путь для запуска программы
Чтобы каждый раз не проделывать все описанные выше действия, можно сократить путь одним из следующих способов:
- Кликнуть на иконке левой кнопкой мыши, в контекстном меню выбрать пункт «Отправить», а в появившемся подменю нажать на строку с вариантом «Рабочий стол (создать ярлык)». Второй метод — выбрать в контекстном меню элемента «Копировать», после чего щелкнуть правой кнопкой на любой свободной области рабочего стола, а левой — на варианте «Вставить ярлык».
- В меню, которое появляется по правому клику, выбрать «Закрепить на панели задач». Значок приложения будет отображаться на незанятом участке панели.
- Зафиксировать программу в меню «Пуск», для чего нажать на соответствующую строку в контекстном меню элемента.
- Вывести ярлык на стартовый экран (для Windows 8 и 10). Понадобится выбрать пункт «Закрепить на начальном экране».
Эти методы полезны, если открывать виртуальную клавиатуру требуется часто. Когда необходимость в приложении отпадет, ярлыки можно будет удалить за считаные секунды.
Руководство по быстрому выбору (ссылки на скачивание бесплатных экранных / виртуальных клавиатур)
Click-N-Type
| Различные раскладки клавиатуры. Интеллектуальный ввод текста. Много различных настроек. Расположение клавиш можно легко настроить. | ||
| Не особенно стильный внешний вид. |
Microsoft On-Screen Keyboard
| Поддержка трех способов ввода. Начиная с Windows 7 автоматическое переключение языков при смене активного окна. | ||
| 211KB 2.0 Unrestricted freeware Windows | ||
| Входит в состав Windows |
Dasher
| Уникальный метод. Большое количество языков. Большое количество платформ. Поддержка большого числа устройств ввода. | ||
Рубрики:
- интеллектуальный ввод текста
- клавиатура
- сенсорные экраны
- сканирование
- экран
- Лучшие бесплатные утилиты для создания бэкапа почты (email)
- Лучшие бесплатные программы для установки окна поверх всех окон
Описание редакции
Набор текста на мобильных устройствах станет намного легче с этой экранной клавиатурой.
Free Virtual Keyboard — это прекрасное решение для тех, кто пользуется мобильными ПК с сенсорными экранами, но испытывает затруднения с набором текста. Существует множество причин: слишком маленькая или неудобная клавиатура, — по которым люди предпочтут экранный вариант. Люди с ограниченными возможностями также убедятся в полезности этой программы, так как им значительно проще вводить текст при помощи указателя, чем набирать на обычной клавиатуре. Вы можете настроить размер, цвет и прозрачность клавиатуры легко и просто. Программа подстраивается под изменения режима дисплея, так что вы можете использовать ее и в портретном режиме.Free Virtual Keyboard — это мобильная программа, которая может работать с флеш-диска. Это позволяет использовать программу не только на своем мобильном устройстве, но и на компьютерах друзей, коллег или родственников, которые могут попросить вас помочь разобраться с какой-то проблемой. Free Virtual Keyboard значительно облегчает набор текста на мобильных устройствах, в том числе путем снижения количества ошибок, которые получаются из-за слишком маленькой клавиатуры.
скачать
Возможности
Возможности экранной клавиатуры заключаются в следующем:
- Функция автоматического поворота. Чтобы воспользоваться ею, пользователь должен держать нажатой клавишу. Сделав это, начнется автоматический поворот нажатия подобное обычно клавиатуре.
- Возможность изменения цвета и степени прозрачности клавиатуры одним лишь нажатие клавиши. Включив же полноэкранный режим, виртуальная клавиатура сама подстроится под ширину дисплея.
- Функция автоматического завершения слов.
- Масштабирование. Пользователь может изменять размер клавиатуры, т.к. она поддерживает режим растягивания.
- Наличие сочетаний клавиш для выполнения определенных действий (настраиваются самостоятельно).
- Работа как в альбомной, так и в портретной ориентации.
- Функция запуска с портативного флэш-накопителя.

Фото клавиатуры компьютера и назначение клавиш
Стандартная клавиатура имеет более 100 клавиш, распределённых по функциональным группам.
Алфавитно-цифровые клавиши
Алфавитно-цифровые клавиши служат для ввода информации и команд, набираемых по буквам. Каждая из клавиш может работать в разных регистрах, а также обозначать несколько символов.
Переключения регистра (ввод строчных и прописных символов) осуществляется удержанием клавиши Shift. Для жесткого (постоянного) переключения регистра используется Caps Lock.
Если вводятся текстовые данные, абзац закрывается нажатием клавиши Enter. Далее, запись начинается с новой строки. Когда вводится команда, Enter завершает ввод и начинается её исполнение.
Функциональные клавиши
Состоят из 12 кнопок F1 – F12. Их функции и свойства зависят от работающей программы, а в некоторых случаях операционной системы.
Общепринятой функцией во многих программах обладает клавиша F1, вызывающая справку.
Специальные клавиши
Специальные клавиши расположены рядом с алфавитно-цифровой группой кнопок. Из-за того, что пользователи часто прибегают к их использованию, они имеют увеличенный размер. К ним относятся:
- Рассмотренные ранее Shift и Enter.
- Alt и Ctrl –используют в комбинации с другими клавишами для формирования специальных команд.
- Tab служит для табуляции при наборе текста.
- Win – открывает меню Пуск.
- Esc – отказ от использования начатой операции.
- BACKSPACE – удаление только что введённых знаков.
- Print Screen – печать текущего экрана или сохранение его снимка в буфере обмена.
- Scroll Lock – переключает режим работы в некоторых программах.
- Pause/Break – приостановка/прерывание текущего процесса.
Клавиши управления курсором
Клавиши управления курсором находятся справа от алфавитно-цифровой панели. Курсор – экранный элемент, указывающий место ввода информации. Кнопки с указателями смещают его в направлении стрелок.
Дополнительные клавиши:
- Page Up/Page Down – перевод курсора на страницу вверх/вниз.
- Home и End – переводят курсор в начало или конец текущей строки.
- Insert – традиционно переключает режим ввода данных между вставкой и заменой. В разных программах, действие кнопки Insert может быть иным.
Дополнительная числовая клавиатура
Дублирует действия цифровых и некоторых других клавиш основной панели ввода. Для её использования необходимо предварительно включить кнопку Num Lock. Также, клавиши дополнительной клавиатуры могут использоваться для управления курсором.
Отдельные приложения
Как можно было понять, инструмент есть в системе виндовс, и при желании им можно пользоваться. Однако некоторые предпочитают скачивать и устанавливать отдельное приложение. Связано это с тем, что скачанные утилиты обладают расширенным функционалом и работают стабильнее.
Отдельных программ в Интернете достаточно много, среди них есть как платные, так и бесплатные. Несколько вариантов, которые могут понравиться пользователям:
- Hot Virtual Keyboard. Основное преимущество заключается в возможности использования расширенной панели с клавишами. Кроме того, программа сама ускоряет набор текста. Если набрать несколько символов, появляются варианты слов. Утилита является условно бесплатной (только на 1 месяц);
- Click-N-Type — достаточно простой, но полностью бесплатный вариант. Имеется большое количество функций и дополнительных настроек, которые сделают использование более удобным. Единственный минус, который может оттолкнуть — это старый формат интерфейса;
- Free Virtual Keyboard — также бесплатная утилита. Хорошо подходит для тех, кто привык использовать устройства с сенсорными экранами (интерфейс максимально под это настроен)
Вариантов достаточно много. Рекомендуется самостоятельно ознакомиться с утилитами в Глобальной сети, чтобы подобрать наиболее подходящий формат.
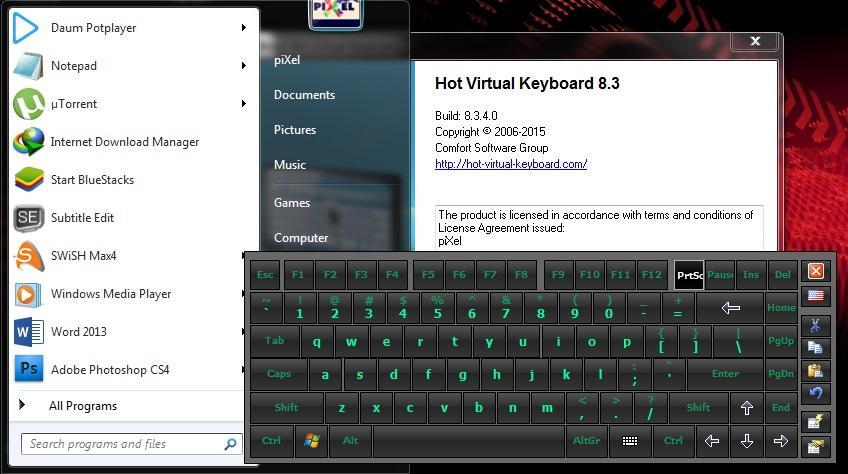
Программа Hot Virtual Keyboard
Насколько полезна электронная или сенсорная клавиатура, разумеется, решать уже самому пользователю. Некоторые не только никогда ею не пользовались, но даже не знают о ее существовании. Тем не менее, рекомендуется ознакомиться со способами активации инструмента, описанными в данной статье, чтобы в случае необходимости можно было легко его включить или выключить.
Запуск и настройки
Теперь нужно включить экранную клавиатуру Windows 7. Процедура описана выше. Появится стандартный набор кнопок, как на материальном «аналоге».
Некоторые заметили, что она маленькая, а также отсутствует цифровой блок. Все это меняется в параметрах.
Здесь можно сделать следующее:
1) звуковое оповещение нажатия;
2) активация цифрового блока;
3) метод нажатия кнопок.
Вы можете самостоятельно регулировать звуки при нажатии. Если вас раздражает характерный щелчок, уберите галочку.
Совет! Если не хотите жать на кнопку мышкой, переключитесь на сканирование. Ползунком выберите скорость, с которой программа будет считывать положение курсора мыши на экранных кнопках. Наведите стрелочку на литеру либо цифру, подождите от 0,5 до 2 секунд (в зависимости от настроек) и переходите к следующей букве.
Переключить язык на экранной клавиатуре так же просто, как на обычной. Единственное отличие – порядок нажатия кнопок. Если на механическом устройстве требовалось нажать Shift, удерживая Ctlr или Alt, то здесь иной алгоритм.
Допустим, в настройках за переключение ответственно сочетание Alt+Shift. Активируем виртуального помощника и кликаем сначала по Alt, а затем по Shift. Они должны стать белыми.
Потом снова жмем на Shift. Кнопки сменят цвет на черный, а вот раскладка станет либо английской, либо русской.
Горячие клавиши экранной клавиатуры windows 7 активируются по такому же принципу.
Чтобы, к примеру, задействовать сочетание Ctrl+Z (отмена действия), нажмите на Ctrl, а затем на Z. Только не забудьте включить английскую раскладку.
Выключить экранную клавиатуру Windows 7 очень просто. Кликните «крестик» в правом верхнем углу и, дело с концом.
Виртуальный помощник для экранной клавиатуры ничем не отличается от стандартной. Кнопки и прочие атрибуты здесь такие же, как и на обычной клавиатуре.
С одной стороны, экранная проекция не заменит полновесной клавиатуры, поскольку скорость письма снижается на несколько порядков, а алгоритм активации сочетания клавиш оставляет желать лучшего.
Смена раскладки также реализована, как на стандартном устройстве, хотя разработчики вполне бы могли добавить отдельную кнопку, как на мобильных устройствах.
С другой стороны, если вы не настроены на то чтобы данные систематически попадали в руки злоумышленникам либо часто проводите время в интернет-кафе, то целесообразнее использовать виртуальную клавиатуру вместо обычной, поскольку ее действия не отслеживаются.
И конечно же, это неплохой альтернативный способ работы, если вы сломали основную клавиатуру, а на покупку новой средств пока не хватает. Приходится использовать то, что есть.
В игры, конечно, не поиграешь, но основной функционал вполне сносен и пригоден для выполнения большинства задач.
Измените тип запуска экранной клавиатуры
Экранная клавиатура Windows 10 работает на базе «Службы сенсорной клавиатуры и панели рукописного ввода». Если эта служба отключена, экранная клавиатура вашего компьютера может не работать. Кроме того, вы можете столкнуться с проблемами при использовании экранной клавиатуры, если служба настроена на запуск вручную.
Перенастройка службы сенсорной клавиатуры (через «Консоль управления Windows») для автоматического запуска может помочь решить проблему с неработающей экранной клавиатурой.
- Запустите окно «Выполнить» Windows с помощью сочетания клавиш Win + R.
- Введите services.msc в диалоговое окно «Выполнить» и нажмите ОК.
- Найдите «Службу сенсорной клавиатуры и панели рукописного ввода» и дважды щелкните её.
- Нажмите кнопку раскрывающегося списка Тип запуска и выберите Автоматически.
- Наконец, нажмите Применить и ОК, чтобы сохранить изменения.
Теперь попробуйте открыть экранную клавиатуру вашего ПК и проверить, работает ли она.
Помимо изменения типа запуска, вам также следует проверить состояние службы «Служба сенсорной клавиатуры и панели рукописного ввода». Если статус показывает Работает, ваша экранная клавиатура должна работать нормально. Если статус службы – Остановлена, нажмите кнопку Запуск, нажмите Применить и ОК, чтобы сохранить изменения.
Как включить экранную клавиатуру [все способы для Windows 7, 8, 10]
Когда с физической клавиатурой случаются «проблемы» (например, не срабатывает часть клавиш или компьютер ее совсем не видит) — выручить может экранная клавиатура. В общем-то, она позволяет выполнить практически все те же действия, что и реальная.
В этой статье хочу привести несколько способов, которые помогут вам вызвать ее на экран ( прим. : это только на планшетах/телефонах при активном текстовом поле она всплывает автоматически, на компьютере/ноутбуке актуален только ручной способ ) .
Постараюсь привести разные варианты для последних версий ОС Windows 7, 8, 10 (чтобы что-нибудь — да сработало. А то ведь, как известно, «беда» одна не приходит. ) .
Дополнение!
Если у вас на физической клавиатуре не работает какая-то определенная клавиша(и) — попробуйте выполнить следующие рекомендации
Возможности ОС Windows
Сначала стоит рассказать о «родной» клавиатуре, предустановленной в операционку Виндовс. Отыскать ее просто – во всех выпусках системы она расположена в разделе специальных возможностей на панели управления.

Быстро открыть нужные настройки поможет комбинация
Win
+
U
— так вы сразу будете переброшены в нужный раздел, даже если у вас стоит запутанная «десятка». В этом стандартном встроенном приложении нет большого ассортимента настроек. Тут нет дополнительных скинов, опции авторастягивания по ширине дисплея (только тянуть за границы), регулировки уровня прозрачности (предусмотрена лишь клавиша «Исчезновение», она временно делает окошко полупрозрачным).

Такой вариант может пригодиться только в том случае, если вы торопитесь, и в данный момент у вас нет доступа к сети, чтобы скачать дополнительную хорошую программу.
Экранная клавиатура Virtual Keyboard 4
Ещё мне понравилась экранная виртуальная клавиатура под названием Virtual Keyboard 4. В неё вмонтированы десятки языков ввода и есть классный режим передачи текста, но совершенно не ясно — она бесплатная или «жадная».
На своём сайте автор пишет, что её можно «бесплатно скачать и использовать в соответствии с лицензионным соглашением», но в нём нет ни слова про условия использования.
Более того — в свойствах увидел временный ограниченный статус…
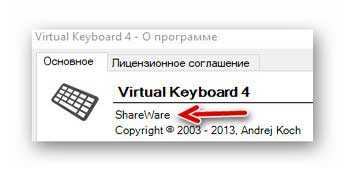
Также присутствует пункт регистрации программы…

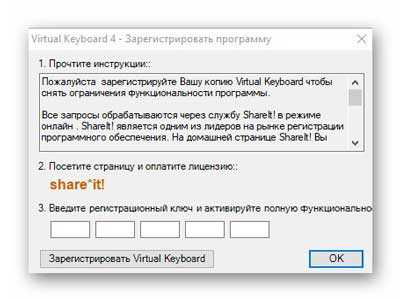
Но вполне возможно, что ничего страшного и нет — обнадёживает такое всплывающее при старте окно…
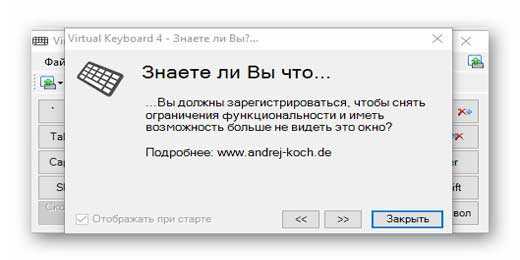
Такая бесплатная виртуальная клавиатура для Windows. До новых полезных компьютерных программ и интересных приложений для Андроид.
Dasher — вводит текст движениями глаз и мыши
Dasher — это экранная клавиатура с предиктивным вводом текста, доступная для систем Windows, MacOS, *nix и портативных устройств. Она позволяет быстро и удобно печатать при помощи любого указательного устройства.
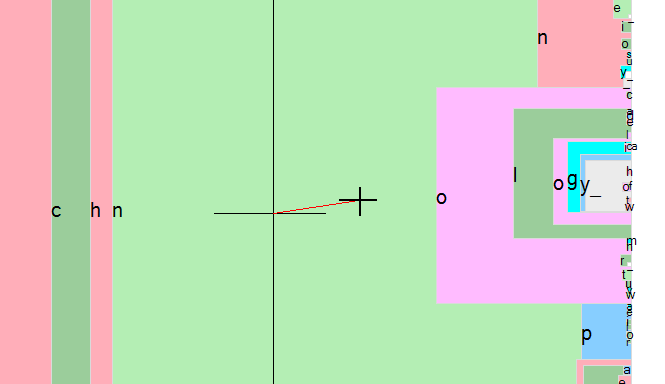
Особенность программы в том, что она не требует никаких нажатий — нужно лишь наводить курсор на буквы, и слова будут строиться самостоятельно. Увидеть, как это работает, можно на видео:
Быстрее всего набираются наиболее распространенные слова или комбинации букв из пользовательского словаря. По мере использования клавиатуры программа самообучается, и с каждым разом набирать текст становится все проще.
- Скачать клавиатуру Dasher можно здесь: http://www.inference.org.uk/dasher/russian/.
- Там же можно попробовать программу в браузере, если он поддерживает Java.
- Пользоваться клавиатурой очень просто: изначально имеется список всех букв выбранного языка, нужно навести курсор на первую букву слова, затем в той же секции отыскать следующую букву и т. д., пока слово не будет написано.
Поначалу пользоваться экранной клавиатурой будет неудобно, но приноровившись, можно научиться печатать практически так же быстро, как и на полноценном устройстве.


