Включение и отключение экранной клавиатуры в windows 7
Содержание:
- Как отключить экранную клавиатуру windows 7: выключение автозапуска
- Откат Windows до точки восстановления
- Если утилита не работает
- Автоматически отключить сенсорную панель на клавиатуре ноутбука или планшета при подключении мыши можно в Windows 10 Creators Update
- Проверяем работоспособность клавиатуры
- Как включить экранную клавиатуру Windows 7?
- Поиск приложения
- Блокировка программным способом?
- Запуск и настройки
- Как использовать и настроить виртуальную клавиатуру
- Включение экранной клавиатуры стандартным методом
- Дополнительное программное обеспечение
- Короткий путь для запуска программы
- Экранная клавиатура в Windows 8
Как отключить экранную клавиатуру windows 7: выключение автозапуска
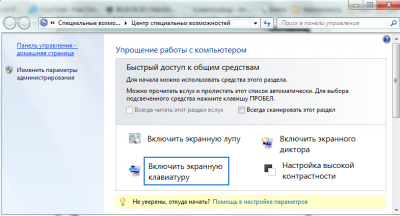
Экранная клавиатура — полезный девайс для любого стационарного и переносного персонального компьютера, когда под рукой нет компьютерной мышки или она сломана. Если способы ее подключения достаточно простые, то способы отключения непростые. Часто у многих пользователей возникает вопрос, как оперативно ее выключить и не мучиться в поисках нужного пользовательского раздела. О том, как отключить ее на Windows 7 и 10 при самостоятельном включении и при автозапуске расскажем далее.
Способы отключения экранной клавиатуры
Экранная пользовательская клавиатура включается либо автоматически, либо по вызову с помощью специального раздела на операционной системы Windows. Отключается она не так просто, как включается. Существует несколько способов ее отключения.
Первым способом убрать ее возможно с помощью специального центра возможностей операционной системы. Чтобы перейти в центр, нужно открыть панель управления, выбрав соответствующий раздел. Кликнув по нему, пользователь видит раздел использования пк без мышки либо клавиатуры. Под ним есть галочка. Ее нужно убрать, кликнув мышкой. Чтобы вновь включить все обратно, достаточно будет поставить галочку на место.
Вторым способом отключить ее возможно через применения утилита msconfig через раздел пуск. В пуске через кнопку значка виндовс или клавиши Win+R нужно набрать выполнить и в диалоговом автозагрузочном окошке найти отметку osk. На этом элементе будет поставлен флажок, его нужно снять. После требуется нажать кнопку применить, а затем закрыть диалоговое окно.
Все способы универсальны. Это означает, что для любой операционной системы они подойдут, независимо от того, что стоит на ПК.
Windows 7
Windows 7 — операционная система, где часто экранная клавиатура, как и ряд часто неиспользуемых программ, прописывается в автоматическую загрузку. Также автозапуск становится следствием новичков с детьми при экспериментах с настройками. В таком случае убрать ее штатным диспетчером задач либо аналоговой программы сторонних ресурсов нельзя. Для этого придется решать задачу оперативно через систему настроек специальных возможностей. Ее можно убрать, как и выбрать, только там.
Сбросить настройки можно через команду горячих клавиш Wind+Ctrl+U, попав в специальный для этого раздел центра параметров, а также через Пуск -> Параметры -> Центр специальных возможностей -> Панель управления -> Использование компьютера без мыши или клавиатуры. Затем понадобится убрать галочку с соответствующего пункта и сохранить действие.
Windows 10
Windows 10, как и все предшествующие операционные системы имеет экранную клавиатуру. Чтобы ее включить и выключить требуется проделать ряд несложных, но не быстрых действий. В отличие от других операционных систем семейства здесь используется не центр специальных возможностей, а простой раздел настроек в главном меню.
Чтобы проделать все действия грамотно, нужно нажать на значок виндовс, найти раздел Параметры в левом крайнем уголке, открыть правый нижний раздел Специальных возможностей, выбрать из группы параметров «Клавиатуру» и убрать галочку с действия «Использовать экранную клавиатуру». Кроме того, это можно сделать за минуту, нажав клавишу с логотипом системы и зажать команду Ctrl+O.
Важно помнить! До ее отключения лучше сохранить все файлы для возможной перезагрузки системы
Автозапуск клавиатуры при включении ПК: как отключить
Часто автозапуск клавиатуры при нажатии «Вкл» стационарного персонального компьютера или ноутбука открывается вследствие того, что при установке виндовс любого года прибегали к ее применению. Также это случается из-за опытов с настройками, о чем было сказано ранее.
В такой ситуации она будет автоматическим образом появляться при каждой загрузке или перезагрузке системы. Просто так ее убрать не получится, нажав на кнопку выхода. От нее можно избавиться через Центр специальных возможностей для виндовс 7 и 8 или через меню настроек, как для виндовс 10. Также это можно сделать через горячие кнопки — Windows+Ctrl+U для Windows 7 и 8 и Windows+Ctrl+O для Windows 10. О способах ее отключения для каждой из них смотрите выше.
В целом, настроить экранную клавиатуру несложно, как для виндовс 7, так и для виндовс 10, если знать основные способы совершения этого действия и комбинацию горячих клавиш, которые позволят сделать этот процесс быстрее. Поэтому проблемы отключения всплывающей автоматически или открытой по нуждам программы не будет.
Подпишитесь на наши Социальные сети
Откат Windows до точки восстановления
Как уже упоминалось, появление экранной клавиатуры может быть связано с недавно установленным сторонним программным обеспечением. Вы можете удалить недавно установленное стороннее программное обеспечение с помощью утилиты восстановления системы.
Это вернет Windows обратно к точке восстановления и удалит программное обеспечение, установленное вами после выбранной даты. Таким образом, восстановление системы может решить эту проблему, если выбрать точку восстановления, которая удалит программное обеспечение, открывающее экранную клавиатуру.
Самый быстрый способ открыть Восстановление системы — ввести «rstrui» в «Выполнить» и нажать ОК .
Нажмите Далее , чтобы открыть список точек восстановления.
Выберите точку восстановления, которая удалит недавно установленное программное обеспечение. Вы можете нажать кнопку Сканировать на наличие уязвимых программ , чтобы узнать, какое программное обеспечение удаляет точки восстановления.
Нажмите Далее >Готово , чтобы подтвердить выбранную точку восстановления и перезагрузить Windows.
Если вы хотите узнать, как создать точку восстановления системы, ознакомьтесь с этим пошаговым руководством. Точка восстановления очень полезна и может избавить вас от многих головных болей, поэтому обязательно создайте ее с помощью вышеупомянутого руководства.
Если восстановление системы не работает, не паникуйте. Посмотрите это полезное руководство и снова все исправьте.
Эти разрешения, вероятно, гарантируют, что экранная клавиатура не появится в Windows. Однако помните, что экранная клавиатура может пригодиться в режиме планшета.
Вы по-прежнему можете открыть его вручную, введя «osk» в «Выполнить», даже если настройки экранной клавиатуры не выбраны в Windows.
Если у вас есть предложения или вопросы, не стесняйтесь оставлять их в разделе комментариев ниже, и мы обязательно их рассмотрим.
Если утилита не работает
Случается так, что на устройстве не работает экранная клавиатура. Сбой может быть вызван вирусами или неправильными действиями пользователя. Самый простой вариант исправить ситуацию — скачать любую аналогичную утилиту. Для этого достаточно просто ввести в любой поисковой системе соответствующий запрос и выбрать наиболее подходящий вариант.
Второй вариант – скопировать утилиту на другом гаджете. За счет простоты приложения, оно занимает совсем мало места. Независимо от версии ОС приложение хранится в папке System32 на локальном диске с установленной Виндовс. Остается лишь найти в этой папке утилиту osk.exe и скопировать ее в аналогичную папку на гаджете, в котором она перестала работать.
Автоматически отключить сенсорную панель на клавиатуре ноутбука или планшета при подключении мыши можно в Windows 10 Creators Update
Многие владельцы ноутбуков и планшетов с операционной системой Microsoft Windows на борту по тем или иным причинам предпочитают пользоваться мышью вместо встроенной в их клавиатуру сенсорной панели или — тачпада.

Именно об этой возможности сегодня и пойдет речь.
Как отключить сенсорную панель при подключении мыши Windows 10 Creators Update
Активировать режим автоматического отключения тачпада при подключении к ноутбуку или планшету мыши очень просто.
Для этого вам нужно открыть параметры системы («Пуск» – > кнопка в виде шестеренки) и зайти в раздел «Устройства».
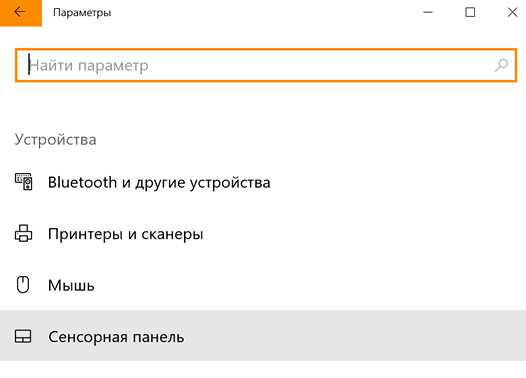
Здесь нужно выбрать пункт «Сенсорная панель» и убрать отметку в поле «Не отключать сенсорную панель при подключении мыши»:
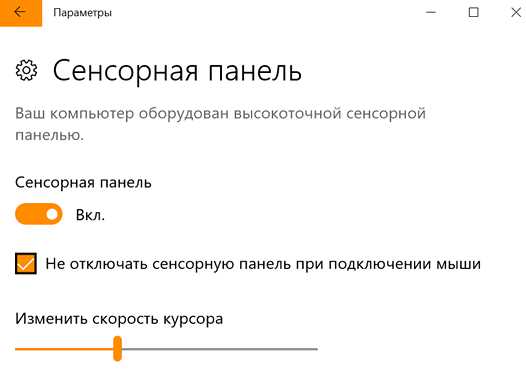
Полезная опция, не правда ли?
Стоит, однако, отметить, одну особенность работы этой функции. Касается она беспроводных манипуляторов «мышь». Дело в том, что некоторые из них автоматически отключаются (засыпают) после некоторого времени работы и чтобы включить их нужно нажать на одну из кнопок, иногда — дважды.
В этих случаях операционная система Windows 10 Creators Update считает, что мышь до сих пор подключена и будет считать так до тех пор, пока вы не извлечете из USB порта беспроводной адаптер мыши. Особых проблем вам это доставить не должно, просто имейте в виду эту особенность.
После установки Windows 10
Как включить виртуальный тачпад в Windows 10 Creators Update
Windows 10 – советы и подсказки. Как включить God Mode в Windows 10
Windows 10 – советы и подсказки. Для просмотра фильмов в дороге на Windows 10 планшете или ноутбуке лучше использовать фирменное приложение «Кино и ТВ»
Теги:
- windows 10
- windows 10 советы и подсказки
- советы и подсказки
Проверяем работоспособность клавиатуры
Если у вас все-равно не удается включить клавиатуру на ноутбуке, то нужно глубже понять проблему. Начните проверку поэтапно:
Механические повреждения клавиатуры
Наверное, первое, о чем подумает любой пользователь, если у него перестала работать клавиатура, — это о механических неисправностях. Возможно, ваша клавиатура падала, или падало что-то на нее, а может быть вы что-то пролили, но забыли сразу высушить. Еще одна частая проблема – домашние животные, которые любят погрызть проводочки.
Иногда проблема кроется глубже – внутри ноутбука отошел шлейф, и система попросту не видит клавиатуру, а значит не может принимать от нее сигналы.
Настройки в BIOS
Настройки клавиатуры также содержаться в BIOS вашего компьютера. Поэтому здесь вы можете отыскать причину, почему компьютер не видит это средство ввода информации.
Чтобы зайти в интерфейс BIOS, нужно отключить ноутбук, а затем сразу после включения нажать «Esc». В зависимости от версии BIOS и производителя девайса, это может быть и другая кнопка или даже сочетание клавиш. Чаще всего на экране высвечивается, что именно нужно нажать для входа в эти настройки. Если этой информации не видно, то попробуйте такие варианты: «Del», «Tab», «F1», «F2», «F10», «Esc», а также сочетания «Ctrl+Alt+Esc», «Fn+Esc», «Ctrl+Alt+Enter», или «Fn+F1».
Внешний вид BIOS также немного различается, но примерно это будет выглядеть так:
- Найдите раздел, отвечающий за подключенные средства ввода (к которым относится и клавиатура). Он может называться Onboard Devices, Advanced или Integrated Peripherals.
- Теперь вам нужно найти строку со словом Keyboard, которое переводятся как клавиатура.
Эта строка может дополняться словом USB, если клавиатура подключена через USB-порт.
Также может быть дополнительное уточнение «timeout» — это настройка подсветки клавиатуры при бездействии.
Напротив каждой строки будет стоять отметка о состоянии:
- Enabled – включен
- Disabled – отключен
- Поменяйте значение нужного параметра на Enabled.
Иногда проблемы с клавиатурой могут быть связаны с устаревшей версией BIOS. Яркий признак того, что проблема в этом – клавиатура работает в BIOS, но потом ее настройки сбиваются. Чтобы обновить ее, вам стоит обратиться в поддержку компании-производителя ноутбука или в сервисный центр.
Управление командной строкой
Возможно, ваша клавиатура просто отключена в системе. Самый простой способ вновь ее подключить – использование командной строки. Для этого есть две простых команды:
Включение: rundll32 keyboard, enable +Enter
Выключение: rundll32 keyboard, disable +Enter
Проверка драйверов
Иногда проблемы с работой клавиатуры могут случиться из-за ошибок в драйверах. По этой же ошибке иногда система может не увидеть новую подключенную клавиатуру. Для начала вам нужно проверить все ли в порядке с драйверами:
Откройте «Компьютер» — «Свойства системы» — «Диспетчер устройств» и найдите строку со сведениями о подключенных клавиатурах. Если строка с устройством отмечена восклицательным знаком в желтом треугольнике, то проблема в драйверах.
Скачать новые драйвера можно на веб-сайте Microsoft. Установить их не составит для вас труда.
Как включить экранную клавиатуру Windows 7?
Рассмотрим для этого 2 варианта.
1-ый вариант.
В Windows 7 хорошо реализована функция поиска, поэтому воспользуемся поиском. Щелкаем по кнопке Пуск (Start), в поле поиска вводим «Экранная клавиатура», появляется окно:

Рис. 2 Ищем экранную клавиатуру через Пуск – Поиск
2-ой вариант как можно включить экранную клавиатуру Windows 7:
Пуск — Панель управления — Специальные возможности:

Рис. 3 Ищем экранную клавиатуру Windows 7 через “Специальные возможности”
 Наконец, Вы видите на экране экранную клавиатуру Windows 7. Можно сделать небольшие настройки, кликнув по кнопке «Параметры», которая обведена красным прямоугольником на первом рисунке в этой статье. Появляется окно «Параметры»:
Наконец, Вы видите на экране экранную клавиатуру Windows 7. Можно сделать небольшие настройки, кликнув по кнопке «Параметры», которая обведена красным прямоугольником на первом рисунке в этой статье. Появляется окно «Параметры»:

Рис. 4 Параметры экранной клавиатуры Windows 7
В этом окне можно задать положение переключателя (красная рамка с цифрой 1), от которого зависит работа с экранной клавиатурой: нажатием клавиш или наведением указателя мыши на клавиши.
Экранная клавиатура глючит
Если вдруг на ноутбуке толком не работает основная клавиатура, то пользователи вспоминают про экранную клавиатуру и начинают ей активно пользоваться.
Что делать, если основная клавиатура не работает и при этом экранная клавиатура вдруг начинает внезапно моргать и “глючить”? Тогда имеет смысл отключить основную клавиатуру.
Дело в том, что экранная клавиатура и обычная клавиатура связаны между собой, поскольку можно вводить символы как с одной, так и с другой. Если неисправна клавиша Ctrl на основной клавиатуре, то также Ctrl может не работать и на экранной.
Экранная клавиатура иногда мешает работе, возникает вопрос:
Как убрать экранную клавиатуру?
Для этого в правом верхнем углу экранной клавиатуры Windows 7:
надо кликнуть по кнопке 1 (Свернуть), после чего она будет свернута в Панель задач, откуда ее при необходимости можно снова вызвать,
либо кликнуть по кнопке 2 (Закрыть), и программа экранной клавиатуры будет закрыта.
P.S. Статья закончилась, но можно еще почитать:
Распечатать статью
Получайте актуальные статьи по компьютерной грамотности прямо на ваш почтовый ящик. Уже более 3.000 подписчиков
.
Важно: необходимо подтвердить свою подписку! В своей почте откройте письмо для активации и кликните по указанной там ссылке. Если письма нет, проверьте папку Спам
Поиск приложения
Для начала отыщем программу на ПК. Скачивать экранную клавиатуру для windows 7 потребуется только в том случае, если сборка ОС, которая у вас стоит, создавалась в кустарных условиях. В остальных случаях она уже предустановлена в системе. Остается лишь добраться. Для этого предусмотрено 2 способа:
- Быстрый поиск;
- Стандартный поиск.
Способ 1
Процесс быстрого поиска незауряден. Нажимаем «Пуск», после чего в строку «найти программы и файлы» прописываем либо полное словосочетание, либо просто слово «экранная».
Отобразится 2 результата. Выбираем тот, который выделен и активируем программу.
Способ 2
В случае со стандартным поиском поступаем почти так же. Жмем «Пуск» и кликаем на «все программы».
Отобразится масса папок. Ищем ту, которая именуется «стандартные».
Прокручиваем ползунок мыши вниз, пока не отыщите папку «специальные возможности».
Открываем ее и обнаруживаем искомую клавиатуру. Кликните по иконке чтобы запустить приложение.
Если вы пользуетесь программой систематически, несмотря на рабочую штатную клавиатуру, то процесс активации можно упростить. Опять-таки, доступно 2 способа:
1) ярлык на рабочем столе;
2) сочетание клавиш.
Способ 1
Делаем все те же манипуляции, как и во втором способе поиска, но по искомому ярлыку жмем правой кнопкой мыши. Появится контекстное меню. Делаем так же, как на скриншоте.
Теперь вы обзавелись ярлыком, который позволит гораздо быстрее запускать ПО.
Способ 2
Нам нужны свойства программы. Проделываем те же операции, как во втором способе поиска, и опять-таки кликаем правой кнопкой вместо левой.
Отобразятся свойства. Нас интересует выделенный фрагмент. Вместо сочетания, там должно быть написано «Нет». Чтобы назначить клавиши запуска, просто нажмите любую кнопку на клавиатуре. Ctrl+Alt подставятся автоматически.
Обратите внимание! Допустим, вы выбрали Ctrl+Alt+B. Сохраняем изменения, а затем одновременно нажимаем это сочетание кнопок
Если все сделано верно, активируется экранная клавиатура.
Блокировка программным способом?
Ни для кого ни секрет, что имеется разнообразный софт для работы с клавиатурой. Естественно, с его помощью можно легко заблокировать устройство ввода. В числе наиболее удобных для «юзания» программ:
- Toddler Keys;
- Child Lock;
- Block.
Пользоваться ими несложно. Вкратце мы расскажем о том, как заблокировать клавиатуру на ноутбуке с помощью каждой проги.
Toddler Keys

Это наиболее популярная программа для блокировки. Работает даже на старых версиях windows. Например, на XP. Чтобы с её помощью заблокировать устройство ввода:
- Скачиваем и запускаем установочный файл. Не забываем отметить необходимые опции, выбрать правильную директорию, куда инсталлируется прога.
- После завершения процесса установки нужно найти на панели задач в нижнем правом углу значок приложения. Кликаем на него правой кнопкой мыши или тачпада.
- Далее выбираем пункт «Lock keyboard».
Чтобы включить клавиатуру ноутбука нужно будет лишь кликнуть ещё раз и снять галочку.

Child Lock
Хорошая и «лёгкая» программка. С её помощью также в несколько кликов можно заблокировать клавиатуру на ноуте.
- Скачиваем, устанавливаем и запускаем прогу.
- Откроется окно, через которое можно активировать различные функции. Нам нужен пункт «Lock». Кликнув на него, отключится клавиатура и кнопки мышки. При этом курсором можно будет двигать.
- Ещё можно нажать на «Autolock». Активируется автоматический режим блокировки клавиатуры. Заработает устройство ввода лишь через десять минут.
Block
Очень простая в управлении программа, которая, к слову, имеет и русскоязычный интерфейс. Приложение работает с системными утилитами, которые отвечают за клавиатуру, мышь, открытие/закрытие дисковода и выключение компьютера и пр. Однако некоторый антивирусный софт реагирует на неё негативно. Поэтому при работе с ней может понадобится отключение брандмауэра и фаерволла.
Всё что требуется – выбрать опцию «заблокировать клавиатуру» и ввести пароль. Он же понадобится затем для разблокировки.
Запуск и настройки
Теперь нужно включить экранную клавиатуру Windows 7. Процедура описана выше. Появится стандартный набор кнопок, как на материальном «аналоге».
Некоторые заметили, что она маленькая, а также отсутствует цифровой блок. Все это меняется в параметрах.
Здесь можно сделать следующее:
1) звуковое оповещение нажатия;
2) активация цифрового блока;
3) метод нажатия кнопок.
Вы можете самостоятельно регулировать звуки при нажатии. Если вас раздражает характерный щелчок, уберите галочку.
Переключить язык на экранной клавиатуре так же просто, как на обычной. Единственное отличие – порядок нажатия кнопок.
Если на механическом устройстве требовалось нажать Shift, удерживая Ctlr или Alt, то здесь иной алгоритм.
Допустим, в настройках за переключение ответственно сочетание Alt+Shift. Активируем виртуального помощника и кликаем сначала по Alt, а затем по Shift. Они должны стать белыми.
Потом снова жмем на Shift. Кнопки сменят цвет на черный, а вот раскладка станет либо английской, либо русской.
Горячие клавиши экранной клавиатуры windows 7 активируются по такому же принципу.
Чтобы, к примеру, задействовать сочетание Ctrl+Z (отмена действия), нажмите на Ctrl, а затем на Z. Только не забудьте включить английскую раскладку.
Выключить экранную клавиатуру Windows 7 очень просто. Кликните «крестик» в правом верхнем углу и, дело с концом.
Виртуальный помощник для экранной клавиатуры ничем не отличается от стандартной. Кнопки и прочие атрибуты здесь такие же, как и на обычной клавиатуре.
С одной стороны, экранная проекция не заменит полновесной клавиатуры, поскольку скорость письма снижается на несколько порядков, а алгоритм активации сочетания клавиш оставляет желать лучшего.
Смена раскладки также реализована, как на стандартном устройстве, хотя разработчики вполне бы могли добавить отдельную кнопку, как на мобильных устройствах.
С другой стороны, если вы не настроены на то чтобы данные систематически попадали в руки злоумышленникам либо часто проводите время в интернет-кафе, то целесообразнее использовать виртуальную клавиатуру вместо обычной, поскольку ее действия не отслеживаются.
И конечно же, это неплохой альтернативный способ работы, если вы сломали основную клавиатуру, а на покупку новой средств пока не хватает.
Приходится использовать то, что есть.
В игры, конечно, не поиграешь, но основной функционал вполне сносен и пригоден для выполнения большинства задач.
Экранная клавиатура в Windows 7
Ввод данных без использования клавиатуры. Если вдруг у вас перестала работать клавиатура всегда можно воспользоваться экранной клавиатурой.
« Предыдущая запись
Как использовать и настроить виртуальную клавиатуру
Управление экранной клавиатурой происходит мышкой. Вам необходимо поставить мигающий курсор мыши вместо ввода текста. Далее левой кнопкой нажимать нужные клавиши, сочетания клавиш, например, чтобы поменять язык на экранной клавиатуре.
Примечание: если с вводом есть проблемы, ознакомьтесь с материалами: почему не меняется язык ввода, пропала языковая панель Windows.
Чтобы настроить формат ввода и иные параметры, кликните кнопку «параметры». Здесь Вы сможете поменять такие настройки:
- Звуковое подтверждение – каждое нажатие виртуальных клавиш будет издавать звуковой сигнал.
- Включить цифровую клавиатуру – включает дополнительные кнопки справа. С помощью ее производилось создание папки без названия в прошлой статье.
- Нажатие клавиш – задает ввод по клику левой кнопки мыши.
- Наведение указателя на клавиши – ввод символа происходит при наведении на него курсора мыши, с возможностью выбора длительности наведения.
- Сканирование клавиш – выделение диапазона кнопок в одну строку по всей ширине, затем после нажатие клавиш выбора, происходит сканирование по выбранной строке в меньшем диапазоне до нажатия необходимой кнопки. Можно задать скорость сканирования.
- Прогнозирование текста – опции позволяют при наборе первых букв предлагать варианты слов и ставить пробел после них.

После изменения параметров, не забываем кликнуть OK.
Еще хотелось бы отметить, что при нажатии Fn за место цифр появляются кнопки F1-F12. При включении цифровой клавиатуры чтобы получить доступ к цифрам нажмите Num Lock.

В Windows 7, 8 различий в экранной клавиатуре практически нет за исключением того, что в восьмерке есть ряд дополнительных кнопок для улучшенного управления. Это кнопки Nav (перейти), Mv Up (вверх), Mv Dn (вниз), Dock (закрепить), Fade (исчезание).

Вот мы и рассмотрели все способы, как включить экранную клавиатуру на Windows 7, 8, а также процесс запуска, отключения ее автозагрузки. Виртуальное устройство ввода полностью имитирует действия кнопок обычной клавиатуры с возможностью настройки под свои потребности.
Иногда бывает необходимо отключить виртуальную клавиатуру на планшете под управлением Windows 8. Скажем, вы открываете OneNote и хотите начать рисовать, а клавиатура выползает и занимает пол-экрана. Или открываете документ Word чтобы почитать, а в это время опять же выскакивает ненужная клавиатура. Или Вы используете планшет преимущественно для рисования, тогда клавиатура Вам опять же не нужна. Приходится постоянно нажимать кнопку «Скрыть», что весьма утомительно. Можно же просто отключить клавиатуру.
Включение экранной клавиатуры стандартным методом
Данный способ того, как включить экранную клавиатуру можно назвать основным, но не самым быстрым. Для этого откройте меню «Пуск» и проследуйте в папку «Стандартные». Исходя из того, что виртуальная клавиатура находится в центре специальных возможностей, то далее перейдите в соответствующую папку.

Запуск экранной клавиатуры с помощью команды «osk»
Этот вариант запуска программы виртуального ввода значительно быстрее того, что описан выше. Необходимо просто одновременно нажать клавиши «Windows+R» и в соответствующем поле ввести команду «osk», имеющую расшифровку как «on-screen keyboard». Данным действием вы инициируете включение экранной клавиатуры посредством запуска ее исполнительного файла «osk.exe».

Открытие виртуальная клавиатуры через службу поиска
Самый, на первый взгляд, логически простой и быстрый способ найти и открыть экранную клавиатуру это воспользоваться системой поиска. Но, к сожалению, многие пользователи забывают об этой уникальной функции операционной системы, прибегая чаще всего к нестандартным действиям. Для того, чтобы им воспользоваться также открываем меню «Пуск» и вписываем в поисковую строку слово – «экранная».
 Как видно из скриншота, системе не требуется ввод полной фразы. Она автоматически распознает искомое системное приложение и предоставляет возможность его запуска.
Как видно из скриншота, системе не требуется ввод полной фразы. Она автоматически распознает искомое системное приложение и предоставляет возможность его запуска.
Настройки ярлыка экранной клавиатуры для быстрого запуска
Закрепить экранную клавиатуру на панели задач не представляет особого труда. Для этого, опять же, через меню «Пуск», в папке «Специальные возможности» находим ее ярлык и нажимая правой клавишей мыши по нему вызываем контекстное меню, в котором выбираем соответствующий пункт «Закрепить на панели задач».

Как настроить запуск виртуальная клавиатуры с ярлыка на рабочем столе
Если вам нужен ярлык экранной клавиатуры непосредственно на рабочем столе, то просто создайте его. Делается это в несколько простых действий. Но, перед тем, как приступить к данной процедуре, необходимо узнать где находится исполнительный файл данного приложения. Для этого опять через меню «Пуск» находим ярлык экранной клавиатуры и, вызвав контекстное меню, как это описано на предыдущем шаге, открываем его свойства.

После, во кладке «Ярлык», копируем запись из графы «Объект».
 Далее, в любом месте рабочего стола, нажимаем правую клавишу мыши и в появившемся контекстном меню выбираем пункты «Создать» и «Ярлык».
Далее, в любом месте рабочего стола, нажимаем правую клавишу мыши и в появившемся контекстном меню выбираем пункты «Создать» и «Ярлык».
 На следующем шаге вставляем скопированную ранее запись и нажимаем «Далее».
На следующем шаге вставляем скопированную ранее запись и нажимаем «Далее».
 Во вновь открывшемся окне присваиваем ярлыку название, как показано на скриншоте ниже». Вы же можете назвать его по-своему, на работоспособность программы это никоим образом не скажется.
Во вновь открывшемся окне присваиваем ярлыку название, как показано на скриншоте ниже». Вы же можете назвать его по-своему, на работоспособность программы это никоим образом не скажется.
 После нажатия кнопки «Готово» ярлык виртуальной клавиатуры будет создан на рабочем столе.
После нажатия кнопки «Готово» ярлык виртуальной клавиатуры будет создан на рабочем столе.
Как открыть экранную клавиатуру с помощью горячих клавиш
Здесь тоже все очень просто. Дело в том, что для запуска системных программ и файлов в операционной системе предусмотрена функция ручного назначения горячих клавиш, хотя с одним «Но». Дело в том, что назначаемая комбинация состоит их трех кнопок, две из которых заблокированы системой. То есть сменить их невозможно. Пользователю доступен выбор только третей клавиши.
Итак, снова переходим в раздел свойства ярлыка рассматриваемой программы, как это описано в предыдущем способе, и в графе «Быстрый вызов», нажатием любой из подходящей для ее запуска клавиши, назначаем собственную комбинацию. В нашем случае в качестве третьей кнопки мы назначили клавишу «k», от слова «keyboard». Вы же можете присвоить любую другую.
 После выполнения данных действий нажимаем «Ok» и проверяем работоспособность заданной комбинации.
После выполнения данных действий нажимаем «Ok» и проверяем работоспособность заданной комбинации.
Дополнительное программное обеспечение
Toddler Keys

Нажимаете на этот знак. Открывается небольшое меню. В этом меню выбираете кнопку «Lock Keyboard». После этой манипуляции клавиатура окажется в выключенном состоянии
К слову, обратите внимание на те пункты этого меню, где галочки уже стоят. Их необходимо снять
Стоит иметь в виду то, что такие пункты, как «Disable power button» и «Lock drive doors» отвечают за блокировку кнопки включения/выключения компьютера и блокировку CD-дисковода.
Ну, а для возвращения работоспособности клавиатуры в пункте отключения клавиатуры достаточно будет только лишь снять активированную галочку.
По своему принципу работы практически все приложения будут работать так же, как и рассматриваемая программа.
Важно помнить! Перед тем как устанавливать какое-либо приложение из сети интернет, его необходимо проверить антивирусной программой
Короткий путь для запуска программы
Чтобы каждый раз не проделывать все описанные выше действия, можно сократить путь одним из следующих способов:
- Кликнуть на иконке левой кнопкой мыши, в контекстном меню выбрать пункт «Отправить», а в появившемся подменю нажать на строку с вариантом «Рабочий стол (создать ярлык)». Второй метод — выбрать в контекстном меню элемента «Копировать», после чего щелкнуть правой кнопкой на любой свободной области рабочего стола, а левой — на варианте «Вставить ярлык».
- В меню, которое появляется по правому клику, выбрать «Закрепить на панели задач». Значок приложения будет отображаться на незанятом участке панели.
- Зафиксировать программу в меню «Пуск», для чего нажать на соответствующую строку в контекстном меню элемента.
- Вывести ярлык на стартовый экран (для Windows 8 и 10). Понадобится выбрать пункт «Закрепить на начальном экране».
Эти методы полезны, если открывать виртуальную клавиатуру требуется часто. Когда необходимость в приложении отпадет, ярлыки можно будет удалить за считаные секунды.
Экранная клавиатура в Windows 8
Windows 8 и 8.1 функционируют схоже с Windows 10, но выбор через панели задач располагается в ином месте. Для доступа к клавиатуре нажмите на панель задач правой кнопкой, выберете «Панель инструментов», а затем – «Сенсорная клавиатура» .
Вы увидите, что значок сенсорной клавиатуры появился слева от системной области, или области уведомлений. Нажмите или коснитесь его для открытия сенсорной клавиатуры.
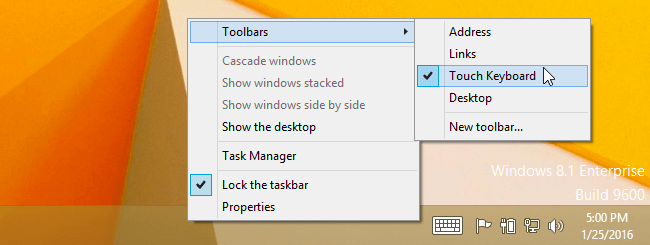
Также вы можете открыть классическую версию экранной клавиатуры в этих системах Windows. Для этого нажмите правой кнопкой кнопку «Пуск» у Windows 8.1, или нажмите правой кнопкой нижний левый угол экрана у Windows 8. Выберете «Панель управления». В окне Панели Управления нажмите «Специальные возможности», далее – «Центр специальных возможностей», а затем – «Включить экранную клавиатуру».
При желании вы можете закрепить клавиатуру в панели задач, чтобы в дальнейшем запускать ее быстрее.
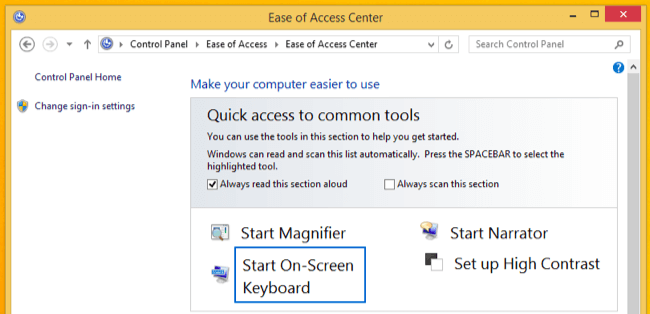
Также доступ к этой клавиатуре можно получить на экране входа Windows 8. Нажмите или коснитесь кнопки «Специальные возможности» в нижнем левом углу экрана входа и выберете «Экранная клавиатура» в появившемся меню.


