Лучшие виртуальные машины для windows: ставьте, если очень хочется посмотреть на другие ос
Содержание:
- Не потрогать, не пощупать
- Почему вы должны использовать гостевые дополнения VirtualBox?
- Вариант 2. Передача специализированного VHD
- Как сделать виртуальную машину на Windows 10 при помощи VirtualBox
- Режим Windows XP[]
- Сравнение виртуальных машин и физических серверов
- «Виртуалка» для Windows 7 и XP: советы по установке
- Динамическая миграция виртуальной машины на другой узел кластера
- Установка VirtualBox
- Создание Виртуальных машин в Virtualbox
- Как тип гипервизора влияет на работу ВМ
- Требования к использованию виртуальных машин
- Virtual machines vs. bare metal servers
- Для чего можно использовать «виртуалки»
- Что такое виртуальная машина и какие задачи она решает
- Обмен данными между физической и виртуальными машинами
Не потрогать, не пощупать
Виртуальная машина – это точная копия обычного компьютера или сервера, с любой желаемой ОС и набором установленных программ. Ее действительно нельзя потрогать, но зато вполне реально ощутить. С ВМ (так сокращенно называют виртуальную машину) можно работать также, как с физическим сервером или стационарным компьютером. Для этого достаточно выполнить подключение, причем для доступа к ВМ используются специальные службы, либо консоль, которую предоставляет провайдер облачных услуг. Главное, иметь выход в сеть и учетную запись с соответствующими полномочиями.
С другой стороны, виртуальная машина – это программа, которая эмулирует реально существующий компьютер или сервер, и запускается в отдельном окне. Она состоит из виртуального жесткого диска, процессора, памяти, сетевой и видеокарты, контроллеров устройств и прочих элементов. Прелесть виртуализированного подхода заключается в возможности контролировать ресурсы машины самостоятельно: вы можете увеличивать или уменьшать используемые ресурсы по требованию, причем делать это за считаные секунды. В случае с физическим сервером, если например, требуется нарастить RAM, вам придется покупать дополнительную линейку памяти, тратить на это время и деньги.

Как и любая другая программа, виртуальная машина состоит из набора файлов, которые хранятся на дисках физического сервера, внутри файловой системы гипервизора. На сегодняшний день существует несколько вариантов гипервизоров, представленных различными игроками рынка (VMware, Microsoft, Citrix и пр.). Поэтому у каждого продукта набор и формат файлов отличаются друг от друга. Например, виртуальная машина может быть представлена в виде файла с расширением .vmdk или .vhdx. и хранить в себе ОС, драйвера, связанные данные.
Почему вы должны использовать гостевые дополнения VirtualBox?
С включенными гостевыми дополнениями VirtualBox использование виртуальной машины становится намного удобнее. Не веришь мне? Вот важные функции, которые предлагает гостевые дополнения:
- Интеграция указателя мыши: вам больше не нужно нажимать какие-либо клавиши, чтобы «освободить» курсор от гостевой ОС.
- Общий буфер обмена: с установленными гостевыми дополнениями вы можете копировать и вставлять данные между гостевой и хост-операционной системами.
- Перетаскивание: вы также можете перетаскивать файлы между хостом и гостевой ОС.
- Общие папки: Моя любимая функция; эта функция позволяет обмениваться файлами между хостом и гостем. Вы можете указать VirtualBox обрабатывать определенный каталог хоста как общую папку, и программа сделает его доступным для гостевой операционной системы как сетевой ресурс, независимо от того, есть ли у гостевой системы сеть.
- Улучшенная поддержка видео: пользовательские драйверы видео, которые устанавливаются с гостевыми дополнениями, предоставляют вам сверхвысокие и нестандартные режимы видео, а также повышенную производительность видео. Это также позволяет изменить размер окна виртуальной машины. Разрешение видео в гостевой системе будет настроено автоматически, как если бы вы вручную вводили произвольное разрешение в настройках дисплея гостевой системы.
- Бесшовные окна: отдельные окна, которые отображаются на рабочем столе виртуальной машины, могут быть сопоставлены на рабочем столе хоста, как если бы основное приложение фактически выполнялось на хосте.
- Общие каналы связи хоста/гостя: гостевые дополнения позволяют вам контролировать и мониторить действия гостевой системы. «Свойства гостя» предоставляют общий механизм на основе строк для обмена битами данных между гостем и хостом, некоторые из которых имеют особые значения для управления и контроля гостевой системы. Приложения могут быть запущены на гостевой машине с хоста.
- Синхронизация времени: благодаря гостевые системы будут регулярно синхронизировать время с хост-машиной. Параметры механизма синхронизации времени могут быть настроены.
- Автоматические входы в систему: это может быть полезной функцией.
Под впечатлением от функций, которые предоставляет гостевое дополнение? Давайте посмотрим, как вы можете установить VirtualBox Guest Additions в Ubuntu Linux.
Вариант 2. Передача специализированного VHD
Вы можете передать VHD из специализированной виртуальной машины, созданной с помощью локального средства виртуализации, например, Hyper-V или виртуальная машина, экспортированная из другого облака.
Подготовка виртуальной машины
Используйте VHD «как есть» для создания новой виртуальной машины.
- Подготовьте виртуальный жесткий диск Windows к передаче в Azure. Не выполняйте подготовку виртуальной машины к использованию с помощью Sysprep.
- Удалите все гостевые инструменты и агенты виртуализации, которые установлены на виртуальной машине (такие как инструменты VMware).
- Убедитесь, что виртуальная машина настроена на получение IP-адреса и параметров DNS от DHCP-сервера. Таким образом, сервер будет получать IP-адрес в виртуальной сети при запуске.
Отправка виртуального жесткого диска
Теперь можно отправить VHD непосредственно в управляемый диск. Инструкции см. в статье Отправка VHD в Azure с помощью Azure PowerShell.
Как сделать виртуальную машину на Windows 10 при помощи VirtualBox
Virtual Бокс–это одна из самых распространённых виртуальных машин для создания дополнительных операционных систем. Эту программу можно скачать из интернета. Она есть в открытом доступе. Далее будет представлен процесс создания и настройки ВМ на основе VirtualBox VirtualBox Windows 10 64 bit.
Интерфейс программы VirtualBox
Как создать и настроить виртуальную машину
В первую очередь, необходимо определиться с выбором программного обеспечения для реализации поставленной цели. Можно воспользоваться встроенным средством Hyper-V. Но лучше пойти по другому пути и использовать VirtualBox. Алгоритм следующий:
- Скачать и установить ПО на свой компьютер, следуя всем рекомендациям установщика. Программа полностью на русском языке. Кстати, для Windows 10 VirtualBox 32 bit можно скачать с официального сайта разработчиков.
- Навести курсор мыши на вкладку «Машина» в верхней графе параметров главного меню софта и в окне контекстного типа нажать на «Виртуальную машину».
- В следующем окошке надо выбрать имя и тип операционной системы, создание которой пользователь хочет реализовать. К примеру в строке «Тип» можно выбрать «Microsoft Windows», а в поле «Вид» написать «Windows 7 (64-bit)». Указать можно любую версию операционки, которая существует на данный момент.
- Нажать на кнопку «Next» и прописать объём ОЗУ для виртуальной системы, который будет выделен из размера установленной в компьютере оперативной памяти.
- Перейти к созданию нового жёсткого диска для виртуальной операционки, поставив тумблер в соответствующую строку в следующем окошке.
- В разделе «Формат хранения» указать вариант «Фиксированный жёсткий диск». Также нужно выделить объём для виртуального HDD, при это м данный размер должен составлять не менее 25 ГБ.
- После нажатия на кнопку «Создать» начнётся процесс создания виртуального ЖД, который занимает несколько минут.
Теперь виртуальная машина, т. е. выбранная операционка будет создана и по умолчанию выключена.
Процесс создания жёсткого диска виртуальной машины в приложении VirtualBox на Windows 10
Дополнительная информация! Чтобы включить созданную операционку и пользоваться ею, придётся каждый раз переходить в программу VirtualBox.
Теперь после открытия VirtualBox в главном меню будут показаны все созданные ОС, а также прописаны их характеристики, т.е. размер оперативной памяти, объём накопителя, тип, версия, разрядность. Сведения о центральном процессоре будут такие же как на основной системе.
Как установить операционную систему на виртуальную машину
После создания виртуальной машины в программном обеспечении VirtualBox нужно переходить к самой установке операционной системы на ВМ. При выполнении поставленной задачи удобнее пользоваться следующей инструкцией:
- Открыть VirtualBox, кликнув по значку приложения на рабочем столе основной операционки.
- Выделить созданную ранее ВМ операционной системы и нажать на кнопку «Запустить» в графе значений сверху окна.
- Откроется окно, в котором пользователю сразу же будет предложено выбрать загрузочный диск с образом ОС, указав путь к нему. Поэтому сначала необходимо создать либо загрузочную флешку с ISO-образом операционки, либо компакт-диск. В рамках этой статьи описывать данную процедуру нецелесообразно, т.к. она не имеет отношения к рассматриваемой теме.
- Выбрать образ на компьютере и нажать на кнопку «Продолжить».
- Далее появится точно такой же установщик как и в БИОС только в программе VirtualBox. Устанавливать ОС на виртуальную машину надо также как и через БИОС. Единственное отличие заключается в том, что этап разбиения системного диска на разделы пропускается. Диск под эту операционку уже автоматически был создан в разделе создания и настройки виртуальной машины.
После инсталляции ПК перезагрузится и появится рабочий стол ОС в окне виртуальной машины. Теперь можно приступать к настройке индивидуальных параметров на усмотрение пользователя. Например, выставить системное время, сделать свою учётную запись, установить пароль на операционную систему, скачать необходимый софт и т. д.
Установка операционки Windows 7 на виртуальную машину VirtualBox в ОС Linux
Обратите внимание! В общем это будет точно такая же система, только виртуальная, используемая как обычное программное обеспечение на основной операционки. При желании её можно будет свернуть или выключив, закрыв приложение VirtualBox
Режим Windows XP[]
Internet Explorer версии 6, 7 и 8 запускаются одновременно на рабочем столе Windows 7 Release Candidate с использованием режима Windows XP.
Windows XP Mode (XPM) представляет собой пакет виртуальных машин для Windows Virtual PC, содержащий предварительно установленную лицензионную копию Windows XP Professional с пакетом обновления 3 (SP3) в качестве гостевой ОС. Ранее и процессор, и материнская плата хоста должны были поддерживать аппаратную виртуализацию, но обновление в начале 2010 года устранило это требование. редварительно установленные компоненты интеграции позволяют приложениям, работающим в виртуализованной среде, отображаться как работающие непосредственно на хосте, совместное использование собственного рабочего стола и меню запуска Windows 7, а также участие в ассоциациях типов файлов. Приложения Windows XP Mode запускаются на сеансе служб терминалов в виртуализованной Windows XP и доступны через протокол удаленного рабочего стола клиентом, работающим на хосте Windows 7.
Приложения, работающие в режиме Windows XP, не имеют проблем с совместимостью, поскольку они фактически выполняются внутри виртуальной машины Windows XP и перенаправляются с использованием RDP на хост Windows 7. Режим Windows XP может использоваться для запуска 16-разрядных приложений; он включает в себя NTVDM, хотя может быть невозможно запустить 16-разрядные приложения, требующие аппаратного ускорения, поскольку Windows Virtual PC не имеет аппаратного ускорения.
Режим Windows XP предоставляется бесплатно пользователям Windows 7 Professional, Enterprise и Ultimate. Пользователи других выпусков Windows 7 не могут скачивать и использовать их. Это ограничение не распространяется на сам Windows Virtual PC.
Режим Windows XP также можно запускать с помощью VMware Player и рабочей станции VMware. Однако, как и сам Virtual PC, продукты VMware импортируют только режим Windows XP на Windows 7 Professional, Enterprise или Ultimate, чтобы соответствовать требованиям Microsoft по лицензированию.
Сравнение виртуальных машин и физических серверов
Выбор в пользу виртуальной машины вместо физического сервера относится не столько к конкурирующим возможностям, сколько к пониманию задач, стоящих перед вами.
Физические серверы — это мощное аппаратное обеспечение и вычислительные возможности в изолированной среде. Физические серверы с одним арендатором совершенно не зависят от циклов гипервизора (ПО виртуализации) и находятся в распоряжении одного клиента.
Приложениям с высокими требованиями к производительности и уровню изоляции (например, в случае интенсивной обработки данных или соблюдения нормативных требований) лучше всего подходят физические серверы — особенно в случае долгосрочного развертывания.
Приложения в сфере электронной коммерции, финансовых услуг, ERP, CRM и SCM являются примерами идеальных задач для физических серверов.
Итак, когда следует использовать гипервизор в дополнение к физическому серверу для создания виртуальной машины? В тех случаях, когда необходимо обеспечить максимальную гибкость и масштабируемость приложений.
Виртуальные машины без лишних усилий масштабируют ресурсы сервера и повышают эффективность использования ресурсов — идеальное решение для перемещения данных из одной виртуальной машины в другую, изменения размера наборов данных и разделения динамических задач.
«Виртуалка» для Windows 7 и XP: советы по установке

Программное обеспечение для виртуального бокса
Как поставить VirtualBox
VirtualBox — одна из самых распространённых виртуальных машин, созданных компанией Microsoft. После запуска VirtualBox Windows XP и 7 будут функционировать независимо друг от друга.
Важно! Прежде чем установить программу на компьютер, пользователю стоит убедиться, что в его распоряжении одна из последних версий. Владелец ПК увидит перед собой окно с кнопкой запуска мастера
В процессе установки ему будет предложено:
Владелец ПК увидит перед собой окно с кнопкой запуска мастера. В процессе установки ему будет предложено:
- ввести размер оперативной памяти в мегабайтах. Значение должно быть равным 512 или превышать эту цифру;
- выбрать образ виртуального HDD, с которого будет производиться загрузка, и определиться с его размером. Он может быть динамическим или фиксированным. Первый поначалу не потребует много свободного места, так как будет расширяться постепенно. Второй сразу займёт всю отведенную для него площадь. Специалисты рекомендуют выбирать динамический и размер 20 гигабайтов (величина по умолчанию).
Закончив инсталляцию, пользователь в любой момент может изменить данные, введенные в процессе установки или применить новые настройки, кликнув по пункту «Свойства» (находится во вкладке «Детали»). Например, можно будет активировать 3D-ускорение, установив флажок в соответствующем окне.
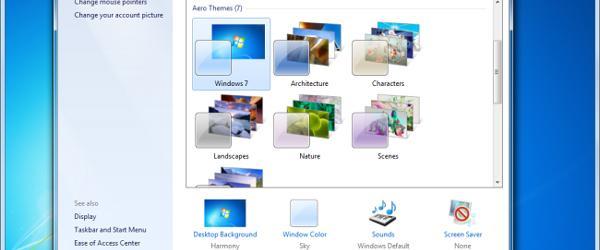
Настройка виртуальной машины
Запустив VirtualBox в качестве гостевой (виртуализируемой) операционной системы, пользователь выбирает команду «Создать» (находится в окне менеджера «Oracle VM VirtualBox») и следует дальнейшим инструкциям:
- Заполнить графы «Имя», «Тип» и «Версия», указав соответствующие значения ОС. Имя может быть произвольным, в последующих графах необходимо указать версию и тип операционной системы, которая будет установлена.
- Указать объём ОПУ, необходимый для нормального функционирования. Рекомендуемый объём 2048 мегабайтов.
- Создать нефизический жёсткий диск, определяется с его типом (фиксированный или динамический) и задать объём (рекомендуемый 32 гигабайта). Продвинутые пользователи советуют создавать HDD фиксированного типа, чтобы можно было вручную задать его размер.
- Указав системе место, где будут храниться системные файлы, нажать на «Создать» и дождаться завершения процедуры.
- Завершив работу, выбрать пункт «Детали», чтобы убедиться, что информация, указанная в процессе создания, отображена правильно.
Динамическая миграция виртуальной машины на другой узел кластера
Если вы подключены к кластеру, можно выполнить динамическую миграцию виртуальной машины на другой узел кластера.
- Из отказоустойчивого кластера или подключения к кластеру с поддержкой технологии Hyper-in щелкните средство виртуальные машины в левой части панели навигации.
- В верхней части средства «виртуальные машины» перейдите на вкладку » Инвентаризация «. Выберите виртуальную машину из списка и нажмите кнопку больше > .
- Выберите сервер из списка доступных узлов кластера и нажмите кнопку переместить.
- уведомления о ходе перемещения будут отображаться в правом верхнем углу Windows центре администрирования. Если перемещение прошло успешно, вы увидите, что имя сервера узла изменилось в списке виртуальных машин.
Установка VirtualBox
Для начала нужно , где можно найти последние версии программ для разных ОС. Я же скачаю версию для Windows.
В установке нет никаких сложностей, все как в обычных программах. Устанавливаемые компоненты при этом менять не рекомендуется.
По желанию можете снять некоторые галочки, но вторую и четвертую рекомендую оставить. Далее вы получите предупреждение о том, что сетевое подключение интернет будет прервано для установки виртуального драйвера, соглашаемся. Жмем «Yes».
После жмем «Install».
Пойдет процесс инсталяции, где вам высветятся предложения установить драйвер, на все такие предложения жмем «Установить».
На этом процесс инсталирования VirtualBox завершен. Жмем «Finish».
Создание Виртуальных машин в Virtualbox
Для создания виртуальной машины нужно запустить VirtualBox и нажать на верхней панели кнопку Создать:
Откроется окно создания виртуальный машины. На первой вкладке нужно задать имя операционной системы, ее тип и версию. Давайте для примера создадим виртуальную машину для установки Ubuntu.
В поле Имя указываем имя нашей виртуальной машины — Ubuntu. Так как по этому имени вы будете идентифицировать систему, лучше задавать более информативное имя. Так мы будем устанавливать 64 битую Ubuntu 16.10, то и адрес это в названии: Ubuntu 16.10 x64. Если вы пишите правильное название ОС в поле Имя, как правило Тип определяется сам, если этого не происходит, можно выбрать его вручную. Аналогично с версией. Нажимаем Next:
На следующем шаге нужно указать объем оперативной памяти, который вы готовы отдать виртуальной машине. В зависимости от типа устанавливаемой ОС, VirtualBox автоматически выберет рекомендуемый объем, но это, как правило минимально необходимое количество, по этому, при возможности его можно увеличить.
Нажимаем Next.
Теперь необходимо создать жесткий диск для нашей Ubuntu. Физически, жесткий диск VirtualBox — это особый файл, который будет храниться на одном из разделов или дисков (место можно будет указать) вашего ЖД.
VirtyualBox предлагает 3 варианта дальнейших действий:
- Не подключать виртуальный жесткий диск — в этом случае его нужно будет самостоятельно подключить уже после создания виртуальной машины;
- Создать новый виртуальный жесткий диск — тут, надеюсь, все ясно;
- Использовать существующий виртуальный жесткий диск — этот вариант подойдет тем, кто уже использует VirtualBox, и у кого есть ранее созданные виртуальные жесткие диски.
Так как мы впервые создаем виртуальную машину, нам подойдет второй вариант, который и отмечен по умолчанию — Cоздать новый виртуальный жесткий диск. Жмем Создать:
На новой вкладке определяемся с типом виртуального жесткого диска. Здесь также есть несколько вариантов на выбор, и отталкиваться нужно от того, планируете ли вы в будущем использовать этот диск с другими программами виртуализации, например VMware или Paraleles. В большинстве случаев, обычные пользователи подобное не планируют, поэтому можно оставить все как есть и использовать формат диска стандартный для VirtualBox — VDI. Жмем Next:
Выбираем формат хранения жесткого диска: динамический или фиксированный:
Динамический жесткий диск на физическом жестком диске вашего ПК всегда будет занимать ровно столько места, сколько будет «весить»установленная на него ОС со всеми программами и файлами. То есть, если во время создания виртуальной машины вы создали диск, объемом 100 Гб, но после установки ОС будет занято лишь 25 Гб то и файл жесткого диска будет занимать лишь 25 Гб. Если вы заберите его на 50 Гб, «весить» он будет аналогично. Думаю понятно — динамический жесткий диск будет увеличиваться до максимально заданного значения по мере экстрактами виртуальной машины.
Если выбрать тип диска — фиксированный, VirtualBox — сразу создаст файл такого объема, какой вы укажите, и меняться он не будет.
И хоть видим из примечания, что динамический жесткий диск работает медленнее фиксированного, в целях экономии места целесообразно выбрать именно его. Жмем Вперед:
Завершающим шагом будет задание имени, расположения и объема виртуального жесткого диска.
Указываем имя нашего жесткого диска. Если вы планируете его использовать только с одной ОС, можно дать ему ее имя.
Если вы желаете указать какое-то особое место хранения виртуального диска, нажмите на кнопку папки справа от поля ввода имени жесткого диска, и укажите новый путь. Я же оставлю как есть.
И, наконец указываем объем жесткого диска. VirtualBox здесь снова предлагает нам свой вариант, который будет зависеть от типа устанавливаемой ОС. Вы же отталкиваетесь от того, сколько свободного места у вас есть на реальном жестком диске, а также как активно и каким образом вы будете пользоваться виртуальной машиной. Я указываю 50 Гб. Затем нажимаем Создать:
Виртуальная машина готова:
И перед началом установки операционной системы осталось указать VirtualBox только образ iso файла нашей Ubuntu или установочный диск. Это можно сделать как через настройки виртуальной машины, для этого нужно в настройках перейти на вкладку Носители и в поле указать путь к iso файлу:
Так и во время старта виртуальной машины:
И ждем появления загрузчика установщика ОС:
Все, дальнейшая установка любой ОС на VirtualBox не отличается от установки ее на реальный ПК. Если это та же Ubuntu, у нас об этом есть как видео на канале, так и текстовая статья.
На этом с созданием виртуальных машин в VirtualBox разобрались. Переходим к дополнениям гостевой оси.
Как тип гипервизора влияет на работу ВМ
Как упоминалось выше, для развертывания виртуальной машины нужна соответствующая среда, которая обеспечивается гипервизором. Примечательно, что гипервизор может быть остановлен как поверх ОС, так и поверх «чистого железа».

В первом случае гипервизор устанавливается поверх железа и относится к типу bare-metal. Такие гипервизоры используются гораздо чаще, поскольку прямой доступ к базовому оборудованию обеспечивает наилучшую производительность и позволяет разместить наибольшее количество виртуальных машин на физическом уровне.

Гипервизор второго типа устанавливается поверх существующей ОС хоста, где и запускаются гостевые виртуальные машины, а также собственные приложения. Поскольку такой гипервизор не может напрямую обращаться к оборудованию, здесь в качестве посредника выступает хост-ОС. Но это может увеличить ресурсные издержки и отразиться на производительности ВМ. Однако для клиента виртуальные машины, созданные и управляемые обоими типами гипервизоров, практически идентичны.
Требования к использованию виртуальных машин
Не существует минимальных требований для создания виртуальных машин. Даже если у нашего процессора нет собственных инструкций по виртуализации, мы все равно сможем создавать эти виртуальные машины, хотя и с некоторыми ограничениями (например, только для 32-битных систем).
Лучшее, что нужно сделать, чтобы создать виртуальную машину, это, во-первых, иметь процессор среднего или высокого класса (Intel i5 или выше) с инструкциями по виртуализации. Также рекомендуется иметь достаточно оперативной памяти, чтобы виртуальная машина могла работать без проблем, и, кроме того, чтобы наша хост-операционная система не исчерпывала память. 8 Гб оперативной памяти может быть достаточно для нормальной работы виртуальных машин (даже Windows 10, использующих 4 ГБ памяти) и для хост-системы, чтобы иметь достаточно памяти для продолжения работы. Нам нужно жесткий диск для хранить виртуальные жесткие диски, которые мы создаем для этих виртуальных машин. Если у нас есть SSD, производительность будет намного выше, чем при использовании обычного жесткого диска.
Клавиатура, мышь, монитор, звуковая карта и другие периферийные устройства также необходимы для бесперебойной работы с этими виртуальными машинами.
Virtual machines vs. bare metal servers
Choosing a virtual machine over a physical one, also known as a bare metal server, is less about competing capabilities, and more about knowing what you need, and when you need it.
Bare metal servers are all about raw hardware, power, and isolation. They’re single-tenant, physical servers completely void of hypervisor cycles (virtualization software), and entirely dedicated to a single customer – you.
Workloads that highly prioritize performance and seclusion, like data-intensive applications and regulatory compliance mandates, are typically best suited for bare metal servers – especially when deployed over sustained periods of time.
E-commerce, ERP, CRM, SCM, and financial services applications are just a few workloads ideal for bare metal servers.
So when would you place a hypervisor on top of the bare metal hardware to make a virtual machine? When your workloads demand maximum flexibility and scalability.
Virtual machines effortlessly drive up server capacity and increase utilization – ideal for moving data from one virtual machine to another, resizing data sets, and dividing dynamic workloads.
Для чего можно использовать «виртуалки»
- для тестов или обучения в других операционных системах (Windows, Linux, MacOS и т.д.)
- разработка программ для других ОС
- работать в разных местах с одинаковым программным окружением
- для анонимности
Думаю, можно ещё придумать способы применения, это первое что пришло мне в голову. Например, на бывшей работе я не мог поставить нужные мне программы на компьютер, хоть и был админом. Это было связано с безопасностью и лицензионными вопросами. Тогда я установил себе виртуальную машину, поставил на неё Windows и все нужные мне программы, и в ней работал. Вечером записывал образ на внешний жёсткий диск и уносил с собой домой.
К тому же, рабочий интернет был сильно урезан по скорости, но был доступ к другому провайдеру. Я поставил вторую сетевую карту и настроил её в виртуальной машине. Т.е., в «обычной» винде на неё даже не стояли драйвера, а в виртуальной среде через неё работал быстрый интернет.
Виртуальный жёсткий диск хранится в одном файле и его данные можно шифровать. Т.е., если кто-то приходит к вам без спроса, то можно просто закрыть виртуальную операционную систему и кроме браузера и Excel’а на вашем компьютере ничего найти не получится
Что такое виртуальная машина и какие задачи она решает
С помощью виртуальной машины Windows создаётся полная копия реального компьютера с жесткими дисками, оптическим приводом, сетевыми адаптерами, BIOS и др. Всё это виртуальное и занимает определенное место на диске. Для пользователя процесс управления максимально сходен с обычной ОС. При запуске ПО, перед вами на экране появляется окно с изображением рабочего стола выбранной операционной системы и возможностью всех действий, как и в реальном устройстве.
Какие задачи решает виртуальная машина для Windows? Помимо работы со старыми приложениями второй компьютер позволяет:
-
Протестировать новую программу без риска для основной операционки.
-
Избежать вредоносного действия вредоносного ПО.
-
Создать вторую компьютерную сеть.
-
Безопасно производить автосерфинг в Интернет.
-
Снизить вероятность заражения вирусами.
-
Работать со старым оборудованием, драйвера которого не совместимы с новыми ОС.
-
Выполнять различные специфические задачи, доступные для других операционных систем, например, если при установленном на ПК Windows для работы вам нужен Linux.
Как видите, существует достаточно причин для применения виртуальных машин для windows 7 и других версий. Необходима лишь правильная установка и настройка.
Обмен данными между физической и виртуальными машинами
Рассматривая этот момент, а также проводя сравнение двух систем виртуализации, также необходимо обратить внимание на то, как происходит обмен пакетов с данными между физическими и виртуальными машинами. Здесь наибольший интерес вызывают такие параметры, как:
- применяемая технология виртуализации системы;
- присутствующие требования к оперативной памяти устройства;
- доступный для пользователя графический интерфейс;
- возможности по увеличению производительности внутри компонента.
Принимая во внимание все эти параметры, пользователи смогут без проблем подобрать для себя оптимальную разновидность софта, которая впоследствии позволит им создавать клон операционной системы для своего устройства, а кроме того совершать и другие востребованные задачи


