Как смонтировать iso-образ и подключить его в системе windows 10, 4 способа
Содержание:
- Создаем и монтируем образы на Virtual DVD-ROM с помощью UltraISO
- Как удалить и расширить разделы жёсткого диска, объединить их
- Подготовка ВМ
- Как установить Windows 10 на виртуальный диск с помощью программы WinNTSetup
- Как в Windows 10 применить виртуальные машины Hyper-V и VirtualBox
- Как создать виртуальный жесткий диск
- Как создать виртуальный диск Windows?
- Монтирование загрузочного диска в программе usb/dvd download tool
- Установка и настройка AMD RAMDisk
- Добавление виртуального жесткого диска
- Что такое виртуальные устройства в Windows 10 и для чего они нужны
- Подводим итог
Создаем и монтируем образы на Virtual DVD-ROM с помощью UltraISO
Программа UltraISO
так же, как иAlcohol 120 умеетзаписывать образы, создавать Virtual DVD приводы и монтировать на них образы . Кроме этого, утилита умеетредактировать десятки форматов образов , что является большим плюсом. Загрузить утилиту можно с ее официального сайта https://ezbsystems.com/ultraiso. С инсталляцией утилиты разберется даже начинающий пользователь, так как она очень проста. Поэтому нет смысла описывать процесс инсталляции утилиты. После установки утилиты, запустим ее с ярлыка на Рабочем столе. Это действие сможет переместить нас в главное окно программы.
Перед тем как создавать image-образ в UltraISO
, вставим лицензионный диск с Windows 10 в DVD-привод. Теперь в окне программы нажмем клавишу F8 , чтобы вызвать мастер создания образа. В мастере выберем тип образа «ISO » и DVD привод, где находится наш диск Windows 10. После установки выбранных опций нажимаем кнопку Сделать , что запустит непосредственно сам процесс создания.
Чтобы смонтировать наш созданный image-файл, нам нужно нажать кнопку F6 , после чего появится мастер, в котором можно выбрать расположение нашего образа
, смонтировав его на виртуальный привод, созданный при инсталляции утилиты.
Таким же образом мы можем размонтировать image-файл с виртуального DVD дисковода.
Как видно из примера, утилитой так же легко пользоваться, как и Alcohol 120.
Как удалить и расширить разделы жёсткого диска, объединить их
- Кликнув по иконке Windows в левом нижнем углу экрана ПКМ, найдите и откройте программу «Управление дисками».Открываем раздел «Управление дисками»
- В открывшемся окошке отыщите часть диска, которую хотите удалить, и откройте меню, кликнув по ней правой кнопкой мыши. Выберите в нем функцию «Удалить том». Будьте внимательны, все данные, хранящиеся в данном томе, будут безвозвратно удалены. Сохраните все важные элементы на другой носитель, который не будет подвергнут удалению и форматированию.Нажимаем «Удалить том»
- Вся память удаленного диска перейдет в блок «Не распределена» и будет ожидать, пока вы ее куда-нибудь перенаправите. Теперь у вас есть два пути: удалить еще один раздел, а потом из них двух удаленных томов создать один новый, или расширить один из имеющихся томов.Нераспределенная память
- Сначала рассмотрим первый вариант: удаляем еще один том точно таким же методом, что описан выше.Нажимаем кнопку «Удалить том»
- Кликаем по нераспределенной памяти ПКМ и выбираем функцию «Создать простой том».Нажимаем кнопку «Создать простой том»
- Проходим процесс с мастером создания простых томов. Подробно о том, как это сделать, описано в шагах 7–12 пункта «Как распределить локальные диски или создать новый раздел» в этой же статье выше.Создаем диск
- Теперь рассмотрим второй вариант — объединение дисков. Выбираем раздел, который вы хотите увеличить в объеме, и кликаем по нему ПКМ, после чего выбираем функцию «Расширить том».Нажимаем кнопку «Расширить том»
- Внизу будет две строки, в которых будет сказано, сколько на данный момент места отдано под этот раздел диска, и сколько максимально места вы можете выделить ему. В последней строке прописываем, какое количество мегабайт из нераспределенной памяти необходимо отдать под выбранный раздел, и нажимаем кнопку «Далее».Расширяем том
- Дождитесь окончания процесса объединения и расширения диска. Ни в коем случае не отключайте компьютер и не прерывайте запущенный процесс, иначе это приведет к поломке системы и возникновению серьезных ошибок.Дожидаемся окончания процесса
- После окончания процесса перезагрузите компьютер, чтобы все изменения вступили в силу, а все процессы и программы поняли, что размер диска изменился, и перестроились.Перезагружаем компьютер
Почему нельзя удалить и расширить том
Бывают случаи, когда кнопки «Удалить том» и «Расширить том» неактивны, то есть имеют серый цвет, их нельзя нажать. Чтобы устранить данную проблему, необходимо сначала удалить все тома, входящие в раздел диска, а потом уже начинать работу с самим диском. Если удалить тома также не получается, то это может обозначать одно — на разделе диска, с которым вы проводите работу, располагаются файлы, необходимые для работы операционной системы, поэтому Windows самостоятельно защищает сама себя, не давая удалить важные элементы. В этом случае остается одно — переустанавливать Windows, делая все необходимые изменения в памяти дисков в процессе установки системы.
Форматируем и создаем диски
Локальный диск с названием «Зарезервировано системой Windows»
Раздел с таким названием можно найти в общем списке томов. Он автоматически создается при установке операционной системы и занимает 200–500 МБ от общего количества памяти жесткого диска. Создается он для хранения файлов восстановления системы и других элементов, необходимых для запуска и работы Windows. Основная часть файлов, связанных с системой, все-таки хранится в основном разделе, обычно называемым диском C, но небольшой раздел, зарезервированный системой, тоже выполняет свои задачи, поэтому удалят и редактировать его не стоит.
Диск, зарезервированный системой
Подготовка ВМ
Первым делом рекомендуется настройка сети для следующих ВМ, если пользователь хочет иметь возможность выходить в Интернет из виртуальных ВМ, установленных в них ОС. Данная процедура выполняется лишь однажды.
Для этого требуется:
- Зайти в «Диспетчер Hyper-V» и из списка выбрать второй пункт, который обозначает наименование вашего ПК.
- Далее вкладка «Действие» — «Диспетчер виртуальных коммутаторов».
- Выбрать «Создать виртуальный сетевой коммутатор», «Внешняя» и кликнуть «Создать виртуальный коммутатор».
- В последующем окошке чаще всего менять ничего нет необходимости. Специалистам, возможно, приемлемы другие настройки. Только в том случае, при котором дано свое наименование сети, а также при наличии сетевой карты и Wi-Fi адаптера, существует возможность выбора из пункта «Внешняя сеть» одного из сетевых адаптеров, применяемого вами для выхода в глобальную сеть.
- Кликните ОК и ждите, пока не завершится создание виртуального сетевого адаптера. Возможно, в этот момент связь с интернетом будет нестабильной.
Теперь следует ставить ВМ и установить ОС Windows в нее. В принципе, есть возможность инсталлировать Линукс, правда по мнению многих опытных и продвинутых пользователей, его работоспособность в Hyper-V ужасна, поэтому наилучшим вариантом следует считать выбор VirtualBox.
Как установить Windows 10 на виртуальный диск с помощью программы WinNTSetup
Привет друзья!
Во первых расскажу, что такое виртуальный жёсткий диск VHD и почему именно на него хочет установить Windows 10 наш читатель.
Во вторых, представлю ещё одного героя сегодняшней статьи, это утилита WinNTSetup, способная создавать виртуальные диски VHD и инсталлировать на них операционные системы.
Virtual Hard Disk (VHD) — формат файла, имеющий идентичную жёсткому диску структуру. Простыми словами, операционная система воспринимает виртуальный диск
VHD как обычный жёсткий диск, но у диска
VHD есть несколько преимуществ, самое главное из которых
позволяет нескольким операционным системам одновременно находиться на одном разделе обычного жёсткого диска
!
Например, у нас в компьютере установлен жёсткий диск, для того чтобы установить на этот винчестер пять операционных систем его нужно предварительно разделить на пять разделов, но это совсем не обязательно делать при использовании виртуальных дисков. Мы просто возьмём и создадим на любом разделе жёсткого диска пять виртуальных дисков VHD и установим на них разные Windows. Всё это мы сможем сделать не выходя из операционной системы!
Предлагаю перейти от теории к практике и создать виртуальный диск VHD с помощью утилиты WinNTSetup, затем эта же утилита произведёт нам установку Windows 10 прямо на виртуальный жёсткий диск, всё быстро и просто.
- Примечание:
Если вы любите решать различные компьютерные задачки, тоWinNTSetup не раз вам пригодится,
предлагаю ознакомиться с описывающими работу программы. - Ещё статья для Вас по этой теме .
Подготовка к работе
Смотрим Управление дисками моего компьютера.
Жёсткий диск разделён на три раздела.
1
. Скрытый раздел System Reserved (Зарезервировано системой, объём 350 МБ) содержащий файлы загрузки Windows 8.1.
2
. Диск (C:) с установленной Windows 8.1 (на рабочем столе находится ISO образ Windows 10).
3
. Новый том (E:) — файловая помойка. На нём мы создадим виртуальный диск VHD, на который и будет установлена Windows 10.
Примечание
: Перед работой обязательно создайте
резервную копию хранилища загрузки (BCD), на тот случай, если попользовавшись Windows 10 вы надумаете её удалить, ведь после удаления системы выбор операционных систем (Windows 8.1 или Windows 10) при загрузке останется.

Отредактировать
хранилище загрузки (BCD) и убрать ненужную запись очень просто, но ещё проще развернуть резервную копию. В подробностях данный вопрос , ознакомьтесь с ним обязательно.
ISO образ Windows 10
Перед запуском программы WinNTSetup находим на диске (C:) ISO образ с Windows 10 и копируем все файлы дистрибутива в какую-нибудь папку или щёлкните на ISO
образе двойным щелчком левой мыши подсоединив его к виртуальному дисководу (если работаете в Windows 8.1).
У меня образ Win 10 находится прямо на рабочем столе.

ISO образ Windows 10 подсоединён к виртуальному дисководу (D:)

Настала очередь WinNTSetup
http://www.winntsetup.com/?page_id=5

Разархивируем и запускаем исполняемый файл программы WinNTSetup_x64.exe (если вы работаете в 64-битной версии Windows).


В главном окне WinNTSetup укажите файл install.wim
находящийся в папке D:\sources
дистрибутива Windows 10.
Жмём Выбрать.

Выделяем левой мышью файл install.wim и жмём Открыть.

Создаём файл VHD, на который будет установлена Windows 10. Жмём кнопку VHD.


Если создать динамически расширяемый размер виртуального диска VHD, то после установки Windows его размер будет маленьким (несколько мегабайт), но в ходе работы он может разрастись до гигантских размеров и при удалении с него данных размер не будет уменьшаться, это немного неудобно. Стоит выбрать этот тип на случай, если вы не планируете долго работать в устанавливаемой на диск VHD системе, а просто хотите поэкспериментировать.
Если создать фиксированный размер виртуального диска VHD и выбрать его размер 50 ГБ, то создастся виртуальный диск именно такого размера 50 ГБ, при заполнении файлами его пространство будет заполняться, а при удалении освобождаться, то есть всё как в случае с простым жёстким диском. Я выберу этот вариант.
Указываю размер создаваемого файла VHD и жму на кнопку Просмотр.

В появившемся окне проводника указываю расположение создаваемого виртуального диска на разделе (E:),
также даю ему название Windows 10.vhd
и жму Сохранить.
С развитием технологий и ростом доступности высокоскоростного интернета потребность в физических носителях информации неуклонно уменьшается. Конечно, полностью отказаться от CD и DVD-дисков, флешек и внешних винчестеров не получится, поскольку они нужны для резервного хранения данных. Однако свести их использование к минимуму виртуальные устройства вполне могут.
Как в Windows 10 применить виртуальные машины Hyper-V и VirtualBox
Пользователи таких ОС, как Windows 10 Pro или Enterprise, возможно не в курсе, что в этих версиях имеется встроенная поддержка ВМ Hyper-V. Это означает, что на ПК имеется все необходимое для установки любых ОС на виртуальную машину (ВМ).
Рядовые пользователи наверняка понятия не имеют, что вообще из себя представляет ВМ и для чего используется. «Виртуальная машина», по сути, это отдельно запускаемый ПК с любой ОС, имеющий свои установленные системные настройки, файлы, локальные диски и т.д. Так выглядит окно ВМ на Windows 10.

Как и на обычную, привычную всем операционную систему, на ВМ можно ставить различные программы, ОС, проводить эксперименты с содержимым, и, что очень удобно, основная ОС от этого не пострадает. Можно даже запустить вирус, но ничего с основной ОС не случится. Более того, можно сохранить текущее состояние своей виртуальной ОС, сделав «снимок», который поможет вернуть ее в то состояние, какое вам необходимо.
Основным ее назначением для рядового пользователя может стать: тестирование программ, не работающих на вашей операционной системе, возможность поставить любую ОС, не меняя текущую или же использовать ВМ в виде сервера для любых своих задач. Это, разумеется, не все методы их использования.
Главное понимать, что основная Windows 10, подобно и аналогичная ей ВМ потребляют память одного ПК, поэтому важно, чтобы компьютер был довольно мощным. Если вы задаетесь вопросом, как установить виртуальную машину, знайте, необходимо лишь следовать инструкциям
Ничего сложного здесь нет, все интуитивно понятно, тем более информации сейчас про это предостаточно
Если вы задаетесь вопросом, как установить виртуальную машину, знайте, необходимо лишь следовать инструкциям. Ничего сложного здесь нет, все интуитивно понятно, тем более информации сейчас про это предостаточно.
Как создать виртуальный жесткий диск
Создание виртуального жесткого диска ничем не отличается в последних версиях ОС, разве что в Windows 10 и 8.1 имеется возможность смонтировать файл VHD и VHDX в системе просто дважды кликнув по нему: он тут же будет подключен как HDD и ему будет назначена буква.
Для создания виртуального жесткого диска, выполните следующие простые шаги
- Нажмите клавиши Win+R, введите diskmgmt.msc и нажмите Enter. В Windows 10 и 8.1 можно также нажать правой кнопкой мыши по кнопке Пуск и выбрать пункт «Управление дисками».
- В утилите управления дисками в меню выберите «Действие» — «Создать виртуальный жесткий диск» (кстати, тут же имеется и пункт «Присоединить виртуальный жесткий диск», он пригодится в Windows 7, если требуется перенести VHD с одного компьютера на другой и подключить его).
- Запустится мастер создания виртуальных жестких дисков, в котором необходимо выбрать расположение файла диска, тип диска — VHD или VHDX, размер (не менее 3 Мб), а также один из доступных форматов: динамически расширяемый или с фиксированным размером.
- После того, как вы задали настройки и нажали «Ок», в управлении дисками появится новый, не инициализированный диск, также при необходимости будет установлен драйвер адаптера шины виртуального жесткого диска Microsoft.
- Следующим шагом, кликните правой кнопкой мыши по новому диску (по его заголовку слева) и выберите пункт «Инициализировать диск».
- При инициализации нового виртуального жесткого диска потребуется указать стиль разделов — MBR или GPT (GUID), для большинства применений и небольших размеров дисков подойдет MBR.
- И последнее, что потребуется — создать раздел или разделы и подключить виртуальный жесткий диск в Windows. Для этого кликните по нему правой кнопкой мыши и выберите пункт «Создать простой том».
- Нужно будет указать размер тома (если оставить рекомендуемый размер, то на виртуальном диске будет один единственный раздел, занимающий все его пространство), задать параметры форматирования (FAT32 или NTFS) и указать букву диска.
По завершении операции вы получите новый диск, который будет отображаться в проводнике и с которым можно работать точно также, как с любым другим HDD. Однако помните, где в действительности хранится файл виртуального жесткого диска VHD, так как физически все данные хранятся именно в нем.
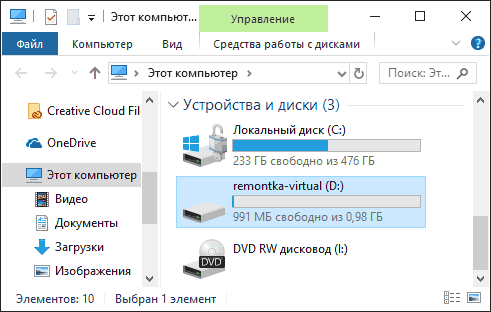
В дальнейшем, если вам потребуется отключить виртуальный диск, просто нажмите по нему правой кнопкой мыши и выберите пункт «Извлечь».
- https://viarum.ru/disk-iz-papki-win-10/
- https://ustanovkaos.ru/instrument/virtualnyj-disk.html
- https://remontka.pro/virtual-hdd-windows/
Как создать виртуальный диск Windows?
Программа для создания виртуального диска называется Daemon Tools. Нам подойдет версия Lite — она бесплатна для домашнего некоммерческого использования. Качаем ее и устанавливаем. Я буду показывать, как сделать виртуальный диск Windows 7, но это подойдет для всех версий системы.
Итак, запускаем прогу, и в правом нижнем углу на панели состояния появляется значок молнии.

Кликаем теперь по нему один раз правой кнопкой мыши. Появится быстрое меню — в нем мы выберем раздел «Виртуальные приводы > Добавить новый»

На моем скриншоте уже есть два виртуальных диска, а точнее, виртуальных привода, ибо программа создает именно дополнительные CD/DVD-приводы. Жмем на пункт «Добавить виртуальный SCSI привод» и задаем ему желаемую букву. После этого заходим в «Пуск > Компьютер» и наблюдаем два новый привод на своем компе.

Ваше мнение — WiFi вреден?
Да
22.93%
Нет
77.07%
Проголосовало: 27998
Теперь надо ассоциировать этот диск с нашим образом диска ISO, например, с видеокурсом «WordPress Express».
Заходим тем же образом в меню программы и наводим мышь на один из дисков. Далее выбираем «Монтировать образ».

Другой способ — кликнуть на значок Daemon Tools левой кнопкой два раза — откроется еще одно меню. В нем вы увидите список всех когда-либо монтированных файлов, список виртуальных дисков и панель меню. Нажмем на пункт, где нарисован диск с плюсом и добавим сюда видеокурс.

После этого надо выбрать привод и смонтировать образ диска, нажав на кнопку Play.

После этого возвращаемся в раздел «Компьютер» в Windows и наблюдаем, что в нашем только что созданном виртуальном диске теперь расположен видеокурс.
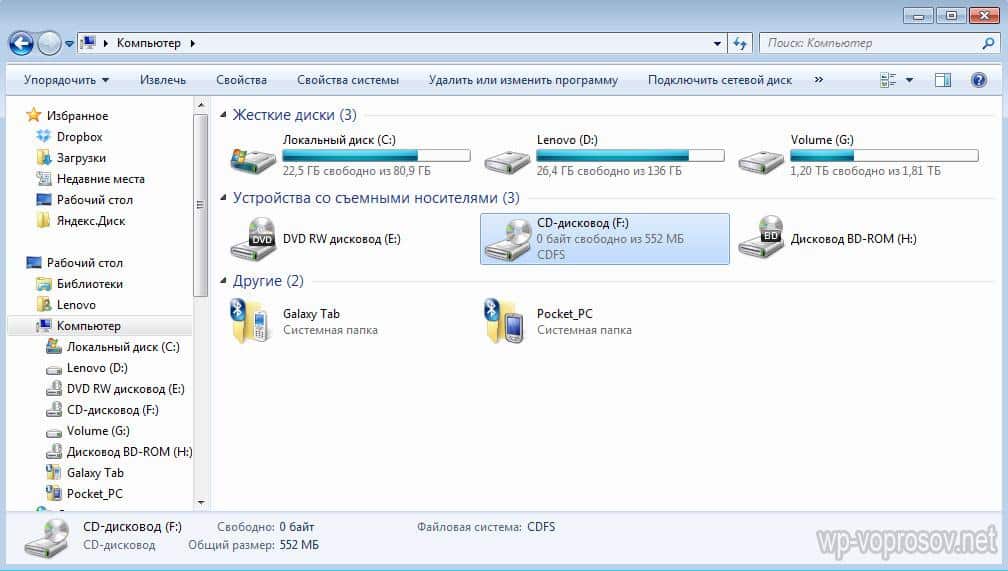
Как я уже говорил, компьютер воспринимает его, как DVD, вставленный в привод, то есть теперь можно открыть его и пользоваться как любым обычным диском.
Вот так достаточно просто можно создать в Windows виртуальный диск из образа при помощи специальной программы Daemon Tools, которую достаточно бесплатно скачать в сети.
Не помогло
Монтирование загрузочного диска в программе usb/dvd download tool
В ней мы можем создать загрузочный диск как из Flash-носителя, так и с DVD. По причине, что мы рассматриваем ситуации с отсутствием дисковода, покажем вам как сделать образ для Flash памяти.
Как видите, тут все еще проще, чем в случае с программой ULTRAiso, но и функционал у USB/DVD download tool соответственно не такой широкий. Вы можете использовать любой способ создания загрузочного диска из предложенных, ограничившись лишь наличием компонентов для монтирования образа и списком предустановленных программ.
Если возникает ошибка при загрузке установщика системы с Flash накопителя — скорее всего, вы сделали что-то неправильно в одном из шагов создания образа, либо же просто забыли назначить загрузочный Flash-диск в BIOS компьютера приоритетным.
В тех случаях, когда boot интерпретатор не видит загрузочного диска — попробуйте поменять порт подключаемого устройства или записать образ на другой загрузочный диск. Надеемся, что наша статья вам поможет правильно и быстро установить Windows на новый компьютер
Установка и настройка AMD RAMDisk
Для скачивания переходим на сайт http://www.radeonramdisk.com/software_downloads.php
Жмем по кнопке DOWNLOAD на против FREEWARE версии
Дальше нам предлагают подписаться на рассылку. Если интересно подписывайтесь. Я выберу «No Thanks» и жму Submit
Чуть ждем и появляется ссылка для скачивания AMD RAMDisk. Жмем «here»
Запускаем скачанный файл Radeon_RAMDisk_4_4_0_RC32.msi и устанавливаем программу. Установка проста и не содержит подводных камней.
После установки запускается AMD Radeon RAMDisk Configuration Utility.
Settings (Настройки)
На вкладке Settings в разделе Disk Size задаем размер RAMDisk. Из 8 GB (7,69 доступно, остальное скорее всего откусывается для встроенного видео) выделил 2000 MB
Устанавливаю галочку Set Disk Label для установки метки диска — RAMDisk по умолчанию. Из выпадающего списка Drive задаем букву диску.
Так же сразу есть возможность создать папку TEMP установкой соответствующей галочки. То есть подразумевается, что на RAMDisk можно перенаправить временный файлы Windows.
Load/Save (Загрузка/Сохранение)
На вкладке Load/Save с помощью кнопки Browse задаем путь к образу RAMDisk. По умолчанию образ сохраняется на системный диск С (у меня это SSD на 64 GB). Свободного места на нем осталось не много, поэтому сохраню образ на диске Е (HDD).
Ставлю галочку Save Disk Image at Shutdown чтобы RAMDisk сохранялся при выключении компьютера.
Options (Опции)
На вкладке Options ставлю галочку Do not compress image file on NTFS filesystem чтобы образ RAMDisk не сжимался в файловой системе NTFS. Незачем тратить процессорное время на сжатие и распаковку образа.
И ставлю галочку Allow Image file to be saved in non System Drives чтобы не ругалась программа что образ диска сохранен не на системном диске
Если вам нужно чтобы RAMDisk подгружался позже, а не сразу после загрузки компьютера, то устанавливайте галочку Manually set RAMDisk timeout value и задавайте время в секундах.
Clear RAMDisk memory on exit — очистка диска при выходе. То есть, когда вы выключаете компьютер RAMDisk будет очищен. Это можно использовать для повышения безопасности. Вы размещаете например Кэш браузера на RAMDisk и работаете с документам на нем же. При выключении компьютера все очищается и так как этот диск находится в оперативной памяти ничего восстановить не удастся.
Do not start RAMDisk when Windows starts — не запускать RAMDisk при запуске Windows.
Все настройки готовы жмем Start RAMDisk
Через несколько секунд AMD RAMDisk будет создан и готов к работе.
Вы в любое время можете выключить диск, изменить его размер при необходимости и создать заново. Только не забудьте копировать с него важную информацию перед этими действиями.
Добавление виртуального жесткого диска
Вышеперечисленные возможности доступны многим вот уже десятилетие. Популярность использования виртуального устройства считывания информации стала причиной появления схожего явления, под названием виртуальный жесткий диск. Эта технология позволяет создать файл (имеющий расширение VHD), который в проводнике отображается как стандартный раздел на жестком диске. Рациональность использования virtual-накопителя каждый решает для себя: некоторые таким образом реорганизуют свободное пространство на томах, другие даже устанавливают ОС. Не стоит забывать о возможности создать защищенный файловый контейнер, таким образом ограничив информацию от посягательств других пользователей.
Мы будем создавать виртуальный жесткий диск с помощью стандартных средств Windows (эта функция доступна в системах Windows 7, 8.1, 10). Однако, и с помощью специального софта можно добиться подобного результата. Наиболее эффективно с этой задачей справляется Daemon Tools Ultra, а также Disk2vhd. В этих программах имеются отдельные разделы, посвященные созданию виртуальных дисков (как приводов, так и накопителей подобных HDD).
- Открываем службу «Выполнить», одновременным нажатием на клавиши Win + R. В пустую строку вводим команду diskmgmt.msc и нажимаем «ОК».
- Откроется служба «Управление дисками». В меню управления активируйте вкладку «Действие», а в нем выберите «Создать виртуальный жесткий диск».
- В появившемся окне вам необходимо указать месторасположение создаваемого файла, выбрать формат (VHD/VHDX), а также определить возможность расширения файла.
- Файл создан, однако диск пока не инициализирован. Нажатием на диск ПКМ, выбираем опцию «Инициализировать диск».
- В следующем окне необходимо указать стиль раздела (советуем GUID, если вы намерены ограничиться стандартными возможностями работы с выделенным пространством).
- Диск создан и инициализирован. Нам остается создать том, чтобы можно было использовать виртуальный накопитель. Для этого применяем ПКМ к разделу и выбираем опцию «Создать простой том».
- Виртуальный диск успешно создан. В этом мы можем убедиться, открыв «Мой компьютер».
Подключение диска после перезагрузки ПК
К сожалению, работа с виртуальным жестким диском требует повторного подключения файла VHD/VHDX, после завершения каждого сеанса. К счастью создавать новый диск, инициализировать раздел и создавать том нам не придется. Чтобы вернуть виртуальный диск к работе (эмулировать данные), необходимо выполнить следующие действия:
- Открываем службу «Управление дисками» (см. 1 пункт раздела «Добавление виртуального жесткого диска»).
- Открываем вкладку «Действия» и в списке доступных функций выбираем «Присоединить виртуальный диск».
- В следующем окне необходимо указать месторасположение сохраненного у нас файла VHD/VHDX (используя кнопку «Обзор»), а затем нажать «ОК».
- Диск будет добавлен для работы, в чем мы можем воочию убедиться.
Надеемся, с помощью нашей статьи вы узнали, как создать виртуальный диск, а также определили для себя пользу от его использования.
Что такое виртуальные устройства в Windows 10 и для чего они нужны
Виртуальные устройства — это программные коды, которые имитируют устройства физические, полностью или почти полностью реализуя их функционал. Примерами такого рода устройств, которые чаще всего используются в повседневной жизни, являются:
- виртуальная (экранная) клавиатура;
- виртуальный привод;
- виртуальный жёсткий диск (ВЖД).
Виртуальные клавиатуры нужны в случае невозможности использовать физические, на большее они не способны. Например, если настоящая клавиатура сломалась или за компьютером работает человек с ограниченными физическими возможностями, можно отобразить на экране устройство ввода данных и при помощи курсора ввести комбинацию клавиш или набрать текст.
С помощью виртуальной клавиатуры можно полноценно осуществлять ввод данных
Виртуальные приводы предназначены для подключения к компьютеру образов CD и DVD-дисков и последующего взаимодействия с ними. Образы дисков часто применяются при установке программных продуктов: приложений, игр и системных оболочек.
Виртуальные приводы предназначены для монтирования образов дисков и последующего взаимодействия с ними
Виртуальные жёсткие диски распространены наиболее широко. Прежде всего потому, что раздел виртуального винчестера очень легко зашифровать или защитить паролем. Это существенно повышает безопасность документов и прочих важных данных. Кроме того, ВЖД — это удобная среда для тестирования софта, скриптов и прочих продуктов программной разработки. Технология виртуальных дисков упрощает создание резервных данных, клонирование физических носителей и многие другие операции.
Подводим итог
Рассмотренные утилиты довольно просты в использовании и выполняют свою задачу на все 100 процентов. Поэтому утилиты Alcohol 120
иUltraISO стали такими популярными среди миллионов пользователей по всему миру. Кроме рассмотренных программ, существуют еще такие популярные утилиты, с которыми можно ознакомиться самостоятельно:
- Gizmo Drive;
- WinCDEmu;
- DAEMON Tools.
У этих программ присутствует аналогичный функционал, как в рассматриваемых утилитах. Также хочется отметить, что эти программы и рассматриваемые поддерживают, как старые ОС Windows, так и новые, поэтому у пользователей, например, с Windows XP не будет никаких проблем с их запуском.
Надеемся, что наш материал поближе познакомил вас с Alcohol 120
иUltraISO , благодаря чему вы сможете создавать свои собственные образы дисков и монтировать их на виртуальные накопители.
DAEMON Tools Lite — бесплатная программа для эмуляции CD/DVD приводов и создания образов дисков. С помощью программы Daemon Tools Lite можно будет конвертировать физические оптические диски (CD/DVD/Blu-ray) в виртуальные приводы для запуска образа диска непосредственно с компьютера, не используя для этого физический привод.
Начиная с версии DAEMON Tools Lite 10, в программе был переработан интерфейс в стиле Windows 10, были изменены некоторые функциональные возможности программы. Изменилась общая концепция работы приложения: в бесплатной версии программы остались только базовые функции, подключение дополнительных возможностей, теперь происходит только на платной основе.
Компьютерные игры и многие мультимедийные программы записываются на физические носители — оптические CD/DVD/Blu-ray диски. С такого оптического диска происходит установка игры или программы на компьютер.
Также, во многих случаях, для того, чтобы игра или программа работала, в привод компьютера должен быть вставлен оптический диск с данной игрой. В основном, это делается для защиты от использования пиратского софта.
В данный момент, в интернете можно найти огромное количество игр или программ, сохраненных в различных форматах образа диска. С помощью специальной программы — эмулятора виртуальных приводов, пользователь может использовать образ с игрой, запуская его непосредственно на компьютере в виртуальном дисководе.
Программа DAEMON Tools Lite создает на компьютере виртуальный привод, который можно будет использовать как обычный физический дисковод. Поэтому образ диска можно будет запустить прямо с компьютера, из той папки, в которой он находится.
Для этого, образ диска необходимо будет монтировать в виртуальном приводе. Программа Daemon Tools может обойти защиту дисков: RMPS, SafeDisc, SecuROM, LaserLock.
Таким образом, пользователь может использовать непосредственно с компьютера образ диска с игрой, при помощи эмулятора оптических приводов, программы Daemon Tools Lite.
Производитель программы DAEMON Tools имеет разные по функциональности версии программы для эмуляции дисководов и для работы с образами дисков. Для обычного использования вполне подойдет бесплатная версия программы — Daemon Tools Lite.
Программа DAEMON Tools Lite поддерживает монтирование образов дисков следующих форматов:
.mdx, .mds, .mdf, .iso, .b5t, .b6t, .bwt, .ccd, .cdi, .cue (.ape, .bin, .flac, .wav), .nrg, .isz, .tc, iscsi, .vhd, .vmdk, .vdi, .zip.
В программе Daemon Tools можно будет создать из CD/DVD/Blu-ray дисков образы в следующих форматах:
.iso, .mds, .mdx.
Всего, в бесплатной программе DAEMON Tools Lite можно будет создать четыре виртуальных дисковода. Виртуальный привод можно будет использовать точно так, как и физический привод CD/DVD.
Виртуальный дисковод поддерживает Blu-ray диски, поэтому, если на вашем компьютере есть образ в Blu-ray, то вы можете открыть данный образ с помощью программы Daemon Tools Lite, смонтировав данный образ в виртуальном дисководе.
Вы можете скачать бесплатную программу DAEMON Tools Lite с официального сайта производителя.
скачать daemon tools lite
Установите программу DAEMON Tools Lite на свой компьютер. При установке программы на свой компьютер выберите бесплатную лицензию.
В более ранних версиях программы, после открытия Проводника, вы могли видеть новое подключенное устройство: виртуальный привод — Дисковод BD-ROM. В системном трее находилась иконка программы, откуда можно было управлять работой программы, монтировать или отключать образы.
В версии Daemon Tools Lite 10 иконки в области уведомлений уже нет. Управлять программой можно будет из главного окна программы, или непосредственно из контекстного меню: открывая образы, если соответствующие форматы были ассоциированы с этой программой.


