Visio 2007 руководство для начинающих
Содержание:
- Как пользоваться
- Использование событий клавиатуры и мыши с помощью Visio управления рисованием
- Добавление текста в фигуры или на страницу
- «Облегченная» версия Visio для бизнес-пользователей Microsoft 365
- Работа с группами
- Дальнейшие действия
- Вспомогательные окна
- Состав области фигур
- Форматирование схем
- Примеры
- Запуск и интерфейс Visio
- Создаем план комнаты
- Макрос и надстройки
- Создание календаря
- Единицы измерения по умолчанию
- Развертывание версии Visio 2019 с корпоративной лицензией
Как пользоваться
Заниматься управлением рабочим пространством можно с помощью мыши, через графическое перо или сенсорный экран, рукописный ввод. Поддержка всех указанных вариантов обеспечивает идеальный рабочий климат, где юзерам не требуется подолгу ожидать отклика ПО. Процесс осуществляется комфортно и легко.
Вначале нужно бесплатно скачать Microsoft Visio на русском языке, затем можно приступить к установке на ПК:
- распаковать архиватором;
- стартовать .exe-файл;
- выбрать язык;
- согласиться с правилами;
- указать место установки на ПК;
- кликнуть клавишу «Установить».
Первым шагом инсталлируется среда для программы, после клика на клавишу «Завершить» автоматически запустится сама «Визио».
Существуют и альтернативные варианты установки программного обеспечения. Редактировать рабочий материал предполагается любым из двух возможных вариантов — используя сетевую версию VisioOnline, функционирующую с интернет-браузером, либо через приложение MicrosoftVisio из состава MicrosoftOffice, который можно инсталлировать на жёсткий диск компьютера с установленной операционной системой Windows.
Отличия этих двух приложений значительны — по количеству платформ, по условиям командного взаимодействия. Тестирование всех вариантов Visio — нетривиальная задача, поскольку предлагаемая версия может устанавливаться только после регистрации и передачи на сайт разработчика конфиденциальных данных пользователя, в том числе о действующей банковской карте. Поэтому пользователи зачастую выбирают альтернативный путь решения проблемы — загрузку ознакомительной (demo) версии ПО.
MicrosoftVisio 64-bit устанавливается в виде ознакомительной версии, при этом вам не потребуется вводить личные данные. Надо скачать архив в папку винчестера, распаковать, посмотреть содержимое. В папке будут обнаружены 64 и 32-битные дистрибутивы пакетов Standart и Professional.
Пакет «Профессионал» — наиболее полнофункциональный и позволяет осуществлять полноценный обмен данными, в том числе обмениваться схемами и шаблонами, определять права доступа пользователей.
Запустите файл .iso в режиме эмуляции (к примеру, используя для этого приложение Daemon Tools) и активируйте установщик файлом setup.exe.
Через небольшой интервал времени появится панель инсталлятора программного обеспечения с двумя активными кнопками — «Установить», что предполагает установку в папку по умолчанию, и «Настройка», с вводом дополнительных параметров, в том числе данных пользователя. Если изменять настройки установщика не требуется, останется нажать кнопку «Установить» и ожидать завершение процедуры инсталляции пакета ПО — порядка 5-8 минут.
В результате вы получите Microsoft VisioProfessional, позволяющий осуществлять работы с фигурами, диаграммами, блок-схемами, уже полностью адаптированный к русскоязычному интерфейсу.
Использование событий клавиатуры и мыши с помощью Visio управления рисованием
Начиная с Visio 2003 г. новые события клавиатуры и мыши, добавленные в объектную модель Visio, дают вашей программе возможность реагировать на ввод клавиатуры пользователя и мыши в области управления. Например, можно прослушивать щелчки мыши определенными фигурами в области управления и записывать код для их обработки. (Дополнительные сведения о том, как использовать эти события для действий в хост-приложении, см. в следующем разделе в этом разделе.)
Доступны следующие новые события:
-
KeyDown
-
KeyPress
-
KeyUp
-
MouseDown
-
MouseMove
-
MouseUp
Эти события похожи на события Visual Basic с одинаковыми именами, хотя они принимают различные аргументы. Чтобы просмотреть синтаксис и дополнительные сведения об этих событиях, см. в этом справочнике по автоматизации конкретные темы, связанные с ними. Дополнительные сведения о событиях Visual Basic вы можете получить в Visual Basic Help.
Добавление текста в фигуры или на страницу
Добавление текста в фигуру
- Выделите фигуру, в которую нужно добавить текст.
- Введите нужный текст.
- Как только будет начат ввод, Microsoft Visio переключит выделенную фигуру в режим редактирования текста. Чтобы добавить еще одну строку текста, нажмите клавишу .
- После завершения ввода щелкните пустую область на странице или нажмите клавишу .
- Снова выделите фигуру. В области текста появится маленький желтый управляющий маркер. Перетащите этот маркер, чтобы переместить текст.
Добавление текста на страницу
- На вкладке Главная в группе Сервис выберите инструмент Текст.
- Щелкните пустую область на странице, после чего появится текстовое поле.
- Введите нужный текст.
- Чтобы завершить работу с инструментом Текст, на вкладке Главная в группе Сервис выберите инструмент Указатель.
Теперь текстовое поле имеет те же характеристики, что и другие фигуры. Можно выделить это поле и изменить текст, перетащить поле в другую часть страницы или отформатировать текст с помощью групп Шрифт и Абзац на вкладке Главная.
Задание 5
- Добавьте текст в фигуры (см. ).
- В Оконченную фигуру — Управление внутренними аудитами предприятия.
- В Прямоугольник — Разработка и корректировка программы внутренних аудитов предприятия на год.
- В фигуру Ручной ввод — Назначение ведущего аудитора и группы аудита для проведения текущих аудитов.
Рис. 1.6.
Добавление текста в фигуру
Для этого:
- На вкладке Главная в группе Сервис выберите инструмент Указатель.
- Щелкните фигуру, в которую добавляется текст.
- Введите текст с клавиатуры.
- Измените размер шрифта или фигуры так, чтобы текст хорошо размещался внутри фигуры.
- Добавьте на страницу текст «Начальник отдела качества» (см. ). Для этого:
- На вкладке Главная в группе Сервис выберите инструмент Текст.
- Щелкните пустую область страницы для размещения текста слева от фигуры Прямоугольник.
- Введите текст с клавиатуры.
- Отформатируйте текст.
- Закончите работу с инструментом Текст, выбрав инструмент Указатель.
- Скопируйте текстовый блок и расположите его напротив фигуры Ручной ввод.
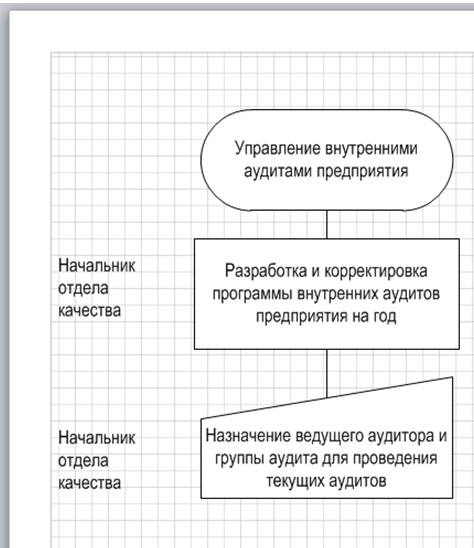
Рис. 1.7. Добавление текста на страницу
«Облегченная» версия Visio для бизнес-пользователей Microsoft 365
Microsoft недавно объявила, что те пользователи, которые платят за одну из коммерческие выпуски Microsoft 365 получит это приложение в следующем месяце бесплатно. Новый веб-сайт Visio будет уменьшенной версией программы, более легкой, предложит пользователям самые основные функции без ущерба для всего, что предлагает нам это программное обеспечение. Это не будет столь же всеобъемлющий выпуск, как выпуск Professional или Plan 2, но он обеспечит основные возможности Visio.
Одна из особенностей этой редакции заключается в том, что она позволяет вам диаграммы впрыска непосредственно в другие программы, такие как Microsoft Teams, Word, Excel, PowerPoint и другие. Это также позволит вам сотрудничать с другими пользователями, выбирать шаблоны для создания диаграмм и многое другое.
Мы можем запросить ранний доступ к этому новому сайту из этой формы . Пользователи Microsoft 365 Personal или Family не смогут использовать этот новый веб-версия Visio на данный момент . В некотором смысле это имеет смысл, поскольку обычно нам не нужно строить диаграммы в повседневной жизни так, как компании. Однако, если нам это нужно, мы всегда можем выбрать бесплатную альтернативу Visio, например диаметр .
Работа с группами
Группа в Microsoft Visio — это две или более фигур, которые работают как одно целое. Вместо того чтобы перемещать или изменять размер каждой фигуры, можно перетащить или изменить целую группу. Несмотря на то, что фигуры в группе работают как одна фигура, есть возможность работать с ними по отдельности, хотя отдельные фигуры группы защищены от некоторых видов изменений, например, удаления, отдельного от остальных фигур перемещения и др.
Для создания группы выполните следующие действия:
- Выделите все фигуры, включаемые в группу: щелкните первую выделяемую фигуру левой клавишей мыши; прижмите клавишу на клавиатуре и выполните щелчки по остальным фигурам, включаемым в группу; затем отпустите клавишу .
- На вкладке Главная в группе Упорядочить щелкните кнопку со списком Группировать, затем в открывшемся списке выберите команду Группировать.
Для добавления дополнительного объекта в группу выполните действия:
- Выделите группу и добавляемый в нее объект.
- На вкладке Главная в группе Упорядочить щелкните кнопку со списком Группировать, затем в открывшемся списке выберите команду Добавить в группу.
Удаление объекта из группы:
- Выделите группу, выполнив по ней щелчок левой клавишей мыши, затем — объект в группе.
- На вкладке Главная в группе Упорядочить щелкните кнопку со списком Группировать, затем в открывшемся списке выберите команду Удалить из группы.
Для отмены группировки фигур выполните действия:
- Выделите группу, выполнив по ней щелчок левой клавишей мыши.
- На вкладке Главная в группе Упорядочить щелкните кнопку со списком Группировать, затем в открывшемся списке выберите команду Разгруппировать.
Задание 6
Измените схему, созданную при выполнении задания 5.
- Выделите в группу круг, шестиугольник и скругленный прямоугольник. Для этого:
- Выделите фигуры.
- На вкладке Главная в группе Упорядочить щелкните кнопку со списком Группировать, затем в открывшемся списке выберите команду Группировать.
- Добавьте к созданной группе соединительные линии. Для этого:
- Выделите группу и соединительные линии.
- На вкладке Главная в группе Упорядочить щелкните кнопку со списком Группировать, затем в открывшемся списке выберите команду Добавить в группу.
- Измените размер, положение группы, поверните группу.
- Удалите из группы круг. Для этого:
- Выделите группу, затем выделите круг.
- На вкладке Главная в группе Упорядочить щелкните кнопку со списком Группировать, затем в открывшемся списке выберите команду Удалить из группы.
- Попытайтесь подвигать круг.
- Отмените группировку фигур. Для этого:
- Выделит группу.
- На вкладке Главная в группе Упорядочить щелкните кнопку со списком Группировать, затем в открывшемся списке выберите команду Разгруппировать.
- Попытайтесь подвигать отдельные фигуры.
- Сохраните и закройте документ.
Дальнейшие действия
Ниже приведены рекомендации о том, как ближе ознакомиться с программой Visio.
Помощь в создании более сложных документов
Для многих шаблонов Visio можно воспользоваться действиями, описанными в разделе Три основных действия по созданию документа. Дополнительные сведения о создании более сложных документов см. в статьях, посвященных конкретному шаблону.
-
В программе Visio в меню Справка выберите команду Справка по Microsoft Office Visio.
-
В окне Справка нажмите кнопку Показать оглавление.
-
В окне Оглавление выберите категорию документа, который необходимо создать.
Совет. Если уделить несколько минут просмотру оглавления справки Visio, можно найти много полезных сведений о работе с программой.
Изучите разнообразные шаблоны Visio
В зависимости от того, какая версия Visio используется, в программе содержится от 25 (в Microsoft Office Visio Стандартный 2007) до 64 (в Office Visio Профессиональный 2007) различных шаблонов для работы. Чтобы получить дополнительные сведения об этих шаблонах, просмотрите окно «Приступая к работе», которое автоматически появляется при запуске Visio. Выберите различные категории, а затем щелкните эскиз шаблона, чтобы просмотреть эскиз в увеличенном размере и краткое описание шаблона.
Просмотрите наборы элементов
Уделив немного времени просмотру списка наборов элементов, можно больше узнать о разнообразии доступных фигур, но лучше всего изучить сами наборы элементов.
Для этого даже не нужно открывать диаграмму — просто выберите в меню Файл элемент Фигуры и перейдите вниз до набора элементов, который необходимо открыть.
Просмотрите меню
Другим способом быстрого ознакомления с программой Visio является открытие различных меню. Тремя наиболее часто используемыми меню являются меню Вид, Данные и Форма.
В меню Вид содержатся специальные окна для документов Visio и команды для включения и отключения визуальных подсказок, например сетки для рисования.
В меню Данные содержатся команды дополнительных возможностей, таких как импорт и отображение данных. Это одни из самых эффективных возможностей, доступных в программе Visio.
В меню Форма содержатся команды для необходимого ориентирования фигур и соединителей в документе.
Помните, что дополнительные сведения о том, как приступить к работе с Visio и использовать шаблоны Visio, доступны на веб-узле Office Online в разделе справки и инструкций по работе с Visio 2007. На этом веб-узле можно найти самые последние демонстрационные материалы, обучающие курсы, группы обсуждений, сведения о продукте и и все справочные статьи.
-
Visio 2007: справка и инструкции
-
Visio 2007: обучающие курсы
-
Visio 2007: демонстрационные материалы
К началу страницы
Помогла ли вам эта статья?
З повагою ІЦ “KURSOVIKS”!
Вспомогательные окна
К вспомогательным я отношу плавающие и прикреплённые окна, а также окна, скрывающиеся автоматически. Диалоговые окна различного рода — отдельный разговор.
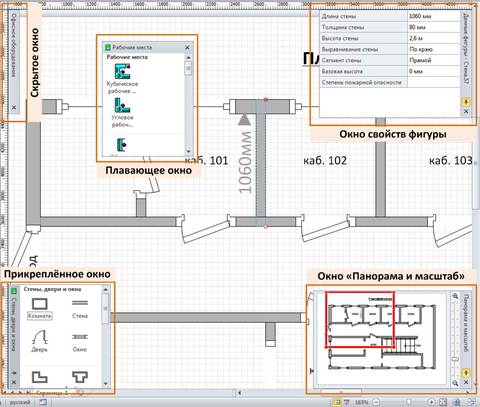
Рисунок 14 — Различные типы вспомогательных окон
Мы уже знакомились с автоматически скрываемыми, плавающими и прикреплёнными окнами. Окно «Панорама и масштаб» видели в статье «Visio 2010. Быстрый старт». На рис. 14 можно заметить ещё окно с данными фигуры. Таблица в нём полностью повторяет набор параметров, которые отображаются в окне свойств, вызываемом из контекстного меню элемента. Чтобы отобразить его, используйте пункт «Данные» — «Данные фигуры» в контекстном меню, либо кнопку «Области задач» на вкладке «Вид» (см. рис. 15). Здесь же можно найти ещё одно подобное окно «Размер и положение», но если вам не нужна пиксельная точность позиционирования, то можете обойтись и без него.

Рисунок 15 — Вызов вспомогательных окон
Состав области фигур
Независимо от того, какой шаблон вы выбрали при создании документа, в области фигур будет отображаться строка «Дополнительные фигуры», щёлкнув по которой вы вызовете меню добавления нового набора (см. рис. 7).
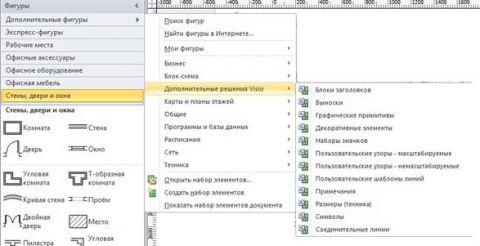
Рисунок 7 — Добавление набора элементов
Элементы сгруппированы по различным признакам, и если вы знаете, что и где искать, то без труда найдёте. Однако наборов огромное множество. В них легко заблудиться даже достаточно опытному пользователю. Если не знаете, в какой группе находятся нужные вам элементы, используйте «Поиск фигур» (см. рис. 8), вызываемый из меню «Дополнительные фигуры» (см. рис. 7).
Рисунок 8 — Поиск фигур
При отсутствии нужного элемента в локальных наборах остаётся либо переформулировать запрос, либо выполнить поиск в Интернете (см. соответствующую строку на рис. 7). Чтобы скрыть форму поиска, снимите флажок напротив одноимённого пункта в меню «Дополнительных фигур».
Часто работаете с одним и тем же набором элементов, разбросанных по различным меню? Тогда соберите нужные элементы в «Избранное», используя контекстное меню фигуры (см. рис. 9).
Другой способ добавления основан на методе «Drag»n»drop». Перетащите с рабочего листа нужную фигуру в открытую папку «Избранного», где она и будет сохранена.
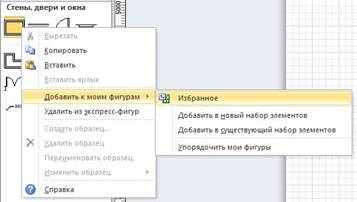
Рисунок 9 — Добавление фигуры в «Избранное»
Теперь при создании нового документа вызывайте набор «Избранное» из меню «Дополнительные фигуры» — «Мои фигуры».
Этот способ хорош, если вы работаете над проектами одного типа, а что, если приходится работать над разными (например, проектирование сетей и рисование планов помещений)? Складывать всё в одну папку нецелесообразно. Выход из ситуации — разные наборы компонентов для разных задач.
Для их организации есть несколько путей:
- Создание набора («Дополнительные фигуры» — «Создать набор элементов») с последующим наполнением.
- Отправка элемента через контекстное меню в новый набор (рис. 9 — «Добавить в новый набор элементов»). Откроется окно сохранения файла, где вы укажете название, под которым набор будет известен программе.
Наполняются наборы точно так же, как и «Избранное», не забывайте только сохранять их, иначе при выходе из программы получите стандартный вопрос: «Желаете ли сохранить?».
Создав такие сборники элементов, вы можете отказаться от использования шаблонов и неиспользуемых элементов, чем значительно упростите свою работу. В корпоративной среде наборы позволяют придерживаться одинаковых условных обозначений в схемах разных сотрудников.
Форматирование схем
Чтобы добавить фон в документ, выполните указанные ниже действия.
- Откройте вкладку Конструктор.
- В группе Подложки нажмите кнопку Подложки.
-
Выберите нужную подложку. В схему будет добавлена новая фоновая страница (по умолчанию этой странице присваивается имя Фон Visio-1), которую можно просмотреть на вкладках страниц в нижней части области построения схемы (см. ).
Рис. 1.8. Вкладки страниц
Чтобы переименовать вкладку страницы выполните указанные ниже действия.
- Щелкните правой клавишей мыши по переименовываемой вкладке.
- В открывшемся контекстном меню выберите команду Переименовать.
- Введите название вкладки.
Или
- Выполните двойной щелчок мышью по названию переименовываемой вкладки.
- Введите название вкладки.
Чтобы добавить в документ рамку или заголовок, выполните указанные ниже действия.
- На вкладке Конструктор выберите команду Рамки и заголовки.
- Щелкните нужный заголовок.
Заголовок и рамка будут добавлены на страницу фона (по умолчанию этой странице присваивается имя Фон Visio-1). Чтобы изменить заголовок, необходимо внести изменения на странице фона.
- В нижней части области построения схемы щелкните вкладку Фон Microsoft Visio-1 (см. ).
- Щелкните текст заголовка. При этом будет выделена вся рамка, но если начать ввод, будет изменяться текст заголовка по умолчанию.
- Введите нужный заголовок.
- Чтобы отредактировать другой текст в рамке, нужно сначала выделить всю рамку целиком, а затем щелкнуть текст, который требуется изменить, и начать ввод.
Чтобы применить единую цветовую схему и другие эффекты форматирования к схеме, выполните указанные ниже действия.
- На вкладке Конструктор в группе Темы наведите указатель на различные темы. На странице появится тема в режиме предварительного просмотра.
Чтобы просмотреть другие доступные темы, нажмите кнопку Дополнительно .
- Щелкните нужную тему, чтобы применить ее к схеме.
Задание 6
- Для схемы, подготовленной при выполнении задания 5, задайте фон «Поток» голубого цвета. Для этого:
- На кладке Конструктор в группе Подложки щелкните кнопку Подложки и выберите название добавляемого фонаПоток.
- На кладке Конструктор в группе Подложки щелкните кнопку Подложки, выберите команду Цвет фона и голубой цвет в открывшемся списке цветов.
- Переименуйте вкладки страниц:
- Страница со схемой — Схема аудита;
- Страница подложки — Фон.
Для переименования вкладки страницы выполните по ней двойной щелчок мышью и введите нужное название.
- Сформируйте рамки и заголовки страниц, используя схему «Эркер». Для этого:
- На вкладке Конструктор в группе Подложка щелкните кнопку Рамки и заготовки.
- Выберите схему «Эркер».
- Щелкните вкладку подложки Фон и измените заголовок: Схема внутреннего аудита предприятия.
- Примените к схеме тему «Простая тень», выбрав ее на вкладке Конструктор в группе Темы.
Примеры
Применение примера разрешения пользователя
В этом примере пользователь получает сочетание разрешений на чтение и редактирование в активном документе и задает срок действия этих разрешений.
Пример политики административных разрешений
В этом примере проверяется, защищен ли активный документ, а если нет, он защищает документ и применяет политику административных разрешений.
Пример списка разрешенных пользователей
В этом примере проверяется, защищен ли активный документ, и, если он есть, перечислены пользователи и им назначены разрешения.
Поддержка и обратная связь
Есть вопросы или отзывы, касающиеся Office VBA или этой статьи? Руководство по другим способам получения поддержки и отправки отзывов см. в статье Поддержка Office VBA и обратная связь.
Запуск и интерфейс Visio
Создание документа
Начать работу программы Visio можно разными путями. Я сразу создаю новый документ.
 Когда он открывается, то нажимаю кнопку «Файл» и выбираю команду «Создать». В открывшейся директории кликаю «Категории» и нахожу «Карты и планы этажей». Жму эту вкладку, ищу «План этажа». Остается кликнуть кнопку «Создать».
Когда он открывается, то нажимаю кнопку «Файл» и выбираю команду «Создать». В открывшейся директории кликаю «Категории» и нахожу «Карты и планы этажей». Жму эту вкладку, ищу «План этажа». Остается кликнуть кнопку «Создать».

Интерфейс окна
Открывается стандартное рабочее поле Visio. Его структура повторяет ту, что используется в Microsoft Word, да и работа она так же. Просто сравните инструменты меню вкладки «Главная» в обеих программах.
 Основные действия выполняются одинаково, отличаются только инструменты.
Основные действия выполняются одинаково, отличаются только инструменты.
Полезные настройки
Чертежные программы созданы для работы с электронными документами и распечатывания их на листе бумаги в масштабе. Поэтому следует сразу подготовить их для размножения на принтере, выставить размер страницы, настроить ее параметры, масштаб и инструменты.
Размер страницы
Открываем вкладку «Конструктор», а в ней — «Размер». Обычно я пользуюсь «А4» потому, что это основной лист, вставляемый в принтер. Он стоит по умолчанию. Распечатанные куски большого чертежа просто склеивают по меткам.
 Если планируется работа с плоттером, то можно выставлять увеличенный размер.
Если планируется работа с плоттером, то можно выставлять увеличенный размер.
Здесь же выбирается ориентация листа: книжная или альбомная.
Параметры страницы Visio
В этой же вкладке «Конструктор» выбирается масштаб чертежа и все настройки для печати.
Масштаб Визио следует устанавливать наиболее подходящий, например, 1:10.

Отображение сетки
Полезная функция Визио создания клеточек по всей площади рабочего листа значительно облегчает черчение линий строго по горизонту и вертикали. Сетка отображается на окне веб-страницы, но не на листе бумаги после печати.
Для ее вызова надо во вкладке «Вид» поставить галочку на окошке «Сетка».

Размеры объектов
Еще одна полезная функция программы Визио, позволяющая точно вычерчивать габариты деталей. Во вкладке «Вид» открываем «Область задач» и в ней выбираем «Размер и положение». На рабочем поле Visio откроется небольшое окно, в котором будут указываться все параметры выделенного объекта, его координаты на плоскости чертежа.
Окно активное: оно позволяет прописывать и менять каждый размер.

Отображение инструментов Плана комнаты
Первоначально инструменты в виде заготовленных шаблонов расположены слева от рабочей области. Они сгруппированы одной вертикальной линией. В таком положении они не закрывают чертеж, но пользоваться ими из этого состояния не очень удобно.
Их можно развернуть, нажав на соответствующую галочку в верхней части, или возвратить назад.
 Существует еще масса полезных настроек программы Visio, но для начала работы вышеперечисленных вполне достаточно.
Существует еще масса полезных настроек программы Visio, но для начала работы вышеперечисленных вполне достаточно.
Создаем план комнаты
Программа Визио предоставляет возможность выбора подготовленных шаблонов помещений из своей библиотеки. Я специально выбрал спальню с размерами 3,05 на 4,37 метра. У нее обрезана часть стены, занятая встроенным шкафом купе, расположенным в коридоре. Форма комнаты не прямоугольная, а угловая. Ее будем чертить.
Вычерчивание формы и габаритов помещения
Напоминаю, что масштаб листа Визио выставлен так, чтобы его 10 см отображали 1 метр длины комнаты.
Перенос шаблона
В инструментах выбираю фигуру «Угловая комната». Кликаю на нее левой кнопкой и, удерживая, перетаскиваю в рабочее поле программы. Кнопку отпускаю, а шаблон со стандартными размерами отображается в масштабе.
 Теперь требуется настроить его по своим размерам, сделать важные выноски, выбрать удобный шрифт.
Теперь требуется настроить его по своим размерам, сделать важные выноски, выбрать удобный шрифт.
Выставление размеров помещения
Следует учитывать, что на неактивной фигуре размеры не отображаются.
 Чтобы они появились надо объект выделить, навести на него курсор, кликнуть левой кнопкой мыши.
Чтобы они появились надо объект выделить, навести на него курсор, кликнуть левой кнопкой мыши.
Затем в дополнительном окне размеров вместо «3 м» прописываю свою величину — 3,05. Нажимаю Enter. Программа Визио автоматом вносит коррективы в чертеж.
 Таким же способом поступаю с высотой помещения, меняя ее на значение 4,37 м. Основные габариты сформированы, осталось выставить размеры угла. Он составляет 2,29х0,6 метра.
Таким же способом поступаю с высотой помещения, меняя ее на значение 4,37 м. Основные габариты сформированы, осталось выставить размеры угла. Он составляет 2,29х0,6 метра.
Для этого подвожу курсор к метке фигуры, выделенной небольшим желтым квадратиком, а затем тяну его вверх левой кнопкой мыши, отслеживая изменение размера по вертикали.
 Устанавливаю выступ 0,6 метра.
Устанавливаю выступ 0,6 метра.
 Так же поступаю с другим размером 2,29 м.
Так же поступаю с другим размером 2,29 м.
 Получаю окончательный план комнаты — спальни, созданный по размерам в масштабе. Он послужит базой для выполнения других чертежей в Visio.
Получаю окончательный план комнаты — спальни, созданный по размерам в масштабе. Он послужит базой для выполнения других чертежей в Visio.
 На созданный чертеж требуется установить выноски основных габаритов, которые помогут расставлять мебель, выбранную с помощью компьютерной программы, и удобно расположить розетки и выключатели в комнате на оптимальной высоте.
На созданный чертеж требуется установить выноски основных габаритов, которые помогут расставлять мебель, выбранную с помощью компьютерной программы, и удобно расположить розетки и выключатели в комнате на оптимальной высоте.
Работа с выносками
Разворачиваю окно с инструментами фигур и выбираю управляющий размер. Перетаскиваю его мышью на рабочую область чертежа.
 Его надо привязать к определенной детали. Для этого устанавливаю курсор на линию (позиция 1) и перемещаю мышкой на чертеж по меткам.
Его надо привязать к определенной детали. Для этого устанавливаю курсор на линию (позиция 1) и перемещаю мышкой на чертеж по меткам.
 Далее остается сдвинуть метки по концам детали и отодвинуть линию стрелки на оптимальное расстояние. На фото показано, что созданный строительный размер полностью соответствует тому, который показывается в активном окне.
Далее остается сдвинуть метки по концам детали и отодвинуть линию стрелки на оптимальное расстояние. На фото показано, что созданный строительный размер полностью соответствует тому, который показывается в активном окне.
 Таким образом выставляю все габариты на плане комнаты.
Таким образом выставляю все габариты на плане комнаты.
 Не устраивает меня в этом чертеже стиль шрифта и его маленький размер.
Не устраивает меня в этом чертеже стиль шрифта и его маленький размер.
Настройка шрифтов
Для исправления ситуации одновременно нажимаю на клавиатуре кнопки «Ctrl+A», выделяя все элементы чертежа и указываю шрифт «Вердана», кегль 30, курсив и полужирный.
 Жму ввод. Получаю желаемый результат.
Жму ввод. Получаю желаемый результат.
Такой чертеж напоминает загадку про огурец. В комнате отсутствуют окно и дверь. Чертим их.
Размещение окна и двери
Как начертить дверь комнаты
Перетаскиваю шаблон на рабочую область чертежа и с помощью меток устанавливаю его место. Выставляю размер в соответствии с реальным значением.

Как начертить окно
Действия выполняются по предыдущему алгоритму с использованием своего шаблона.
 Не забываем указать размеры проемов двери и окна, привести в соответствие их шрифты. Получился вот такой чертеж помещения спальни.
Не забываем указать размеры проемов двери и окна, привести в соответствие их шрифты. Получился вот такой чертеж помещения спальни.
Обратите внимание, что я его повернул программой Визио на 90 градусов против хода часовой стрелки для удобства восприятия на веб устройствах. Теперь в комнате расставим мебель
Макрос и надстройки
Макрос и надстройки — это программы, расширяют функциональность Visio. Именно то, как вы запустите макрос или надстройку, зависит от контекста, для которого он был разработан.
Вы можете запустить макрос или надстройку из приложения Visio несколькими способами. Вот несколько наиболее распространенных из них:
-
Выберите макрос или надстройку из диалоговой окне Макрос. (В группе Кода на вкладке Разработчик щелкните Макрос.) Если ваша программа является файлом EXE, прежде чем она появится в диалоговом окне Макрос, она должна быть расположена в папке вдоль пути надстроек в диалоговом окне Расположение файлов. (Щелкните вкладку Файл, щелкните Параметры, щелкните Расширенный, а затем, в соответствии с Общим, щелкните Расположение файлов.)
Примечание Начиная с Microsoft Office Visio 2003 г. вместо указания путей файлов в надстройки Visio, надстройки можно опубликовать с помощью пакета установки Windows Microsoft. Таким образом, вы можете воспользоваться такими Microsoft Office приложениями, как переключение языка, установка по запросу и ремонт. Дополнительные сведения об использовании пакета Windows установщика для публикации надстройок можно найти на веб-сайте MSDN Windows Microsoft Microsoft Developer Network.
-
Дважды щелкните фигуру, связанную с надстройки или макроса. Программа, которую вы хотите запустить, должна быть выбрана в макрос run на вкладке Double-Click в диалоговом окне Поведение для этой формы. (Выберите фигуру, а затем на вкладке Разработчик нажмите кнопку Поведение).
-
Щелкните правой кнопкой мыши фигуру, а затем щелкните настраиваемый элемент меню для надстройки или макроса в меню ярлыка. Программа, связанная с настраиваемого элемента меню, должна быть введена в разделе Действия окна ShapeSheet для формы.
Если надстройка предназначена для запуска вне Visio приложения, она будет запускаться, как и любая программа на Windows Microsoft (например, дважды щелкнув значок на рабочем столе). Подробные сведения см. в Windows документации.
Создание календаря
Шаблон Календарь категории шаблонов Расписания предназначен для создания календаря на день, неделю или несколько недель, месяц или год, добавления в календарь встреч, событий, иллюстраций и др.
Создание календаря
- Откройте вкладку Файл, нажмите Создать и выберите категорию шаблонов Расписания.
- Дважды щелкните шаблон Календарь.
- Из набора элементов Фигуры для календаря перетащите на страницу фигуру, соответствующую нужному типу календаря.
- В диалоговом окне Настройка выберите нужные параметры календаря, а затем щелкните кнопку ОК.
Добавление или изменение встречи
- Из набора элементов Фигуры для календаря перетащите на нужный день календаря фигуру Встреча.
- В диалоговом окне выберите параметры встречи, а затем нажмите кнопку ОК.
Встреча сопоставляется с датой и при изменении даты будет перемещаться вместе с ней. Чтобы изменить встречу, щелкните ее правой кнопкой мыши, а затем выберите команду Настройка.
Добавление и изменение однодневного или многодневного события
- Из набора элементов Фигуры для календаря перетащите фигуру Многодневное событие на начальный день события.
- В диалоговом окне Настройка выберите нужные параметры, а затем нажмите кнопку ОК.
Событие сопоставляется с датой и при изменении даты будет перемещаться вместе с ней. Чтобы изменить событие, щелкните его правой кнопкой мыши, а затем выберите команду Настройка.
Добавление иллюстрации для календаря
Из набора элементов Фигуры для календаря перетащите фигуру, например, Важно, Праздник или Кнопка, на нужный день. Иллюстрация не перемещается при изменении даты
Однако при удалении календаря будет удалена и фигура иллюстрации.
Добавление эскиза предыдущего или следующего месяца
- Из набора элементов Фигуры для календаря перетащите фигуру Эскиз месяца на страницу документа.
- В диалоговом окне Данные фигуры выберите нужные параметры календаря, а затем нажмите кнопку ОК.
Задание 4
- Создайте новый документ на основе шаблона Календарь из категории шаблонов Расписания.
- Создайте календарь на одну неделю (с 4.03.2013 на 7 дней). Для этого:
- Перетащите на лист фигуру Неделя из набора Фигуры для календаря.
-
В окне Настройка задайте параметры (см. ).
Рис. 4.12. Настройка календаря
-
Внесите данные в календарь (см. ).
Рис. 4.13. Календарь на неделю
- Сохраните документ под именем Календарь.
- Закройте Visio.
Единицы измерения по умолчанию
Ниже параметров по умолчанию, а также их эквивалентных параметров в пользовательском интерфейсе.
| Единица измерения по умолчанию | Эквивалент пользовательского интерфейса |
|---|---|
| visDrawingUnits | Единицы в ячейке DrawingScale страницы или мастера, содержащей ячейку. |
| visPageUnits | Единицы, выбранные в поле Измерения единиц на вкладке Свойства страницы диалогового окна Установки страницы (на вкладке Дизайн нажмите стрелку установки страницы). |
| visTypeUnits | Единицы, выбранные в текстовом окне в поле Display на вкладке Advanced диалогового окна Visio Параметры. |
| visAngleUnits | Единицы, выбранные в поле Angle в поле Display на вкладке Advanced диалоговой Visio Параметры. |
| visDurationUnits | Единицы, выбранные в поле Duration в поле Display на вкладке Advanced диалогового окна Visio Параметры. |
Поддержка и обратная связь
Есть вопросы или отзывы, касающиеся Office VBA или этой статьи? Руководство по другим способам получения поддержки и отправки отзывов см. в статье Поддержка Office VBA и обратная связь.
Развертывание версии Visio 2019 с корпоративной лицензией
Ниже приведены общие инструкции по развертыванию Visio профессиональный 2019 или Visio стандартный 2019 с корпоративной лицензией для пользователей в организации:
-
Приобретите приложение Visio 2019 в рамках соглашения о корпоративном лицензировании.
-
Используйте средство Office развертывания и файл configuration.xml для скачивания и установки Visio 2019 из Office сеть доставки содержимого (CDN) в Интернете. Дополнительные сведения см. в статье Развертывание Office 2019 (для ИТ-специалистов).
Если вы уже используете другие средства для развертывания программного обеспечения, например Microsoft Endpoint Configuration Manager, можно использовать средство развертывания Office вместе с этими средствами, чтобы развернуть версию Visio с корпоративной лицензией.
Примечание
- Версии Visio 2019 с корпоративной лицензией доступны непосредственно в сети доставки содержимого Office, а не на веб-сайте Microsoft Volume Licensing Service Center.
- Версии Visio 2019 с корпоративной лицензией, устанавливаются с помощью технологии «нажми и работай», а не с помощью установщика Windows (MSI).
- Центр развертывания Office (OCT), используемый для версий Visio с установщиком Windows (MSI), не используется в версиях Visio 2019 с корпоративной лицензией.


