Как использовать chromecast: руководство для начинающих
Содержание:
- Какие платформы и приложения поддерживают Chromecast?
- Первое поколение
- Android TV против Google Chromecast: долговечность
- Как пользоваться Google Cast на телевизорах с Android TV?
- Закройте другие приложения, чтобы повысить производительность Chromecast
- Что вам понадобится
- Основные сведения о технологии HDCP 2.2
- Рекомендуемая скорость интернет-подключения
- Вложи вкладку в Chrome
- Потоковое видео для улучшения потоковой передачи Chromecast
- Как подключить телефон/ПК к телевизору с помощью Chromecast
- Как настроить Google Chromecast
- Что такое Android TV?
- Что такое Chromecast
- Android TV и Kodi Boxes
- Что нового
- How to Setup Chromecast on Windows 10 PC
- Подключаем Сhromecast к беспроводной сети
- Читы и функции Google Chromecast
- Android TV против Google Chromecast: интерфейс
- Chromecast Setup Windows Computer/Laptop
- Google Assistant и ваш умный дом
- Использование на разных устройствах
- Browse YouTube content
- Типы Google Chromecast
- Настройка Chromecast built in
- Гостевой режим
- Гостевой режим
- В итоге
Какие платформы и приложения поддерживают Chromecast?
Google Cast работает через Wi-Fi и в техническом плане не зависит от какой-то определенной платформы. Если разработчик решит добавить в свое приложение поддержку данного протокола, проблем из-за особенностей основной платформы у него не возникнет.
Кнопка Cast появляется на YouTube независимо от того, как пользователь заходит на сайт – через браузер Google Chrome на компьютере или через мобильное приложение для Android или iOS. Кроме YouTube совместимость с Cast имеют многие популярные платформы, включая Netflix, Spotify и Facebook.
В то же время некоторые крупные сервисы поддержки Cast не имеют. К ним относится видеосервис Amazon Prime Video, который работает в России с 2016 года. Amazon продвигает собственный аналог Cast под названием Fire TV и гугловской разработкой не пользуется. Однако трансляцию Prime Video через Chromecast тоже можно вести, если использовать функцию зеркалирования, т.е. передавать на большой экран содержимое дисплея смартфона. Этот обходной путь можно применять к любой службе, в которой официально поддержки Cast нет.
Первое поколение
Первый проигрыватель появился в 2013 году
Прибор сразу привлек к себе внимание пользователей интернета. Это не случайно, медиаплеер обладал прекрасными параметрами:
- Мощный, современный процессор.
- Большой объем оперативной и встроенной памяти.
- Беспроводной модуль Вай-Фай 802.11 с поддержкой частоты 2,4 и 5 ГГц.
Хромкаст 2013
Медиаплееры первого поколения обладают множеством достоинств:
- Настройка под силу любому пользователю, даже неопытному.
- Быстро реагируют на каждое нажатие кнопки, которая включает и выключает воспроизведение медиафайлов.
- Отличаются компактными размерами.
- Воспроизведение медиафайлов не прекращалось даже после погружения ПК в режим «сна», либо автоматической блокировки экрана смартфона.
- Передача картинки сразу на несколько мониторов.
У медиаплеера есть недостатки. Нельзя просматривать видеофайлы основного количества браузеров и отдельных ресурсов Google Chrome. Это, пожалуй, самый существенный минус. В большинстве случаев необходимо провести проверку сервисов на совместимость с медиаплеером.
Android TV против Google Chromecast: долговечность
Можно задаться вопросом, есть ли у Chromecasts долгое будущее в линейке продуктов Google.
Да, они были революционными еще в 2013 году, когда впервые представили широкому кругу потоковое видео по запросу, но они все больше напоминают технологию прошлых лет.
Все конкуренты Chromecast — Amazon Fire TV, Apple TV, Android TV и Roku — предлагают более целостный сервис для обрезки шнуров. И, как мы видели из Nvidia Shield, вполне возможно прикрутить функции зеркального отображения экрана Chromecast к ОС Android TV для кастинга на лету. Устройства от Roku, Apple и Amazon также предлагают собственную версию зеркалирования экрана.
Мы не уверены, что мешает Google просто поместить операционную систему Android TV в ключ размером с Chromecast и предложить его по той же цене. Это может произойти в какой-то момент.
Как пользоваться Google Cast на телевизорах с Android TV?
На самом деле, все очень просто и понятно. У нас должен быть телевизор с Android TV, на который мы будем выводить изображение и звук. У нас должно быть устройство, с которого мы будем транслировать фото, видео, музыку. Подходят все смартфоны и планшеты на Android, версии 2.3 и выше. Устройства от Apple: iPhone, iPad и iPod Touch, которые работают на iOS версии 7.0 и выше. Ноутбук, или компьютер с установленным браузером Chrome.
Главное, что бы телевизор, и устройство с которого вы хотите транслировать контент были подключены к одной Wi-Fi сети. К одному Wi-Fi роутеру.
Я уже писал как подключить к Wi-Fi телевизор Philips. А ваши смартфоны, планшеты и ноутбуки, я думаю к Wi-Fi сети уже подключены.
На телевизоре настраивать вообще ничего не нужно. Он должен быть просто включен и подключен к вашей Wi-Fi сети. Управлять мы будем с нашего смартфона, планшета, или компьютера. Поехали!
Закройте другие приложения, чтобы повысить производительность Chromecast
Если вы смотрите потоковое видео со своего мобильного устройства, найдите время и посмотрите, какие приложения работают. Точно так же, если вы планируете потоковую передачу со своего компьютера, посмотрите, какое программное обеспечение открыто.
Проблемы с буферизацией и пропуском видео, воспроизводимого через Chromecast, можно исправить, закрыв несколько других программ. На вашем мобильном телефоне закройте все другие приложения, которые вам не нужны. Если поток Chromecast все еще прерывистый, остановите все загрузки.
Если возможно, загрузите видео на свое устройство, прежде чем транслировать его на телевизор с помощью Chromecast.
Все еще изменчивый? Продолжай читать…
Что вам понадобится
- Стабильное подключение по Wi-Fi или Ethernet.
- Телевизор с разрешением 4K.
- Разъем HDMI, который поддерживает технологию HDCP 2.2 и кадровую частоту 60 кадров в секунду. Если вы используете дополнительное аудиооборудование, например звуковую панель или AV-ресивер, оно также должно поддерживать технологию HDCP 2.2.
- Высокая скорость интернет-подключения: не менее 20 Мбит/с.
- Доступ к материалам в формате 4K (может потребоваться оформление подписки у поставщиков контента, например Netflix);
- Кабель HDMI с высокой пропускной способностью (рекомендуемая длина – не более 1,8 м).
- Блок питания из комплекта поставки Chromecast Ультра.
Примечание. Chromecast Ультра поддерживает обычные HD-телевизоры, но обеспечивает трансляцию контента в формате 4K только при соблюдении приведенных выше условий.
Основные сведения о технологии HDCP 2.2
HDCP – это технология защиты контента. Трансляции видеоматериалов в форматах 4K Ultra HD и 4K HDR можно выполнять, только если устройство Chromecast Ультра подключено к разъему HDMI, поддерживающему HDCP 2.2. Кроме того, с этой технологией должно быть совместимо любое используемое аудиооборудование, например AV-ресиверы и звуковые панели.
Примечание. На некоторых моделях телевизоров поддержку HDR требуется включать вручную. О том, как это сделать, читайте в руководстве по эксплуатации вашего телевизора.
Ниже описано, как узнать, поддерживает ли телевизор и его разъемы технологию HDCP 2.2.
- Изучите руководство по эксплуатации. Производитель может указать в нем необходимую информацию.
-
Проверьте разъемы телевизора. Некоторые из них могут не поддерживать технологию HDCP 2.2. Ищите разъемы со следующими пометками:
- Mobile High-Definition Link (MHL);
- HDCP 2.2;
- UHD, Ultra HD, 4K Ultra HD;
- 4K.
Рекомендуемая скорость интернет-подключения
Для трансляции контента в формате 4K Ultra HD требуется высокоскоростное интернет-подключение – не менее 20 Мбит/с.
Как найти контент в формате 4KВ число приложений с поддержкой Google Cast, позволяющих просматривать материалы в формате 4K, входят YouTube, Netflix и Vudu.
- Найти контент в формате 4K на YouTube можно по запросу 4K.
- Найти контент в формате 4K на Netflix можно по запросу 4K, в формате HDR – по запросу HDR , в формате UHD – по запросу UHD.
- Найти контент в формате UHD на Vudu можно по запросу UHD.
- Найти контент в формате 4K в Google Play Фильмах можно по запросу 4K.
- Disney+
Устранение неполадок
Вложи вкладку в Chrome
Выберите устройство Chromecast.
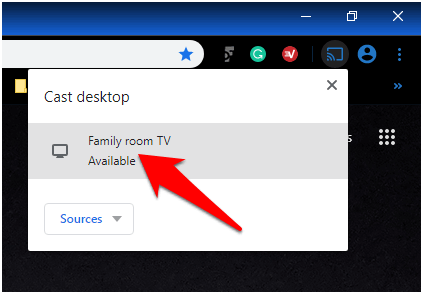
Ваша вкладка отобразится на телевизоре, и появится значок дисплея (синий квадратный значок), а значок Active Cast появится рядом с вашими добавочными номерами в правой части адресной строки.
![]()
Чтобы прекратить преобразование содержимого, перейдите в правую часть адресной строки в Chrome, нажмите «Cast», наведите курсор мыши на имя устройства Chromecast для настольного компьютера и нажмите «Stop Casting».
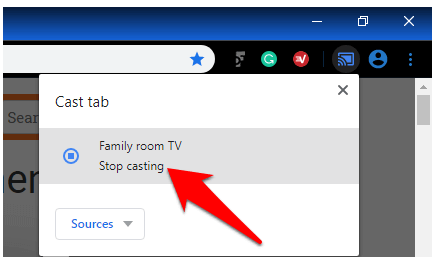
Примечание. Если этот процесс звучит долго, его можно сократить в Chrome, добавив кнопку «Cast». Вы можете закрепить его на панели инструментов Chrome, чтобы в следующий раз вам было легче получить к нему доступ с любой веб-страницы.
Чтобы закрепить кнопку «Cast», нажмите «Подробнее»> «Cast …» в Chrome. Кнопка временно появится на панели инструментов браузера, но вы можете щелкнуть правой кнопкой мыши кнопку Cast и выбрать значок Всегда показывать, чтобы сохранить его там постоянно.
Потоковое видео для улучшения потоковой передачи Chromecast
Когда вы передаете файл из Интернета, ваше оборудование загружает данные по мере их просмотра. Compound транслирует его на Chromecast, и вы ограничиваете свои возможности потоковой передачи.
Для людей с плохим интернет-соединением этот двухэтапный процесс может сделать доступ в интернет непригодным. Вот почему гораздо удобнее транслировать местные медиа и другой контент.
,
Существует несколько методов потоковой передачи вашего контента в Chromecast. Поскольку в последние годы они стали очень популярными, по умолчанию легко найти программное обеспечение, совместимое с Chromecast.
Наш любимый вариант — VLC. Потоковая передача в Chromecast с помощью этого универсального, бесплатного программного обеспечения с открытым исходным кодом очень проста. Просто откройте VLC и перейдите к Воспроизведение> Renderer,
Параметр по умолчанию (ваш компьютер) указан как , Активные устройства Chromecast появятся под этим.
Выберите соответствующий Chromecast для потоковой передачи текущего видео.
Как подключить телефон/ПК к телевизору с помощью Chromecast
Разумеется, далеко не все приложения поддерживают технологию Cast. Но никто не запрещает разработчикам добавлять в свои программные продукты поддержку данного протокола, благо он реализован таким образом, чтобы не зависеть от конкретной платформы.
Поэтому на всеми любимом YouTube соответствующая кнопка появляется вне зависимости от того, где запущен этот видеосервис – на Mac, компьютере, работающем под Windows, или на смартфоне. Совместимость с протоколом Cast обеспечивают многие известные стриминговые (и не только) платформы, включая Netflix, Facebook, Spotify. И число таких совместимых приложений постоянно растёт.

Но не всё так радужно. Скажем, достаточно популярный за рубежом видеосервис (в России он известен не многим) Amazon Prime Video с Google в этом вопросе не сотрудничает. Но у Amazon имеется собственная разработка, являющаяся аналогом технологии Cast – это Fire TV. Правда, возможность вести трансляцию с Prime Video, используя Chromecast, всё же имеется – для этого нужно воспользоваться возможностями зеркалирования. Суть этой функции заключается в передаче на экран ТВ содержимого экрана смартфона или планшета. Разумеется, о большой интерактивности здесь речь не идёт, зато с помощью такого хитрого обходного приёма можно транслировать на большой экран практически все службы, официально технологию Cast не поддерживающие.

Что касается максимального разрешения, то при подключении Chromecast имеется возможность обеспечения трансляции видео с разрешением вплоть до 4К. Функция зеркалирования обеспечивает передачу любого контента, от слайд-шоу и презентаций до фотографий и документов.
Геймеры, чтобы предоставить возможность окружающим наблюдать за игровым процессом, также могут использовать Chromecast. Справедливости ради отметим, что приложений чисто развлекательного характера с поддержкой протокола Cast на сегодня не слишком много. Если говорить об очень популярных, то стоит упомянуть Monopoly, а также знаменитую Angry Birds Friends.

Как же подключить Chromecast к телевизору? Давайте более подробно рассмотрим процедуру. К источнику медиаконтента устройство подключается через Wi-Fi, и об этом поговорим в разделе настроек. К телевизору Google Chromecast подключается простой вставкой в разъём HDMI. На упаковке процедура подключения описана достаточно подробно. Если ваш телевизор не оснащён таким портом, использование устройства становится невозможным. Напротив, если на телевизоре портов HDMI несколько, они обычно нумеруются и вам необходимо запомнить тот номер, к которому подключен Chromecast.
Что касается питания устройства, то HDMI-разъём для этого не предназначен, нужно подключить Chromecast к USB-порту телевизионного приёмника. Для этого в комплект поставки включён переходник Micro-USB. Если в телевизоре USB-разъёма нет, отчаиваться тоже не стоит – можно запитать устройство и от обычной розетки с помощью входящего в комплект поставки адаптера.
ВНИМАНИЕ. Может встретиться ситуация, когда мощности USB-порта недостаточно для питания Chromecast – в этом случае он просто не будет работать
Если всё нормально, то при включении телевизора и выбора соответствующего источника сигнала (если портов HDMI несколько) должно появиться сообщение, что Chromecast запущен. Если у вас на этом этапе возникли проблемы, просто подключите устройство в розетку.
А теперь рассмотрим, что нужно делать дальше, чтобы технология заработала.
Как настроить Google Chromecast
Собственного экранного интерфейса у приставки нет, и это осложняет процесс настройки. Пользователи из-за этого теряются, и не знают, подключилось ли устройство или нет. Для того, чтобы настроить Chromecast для телевизора, необходимо:
- Правильно подсоединить приставку к устройству вывода и розетке.
- Скачать приложение для настройки медиаплеера.
- Настроить телевизор.
- Настроить Chromecast через внутреннее меню.
- Установить соединение с источником контента.
- Запустить трансляцию аудио или видео на телевизор.
Шаг 1. Подключение
Для того, чтобы настроить Chromecast, подсоедините устройство к свободному HDMI-разъему, а кабель питания к сети. На экране должна появиться приветственная заставка.
Шаг 2. Скачивание приложения
Для использования Chromecast на смартфоне скачайте приложение Google Home. Если настройка устройства производится на компьютере, то нужно загрузить браузер Chrome.
Шаг 3 Настройка телевизора
Телевизор нужно переключить в режим трансляции данных с подключенного устройства. На этом настройку устройства можно считать завершенной.
Шаг 4 Настройка Chromecast
После подключения Хромкаста к одной сети с компьютером или мобильным устройством необходимо настроить трансляцию. На ПК процесс осуществляется через браузер. При первом подключении произойдет первичная настройка приставки. Нужно просто следовать инструкциям на экране. На мобильных устройствах настройка осуществляется через программу Google Home.
Шаг 5. Установка связи
Обычно заново подключать Хромкаст к телевизору не надо. После завершения настройки он автоматически начнет передавать данные с компьютера или смартфона. При необходимости пользователь может установить на мобильное устройство программу стримингового сервиса, и осуществлять трансляцию прямо из нее.
Из приложений
Существует множество программ с поддержкой Chromecast. Это YouTube, Twitch, Netflix и другое ПО. Посмотреть полный список приложений можно в магазине Play Store. Для владельцев приставок там создан раздел Google Cast, в котором собраны все программы, поддерживающие этот стандарт.
Для передачи видео или аудио на телевизор необходимо синхронизировать медиаплеер со смартфоном, а затем запустить нужное приложение. В программе следует тапнуть на значок трансляции. Его расположение зависит от интерфейса приложения.
Из браузера
Для работы с приставкой понадобится Google Chrome. В настройках браузера есть отдельная вкладка «Трансляции». Через нее устанавливается подключение к медиаплееру. После установки соединения все действия с экрана PC будут отображаться на телевизоре.
Что такое Android TV?
Android TV — телевизионная версия операционной системы смартфона. Он был запущен в середине 2014 года, на 12 месяцев позже, чем Chromecast.
Как и в случае ОС смартфона, не существует ни одной версии платформы Android TV. Многие производители добавили свои собственные настройки, и на рынке представлены десятки донглов и телевизионных приставок для Android TV.
Android TV также работает на некоторых умных телевизорах таких производителей, как Hisense, Asus, Sharp и Sony. Google не производит никакого собственного оборудования для Android TV.
Что такое Chromecast
Chromecast — это бренд Google для линейки донглов потокового мультимедиа. Эти устройства небольшие, доступные и не требуют физического пульта дистанционного управления для работы. Они подключаются к телевизору через HDMI и действуют как приемники, когда Вы транслируете контент с других устройств.

Когда Вы подключаете адаптер Chromecast к телевизору, то нет «домашнего экрана» или какого-либо традиционного интерфейса. Он просто ожидает получение контента.
Пульт для Chromecast — это Ваш смартфон, планшет или компьютер с браузером Chrome. Каждый раз, когда Вы видите значок Chromecast (показанный ниже) в приложении или на веб-сайте, просто коснитесь его. Выберите устройство, на которое Вы хотите транслировать, и Ваш контент появится.

Вы можете транслировать видео, слайд-шоу, музыку или даже отражать экран. Трансляция осуществляется по протоколу Google Cast. Google Cast может не только отправлять потоковое видео на устройство Chromecast, подключенный к телевизору, но и передавать музыку на динамик Google Nest.
С Google Cast все становится немного сложнее. Это относится к протоколу (устройства с этой функцией обозначаются как «Встроенный Chromecast»). Google Cast не имеет значения для устройств Chromecast, но подходит для Android TV.
Важно помнить, что Chromecast — это небольшое устройство, которое действует исключительно как приемник контента с телефонов, планшетов и браузеров
Android TV и Kodi Boxes
Вы, наверное, слышали о коробках Kodi. Это приставочные устройства, которые автоматически запускают Kodi при загрузке, позволяя вам легко получить доступ ко всему вашему контенту. Проще говоря, они превращают Kodi в операционную систему Smart TV.
Хотя это не является строго необходимым (можно использовать Raspberry Pi), почти все коробки Kodi работают на Android TV. Это также предпочтительная операционная система для всех тех незаконных (и они незаконных) «полностью загруженных» ящиков Kodi, которые вы видите на eBay.
Мы собрали некоторые из лучших коробок Kodi
Что такое коробки Kodi и законно ли владеть ими?
Что такое коробки Kodi и законно ли владеть ими?В этой статье мы не только объясняем, что такое коробки Kodi, но и предлагаем вам окончательный ответ об их законности.
Прочитайте больше
на рынке, если вы хотите узнать больше.
Что нового


В сентябре уже прошлого года Google представила второе поколение Chromecast. Внешне вообще ничего общего с первым, напоминает большую иконку Chrome.
Имеется три цвета: черный, красный и желтый. Впрочем, какая разница, все равно сзади телевизора будет болтаться.
В чём разница со старым Chromecast:
1. Новый гораздо шустрее предыдущей модели. А все потому, что внутри стоят более мощные антенны Wi-Fi и начинка. Теперь используется двухдиапазонное подключение 2.4 либо 5 ГГц 802.11ac Wi-Fi, плюс «адаптивная антенна».
2. Новый поддерживает больше приложений. Список обширный, тут и Амедиатека, и НТВ есть. Даже Одноклассники нашел, ну надо же.




3. Обновлённый софт. Вместе с девайсом улучшилось и одноименное приложение. Оно стало симпатичнее и на порядок полезнее. Это единый центр, объединяющий в себе весь софт для Chromecast. Идея хорошая, всем рулить можно из одного места.
4. Можно играть в игры и пользоваться прогами. Смартфон теперь и пульт, и геймпад. Хотя геймпад, конечно, громко сказано. Можно, например, использовать его в качестве рогатки для Angry Birds. А ещё Chromecast научился дружить с Google Photo. Можно показывать и просто смотреть свои фотки на огромном экране телевизора.
5. Видео быстро загружается. С помощью функции «Fast Play» можно забыть о буферизации. Ролик еще не включен, а уже первые несколько секунд загружены. Долой ожидание и надоедливое колесико загрузки.
В общем, Chromecast 2 стал однозначно полезнее предыдущего поколения. Поэтому уверенно советую апгрейдиться с первого.
How to Setup Chromecast on Windows 10 PC
- Plug the Google HDMI Chromecast device into the HDMI port of the TV and then power it by plugging in the USB power adapter to the Chromecast.
- Select the source input of the TV for which you have plugged in the Chromecast device. You can check in which HDMI port you have plugged the device by either reading the label on the Television itself or by checking HDMI source input and see if the display changes.
So now the Chromecast device has been successfully connected with your TV and now we will go ahead to setup Chromecast on Windows 10.
- Go to the website https://www.google.com/chrome and download the Chrome browser. Then just install the Google Chrome browser on your PC, unless you have already installed and browsing on it.
- Now, open the Chrome browser from your PC and then visit the website: https://www.chromecast.com/setup
- Now, from the site choose the option to setup Chromecast using this computer.
- Next, it will ask you to agree to the Chrome Privacy Terms and Condition, click on the Accept button.
- After that, the page will automatically try to find your Chromecast device or any available device connect to a Wifi Network.
If your device is not found then you can try to power off and on the Wifi Network or try to switch the Gigahertz from 2.4 to 5 GHz or the other way around.
- Once, your Chromecast device has been detected by the browser, click on the Set Me Up button.
- Now, click on your Wifi icon located in the right corner of your Windows taskbar and then click on the Wifi network labelled your Chromecast’s device.
- So once you have connected to the Chromecast’s Wifi, click the button, Next.
- Next on your PC screen click Yes if you see a code that matches with the code appeared on the TV screen.
- Proceeding ahead, Chromecast will ask you to enter a name for the device. Enter any name to your liking and then click on Looks Good.
- A prompt will ask to confirm your Wifi settings. So choose the Wifi network you want to connect to and enter the password. Then, click on the Connect button.
- The device will then show you the screen, it is going to be the Ready to Cast! screen.
That’s it now you have just setup Chromecast on Windows 10. You can play videos directly from your Chrome browser to your TV. Just go to any Chromecast compatible site and play a video. Once the video plays click on the cast icon and it will the start playing on your TV.
Let us know in the comments below if you face any problems while setting up your Chromecast to your TV and we would love to help you out!
Подключаем Сhromecast к беспроводной сети
Следующим шагом является выбор беспроводной сети, с помощью которой Сhromecast устанавливает соединение с Интернетом. Выберите нужную сеть, введите пароль от вашей Wi-Fi-сети и нажмите «Continue», чтобы приложение установило соединение с Интернетом.


Как только Сhromecast сможет получить доступ к Глобальной сети, он уведомит вас об этом сообщением о том, что подключение прошло успешно. После этого устройство воспроизведения потокового контента будет в состоянии загрузить и запустить некоторые обновления. Затем может потребоваться перезагрузка медиаплеера.
Обратите внимание на то, что на мобильном гаджете отображается состояние устройства Google. Значок с тремя точками (в правом верхнем углу экрана) позволяет вызвать меню настроек и исправить некоторые параметры, которые мы задавали при первой настройке устройства — такие как, например, включение гостевого режима, выбор другой сети Wi-Fi или изменение имени медиаплеера
Читы и функции Google Chromecast
Как мы комментировали вас с начала этой статьи, с помощью одного из этих устройств вы откроете широкий спектр возможностей и дополнительных функций для вашего телевизора. Здесь мы расскажем вам обо всем, что вы сможете с ним сделать, и, если некоторые из этих функций вам интересны и вы хотите углубиться в подробности, вы можете ознакомиться с нашей статьей о том, как максимально эффективно использовать Chromecast.
Это все функции, которые вы сможете использовать с одним из них гаджеты :
- Отправка мультимедийного контента с основного потоковый платформ.
- Поделитесь экраном ваших устройств.
- Играйте в игры по телевизору: из игр, совместимых с Chromecast или Google Stadia.
- Управляйте телевизором с помощью голосовых команд.
- Удаленно включите и выключите телевизор.
Это все, что вам нужно знать о Google Chromecast , Набор функций, которые позволят вам получить больше от этого небольшого устройства. Если у вас есть какие-либо вопросы по этому поводу, не стесняйтесь оставить нам комментарий, и мы постараемся решить его как можно скорее.
Android TV против Google Chromecast: интерфейс
Если вы относитесь к типу людей, которым нравится погружаться в операционную систему, ключ Chromecast может не подойти вам.
Chromecasts не имеет пользовательского интерфейса. Вместо этого вы транслируете контент со своего телефона, планшета или компьютера (через Chrome).
Некоторые приложения поддерживают Chromecast; у них есть специальная кнопка Cast, которая будет воспроизводить их визуальный и аудио выход на экране телевизора. Кроме того, вы можете зеркально отразить весь экран вашего устройства, но для этого необходимо, чтобы экран вашего телефона оставался включенным, что позволяет жевать аккумулятор.
Устройства Android TV имеют специальный пользовательский интерфейс, которым вы можете управлять с помощью пульта или приложения для смартфона. Вместо того, чтобы устанавливать приложения на свой компьютер или мобильный телефон, вы устанавливаете автономные приложения прямо на устройстве Android TV.
Chromecast Setup Windows Computer/Laptop
- Go to chromecast.com setup link from Google Chrome browser on your computer. Make sure that Chrome browser is updated to the latest version.
- Click ‘Set up Chromecast using this computer’.
- Google Chrome finds Chromecast devices that are to be set up.
- When you see the Chromecast name on the TV screen that matches the name of your Chromecast, then click ‘Set Me Up’.
- Read ‘Privacy & Terms’ and then, click ‘Accept’.
- Setup will automatically try to connect to the Wi-Fi hotspot produced by Google Chromecast. If you didn’t find Chromecast setup Wifi, then you need to take help of experts.
- Click ‘Next’.
- You will see a code on your computer, which should match the code appearing on the TV. If both codes match, click ‘Yes’.
- You can now change the name of your Chromecast device, select your country and at last, click ‘Looks Good’.
- Select your Wi-Fi network by clicking upside down arrow. Enter the password for the network followed by clicking ‘Connect’.
- If the device is connected to the internet, click ‘Next’.
- Upon completion of the Chromecast setup PC, you will see a list of available Cast devices.
- You can now cast from your Google Cast setup app or use ‘cast a tab’ from Google Chrome browser on your computer.
Google Assistant и ваш умный дом
Chromecasts не являются интеллектуальными устройствами. Вы не можете использовать их для управления продукцией сторонних производителей по всему дому. Вам нужно будет использовать приложение Google Home на своем телефоне, что является небольшим усилием, когда вы просто хотите выключить свет.
В отличие от этого, все большее число устройств Android TV среднего и высшего класса теперь поставляется со встроенным помощником Google. Как мы знаем, интеллектуальный помощник предлагает целый ряд интеллектуальных домашних интеграций, вариантов развлечений и инструментов повышения производительности. Если вы пользуетесь преимуществами голосового управления, вам подойдет Android TV Box.
Использование на разных устройствах
Медиаплеер Хромкаст совместим со всеми типами мобильных устройств, включая работающие на iOS и macOS. Пользователю нужно только осуществить правильное подключение приставки к нужному прибору.
На компьютере
Убедитесь, что приставка и ПК подключены к одной сети. Если устройства получают данные из разных сетей, передать изображение или аудио не получится. Дальнейшие шаги:
- Запустите Google Chrome.
- Откройте настройки в правом верхнем углу и найдите пункт «Трансляция».
- Выберите приставку в открывшемся окне. После этого все действия, производимые на экране компьютера, будут автоматически отображаться на TV.
На mac
Для запуска трансляции с макбука на телевизор нужно установить в систему Google Chrome. После завершения загрузки браузера необходимо ввести в строке URL chromecast.com/setup, а затем скачать дополнение.
После завершения установки утилита начнет искать доступные для подключения приставки.
Когда поиск завершиться, следует нажать на кнопку Set up.
На Android
Для использования приставки на Андроид необходимо скачать приложение Google Home и последнюю версию Google. После подключения медиаплеера к телевизору необходимо запустить приложение Google Home и следовать подсказкам на экране.
Бывает так, что автоматически инструкция по подключению не появилась. Тогда тапните на значок в виде +, выберите пункт «Настроить устройство», и далее «Новое устройство». После этого появятся подсказки.
На iPhone
Владельцам техники Apple тоже придется загрузить на смартфон или планшет программу Google Home. Далее порядок действий зависит от версии медиаплеера. При подключении к устройству первого поколения нужно зайти в настройки Wi-Fi. Там отобразится сеть, автоматически созданная приставкой. К ней нужно подключить смартфон. При работе со старшими моделями это не обязательно.
Активируйте Bluetooth. Запустите приложение Google Home, следуйте подсказкам на экране. Возможно, что придется вручную добавить новое устройство, а затем настроить подключение. Порядок действий будет таким же, как и на Андроид.
Без Wi-Fi
При отсутствии подключения к интернету можно создать локальную сеть и через нее подключиться к другим устройствам. Смартфон или планшет на Андроид можно использовать в качестве мобильной точки доступа. Тогда при отсутствии Wi-Fi приставка все равно установит соединение.
Browse YouTube content
You can ask Assistant to show certain content and weather on your TV. Simply click through the suggestions and choose your favorites.
You can search and browse non-personalized YouTube videos based on your request.
| To do this: | Say «Ok Google» or «Hey Google,» then: |
| Search or browse YouTube videos on your TV |
«Show me <genre or creator of videos>» Example: «Show me Trevor Noah videos» Tip: You must say «Show me» before your request. To play the request, say «Hey Google, play <title>» |
| Watch what is trending on YouTube on your TV | “Show me what’s on YouTube” “Show me what’s trending on YouTube” |
Note: You can only search or browse YouTube videos. You can’t search or browse videos from other providers, like Netflix or HBO.
Типы Google Chromecast
Как вы, возможно, видели, если вы планируете приобрести одно из этих устройств, есть разные модели, которые вы можете купить. Каждый из них имеет свои характеристики и функциональные возможности, которые будут зависеть от использования, которое вы хотите дать:
Chromecast Audio : Это Chromecast отличается от остальных, потому что в этом случае он будет подключаться не к телевизору, а к любому динамику с 3.5 мм разъемом. Его функция? Преврати это в умного спикер и иметь возможность воспроизводить потоковую музыку с другого оборудования. Однако этот аксессуар уже был прекращенный Google в течение нескольких лет, хотя его все еще можно приобрести у некоторых внешних дистрибьюторов.
Настройка Chromecast built in
Инструкция подключения Chromecast
Чтобы подключить адаптер, на телевизоре нужен порт HDMI. Также стоит позаботиться о наличии дополнительного питания. Для подачи электроэнергии у приставки предусмотрен отдельный USB-порт. Нужно подключить к нему, идущий в комплекте кабель, одним концом, и другим – к блоку питания. Подойдет и альтернативный вариант: запитать через USB-порт – в этом случае не будет удобной возможности включать телевизор с помощью приставки голосом или с мобильного телефона. Затем в настройках нужно выбрать источником вещания Chromecast.
Следующий шаг – работа с мобильным устройством:
- Теперь нужно запустить на телефоне или планшете предварительно установленное приложение Google Home.
- В окне программы активируется пункт «Добавить», затем выбрается раздел «Настройка устройства» и далее – «Настройка новых устройств».
- На экране отобразится описание последовательности дальнейших действий.
Адаптер Хромкаст сможет управлять телевизором, даже если в данный момент сигнал идет от другого порта, к которому подключено дополнительное цифровое устройство: игровая приставка или персональный компьютер. Единственное требование при этом – поддержка портом HDMI протокола СЕС. Как правило эта информация указывается рядом с портом или в дополнительных настройках в меню телевизора.
Гостевой режим
Опция появилась со второго поколения Chromecast. Гостевой режим позволяет установить с приставкой соединение устройствам, неподключенным к одной сети. К примеру, со смартфоном, работающим от 4G. Для активации этой опции необходимо:
- Запустить Google Home.
- Выбрать устройство, которому будет открыть гостевой доступ.
- Нажать на кнопку «Настройки» и выбрать «Гостевой режим».
- Активировать опцию, переместив ползунок в положение on.
Владелец приставки может по собственному желанию включить или деактивировать гостевой режим. Для подключения смартфона или другого мобильного устройства к Хромкаст потребуется ПИН-код. При попытке подключения он вводится автоматически.
Если при сопряжении устройств произошла ошибка, необходимо ввести ПИН-код вручную. Цифры для активации подключения указаны в настройках гостевого режима около переключателя или в настройках девайса.
Гостевой режим
Опция появилась со второго поколения Chromecast. Гостевой режим позволяет установить с приставкой соединение устройствам, неподключенным к одной сети. К примеру, со смартфоном, работающим от 4G. Для активации этой опции необходимо:
- Запустить Google Home.
- Выбрать устройство, которому будет открыть гостевой доступ.
- Нажать на кнопку «Настройки» и выбрать «Гостевой режим».
- Активировать опцию, переместив ползунок в положение on.
Владелец приставки может по собственному желанию включить или деактивировать гостевой режим. Для подключения смартфона или другого мобильного устройства к Хромкаст потребуется ПИН-код. При попытке подключения он вводится автоматически.
Если при сопряжении устройств произошла ошибка, необходимо ввести ПИН-код вручную. Цифры для активации подключения указаны в настройках гостевого режима около переключателя или в настройках девайса.
В итоге
Chromecast 2 – отличный девайс, который подойдет:
- тем, у кого еще не умный, а самый обычный телевизор;
- тем, кто пользуется только Android и хочет стриминг а-ля AirPlay;
- тем, кто не хочет тратиться на Apple TV, но хочет стримить.
Chromecast 2 – не альтернатива Apple TV. Он гораздо проще. Но зато отлично делает то, для чего создан – передаёт ролики и даже игры на большой экран телевизора.
Определенно стоит своих денег, советую к приобретению. Впереди 14 февраля, такой девайс подойдет в качестве подарка. Фильм там посмотреть вместе… ну вы понимаете;)
Всё есть 4 869 рублейздесь за .
P.S. Кого не возбудил Chromecast, всегда могут вернуться к старому, проверенному другу. Правда стоит он подороже раза в два.
Apple TV 4 обойдется в 12 799р, а Apple TV 3 в 5 979р. Но там свои плюсы, единая экосистема, вот это все.


