Восстановление системы windows
Содержание:
- Почему не запускается Windows 10: основные причины
- Полностью черный экран при загрузке Windows 10
- Восстановление загрузки windows 7 без использования диска
- Восстановление на Windows 7
- Оперативная память
- Отключение восстановления
- Как при сбое windows 7 восстановить запуск
- Как это работает
- Что такое последняя удачная конфигурация
- Неправильно настроенные программы
- Видео по теме
- Возвращаем работоспособность компьютера с помощью установочного диска или загрузочной флешки
- Другие виды проблем при загрузке операционной системы Windows
- Ошибки с сообщениями An operating system wasn’t found и Boot Failure
- Сбой разметки MBR
- Подводим итог
Почему не запускается Windows 10: основные причины
Если мы возьмем любую мобильную или компьютерную технику, то всегда будем иметь дело с двумя видами неисправностей – программными и аппаратными. Все это относится и к домашнему компьютеру или ноутбуку, в котором есть как программная, так и аппаратная часть.
Программная проблема связана в первую очередь с изменением или отсутствием системных и загрузочных файлов, отвечающих за запуск операционной системы разделов реестра. Любые некорректные изменения в системных файлах и реестре приведут к сбою в работе системы. Поэтому если вы не до конца понимаете, какие вносите изменения, например, в реестре, то лучше всего от этой затеи отказаться. В противном случае нужно быть готовым к тому, что ОС не сможет запуститься.
Чаще всего программные сбои устраняются в домашних условиях. Кроме того, проблема может возникнуть по причине:
Аппаратные неисправности – более тяжелый случай. Чтобы их устранить, недостаточно элементарных компьютерных познаний. Чаще всего пользователю приходится обращаться за квалифицированной помощью мастера. Может быть так, что система загрузилась, но пользователь этого не видит. Убедитесь, что монитор включен – это в случае настольного компьютера.
Понять это можно по индикатору на его корпусе. Другая ситуация: компьютер после запуска постоянно перезагружается на определенном этапе или появляется «синий» экран с ошибкой. Опять же: разобраться со всеми кодовыми обозначениями сможет только профессионал. Но чаще всего проблема (речь о подобных случаях) заключается в неисправной оперативной памяти.
Другие возможные причины:
- неисправен или неправильно подключен системный накопитель;
- жесткий диск подключен к неподходящему интерфейсу на материнской плате;
- поломка блока питания, периферии, материнской платы и других аппаратных компонентов компьютера;
- в настройках БИОС в качестве первого загрузочного устройства установлена флешка вместо жесткого диска.
Примерно в 8-9 случаев из 10 поломка носит именно программный характер. Аппаратные проблемы встречаются, но гораздо реже, поэтому если вы столкнулись с таким поведением компьютера – не спешите отчаиваться и принимать радикальные меры решения. Дальше рассмотрим конкретные причины и ситуации, по которым не загружается компьютер, а именно операционная система.
Полностью черный экран при загрузке Windows 10
Многие пользователи Windows 10 версии 1809 столкнулись с черным экраном без ведомых на то причин. В корпорацию Microsoft поступили десятки тысяч обращений от простых юзеров, которые после обновления 1809 на себе познали все тяжести борьбы с неисправностью. Она заключается в баге, проявляющемся на некоторых компьютерах.
На профильных форумах велись и до сих пор идут жаркие дискуссии касательно эффективного способа решения этой ошибки. Но уже сейчас можно говорить о том, что найден рациональный метод устранения черного экрана – режим восстановления системы.
Чтобы запустить компьютер или ноутбук, пользователю необходимо перейти в среду восстановления. Основная проблема состоит в том, что время загрузки Windows 10 в сравнении с предыдущими версиями операционной системы уменьшилось, а это значит, что времени на вызов загрузочного меню у пользователя совсем мало.
Если в параметрах электропитания компьютера или в настройках ноутбука отключен быстрый запуск, вызвать меню можно нажатием клавиш Shift+F8. Если у вас установлен SSD или включена опция быстро запуска, потребуется загрузочный носитель.
Вставляем загрузочный диск и перезагружаем компьютер. После перезагрузки должно появиться специальное окно, в котором выбираем «Восстановление системы».
Дальше нам нужно найти раздел «Командная строка» и запустить редактор реестра regedit.exe. Поскольку ошибка связана с неверными ключами реестра, нам нужно исправить это дело. Подгружаем C:\Windows\System32\config и присваиваем любое значение.
Наша дальнейшая задача – открыть ветку HKML1\Setup и внести следующие изменения: значению cmd.exe присваиваем CmdLine, а в SetupType ставим 2.
Таким простым способом мы восстанавливаем доступ к диспетчеру задач. Остается вставить установочную флешку и запустить файл setup.exe. После перезагрузки компьютера черный экран должен исчезнуть.
Восстановление загрузки windows 7 без использования диска
В момент установки Windows 7 происходит автоматическое создание служебной среды на жестком диске, которая обеспечит доступ к восстановлению Windows RE. Для доступа к восстановлению необходимо, включив компьютер, до начала загрузки ОС нажать F8. Далее следует выбрать первый пункт меню Repair your computer, нажать enter.
Следующим шагом будет ввод пароля административной учетной записи. После непродолжительного поиска установленных систем будет предложен выбор ОС, которую следует восстановить. Выбрав Windows 7, и нажав Далее (Next), можно получить доступ к необходимому меню.
Откроется окно, содержащее параметры восстановления системы. Из этого списка можно осуществить автоматическое восстановление запуска Windows 7, выбрав первый пункт меню, или можно прибегнуть к восстановлению системы (пункт №2), позволяющему вернуться назад к точке восстановления, созданной до момента возникновения проблемы. Но не всегда автоматический метод срабатывает и эффективно восстанавливает загрузчик.
Ручное восстановление с задействованием командной строки принесет больше пользы, оказавшись эффективным при решении большего количества проблем. Командная строка является пятым пунктом в перечне параметров восстановления системы (Command Prompt).После нажатия на нее открывается окно интерпретатора, в котором можно вводить команды.Первой должна быть набрана команда bootrec /fixmbr. Она призвана перезаписать MBR (основную загрузочную запись) Windows 7 в разделе системы жесткого диска ПК. Но эта команда является достаточной только, если была повреждена сама основная загрузочная запись или, если она содержит нестандартный код.
Поэтому в случае повреждения загрузочного сектора следует также применить команду bootrec /fixboot. Следующая за bootrec /fixmbr команда bootrec /fixboot запишет новый сектор загрузки Windows 7.
Произведя ввод этих двух команд, можно выходить из командной строки. При следующей попытке запуска ОС Windows 7 все должно функционировать исправно.
Восстановление на Windows 7
С восстановлением «Загрузчика» на Windows 10 и Windows 8 разобрались. Теперь к вопросу о том, как проделать ту же процедуру, но уже на компьютерах с Windows 7.
На самом деле у восстановления «Загрузчика» на ПК с Windows 7 ситуация несколько отличается.
Здесь действует своя программа и алгоритм действий, позволяющих добиться восстановления проблемного «Загрузчика», работая с ноутбуком или стационарным компьютером с Windows 7 на борту.
Тут выделяют 3 актуальных и эффективных способа.
Средства восстановления
Для начала выполните загрузку системы, используя установочную флешку или диск с вашей версией операционной системы
Очень важно, чтобы разрядность этих ОС обязательно совпадала. Также лучше использовать одну и ту же вариацию выпуска, то есть Ultimate, Home или Professional
Вместо пункта об установке ОС нажмите на кнопку «Восстановление системы». Когда появится окно под названием «Параметры восстановления», необходимо будет выбрать первый вариант. А именно «Восстановление запуска».
Нажав на соответствующую кнопку, начнётся автоматический поиск ошибок, и система самостоятельно попытается их эффективно исправить. В завершении нужно перезагрузить компьютер и попробовать запустить его в обычном режиме.
Если первая попытка не увенчалась успехом, не торопитесь сразу же применять другие методы. Есть смысл провести повторное восстановление ещё 1-2 раза. Это обусловлено тем, что встроенное Средство восстановления, из-за особенностей работы, не всегда может за один подход устранить сразу несколько неполадок в системе.
Через командную строку
Если автоматическое используемое средство восстановления не помогло, тогда попробуйте второй вариант. Здесь придётся действовать через командную строку.
Тут, как и в предыдущем случае, нужно загрузиться через флешку или диск, выбрать пункт «Восстановление системы». В окне с параметрами восстановление кликните на пункт «Командная строка». В открывшемся чёрном окне командной строки пропишите следующие значения:
- bootrec /fixmbr
- bootrec /fixboot
- bootsect /nt60 ALL /force /mbr
- exit
После каждой строки нужно обязательно нажимать на Enter.
Завершается процедура перезагрузкой. Нужно попробовать загрузить систему в обычном режиме, указав в роли первоисточника загрузки жёсткий диск с установленной на него операционной системой.
Как видите, принцип практически тот же, что и в случае с Windows 10 и более старшей Windows 8. Но для компьютеров с Windows 7 предусмотрены другие команды.
Восстановление с переустановкой
Если ни один из предложенных выше вариантов не помог, тогда остаётся только единственный выход из сложившейся ситуации. Это полноценная переустановка операционной системы.
Причём этот метод является актуальным не только для Windows 7, но и для более свежих версий операционной системы.
Приходилось ли вам сталкиваться с подобными проблемами со стороны «Загрузчика»? Что послужило причиной и как вы вышли из сложившейся ситуации?
Рассказывайте свои истории, делитесь личным опытом.
Подписывайтесь, комментируйте и задавайте актуальные вопросы!
Оперативная память
Как мы уже отмечали выше, причиной BSOD может быть оперативная память, не способная, например, работать на повышенных частотах. В таких случаях на синем экране возможен такой текст: «PAGE_FAULT_IN_NONPAGED_AREA».
Провести тест модулей ОЗУ позволяет бесплатное приложение Memtest86. Как и с MHDD, с Memtest86 можно работать с загрузочной флешки. Приложение не требует настройки и сразу после запуска начинает диагностику с применением целого ряда тестов. Пункт меню «Pass» отображает число завершенных циклов тестов, тогда как «Errors» — количество зафиксированных ошибок.
- Как починить Windows, если она не загружается
- Как создать флешку, которая спасет ваш ПК при сбоях
Отключение восстановления
Можно при помощи Windows 7 отключить восстановление запуска системы. Для того чтобы отключить назойливое восстановление Windows 7 при запуске компьютера, вам необходимо:
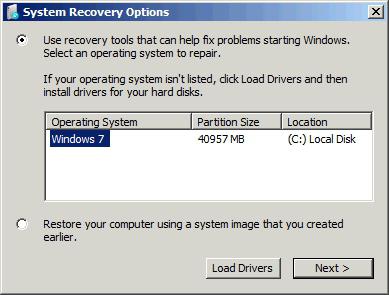
- Зайти в «Пуск»-«Панель управления»-«Система»-«Защита системы».
- Найти окно «Свойства» и открыть вкладку «Защита системы».
- В «Параметрах защиты» найти и выделить диск, на котором нужно отключить восстановление системы, нажать «Настроить».
- В «Защите системы для…» в «Параметрах» установить флажок на «Отключить защиту системы».
- Нажать ОК. Такими простыми и быстрыми способами можно провести различные манипуляции с восстановлением системы. Не стоит забывать, что восстановление Windows 7 можно сделать при помощи отката системы. При этом ваши личные данные не будут повреждены. Возможен откат системы только в том случае, если сама она может запуститься, то есть если всегда происходит включение восстановления загрузчика Windows 7, который все время проверяет наличие ошибок, но операционная система при этом работает нормально. Нужно будет «откатить» ОС на ту дату, когда не было неполадок. Восстанавливается Windows при помощи стандартного набора, включенного в комплектацию. Но если ваш компьютер был подвержен действительно каким-то неприятным ошибкам, то в процессе могут возникнуть некоторые неполадки, которые не особо повлияют на качество работы системы – вам просто будет непривычно и неудобно работать за компьютером. Наиболее частой проблемой является исчезновение языковой панели в системе.
Как при сбое windows 7 восстановить запуск
Итак, вы включаете компьютер или ноутбук с windows 7, а они не загружаются. Обычно после этого начинает запускаться автоматическое восстановление запуска и крутится до бесконечности.
Так происходит потому, что система ищет точку восстановления, но не находит ее и все время пытается попробовать еще. Выключите. Ничего из этого не получится если не получилось с первого раза.
Чтобы проблему устранить вам ужен установочный диск, которого естественно у вас нет. Если это не ночь, и у вас скоростной интернет, то ситуация исправима.
Скачайте в интернете ОС windows 7, только обязательно той разрядности что установлена у вас. Черт тут неприятность, о которой я не подумал. Как скачать если компьютер или ноутбук не запускаются.
Да если ПК только один и нет возможности скачать нужно идти к друзьям, иначе никак. Будем считать – скачали. Далее понадобится диск или флешка чтобы скачанную виндовс 7 записать.
Как записать, описывать не буду в сети сотни инструкций включая видео. Если все готово меняем настройки БИОС на загрузку с флешки или диска и приступаем к установке.
При установке доходим до места, когда увидите восстановление системы. Рисунок ниже.
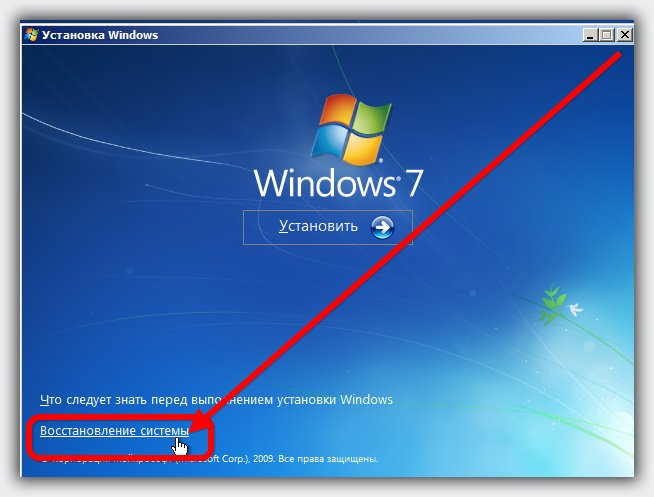 Нажмите на него. Система сделает поиск и найдет вашу ОС
Нажмите на него. Система сделает поиск и найдет вашу ОС

Теперь как видите ниже на рисунке выбираем восстановление запуска и ждем пока система его восстановит.
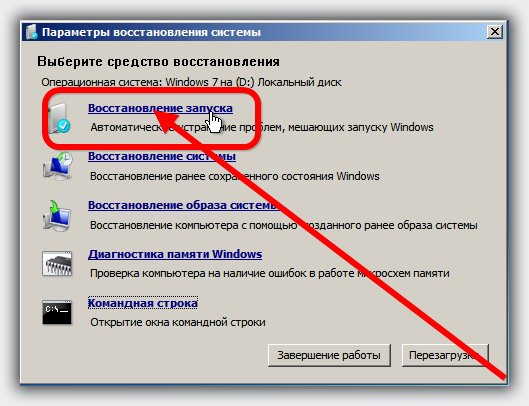
Это лучший вариант выхода из такой критической ситуации. А что делать если нет диска с ОС.
Как это работает
Три DWORD-параметра, созданные в реестре Windows, отключают проверку системой наличия достаточного объема оперативной памяти (BypassRAMCheck), наличия модуля безопасности TPM 2.0 (BypassTPMCheck) и Secure Boot (BypassSecureBootCheck)
Для новой ОС Microsoft важно, в частности, чтобы в компьютере было хотя бы 4 ГБ RAM, хотя той же Windows 10 нужен лишь 1 ГБ
Модуль TPM, как и SecureBoot, тоже есть не в каждом из используемых в 2021 г. компьютерах и ноутбуках. Отключение проверки их наличия даст возможность не апгрейдить свой компьютер и при этом работать на самой современной ОС Microsoft.
Что такое последняя удачная конфигурация
Каждый раз при выключении компьютера и успешного завершения работы Windows важные системные настройки сохраняются в реестре.
В случае неисправности эти настройки можно использовать для перезагрузки компьютера. Например, если новый драйвер видеоадаптера вызывает неполадки, или неправильные настройки реестра мешают правильной загрузке Windows, можно перезагрузить компьютер с использованием последней удачной конфигурации.
Когда использовать последнюю удачную конфигурацию
Можно попытаться использовать последнюю известную удачную конфигурацию, если сейчас не удается запустить Windows, но она запускалась правильно после последнего включения компьютера.
Если вы заметили необычное поведение системы, в то время как Windows все еще работает, попробуйте вернуть систему к более ранней точки во времени, когда все работало должным образом, использовав последнюю известную удачную конфигурацию.
В отличие от последней удачной конфигурации, изменения, сделанные с помощью функции восстановления системы, можно отменить (если эти изменения не в безопасном режиме), и средство восстановления системы позволяет восстановить систему к различным точкам во времени.
Повлияет конфигурация на мои персональные файлы
Нет, она влияет только на системные настройки и не влияет на электронную почту, фотографии и другие личные данные на компьютере. Она также не поможет восстановить удаленный файл или поврежденный драйвер.
Неправильно настроенные программы
Крайне редко, но может Windows 7 не загружаться и из-за инсталлированных приложений — особенно если они имеют доступ к папке ОС и/или контролю интернет-трафика. По большей части это относится к разнообразным антивирусам, файрволлам и «смешанным» продуктам; самый разумный способ исправить ситуацию — удалить программу и попробовать запустить Виндовс 7 в штатном режиме.
Выполнить задачу можно двумя способами. Если удаётся запустить Виндовс 7 в безопасном режиме, юзеру достаточно:
Дождаться загрузки исполняемых файлов.
Открыть меню «Пуск» и вызвать «Панель управления».
Перейти к разделу «Программы и компоненты».
Найти приложение, из-за которого, по мнению пользователя, не запускается в нормальном режиме Виндовс 7, и нажать на кнопку «Удалить».
Теперь владельцу компьютера или ноутбука на Windows 7 нужно пройти стандартную процедуру деинсталляции — а по завершении перезагрузить ОС и убедиться, что проблема ликвидирована.
Если первый вариант не подходит, необходимо воспользоваться любым диском с «живой» операционной системой, запускаемой непосредственно с носителя — обычно такие сборки называют LiveCD. Главное условие — наличие в образе файлового менеджера, позволяющего получить доступ к жёсткому диску с установленной программой.
Чтобы удалить её из-под LiveCD, рекомендуется:
Запуститься с загрузочного диска или флешки и выбрать в стартовом меню файловый менеджер — в примере это Total Commander.
Подтвердить выбор и перейти к просмотру данных.
Переключиться в открывшемся окне на жёсткий диск с установленной Виндовс 7 — его будет проще всего найти, ориентируясь на объём.
Открыть каталог, содержащий программные данные — в зависимости от разрядности системы и приложения.
Выделить папку, в которой находится исполняемый файл, и нажать на кнопку «Удалить/Удаление» или воспользоваться клавишей Delete (Del).
Подтвердить своё намерение.
И указать, что требуется удаление всех данных, включая скрытые файлы и подкаталоги.
Перезагрузив компьютер, пользователь убедится, что проблема, из-за которой не запускается Виндовс 7, устранена. Теперь настоятельно рекомендуется почистить систему любой программой для избавления от «мусорных» файлов и исправления ошибок реестра.
Видео по теме
Восстановление Windows из командной строки — один из способов восстановления рабочего состояния операционной системы, в случае возникновения неполадок. Пользователь может воспользоваться консолью для решения проблемы, если другие способы восстановления системы недоступны в данный момент времени.
В процессе использования компьютера, некоторые пользователи сталкиваются с ситуациями, когда ПК перестает нормально работать: появляются «синие экраны», зависания системы, или происходит отказ при загрузке Windows. Проблему необходимо решить, иначе невозможно нормально работать на компьютере.
Причины возникновения сбоев могут быть самими разными: повреждение системных файлов, файлов загрузки, воздействие вирусов, неполадки в аппаратном или программном обеспечении. При отказе оборудования, потребуется замена неисправной детали компьютера, в других случаях, есть возможность исправить ситуацию, выполнив некоторую работу по восстановлению системы.
Самый надежный способ восстановить систему: запустить восстановление из резервной копии Windows, из заранее созданного файла образа резервной копии операционной системы. После завершения процесса восстановления из резервной копии, система восстановится в том состоянии, которое она имела на момент создания резервного образа Windows. К сожалению, далеко не все пользователи занимаются архивацией и резервным копированием.
Другой популярный способ: восстановление Windows с помощью ранее созданных точек восстановления системы. Пользователь запускает откат системы из выбранной точки восстановления, созданной в определенную дату. После завершения процесса, на компьютере загрузится система в состоянии, которое она имела на момент создания данной точки восстановления.
Запустить восстановление Виндовс без проблем можно из работающей операционной системы. А что делать, если ОС не загружается, или нет возможности выполнить восстановление из работающей системы?
При повреждении загрузочных файлов, воспользуйтесь советами из статей о восстановлении загрузчика Windows 10, и о восстановлении загрузчика Windows 7.
Для того, чтобы выполнить восстановление системы Windows, командная строка поможет запустить процесс восстановления из консоли, если другие способы решения проблемы, стали недоступными.
Восстановление системы Windows через командную строку можно выполнить несколькими способами:
- Запуск командной строки, загрузившись в безопасном режиме.
- Запуск командной строки из консоли восстановления, загрузившись с Диска восстановления, с установочного диска, или загрузочной флешки Windows.
В первом случае, на компьютере имеется возможность загрузки в безопасном режиме. Во втором случае, восстановление Windows через командную строку можно выполнить при любых неполадках в программном обеспечении.
В этой статье мы рассмотрим инструкции об обоих вариантах решения возникшей проблемы в операционных системах Windows 10 и Windows 7.
Возвращаем работоспособность компьютера с помощью установочного диска или загрузочной флешки
Если вам не помогут два предыдущих примера, то вам понадобится для восстановления семерки установочный диск или флешка. Для компьютеров, у которых нет оптического привода, нужно использовать загрузочную флешку с ОС. Загрузочную флешку можно создать с помощью специальных утилит. Наиболее популярными утилитами для этой цели являются Windows USB/DVD, Download Tool и Rufus.
Загрузитесь с установочного диска или через флешку. В стартовом окне установщика нажмите кнопку Далее и переходите к следующему окну.

Теперь выберите ссылку в нижней части экрана «Восстановление системы». Это запустит поиск установленных ОС на компьютере.

После поиска выберите ОС, которую надо восстановить и нажмите Далее.

В появившемся окне выберите всё тот же пункт «Восстановление системы».

Это действие запустит утилиту восстановления семерки. В утилите нажимаем кнопку Далее. Это действие перенесет вас к списку точек восстановления. Выберем подходящую точку и продолжим.

Перед вами появится окно, как и в первом примере. Поэтому нажимаем кнопку Готово и отвечаем на сообщение, после чего мы осуществим пуск восстановления.
После успешного отката к предыдущему состоянию, вы получите такое сообщение.

Другие виды проблем при загрузке операционной системы Windows
В этом разделе мы расскажем о наиболее типичных, но менее
распространённых проблемах по которым не загружается Windows. Представим их кратко в таблице
с описанием и способе решения проблемы.
| Описание проблемы | Симптомы | Решение |
| Вставлен диск или флешка во время загрузки Windows | Операционная система не загружается. Появляется черный экран. |
На время загрузки операционной системы извлеките диск и флешку из компьютера. Можете вставить их, когда Windows полностью запустится и появится ваш Рабочий стол. |
| Компьютер загрязнен | Любые, препятствующие загрузки Windows | Выполните чистку компьютера (показать подсказку / открыть статью полностью) |
| Заражение вирусом | Любые, препятствующие загрузки Windows | Выполните лечение компьютера от вирусов (показать подсказку / открыть статью полностью) |
| В BIOS выбран неверный режим работы SATA |
Операционная система постоянно перезагружается, не загрузившись до конца |
Сбросьте BIOS к заводским настройкам. Проверьте режим работы SATA (показать подсказку / открыть статью полностью). |
Ошибки с сообщениями An operating system wasn’t found и Boot Failure
Черный фон с белым текстом, что загрузка невозможна и предложением проверить приоритетность устройств загрузки или вставить загрузочный носитель свидетельствует о неправильной последовательности устройств загрузки в BIOS/UEFI.
Избавиться от ошибки в обоих случаях поможет правильная расстановка приоритетов в списке устройств загрузки. Для этого перезагружаемся и заходим в BIOS, посещаем меню Boot Device Priority, Boot Options или иное со словом Boot. В качестве главного загрузочного девайса выбираем жесткий диск с операционной системой и сохраняем новые параметры.
Если после всего Windows 10 не запускается, проверьте работоспособность винчестера: определяется ли он в BIOS, не поврежден ли шлейф.
Сбой разметки MBR
Теоретически только что описанный способ устранить ошибку, по которой не запускается Windows 7, должен решить и эту проблему; на практике всё сложнее — и если не удалось восстановить систему с помощью стандартной утилиты, придётся попробовать поработать с разметкой в командной строке. Делается это следующим образом:
Снова вызвав опцию «Восстановление системы», пользователь выбирает щелчком мыши пункт «Командная строка».

Далее следует ввести в появившемся окошке команду bootrec.exe /fixmbr и применить её, нажав клавишу Enter.

Как только появится сообщение об успешном выполнении команды.

Ввести и применить следующую — bootrec.exe /fixboot.

И подождать, пока она будет обработана.

Отлично! Теперь владельцу компьютера или ноутбука, на котором не запускается Виндовс 7, следует перезагрузить машину при помощи команды wpeutil reboot — и проверить, насколько успешно решена проблема.

Подводим итог
В этой статье мы разобрали практически все способы и параметры восстановления системы. Также мы рассмотрели способы восстановления семерки альтернативным программным обеспечением и с помощью антивируса. Какой способ выбрать, чтобы восстановить Windows 7 в зависимости от ситуации — решать вам.
Подводя итог, хочется отметить, что в основном нарушают работу ОС вирусы и эксперименты с различным нелегальным ПО. Поэтому, чтобы вам не приходилось постоянно восстанавливать систему, используйте только проверенное и лицензионное ПО, а также пользуйтесь надежной комплексной антивирусной защитой.
Также хочется отметить, что рассмотренные примеры в материале будут работать не только на Windows 7, но и на более современных операционных системах, таких как Windows 8 и 10. А мы в свою очередь надеемся, что наш материал позволит вам правильно восстановить работоспособность Windows 7 и вы с уверенностью сможете сказать, что я могу делать восстановление системы.
- https://SmartBobr.ru/poleznosti/ne-zagruzhaetsya-windows-7/
- https://pomogaemkompu.temaretik.com/1684067426616216088/kak-zapustit-vosstanovlenie-sistemy-windows-7-vse-vozmozhnye-metody/
- https://UstanovkaOS.ru/reshenie-problem/vosstanovlenie-sistemy-windows-7.html
- https://nastroyvse.ru/opersys/win/vosstanovlenie-sistemy-windows7.html
- https://konekto.ru/vosstanovlenie-sistemy-windows-7.html
- https://lumpics.ru/how-to-repair-windows-7/
- https://vellisa.ru/recovery-bootloader-windows-7


