Как произвести восстановление системы на windows 7
Содержание:
- Сброс до заводских настроек Windows
- Что такое заводские настройки ноутбука
- Как выполнить восстановление системы windows 7 и vista?
- Подготовка к откату Windows 10
- Процесс отката обновлений операционной системы
- Откат и восстановление системы
- В каких случаях необходимо делать восстановление системы windows?
- Что такое точка отката?
- Как восстановить заводские настройки ноутбука
- Восстановление системы Windows 7
- Как откатить Виндовс 7:
- Используя загрузочный диск
Сброс до заводских настроек Windows
Компьютеры любят «чистоту», как на жёстком диске, так и от пыли на аппаратной части. Если со вторым вопросом можно разобраться проще – просто провести чистку, то с первым всё не так легко. Основная проблема начинающих пользователей – желание установить побольше «полезных» программ и неумение правильно пользоваться дисковым пространством компьютера, что влечёт за собой неполадки в его работе. Когда ситуация находится на пике, юзерам ничего не остается, как совершить сброс до заводских настроек Windows. В нашей статье подробно будет описано, как восстановить систему до вида «из коробки» для разных версий, начиная с Windows 7.
Что такое заводские настройки ноутбука
Сброс до заводских настроек (или возврат к заводским настройкам) возвращает ноутбук к первоначальному состоянию, как будто его только что заново выпустили на предприятии изготовителе и передали покупателю. Это своего рода повторная покупка ноутбука, но, правда, это совершенно бесплатное приобретение.
Соответственно, все, что было на ноутбуке сверх того, что изначально заложили в него производители, будет безвозвратно утеряно: программы и драйверы, установленные пользователем ноутбука, пароли и другие средства доступа к ноутбуку и в Интернет, настройки пользователя, обновления операционной системы, установленный пользователем антивирус, все файлы пользователя – фото, видео, документы и так далее.
Останется только то, что было установлено на заводе перед продажей ноутбука. Пожалуй, плюс в том, что после возврата к заводским настройкам ноутбук может ожить и вновь стать работоспособным.
Нежелательные последствия после переустановки операционной системы на ноутбуках
На заводе устанавливают «родную» операционную систему на ноутбук. Это может быть старенький Windows, скажем, Windows XP. Это может быть даже давно забытая MS-DOS. Или Windows 7, в то время как многие уже привыкли к Windows 10.
Все сделанные переустановки операционной системы и все ее последующие обновления будут удалены бесследно при возврате к заводским настройкам. Жизнь пользователя на ноутбуке начнется с чистого листа.
К сожалению, пользователи ноутбуков часто не учитывают данную особенность ноутбуков. Они переустанавливают операционную систему, лишают ноутбук его «родной» системы. Новая операционная система может не захотеть нормально работать с аппаратной частью ноутбука.
Например, ноутбук может начать перегреваться вплоть до аварийного его отключения в самый неподходящий момент. И это не самое неприятное последствие переустановки операционной ситемы.
Случается, что ноутбук вообще не включается, получив новую операционную систему или ее очередное обновление. Или включившись, может сразу уходить на автоматическую перезагрузку – и так до бесконечности. А все потому, что его «железо» (аппаратная часть ноутбука) вступает в конфликт с новым «софтом» (программным обеспечением ноутбука).
Казалось бы, совсем безобидная переустановка операционной системы, скажем с «родной» Windows 8 до Windows 8.1? Но даже такие обновления могут привести к вышеперечисленным или иным непредвиденным последствиям. Так что без особой необходимости «родную» операционную систему ноутбука лучше не менять.
Всегда ли заводские настройки оживляют ноутбук
Причин, по которым операционная система вдруг перестала запускаться на ноутбуке, существует множество. Это могут быть вирусное программное обеспечение, механические повреждения и другое.
Иногда ноутбук перестает работать после получения очередных обновлений операционной системы, которые могут не учитывать специфику устройства данной конкретной модели. Ведь ноутбук – это единство аппаратного и программного обеспечения, которое закладывается в него изначально изготовителем. Эту тонкую грань единства можно легко разрушить, к сожалению.
Также если ноутбук оснащен классическим жестким диском HDD, то его повреждения вполне вероятны. Хранилище данных на таких моделях уязвимо, например, при (броске) устройства со стола, скажем, на диван. Если проблемы с запуском Windows возникли по причине повреждения жесткого диска, то в этом случае его придется заменить на новый, желательно твердотельный накопитель SSD.
Случается и такое, что ноутбук вовсе перестает видеть жесткий диск. В этом случае возврат к заводским настройкам может и не помочь. Так или иначе, такой сброс все же рекомендуется выполнить.
Как выполнить восстановление системы windows 7 и vista?
Так как у этих двух ОС восстановление системы происходит одинаково, то я покажу все на примере windows 7.
- Для начала нужно нажать меню Пуск, и в нем выбрать пункт Все программы

После чего практически в самом низу вы найдете пункт Стандартные. После того как найдете, откройте его.
В пункте Стандартные, опять таки практически в самом низу, будет вкладка Служебные.
Открыв эту папку, вы увидите долгожданный пункт Восстановление системы. Нажмите на него.
После чего у вас на мониторе появиться маленькое окошко Запуск восстановления системы. Его я вам показывать не буду, т.к. оно у меня очень быстро загрузилось и исчезло, даже фоткнуть не успел.
Теперь у вас откроется главное окно программы, нажмите далее.
После чего у вас должно открыться окно, где вы можете выбрать точку восстановление за нужным вам числом. Кстати, если вы нажмете на пункт Показать другие точки восстановления, то вы увидите все точки за все числа, которые есть на вашем компьютере.

Небольшое отступление. Если вы видите на, скриншете выше, под заголовком Описание, написана причина, по которой сделана точка восстановления, эта причина «Центр обновления Windows». Т.е. если после обновления начали появляться какие-то непонятные ошибки, или ОС стала дольше грузиться, то вы можете сделать откат системы windows 7 до того, как она работала без этого обновления. Но причиной появления точки может быть не только обновление, также, в данной строке вы можете увидеть надпись «Запланированная точка восстановления» или что-то на подобии «Установка ТАКОЙ-ТО ПРОГРАММЫ», «Удаление ТАКОЙ-ТО ПРОГРАММЫ». Разумеется, на месте ТАКОЙ-ТО ПРОГРАММЫ стоит название какой-нибудь серьезной программы, типа Microsoft Office Word.
Мы отвлеклись, продолжаем
- Выбрав нужную вам точку, нажмите по ней левой кнопкой мыши, а после нажмите Далее. Перед вами откроется такое окно.
- Теперь нажмите Готово и перед вами должно вылететь окно с предупреждением о том, что процесс восстановления системы нельзя будет прервать до тех пор, пока оно не закончиться. Нажмите Да.
После чего, собственно, начнется процесс. Не перезагружайте компьютер до того момента, пока все не закончиться. По окончанию компьютер перезагрузиться и у вас должно будет выскочить окно об успешном завершении данной спец операции.
В windows vista все практически также. Сильно отличается только первое открывшееся окно.

Если вас не устроит пункт Рекомендуемое восстановление, то выберите пункт ниже Выбрать точку восстановления и нажмите Далее. А там уже откроется знакомый список из всех точек, которые есть на вашем компьютере.
Как восстановить систему windows xp?
Для начала, хотел бы предупредить владельцев компьютеров, у которых установлены старые версии windows xp, на них может и не быть такой функции как восстановление системы.
К сожалению, я вам не могу показать на скриншетах, как выполнить эту же операцию в windows xp. Но я точно знаю, что она делается по такому же пути, т. е.: Пуск -> Все программы -> Стандартные -> Служебные -> Восстановление системы. Как вы видите все просто, далее нужно просто выбрать за какое число вы хотите сделать откат системы windows xp, а далее уже пойдет сам процесс.На этом позвольте откланяться.
P.S. Для наглядности записал видео урок, он идет всего лишь пять минут, так что посмотрите для закрепления материала.
Нажмите сюда, чтобы посмотреть видеоурок
Подготовка к откату Windows 10
Перед возвращением на предыдущую версию Windows вам следует выполнить ряд подготовительных действий. Они требуются именно при откате на более старую версию Windows, при возврате на точку восстановления эти действия не будут актуальны. Стоит позаботиться о следующих моментах:
- обеспечьте стабильную связь с интернетом — в некоторых случаях файлы при откате должны быть загружены из сети. Это означает, что без наличия постоянного и стабильного интернет-соединения вы не сможете выполнить откат Windows до предыдущей версии. Впрочем, если вы производите все действия с использованием образа системы или оставшихся после установки файлов, то подключение к интернету не будет обязательным;
- подготовьте драйверы перед откатом — если новые версии Windows способны загрузить драйверы на оборудование самостоятельно из интернета, то в более старой версии вам придётся заниматься этим вручную. Конечно, большую часть драйверов вы сможете скачать и после установки, но без драйвера сетевой карты у вас не получится выйти в интернет. Значит, стоит скачать его заранее и сохранить на переносной накопитель;
- убедитесь в стабильности питания устройства — если речь идёт про ноутбук, обязательно подключите его к розетке на время установки. В случае если батарея разрядится во время отката, может возникнуть ряд проблем;
- сохраните ценные файлы — несмотря на то, что откат выполняется без форматирования системы, риск потери файлов при возникновении неполадок имеется. Лучше перестраховаться и сохранить самые ценные данные на флеш-накопитель. Кроме того, учтите, что все игры и программы вам придётся переустановить в случае изменений версии Windows.
Когда вы закончите со всеми подготовительными действиями, можно приступать непосредственно к откату системы.
Процесс отката обновлений операционной системы
Метод довольно прост, его применение позволит избавиться от ненужных обновлений программ, файлов драйверов и прочих компонентов. Чтобы вернуть предыдущее состояние ОС, придерживайтесь нижеприведенной последовательности:
- Перейдите в «Панель управления», войдите в «Систему»;
- Здесь ищем «Центр обновления», расположенный в левом нижнем углу интерфейса (пункт указан мелким шрифтом);
- Далее жмём по разделу «Установленные обновления» (размещен внизу слева);
- Во всплывающем окне вы увидите целый перечень различного программного обеспечения, обновленные компоненты которого можно удалять;
- Кликните правой кнопкой мыши по интересующему вас объекту и выберите «Удалить», тем самым система вернет программу либо службу до заводских настроек или предыдущего состояния.
Откат и восстановление системы
Сделать откат на компьютере можно по многим причинам например переустановил драйвера, а они не так работают или установил очень много программ и игр многие из которых установились некорректно или сделал обновление после которых система не так стала работать или просто не запускается windows. Сделать это можно делать разными способами. Некоторые способы с помощью которых можно сделать откат и восстановление системы универсальны, а некоторые подходят конкретно к какой-нибудь причине.
Как откатить до точки восстановления
Если на вашем компьютере не запускается windows то этот метод не подходит, а подходит он чтобы откатить систему назад windows после установки игр или программ, после неудачного эксперимента над настройками в системе, после неудачного обновления или после удаления драйверов. Точка восстановления создаётся автоматически обычно после установки какой-нибудь программы но можно создать точку восстановления системы вручную. Чтобы увидеть все ваши точки восстановления нужно открыть Панель управления нажав одновременно на клавиатуре две клавиши WIN+X. Откроется контекстное меню в котором нужно выбрать Панель управления.
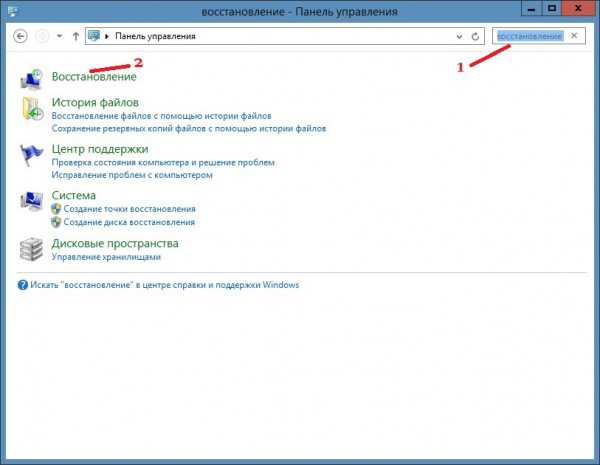
В открывшемся окне Панели управления нужно в поле поиска вписать слово восстановление. После этого нужно нажать на Восстановление которое появилось в самом верху на Панели управления.
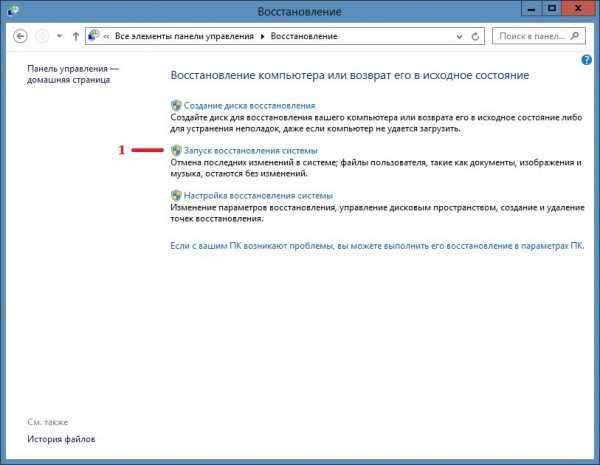
В следующем окне будет несколько пунктов, а вам нужно нажать на пункт Запуск системы восстановления чтобы откатить компьютер назад. Если же вам нужно создать точку восстановления вручную то нужно нажать на пункт Настройка восстановления системы и в следующем окне нажать на кнопку Создать находящуюся в самом низу окна. Откроется новое окно Восстановление системных файлов и параметров в котором нужно нажать Далее.
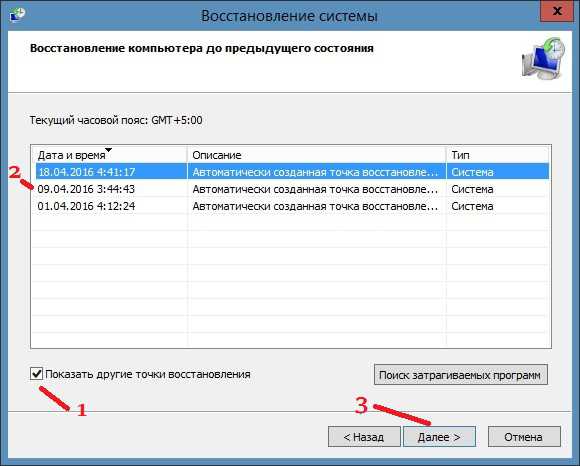
В следующем окне Восстановление компьютера до предыдущего состояния чтобы восстановить компьютер задним числом нужно поставить галочку у пункта Показать другие точки восстановления. Затем нажмите на ту дату когда у вас с компьютером всё было нормально и нажмите Далее. После этого сделайте откат системы и после перезагрузки компьютер вернётся в состояние выбранной даты.
Как сделать откат с windows
Этот метод как и предыдущий не подходит если не запускается windows. С помощью этого метода можно систему откатить к заводским настройкам с потерей всех данных или с частичной потерей данных. Как и в первом случае открываем Панель управления и переходим к окну Восстановление.
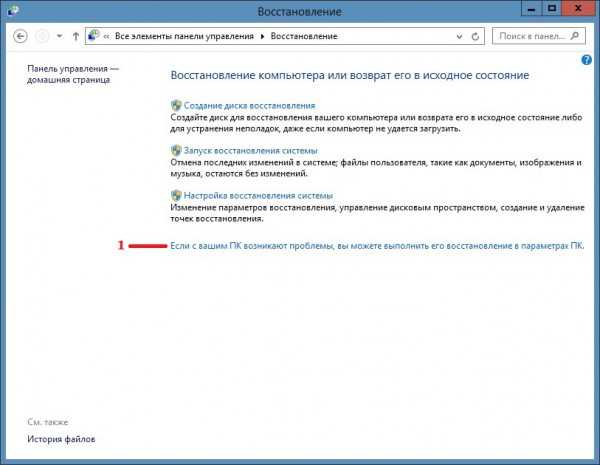
В этом окне нужно нажать на пункт Если с вашим ПК возникают проблемы, вы можете выполнить его восстановление в параметрах ПК. После этого у вас на компьютере откроется окно Параметры компьютера на вкладке Восстановление.
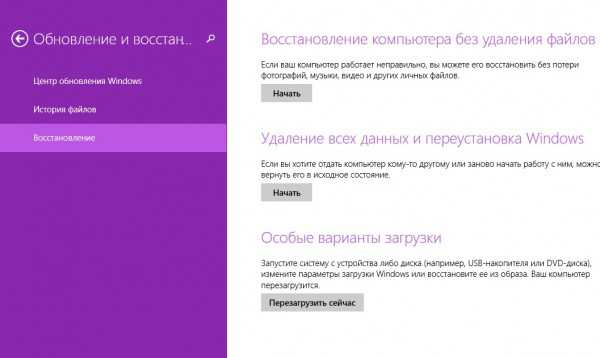
На этой вкладке три варианта восстановления: Восстановление компьютера без удаления файлов. В этом случае после восстановления системы пропадут файлы и все программы кроме файлов находящихся в системных папках Музыка, Видео, Документы, Загрузки и Изображения, а также сохранятся программы и приложения которые были установлены из магазина windows. Удаление всех данный и переустановка windows. В этом случае произойдёт чистая переустановка системы и будут удалены все файлы с системного диска и вам придётся делать восстановление данных после переустановки системы. Особые варианты загрузки. В этом случае понадобится установочный диск с помощью которого устанавливали систему на ваш компьютер.
Выбрав нужный вариант нажмите Далее, а пройдя процедуру восстановления вам заново нужно установить ваши любимые программы.
В каких случаях необходимо делать восстановление системы windows?
Не буду далеко ходить и приведу пример на своей ситуации.
Однажды так получилось, что у меня «полетела» программа Microsoft Office Word, в ней произошел какой-то сбой, и она перестала запускаться! Для меня это было действительно проблемой, потому что в данной программе я очень часто работаю и кто муже, эта программа была у меня лицензионная. То есть я терял не только программу, но и деньги, которые за нее заплатил. По началу, я начал паниковать, но один знакомый компьютерщик мне говорит – «А чего ты не сделаешь восстановление системы?», я говорю – «Разве она поможет вернуть программу?», он – «Конечно!». Я подумал, попытка не пытка, в крайнем случае, я ничего не теряю. В итоге, я выполнил восстановление системы windows 7, и о чудо – программа заработала!
Так что делать откат системы, вы можете не только тогда, когда что-нибудь не то установили (до этого момента я ей пользовался только в подобных случаях), но и когда «слетает» какая-нибудь серьезная программа.
Что такое точка отката?
Точка отката (ТО) или точка восстановления (ТВ) — это версия ОС Виндовс, спрятанная в архив (Что такое архивация данных). Её можно использовать в будущем для возобновления работы компьютеры. ТО создаётся либо автоматически системой (после каждой установки нового ПО или драйверов), либо самостоятельно пользователем. Без точки восстановления Виндовс произвести данный процесс нельзя.

Создаём ТО для собственной безопасности
Если вы не хотите беспокоиться о сохранности собственных данных, создавайте ТВ перед установкой новых программ и драйверов и если планируете вносить изменения в конфигурации реестра или БИОС. Чтобы создать резервный архив, необходимо проделать несколько простых шагов. Делается это за несколько минут.
Нажмите кнопку «Пуск» (находится в левой нижней части экрана) и проследуйте по пути: «Компьютер — Свойства — Защита системы». Должно открыться следующее:

Через это окно происходит не только создание ТО, но и непосредственное восстановление операционной системы. Перед началом проверьте, что на системном диске активирована защита. Если её нет, нажмите кнопку «Настроить». Откроется окно, в котором необходимо выбрать нужный раздел и количество памяти, которое будет выделено под резервные копии (хватит 3-5 Гб).
Теперь переходим к процессу формирования точки восстановления. Как уже многие из вас догадались, начинается он с нажатия кнопки «Создать».
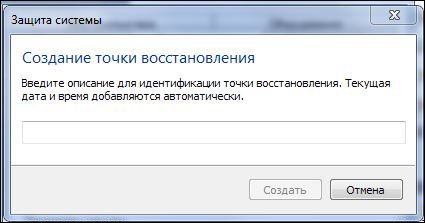
В поле открывшегося окна введите описание. Например, если вы планируете установить программу «Example», то можете указать её название. Если дело дойдёт до отката, это позволит проще ориентироваться. Стоит отметить, что ТО может храниться в компьютере от нескольких недель до нескольких месяцев. Поэтому если вы создавали её несколько дней назад, сможете легко воспользоваться данной точкой.
Как восстановить заводские настройки ноутбука
Здравствуйте, admin. Пожалуйста, помогите разобраться, совсем запутался.
Ноутбук у меня Dell, ОС — Windows 7 Home Basic x64 (на наклейке с ключом на дне ноутбука написано, что она OA CIS and GE, забыл, что это означает) (MBR, NTFS), внутренний DVD-привод присутствует. В нём недавно заменили жесткий диск Seagate 750 ГБ (через 5 с лишним лет работы на нём появилось много бэдов, выполнение Записи (стирания) всего диска в Victoria убрало лишь часть бэдов, SMART-статус стало писать «BAD», Advanced remap тоже не помог, в итоге осталось несколько десятков бэдов и пара десятков секторов с большой задержкой; сейчас на этом диске нераспределенное пространство без разделов) на жесткий диск такого же объема от WD (совершенно новый, на нём сейчас должно быть тоже нераспределенное пространство без разделов).
Задача — установить эту же Windows 7 на новый жесткий диск и вернуть (если это возможно) ОС кзаводским настройкам (т. к. мне не хочется заново вручную устанавливать некоторые программы от Dell и некоторых других производителей, которые уже были установлены на ноутбуке при покупке; некоторые из них не поставляются отдельно от ноутбуков Dell, так что из интернета установщики их не скачать), а также разбить жесткий диск на 2 видимых раздела (С: (системный) и D: (для моих файлов и основной массы программ)).
Имеется:1. Диск «Операционная система» (прилагался к ноутбуку при покупке). На нём написано:
«Уже установлено в вашем компьютере
DVD-диск для восстановления операционной системы Windows 7 Home Basic (EM) SP1 64-Bit
Программное обеспечение уже установлено в вашем компьютере. Используйте данный DVD-диск только для восстановления операционной системы на компьютерной системе Dell.Данный DVD-диск не предназначен для восстановления прикладных программ или драйверов…».Мне почему-то тот мастер, который заменял жесткий диск в ноутбуке, сказал, что данный диск не подойдет для установки операционной системы с нуля на новый жесткий диск, мол, на нём каких-то файлов для этого не хватит. Скажите, это правда? При загрузке с этого диска у меня появлялось (по крайней мере, когда был старый жесткий диск, не знаю, как сейчас) окно «Установка Windows», в центре него — «Windows 7», после нажатия кнопки «Далее» — можно выбрать между «Установить» (в центре) и «Восстановление системы» (в нижней части). Первый вариант я ни разу не использовал, т. к. не переустанавливал Windows 7 на этом ноутбуке ни разу с момента покупки (как-то время не хотелось тратить на переустановку уже установленных программ), хотя уже имею опыт установки различных версий Windows. Последний вариант я неоднократно использовал для запуска «chkdsk» через командную строку. Так почему же этот DVD-диск не подойдет для установки Windows 7 на новый жесткий диск?
2. Загрузочная флешка SysRecovery (8 ГБ) с разделом Recovery (7 с лишним ГБ, я сверял занятое на ней место с местом, занятым на скрытом разделе Recovery, который у меня когда-то был на старом жестком диске, размер практически тот же) и программой Dell DataSafe Local Backup на ней для возможности запуска ноутбука с этой флешки (я её создал то ли через полгода, то ли через полтора года после покупки ноутбука, т. к. меня замучала программа Dell DataSafe Local Backup просьбами, чтобы я создал такой носитель).Примеры того, что появляется на различных стадиях при загрузке ноутбука с этой флешки:http://s8.hostingkartinok.com/uploads/images/2021/04/017ca8e3d3888cbc1b54d59968995ec9.jpghttp://s8.hostingkartinok.com/uploads/images/2021/04/c6e5d8f24ebb8f7ccc2ace32b2d17d39.jpgТот мастер сказал, что с одной этой флешки тоже не получится установить Windows 7 (к которой у меня ключ на дне ноутбука, как я уже писал выше), мол, нужен ещё Acronis (боюсь, что он меня неправильно понял, когда я ему рассказывал, что содержится на этой флешке, так как я не упомянул про программу Dell DataSafe, с помощью которой можно запуститься с неё, возможно, поэтому он и говорил про Acronis). Мне кажется, что использование этой флешки в данном случае — это как раз то, что мне нужно для выполнения поставленной задачи, разве нет?
3. Диск «Drivers and utilies» (также прилагался к ноутбуку при покупке). На нём написано:
«Already installed on your computerP/N… Rev…Use this disc only to reinstall the software already installed on your computer.Contents:
…»
Но если мне не изменяет память, на нём не все программы записаны, которые уже были установлены на данный ноутбук при его покупке. Да и драйверы совсем уже старых версий на нём.
Подскажите, пожалуйста, что мне из этого всего надо использовать для выполнения поставленной задачи?
Восстановление системы Windows 7
Для возобновления работы операционной системы можно прибегнуть к одному из нескольких методов. Часть вариантов основана на откате системы к сохраненной версии. Другая часть способов – стирает данные.
Реанимировать операционную системы можно через:
- выбор точек возобновления;
- командную строку;
- безопасный режим;
- использование среды возобновления.
Восстановление Windows 7 подразумевает задействование контрольных точек, которые реанимируют систему. Это вариант популярен и эффективен.
Для его использования потребуется:
- Воспользоваться меню «Пуск»
- Найти раздел «Восстановление системы»:
- Нажать кнопку «Далее»
- Выбрать точку возобновления:
Выполнение этих шагов позволяет устранять неполадки в компьютере, отменять изменения и возвращать рабочее состояние операционной системы. При использовании этого метода документы, файлы и прочая информация не стираются.
Операцию можно отменить и вернуть все в первоначальное состояние. А затем, снова пройдя эти шаги, выбрать другую точку для того, чтобы восстановить Windows 7.
Для самостоятельного создания точки возобновления необходимо нажать «Пуск», выбрать «Восстановление системы». Нужную версию можно сохранить в любое время. Файл помечается определенной датой, которую стоит запомнить.
С точки восстановления
Точкой восстановления называются сохраненные параметры электронного устройства. Обычно с каждой удачной загрузкой операционной системы, сохранение производится в автоматическом режиме. Использование этих параметров позволяет оперативно восстанавливать систему 7-ой версии.
- Перезагрузить компьютер, в процессе нажать клавишу F8
- Появятся варианты запуска операционной системы
- Выбрать максимально удачный вариант:
Без точек восстановления
Если точки восстановления отсутствуют, можно воспользоваться программой LiveCD. Утилиту скачивают с официального сайта и сохраняют на внешнем носителе, который имеет расширение .iso. В БИОС потребуется произвести настройку загрузки со съемного накопителя. Для этого в строчке «First boot device» раздела Boot необходимо выбрать USB-HDD.
- Приступаем к восстановительной работе
- Копируем на съемную флешку всю нужную информацию
- Можно воспользоваться специальным меню в программе LiveCD
- Архивная копия используется для исправления системных ошибок
- Теперь вставляем в адаптер накопитель с утилитой, открываем WindowsSystem32config
- Находим файлы, которые именуются «default», «sam», «security», «software», «system»:
- Переносим в любую папку на компьютере
- Открываем RegBack и из нее собираем файлы с идентичными названиями
- Осуществляем перезагрузку электронного устройства.
Воспользоваться этим методом стоит при проблемах с реестром.
Командная строка
Если операционная система работает медленно, но при этом загружается можно исправить системную ошибку с помощью командной строки.
- Нажимаем «Пуск», печатаем «cmd»
- Щелкаем правой кнопкой по программе
- Находим «Запуск от имени администратора»:
- Прописываем команду rstrui.exe, она открывает утилиту, что восстановит ОС
- Жмем «Далее», выбираем точку, на которую желаем перейти, опять «Далее»:
Второй способ перейти в программу заключается в вызове пункта меню «Выполнить», он размещается в «Пуске». Здесь потребуется прописать «CMD». Нажать мышью на файле с названием CMD.exe, запустить его. Ввести «rstrui.exe», подтвердить свое решение, нажав Enter.
Есть еще один легкий способ, как восстановить Windows. Несколько простых шагов позволяют исправить системную ошибку:
Открываем «Мой компьютер» – «Свойства» – «Защита системы»:
- Найти и нажать кнопку восстановления и «Далее»
- Находим точку восстановления с определенной датой
- Обозначаем диски, которые требуется проверить
- Дать согласие на выполнение операции и перезагрузить электронное устройство.
Восстановление Windows 7 посредством безопасного режима
Этот способ применим при невозможности загрузить систему в привычном режиме. Требуется выполнить следующие шаги:
- Включить электронное устройство
- Удерживать F8, с помощью этой клавиши запустится «Меню запуска»
- Потребуется найти и выбрать «Безопасный режим»:
Как откатить Виндовс 7:
Первый способ подходит пользователям, у которых компьютер работает, но работает плохо. Зачастую это происходит после установки новой программы. В этом случае откат Виндовс 7 должен помочь.
Видим перед собой окно, в котором нужно нажать «Далее».
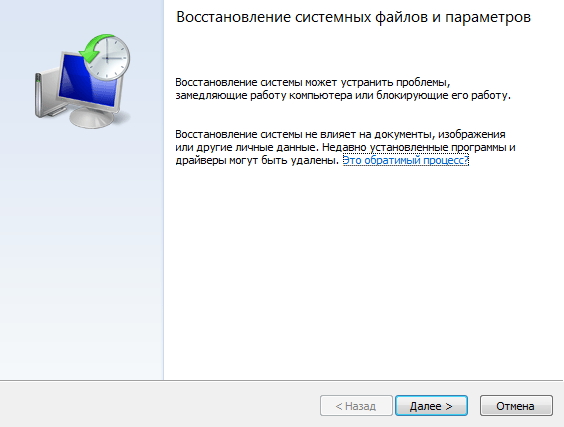
Как сделать откат системы windows 7 на определенную дату? Просто определяемся с датой, до которой будет проведен откат. Жмем «Далее».
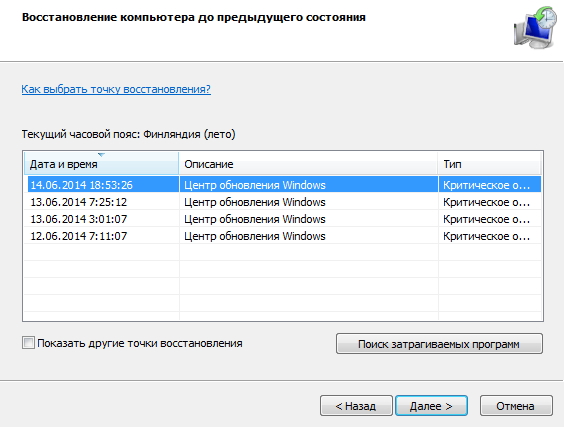
Указываем, что мы все выбрали правильно и жмем «Готово». Видим еще одно предупреждение, наш выбор «Да».
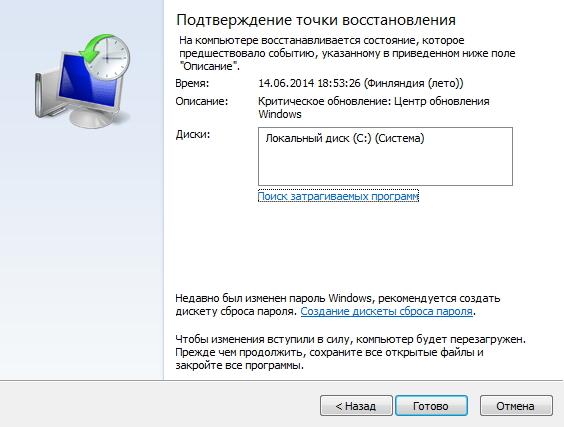
После этого вы увидите окно с подготовкой к восстановлению. Система перезагрузится, и вы увидите сообщение об успешном восстановлении системы. Если ваша проблема не решена, то тогда должна быть выбрана другая точка отката Windows 7. Если же и это не помогло, то лучше обратиться к компьютерному специалисту.
Как сделать откат Виндовс 7 из безопасного режима:
Откат системы Виндовс 7 можно выполнить из безопасного режима. Этот способ подходит, когда систему невозможно запустить в обычном режиме. Сначала заходим в безопасный режим. Для этого перезагружаем систему и как только компьютер начнет включаться, нажимаем F8.
Как откатить обновления Windows 7:
Откат обновления Windows 7 делается очень просто. Для этого следуйте несложной инструкции. В меню «Пуск» открываем «Панель управления». Выбираем пункт «Система». После этого заходим в «Просмотр установленных обновлений. Выбираем помешавшее нам обновлением и жмем «удалить». Пожалуй, это самый простой способ, как сделать откат Windows 7.
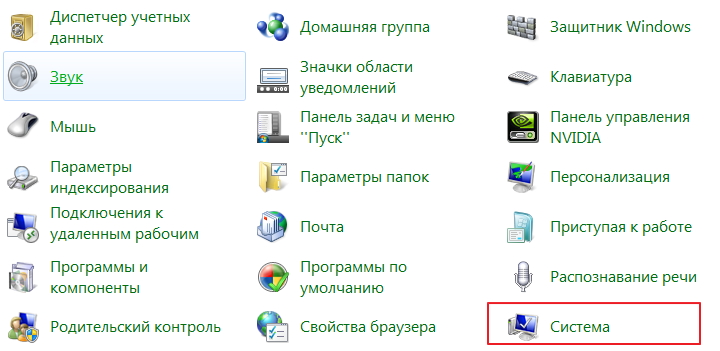
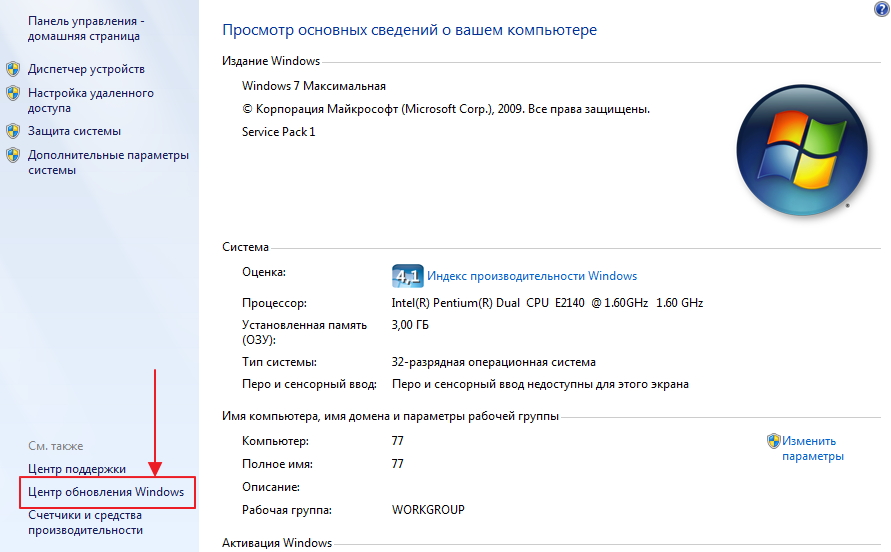
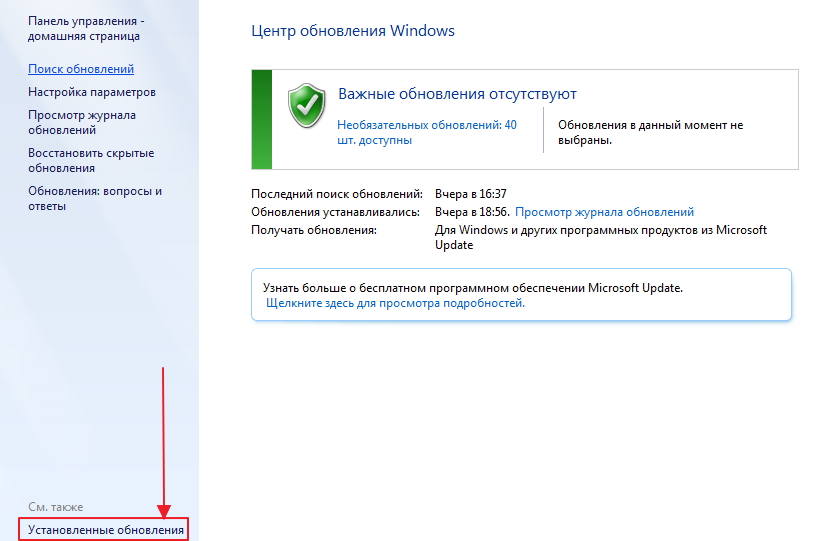
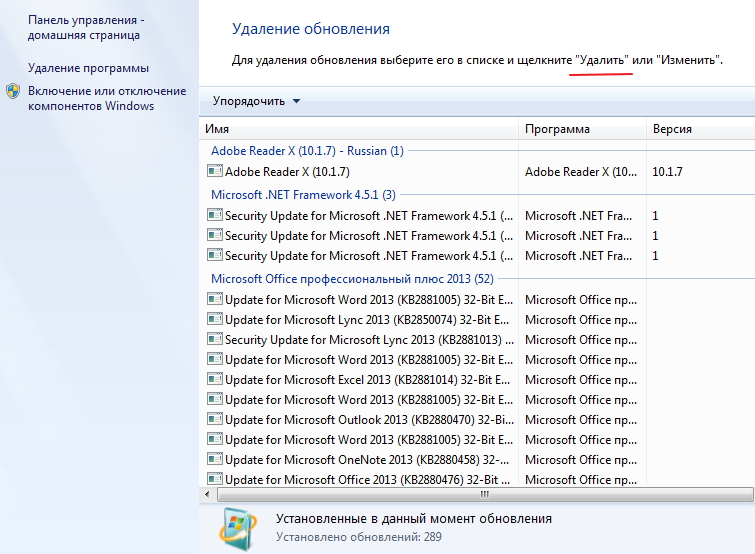
Из этой статьи вы узнали 3 способа, как откатить систему Виндовс 7. Они все работоспособны. И если строго придерживаться инструкции, шансы решить проблему очень велики.
Используя загрузочный диск
Случается,
когда войти в компьютер не получается, используя «Безопасный режим», и,
соответственно, невозможно сделать откат. Это решается довольно просто
при использовании загрузочного диска. Всё, что нужно — это иметь его.
Вставляем загрузочный диск в дисковый привод, перезагружаем компьютер.
Если дисковод стоит не в приоритете, т. е. находится не на первом месте в
списке первоочередного запуска, заходим в BIOS в раздел Boot и ставим
его на первое место, сохраняемся и выходим оттуда. Когда запустится
«установочник» Windows 7, ставим язык русский (хотя можно и другой) и
кликаем находящуюся внизу слева надпись “Восстановление системы”. Из
списка опять выбираем “Восстановление системы”, после чего проходим уже
известную процедуру и делаем откат обновлений и настроек.

К слову, если есть загрузочная флешка, порядок лечения тот же, только в приоритете загрузки нужно будет поставить её.


