Какой vpn для yandex браузера лучший
Содержание:
- Альтернативные расширения
- Ограничения бесплатных сервисов
- Как включить VPN в браузере Google Chrome? Пошаговая инструкция!
- Подробнее о расширениях
- Как проверить соединение и его качество
- Что такое Browsec
- Различия, преимущества и недостатки ВПН приложений и расширений
- Включение VPN в Яндекс Браузере
- Преимущества Browsec
- Как включить VPN в Яндекс или Хром браузере на Андроиде
- Отключение VPN в Яндекс Браузере
- Как загрузить
- Популярные расширения VPN для Яндекс Браузера
- Самые известные бесплатные/условно бесплатные дополнения
- Vpn для яндекс браузера на android
- Классический VPN
- Hotspot Shield — самое быстрое дополнение VPN для Яндекса
- Настройка VPN в Яндекс Браузере
- На Андроид
- VPN расширения
Альтернативные расширения
Из альтернативных версий, предлагающих бесплатный VPN-сервис и обладающих достойной репутацией, можно рассмотреть:
- Windscribe. Предлагает бесплатную пробную версию с ограничением трафика, но его приличным объемом и хорошей скоростью для просмотра сайтов и видео.
- TunnelBear. Прост и удобен в работе. Подходит ко всем устройствам и операционным системам, в том числе мобильным. Применяется эффективное шифрование данных.
- me. Насчитывает 28 серверов и работает довольно быстро. Безопасность данных обеспечивается посредством протокола OpenVPN. Трафик бесплатной версии ограничен 2 ГБ.
- Zone. Располагает 50 серверами и обеспечивает наивысший уровень защиты данных. Протоколы пользования определены и не требуется регистрация с предоставлением персональных данных, однако срок действия бесплатной версии всего 3 дня.
- Betternet. Идеален для мобильного устройства. Сервис прост в использовании и работает без ограничений трафика. Но поскольку финансируется за счет прибыли от рекламы, может вызывать негодование ее бесконечным потоком.
Несмотря на то что бесплатные расширения VPN не вызывают доверия у некоторых активных пользователей сети, так как не все приемлют одноранговую сеть и «брезгуют» делить свой IP-адрес и трафик с массовой аудиторией, расширение Hola VPN для Яндекс.Браузера зарекомендовало себя как надёжный, ресурс, что объясняет его растущую популярность.
Ограничения бесплатных сервисов
Большинство бесплатных VPN, в том числе предоставляемых как расширение для Яндекс Браузера или приложение для Windows, сильно ограничены и не обеспечивают высокий уровень безопасности и конфиденциальности, которые требуются большинству пользователей.
К другим недостаткам относятся ограничения пропускной способности, наличие файлов cookie для отслеживания, ведение журнала и наличие рекламы.
Поэтому, если для вас в приоритете 100% анонимность, то стоит использовать только платные сервисы. В других случаях рассмотренных выше вариантов будет достаточно. О чем говорит большое количество пользователей каждого из приложений.
Как включить VPN в браузере Google Chrome? Пошаговая инструкция!
Чтобы включить VPN в Google Chrome достаточно также воспользоваться этими же двумя расширениями. После их установки вы сможете заходить на заблокированные сайты в любое время.
При установке расширений с VPN в chrome вы можете столкнуться с небольшими отличиями. Поэтому я дам вам также пошаговую инструкцию с подробным описанием и скриншотами.
VPN для Google Chrome. Расширение — Free Avira Phantom VPN – Unblock Websites
Как и в Яндексе, vpn расширений для chrome огромное множество. Но я использую пока только два проверенных лично мной расширения. И сейчас я покажу вам как установить vpn для chrome при помощи расширения Free Avira Phantom VPN.
Откройте браузер Google Chrome и в правом верхнем углу нажмите на три вертикальные точки. Затем в открывшемся меню выберите пункт «Дополнительные инструменты» -> «Расширения».
На открывшейся странице расширений chrome нажмите в верхнем углу слева на три горизонтальных полоски, чтобы открыть меню.
В поле поиска по магазину наберите название расширения free avira phantom» и перейдите на страницу найденного расширения.
На странице расширения нажмите кнопку «Установить».
И в окне подтверждения нажмите «Установить расширение».
После установки расширения у вас появится соответствующая иконка красного цвета и окно оповещения. Но после закрытия окна иконка у вас пропадет из панели. Чтобы ее закрепить нажмите на иконку «Расширения» и во всплывающем меню нажмите на гвоздик напротив расширения для его закрепления в верхней панели браузера Chrome.
Теперь кликните по иконке расширения «Free Avira Phantom» и согласитесь с лицензионным соглашением.
Затем кликните по зеленой кнопке «Обезопасить соединение».
После этого можете зайти на любой заблокированный сайт и проверить работу расширения. Все должно работать. Чтобы отключить расширение, кликните по уже зеленой иконке и нажмите «Отключиться».
Как видите vpn для google chrome можно также включить при помощи расширения Free Avira Phantom VPN.
Безлимитный VPN в браузере Google Chrome. Расширение friGate VPN
Теперь давайте я покажу как включить безлимитный VPN в браузере Chrome при помощи, уже известного вам расширения friGate. Установив это расширение вы сможете пользоваться vpn и не ограничивать себя в количестве трафика в день или месяц.
Итак, для установки vpn-расширения в Chrome перейдите на страницу расширения friGate VPN и нажмите кнопку «Установить».
В окне подтверждения нажмите «Установить расширение».
После установки у вас появится иконка расширения friGate с надписью off» и окно оповещения, которое можно закрыть. Также у вас откроется страница сайта данного расширения, ее тоже закройте.
После того как вы закроете окно оповещения и сайт иконка расширения пропадет из панели браузера. Чтобы ее включить нажмите на иконку «Расширения» и зафиксируйте нужную вам иконку, нажав на гвоздик.
Теперь откройте заблокированный сайт и кликните на иконку расширения frigate. Оно автоматически начнет подбирать вам нужный прокси и через несколько секунд сайт автоматически обновится и будет работать.
Обратите внимание на небольшое всплывающее окошко. В нем вы можете увидеть прокси какой страны использовался для включения VPN
Если кликнуть по флагу, то он изменится на другую страну.
Если вы хотите отключить данное окошко, то это можно сделать в настройках расширения. Для этого кликните по его иконке правой кнопкой мыши и выберите пункт «Параметры».
Найдите блок с настройками оповещения и установите флажок, чтобы отключить всплывающее окошко.
Только, как я уже писал выше, в дальнейшем вы не сможете менять страну VPN вручную. Расширение будет автоматически подбирать подходящий для вас прокси, чтобы заблокированный сайт, который вы хотите посетить открылся в вашем браузере Chrome.
Если вам что-либо осталось не понятно, то посмотрите видео с моего канала на Ютуб. Там я все подробно показал и рассказал.
Подробнее о расширениях
Для начала стоит рассказать подробнее об этих приложениях. Так называются уже встроенные или устанавливаемые пользователем мини-программы, которые, согласно названию, улучшают возможности браузера. Их функционал может быть самым разным. Чаще ставят блокировщики рекламы, с которыми борются создатели этой рекламы, но также можно прикрутить:
- Приложения для работы с документами.
- Управление почтой.
- Установщики ночного режима.
- Переводчики.
- Управление паролями.
- Прокси.
- Прогноз погоды.
- Антивирусы.
- Управление облачными хранилищами.
- Контролирующие активность пользователя программы.
- Списки задач и т. д.
Нередки ситуации, когда сайт самостоятельно предлагает установить расширение, чтобы человеку было удобнее пользоваться сервисом. К примеру, для быстрого перехода или сохранения изменений (Рисунок 2).
В Яндекс Браузер можно ставить приложения, которые создала команда разработчиков Yandex, а также представленные в каталоге Opera.
Если пользователь захочет поставить стороннее приложение, то ему придётся отключить базовую блокировку, которая защищает от возможных вредоносных программ. Также нужно быть готовым, что приложение может быть заблокировано во время одной из регулярных поверок Яндекс.Браузера.
Если расширение не устанавливается изначально, значит, оно уже в чёрном списке или технически не совместимо с Yandex Browser. Стоит поискать похожее или подождать, когда будет выпущена версия для Яндекса. Однако, некоторые приложения для Chrome легко запускаются и в Yandex Browser благодаря одному и тому же движку.
Рисунок 2. Список расширений ВПН в браузере
Как проверить соединение и его качество
После того как выбрали плагин, осталось убедиться, что он работает и обеспечивает полную анонимность.
Проверка работоспособности
- Выключите аддон и перейдите на любой сервис проверки текущего IP адреса, например, «2IP».
- Запомните текущий адрес, IP, провайдер и прочую информацию.
- Теперь включите приложение и проверьте, изменились ли данные. Если нет, то дополнение не работает.
Проверка качества соединения
Некоторые из перечисленных дополнений отображают скорость, но далеко не все. Поэтому предлагаю ее проверить через внешние сервисы, например, «speedtest».
- Открываем «SpeedTest» и жмем по кнопке «GO» или «Начать».
- Дожидаемся завершения теста и смотрим на результаты.
Приведу примеры оптимальных средних значений:
Чем ближе расположен сервер, к которому происходит подключение, тем лучше будут результаты. Например, если вы проживаете в России и соединяетесь с сервером в Казахстане, то качество будет куда лучше, чем если бы вы подключались к серверу из США.
Это всего лишь средние значения, на которые стоит ориентироваться.
Что такое Browsec
Данное расширение является чем-то вроде встраиваемого в браузер VPN-сервера. Однако, в отличии от такового, быстро настраивается, включается и выключается. Помимо этого, данное расширение ещё умеет шифровать трафик. Функция шифрования данных может пригодиться в том случае, если блокировка сайтов установлена на самом компьютере. В этом случае системный администратор не сможет отслеживать сайты, посещённые вами.
Благодаря своей функциональности плагин получил широкое распространение у пользователей разных браузеров. В основном работает максимально корректно на веб-обозревателях на базе Chromium, Firefox. Так как Яндекс Браузер относится к первому типу, то работа такового расширения в его интерфейсе происходит без каких-либо сложностей.
Как установить Browsec в Яндекс Браузер
Для начала вам потребуется установить это расширение в свой Яндекс. К сожалению, другим образом воспользоваться им не получится. У Яндекс Браузера пока нет своего магазина с дополнениями, поэтому у вас будет три варианта загрузки данного расширения:
В данном случае рассмотрим, как установить данное дополнение через магазин дополнений Google Chrome:
Откройте магазин расширений
Это можно сделать, вбив соответствующий запрос в поисковую строку браузера.
В левой части окна обратите внимание на поисковую строку. Туда нужно вбить наименование искомого компонента
В данном случае это Browsec.
В выдаче перейдите к пункту Browsec. При необходимости вы можете посмотреть подробную информацию о расширении, нажав по его названию. Здесь же сразу же можно выполнить установку, воспользовавшись соответствующей кнопкой.
После этого вы увидите запрос на добавление расширения в браузер. Вам нужно нажать на «Установить расширение».
По завершению установки у вас должно появиться уведомление на панели расширений. При первом запуске также открывается вкладка с информацией о самом расширении.
Примечание. Сразу после установки Browsec переходит во включённое состояние. Если вам пока не требуется использовать основные возможности расширения, то переведите его в отключённое состояние. Это нужно ещё и для того, чтобы не загружать все страницы через прокси, так как в противном случае скорость загрузки страниц будет сильно меньше.
Как пользоваться Browsec
После установки значок расширения будет расположен около адресной строки. Чтобы перейти к его настройкам, нажмите по этому значку. Определить, включено ли данное расширение, можно по значку. Если он горит зелёным, то расширение активно, в противном случае значит, что оно отключено или приостановлено.
При нажатии на данный значок появится контекстное меню, в котором можно быстро включить и выключить его, воспользовавшись соответствующими переключателями. Значок ON используется для включения и OFF для выключения.
При входе на заблокированные сайты с включённым расширением они должны включаться без проблем. Исключение может быть только в том случае, если в расширении стоит страна, в которой этот сайт то же заблокирован. Но сменить страну там не проблема.
Так как расширение работает через VPN, то скорость открытия и загрузки контента на сайтах будет ниже.
Изменение страны в настройках расширения
По умолчанию в Browsec выбрана страна Нидерланды, однако её можно изменить. Для этого просто нажмите на кнопку «Change» напротив наименования страны. В бесплатной версии доступно всего 4 сервера для выбора стран:
- Нидерланды;
- Сингапур;
- Соединённое Королевство;
- Штаты.
В большинстве случаев этих стран достаточно, чтобы заходить на многие сайты, которые могут блокироваться на территории СНГ, Китая и некоторых других стран.
Это отличное расширение для большинства браузеров, позволяющее вести анонимную деятельность в интернете. Дополнительная настройка необязательна, а если и требуется, то вы можете выполнить её буквально за 2 клика.
Различия, преимущества и недостатки ВПН приложений и расширений
Приложением называется программа, которую можно установить привычным способом и защитить при этом личный канал интернет-соединения. Через программу проходит трафик со всех браузеров, месседжеров и т. д. В некоторых приложениях пользователю открывается возможность разделить трафик, однако по умолчанию они будут перенаправлять через себя веб-трафик в полном объеме.
Расширение VPN Chrome Android может запускаться в конкретном браузере и перенаправлять через себя веб-трафик в полном объеме либо открывать доступ к конкретным сайтам, которые были указаны. Также стоит отметить и иные отличия:
- Благодаря минимальному весу расширения, пользователь может запустить его даже на слабом смартфоне.
- Простота настройки – запуск расширения выполняется нажатием одной кнопки, регистрация не требуется.
- Возможность запуска через ВПН отдельных сайтов, которые были заблокированы.
Однако при этом расширение в отличие от программы ограничивает выбор стран либо трафика. Чтобы расширить возможности расширения можно приобрести лицензию, которая отличается более низкой стоимостью в отличие от приложений.
Включение VPN в Яндекс Браузере
Включить VPN можно следующими методами:
- Активация встроенного ВПН.
- Установка ВПН от других разработчиков.
- Использование расширений.
Активация встроенного ВПН
Для включения встроенного VPN в Браузере необходимо:
- Открыть страницу плагина Yandex Access .
- Нажать «Установка».
- Кликнуть на сноску «Установить расширение».
- После скачивания появится запись «Расширение Yandex Access установлено и работает успешно».
Скачать расширение Yandex Access для Яндекс браузера
Установка ВПН сторонних разработчиков
Для примера рассмотрим активацию дополнения Browsec:
- открыть страницу скачивания;
- нажать «Установить» и подтвердить действия;
- после загрузки автоматически откроется страница с инструкцией;
- на главной странице в верхнем правом углу кликнуть на значок плагина и кнопку «Protect me».
При подключении к различным сайтам будет определяться местоположение Browsec, таким образом получится обойти ограничения. На сайте Whoer можно проверить, какая страна определяется. Например, США, Великобритания, Нидерланды и т.д. В таком случае активация выполнена успешно.
Скачать расширение Browsec для Яндекс браузера бесплатно
Использование расширений
Для смены IP можно использовать специальные дополнения, которые доступны в демо-версии. Но количество трафика ограниченно.
Среди бесплатных VPN-сервисов можно отметить:
- Hotspot Shield предлагает 750 Мб трафика каждый день. К минусам можно отнести отсутствие выбора сервиса для подключения.
- TunnelBear предлагает 500 Мб трафика ежемесячно и использование сервиса в 20 странах.
- Speedify предлагает в первый месяц пользования 4 Гб, а в остальные – 1 Гб.
- Windscribe подходит для многих стран, но некоторые доступны только по подписке. Бесплатно можно воспользоваться 14 сервисами. От Windscribe приходит 2 Гб трафика каждый месяц.
Активация VPN через Windscribe:
- Загрузка.
- Открытие загруженного файла.
- На вопрос «У вас уже есть аккаунт» ответить «Нет».
- В поле регистрации ввести логин, пароль и E-mail.
Вверху страницы указывается количество оставшегося трафика. Затем можно произвести оплату, чтобы пользоваться Windscribe.
Скачать расширение Windscribe для Яндекс браузера бесплатно
Преимущества Browsec
Вот положительные стороны Браузер VPN, которые обеспечивают безопасный и быстрый просмотр веб-страниц.
Легкая настройка
Browsec очень прост и понятен в настройке. Его очень легко установить и запустить на Android и iOS. Этот инструмент удобен в установке и использовании.
Растущая сеть Browsec Server
Освободи Себя Browsec сеть постоянно растет, и теперь у компании более 1000 серверов VPN в 42 странах. Он охватывает различные места и позволяет подключаться к странам Европы, Африки, Азии, Австралии, Африки, Южной и Северной Америки. Сеть все еще растет. Эти общие серверы используются огромным количеством людей, которые, в свою очередь, маскируют ваши цифровые следы.
Легкое переключение между серверами
Browsec — это очень удобный и удобный инструмент, который позволяет легко переключаться между серверами, и нет ограничений на переключение.
Исключить приложения из списка
Установив VPN на Android, пользователь может легко выбрать приложения, которые он хочет защитить.
Идеальная альтернатива Kill Switch
Работы С Нами Браузер VPN, нет необходимости в Kill Switch. Причина в том, что если возникнет проблема с подключением к серверу VPN, он отключится без обхода VPN. Если Browsec включен и после прерывания соединение устанавливается снова, оно будет проходить через Browsec.
Бесплатная VPN для Chrome и других браузеров
Браузер VPN предлагает два тарифных плана — бесплатный и платный. Не все VPN поставляются с бесплатным пакетом. Бесплатный пакет Browsec поддерживает только четыре сервера, и скорость его относительно низкая. Его платный пакет отличен с точки зрения скорости, производительности и количества серверов, которые он предлагает (40).
Доступные цены и большие скидки
Browsec предлагает хорошие цены и скидки на свои услуги. Они берут 4.99 доллара в месяц за свои услуги, что является умеренным показателем. Если вы используете Browsec VPN в течение месяца, но платите за весь год, это составит 3.33 доллара в месяц. Браузер VPN входит в список самых дешевых провайдеров VPN.
Возврат средств за премиальный план Browsec VPN
Если клиент не удовлетворен услугами, Browsec предлагает возможность возврата денег в течение первых 7 дней использования VPN. Он работает на следующих условиях:
- Возврат возможен в течение 7 дней с момента покупки.
- Возмещается только тарифный план Premium Browsec
- Свяжитесь со службой поддержки по электронной почте, чтобы сообщить им, что вам нужно возмещение.
- В письме-запросе должны быть указаны такие детали, как дата и время платежа, а также информация о платежном провайдере.
Для возврата средств пользователи должны отправить электронное письмо по адресу и предоставить список платежных реквизитов. идеально отправить электронное письмо до истечения 7 дней, чтобы получить возмещение.
Опытная команда поддержки клиентов
Служба поддержки Browsec может быть недоступна круглосуточно, но служба поддержки имеет опыт и знания. Их ответы очень полезны и помогают мгновенно решать проблемы.
Как включить VPN в Яндекс или Хром браузере на Андроиде
Для включения ВПН в Яндекс либо Хром браузере на Андроиде, можно воспользоваться двумя способами. Представленная ниже информация позволит ознакомиться с каждым из них.
Встроенный ВПН
Для выполнения данного способа, потребуется:
- Зайти в Меню и выбрать пункт Настройки.
- Перейти в раздел Безопасность.
- Выбрать пункт VPN. Для включения виртуальной частной сети потребуется установить флажок в соответствующем разделе.
- Рядом с адресной строкой возникнет кнопка, позволяющая включать и выключать ВПН, меняя страну в ситуациях, когда возникают перебои.
Установка сторонних приложений
В случаях, когда воспользоваться встроенным VPN по каким-либо причинам не получается, можно воспользоваться альтернативным вариантом, а именно установить стороннее приложение. Для этого потребуется:
- Установить расширение. С этой целью потребуется зайти в Меню.
- В поиск вбивается VPN либо вставляется ссылка .
- Специалисты рекомендуют устанавливать ZenMate VPN, который считается лидером среди программ-аналогов.
- Как только расширение будет установлено, потребуется перезагрузить браузер.
- Теперь пользователь может открывать любые заблокированные сайты.
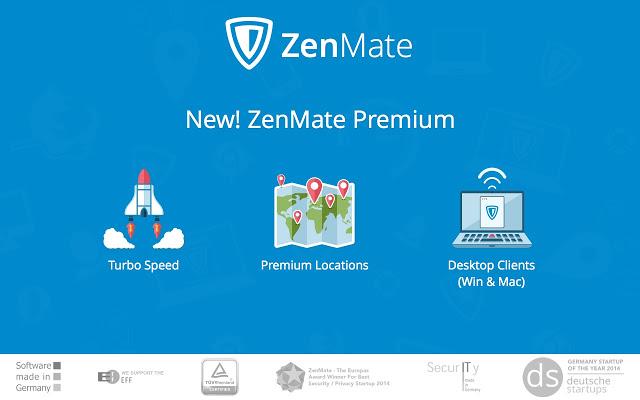
ZenMate VPN признан лучшей частной виртуальной сетью
Отключение VPN в Яндекс Браузере
VPN нужен только для некоторых сайтов, поэтому включать его постоянно нет необходимости. Отключить VPN в Яндекс Браузере можно тремя способами: выбрать режим «Инкогнито», через интерфейс или через страницу «Дополнения».
Режим «Инкогнито»
В данном режиме не будет работать анонимизатор и другое расширение. Если отключить VPN нужно на определенное время, то следует воспользоваться комбинацией Shift+Ctrl+N. Таким образом, можно еще сохранить кэш, историю поиска и т.д.
Через интерфейс
Данный вариант является самым простым. Почти все модули имеют функцию отключения сервиса.
Выключить VPN через интерфейс можно таким образом:
- Нажать на значок плагина.
- В меню следует выбрать кнопку «On», затем автоматически она переключится на «Off».
В зависимости от расширения кнопки могут иметь названия «Выключить», «Отключить» и др. После отключения VPN будет в режиме ожидания.
Через «Дополнения»
Для полного отключения VPN в Яндекс Браузере необходимо перейти на страницу управления аддонами. Инструкция:
- кликнуть на иконку расширения и нажать на кнопку «Настройка»;
- выбрать дополнение;
- кликнуть на кнопку «Вкл».
Включить VPN можно не только в Яндекс Браузере, но и в браузере на Android. Такой вариант подойдет для тех, кто чаще пользуется смартфоном, чем компьютером.
Для включения и отключения VPN существует множество способов. Использовать VPN рекомендуется в том случае, когда нужно скрыть свой IP-адрес или открыть сайт с заблокированным доступом. В некоторых случаях может не получиться перейти на нужный сервис с первого раза. Рекомендуется настроить дополнения или поменять VPN в Яндекс Браузере. Для повышения скорости загрузки необходимо отключать ВПН, когда не нужно открывать сайты с ограничениями.
Как загрузить
- Зайдите на главную страницу магазина. Клацните по поисковой строке в левом верхнем углу и введите название ВПН — мини-обзоры лучших проектов будут приведены ниже.
- Откройте первую карточку в выдаче.
- Клацните по клавише «Установить», напротив название расширения.
- Во всплывшем окне подтвердите запуск инсталляции. Ждите уведомления об успешном завершении операции и появления иконки плагина в меню быстрого доступа.
Как включить и отключить
После загрузки, дополнение автоматически готово к работе. Чтобы включить ВПН в Яндекс Браузере:
- Клацните по его иконке в строке быстрого доступа — находится в правом верхнем углу, рядом с клавишами «Свернуть», «Развернуть» и «Закрыть».
- Появится главная страница расширения, где нужно выбрать сервер для подключения и нажать «Включить». В некоторых плагинах сперва происходит активация, а затем выбор точки подключения.
Отключение происходи в том же порядке:
- Клацаете по иконке.
- Жмете «Отключить».
Когда нужно полностью отключить дополнение, чтобы оно исчезло из перечня доступных:
- Разверните дополнительное меню, оттуда перейдите в «Дополнения».
- Пролистайте страницу вниз, до раздела «Из других источников». Клацните по тумблеру напротив карточки с названием расширения.
В этом же меню в Яндексе включают ВПН для работы в режиме инкогнито:
- Под описанием разверните «Подробнее».
- Поставьте отметку напротив «Использовать в режиме Инкогнито», можете закрыть это окно.
Как включить и отключить на смартфоне
Версия Yandex Browser для смартфона на Андроид также поддерживает полноценные плагины из магазина Хром. Способ их активации немного отличается от компьютерной версии обозревателя:
- Установите любое расширение, как описано выше. Откройте меню «Еще» в правом нижнем углу.
- Пролистайте открывавшееся окно вниз и зайдите в «Дополнения».
- Выберите в списке сервис для шифрования трафика.
- Клацните по «Включить», «Start» или аналогичную кнопку для запуска сервиса.
Что делать, если плагин отображается частично, будучи обрезанным справа или снизу:
- Разверните шторку быстрого доступа свайпом снизу вверх.
- Среди доступных функций включите «Автоповорот экрана».
- Вернитесь обратно к обозревателю и поверните смартфон боком — дополнение станет выглядеть полноценно.
Популярные расширения VPN для Яндекс Браузера
Пользователям при выборе стоит сразу попробовать такие приложения, как:
- Browsec — одно из самых популярных расширений. Работает без перебоев, имеет удобные настройки включения и выключения функций на определённых ресурсах. После установки кнопку в окошке нужно перевести в положение «Включить» и этого достаточно. Стоит отметить, что с другими VPN расширениями он не работает — придётся выбрать что-то одно.
- FriGate — не отстаёт по популярности от Browsec, их можно назвать главными конкурентами друг друга. Его принцип действия несколько отличается от Browsec — с базовыми настройками он включается не сам по себе, а только на тех сайтах, которые пользователь установит сам. Решения будут запоминаться, а потому каждый раз при попадании на сайт из перечня, VPN будет включаться. Также многие сайты уже находятся в предустановленном списке.
- Tunnel Bear — также пользуется большой популярностью среди пользователей. Даже бесплатная версия работает неплохо для браузерного расширения. Заслужил популярность не только действенностью, но и стабильной работой на большинстве платформ.
- Hola — берётся из списка не Яндекс.Браузера, а Opera. Рекомендуется использовать не на постоянной основе, а только в тех случаях, когда обойти блокировку ресурса нужно срочно. Работает по принципу выбора страны, из которой будет использован IP.
- Zen Mate — имеет как бесплатный, так и платный режим работы, однако, требует регистрации.
После установки программы рекомендуется проверить, заработало ли она. Делается это легко — нужно узнать нынешний IP адрес. После установки и включения программы он должен измениться.
Рисунок 3. Доступные ВПН расширения для Яндекс Браузера
Здесь стоит отметить, что, сколько бы софта подобного типа ни создавалось, многие пользователи сходятся в одном — лучше всего работают программы, которые устанавливаются на персональный компьютер, а не встраиваются в браузер, а ещё лучше, если они платные.
Потому что функциональные возможности и качество работы платной и бесплатной версии чаще заметно различаются. Поэтому за хороший VPN стоит платить и других вариантов пока нет.
Расширений VPN для Яндекс Браузера и других существует множество. Однако далеко не все из них подходят пользователям, поэтому к выбору подобного софта стоит относиться с внимательностью и серьёзностью. И потратить время на это стоит в свете последних событий, когда VPN в интернете требуется всё чаще.
Самые известные бесплатные/условно бесплатные дополнения
Итак барабанная дробь…
- Hola Free VPN proxy unblocker — пожалуй одно из самых популярных расширений. И об этом говорит количество загрузок и оценок. Скрин ниже.В принципе оно и понятно, установка простая, каких-либо доп настроек не требуется. Так сказать установил и забыл. Есть ли недостатки? На данный момент критичных не выявлено. Учтите, что в каталоге расширений Яндекс Браузера Hola не найти, уж не знаю почему так. Нужно просто зайти в каталог расширений Гугл Хром https://chrome.google.com/webstore/search/hola и скачать расширение. Как и говорил, дополнительных действий не потребуется)
- расширение Zenmate для браузера яндекс — тоже весьма популярное расширение (да к тому же есть в каталоге расширений Яндекс Браузера). Честно говоря отзывы не однозначные: в основном пользователи сетуют на работу расширения в последний год. Установка тоже не требует каких-либо танцев с бубном. Просто жмем Добавить в Яндекс Браузер и далее Установить расширение.Далее появится следующее окно:Тут мы видим, что расширение Зенмейт условно-бесплатное, так как через 7 дней, после его установки, закончится действие ZenMate Premium аккаунта. И вот это подстава. Судите сами, скрин ниже:Чем так популярно данное расширение лично мне не очень понятно.
- Touch vpn расширение для яндекс браузера — также весьма популярное расширение, практически 5 звезд рейтинга и более 3 млн установок.Судя по отзывам пользователей, расширение их весьма радует: серфинг очень быстрый, скачивание файлов тоже. После установки touchvpn не требуется дополнительных настроек, после установки достаточно просто нажать по иконке данного расширения, а затем «Connect», если нужно отключить, то «Stop». Также вы можете отслеживать работу расширения, простым нажатием на ярлык.
-
1clickVPN — Бесплатный Chrome VPN — 5 звезд рейтинга, более 100 т скачиваний. Найти его можно в расширениях Хрома
-
Фри ВПН — бесплатный и безлимитный ВПН сервис — 4.5 звезды рейтинга, более 1.8 млн скачиваний ну и говорящее название. Годно к установке, также из магазина расширений хрома.
- TunnelBear — 4.3 звезд рейтинга, более 800 т скачиваний из магазина дополнений Яндекс Браузера. Отзывов практически нет.
-
VirtualShield — Fast and reliable VPN — 4.4 звезды, более 200 т скачиваний и ни одного отзыва.Но как написано в описании: простая установка, много точек геолокации, ультрабыстрые сервера, простое использование, круглосуточная поддержка.
Vpn для яндекс браузера на android
В принципе VPN для ПК и андроида пересекаются, но посмотрим что еще есть подходящего:
- Тот же Hola VPN
- Browsec
- ZenMate
- PrivateVPN
- UltraVPN
- Yandex Access
Классический VPN
Если в случае с пользователь получает способ обхода блокировок только для браузера, то при использовании классического VPN-сервера обход будет работать для любого приложения на компьютере.
Некоммерческие VPN-сервисы
В данном случае речь идёт о варианте создания VPN-туннеля с роутингом (тот же «белый список»), т.е. вы будете открывать через него только заблокированные в вашей стране ресурсы, весь остальной трафик будет идти напрямую.
- АнтиЗапрет (Россия)
- Zaborona (Украина)
Указанные выше сервисы существуют и поддерживаются благодаря энтузиастам в своих странах.
Собственный VPN
Идеальный вариант для домашнего использования, ведь тогда можно не волноваться о просадке скорости или логировании вашего трафика. Реализация состоит примерно из таких блоков:
- Аренда VDS-сервера не в своей стране (от 1 у.е. в мес.);
- Установка и настройка OpenVPN-сервера (быстрее в виде docker-контейнера);
- Установка OpenVPN-клиента на компьютер;
- Настройки роутинга можно подсмотреть у сервисов из предыдущего раздела, если ваша страна RU/UA.
Более подробное описание, к сожалению, выходит за рамки этой статьи. Но при небольшом знакомстве с консолью Linux это сделать не так сложно, нормальных мануалов на русском языке хватает.
Hotspot Shield — самое быстрое дополнение VPN для Яндекса
«Hotspot Shield» — один из самых быстрых инструментов входа на заблокированные сайты. Работает с большим количеством серверов, предоставляет 7-дневный бесплатный доступ (сама программа платная), при этом конфигурирование программы существенно ограничено. Расширение для Yandex не будет бомбардировать вас рекламой в браузере, активно использует 256-битное шифрование и регулярно обновляет свой функционал.
После установки дополнения будет автоматически найден наиболее оптимальный сервер с самой высокой скоростью (первоначально доступно всего несколько локаций). Доступ же к платному функционалу откроет вам все богатство возможностей данной программы.
Работа «Hotspot Shield»
Настройка VPN в Яндекс Браузере
Настроить VPN в Яндекс Браузере рекомендуется следующим образом:
- Отключение WebRTC при помощи WebRTC Leak Prevent.
- Изменение языка необходимо для того, чтобы система не обнаружила несоответствие IP и языка.
Изменить язык следует по инструкции:
- Нажать «Настройки» в обозревателе.
- Кликнуть на сноску «Настройки языка и региона».
- В списке выбрать нужный язык в соответствии с регионом.
- Выбрать другой часовой пояс, так как время в стране и компьютере должны совпадать. В пункте «Настройка даты и времени» выбрать нужную страну.
Скачать расширение WebRTC Leak Prevent для Яндекс браузера бесплатно
На Андроид
Мобильная версия Яндекс браузера тоже обладает возможностью установки различных дополнений, однако, адекватного VPN-аддона для него на сегодняшний день не существует, приходится использовать сторонние приложения. Поэтому управление прокси-сервером Яндекса на смартфоне ограничивается изменением режимов работы сервиса «Турбо». Чтобы перейти к его настройкам на андроид, достаточно выполнить несколько действий.
- Нажимаем на вертикальное троеточие в правой части адресной строки.
- В открывшемся окне настроек находим вкладку «Режим Турбо» и открываем её.
- Выключаем режим турбо.
После выполнения этих шагов, работа браузера со страницами будет вестись напрямую, без сжатия на серверах Яндекса.
VPN расширения
Соответствующих расширений в каталоге достаточно много. Мы выбрали лишь несколько из них на основании отзывов и собственных тестов на момент написания статьи.
| Название | Страна | Особенности |
|---|---|---|
| ∞ |
|
|
| Browsec | ∞ |
|
| Обход блокировок Рунета | Россия |
|
| Yandex Access | Украина |
|
Любой подобный сервис может корректно работать только, если он как-то на вас зарабатывает (премиум тарифы, сбор данных) или, что гораздо реже, существует на пожертвования. Поэтому не стоит ожидать всегда стабильной работы на высокой скорости от бесплатных тарифов.


