Бесплатный способ скачивать потоковое видео с любого сайта на компьютер или телефон
Содержание:
- Как скачать защищенное видео с Vimeo
- Как скачать видео с YouTube на телефон или планшет?
- 2 способ: воспользуйтесь расширениями браузера
- Скачать видео с помощью онлайн-сервисов
- Да будет стрим: руководство для чайников
- Как работает потоковая передача мультимедиа?
- Как настроить
- Программа Real Player
- Как скачать видео с помощью ffmpeg
- Узнай 3 способа как скачать потоковое видео с любого сайта и скачай!
- Как скачать M3U8, TS и HLS потоковое видео с помощью расширения в Google Chrome
- Способ №2. Как записать видео с помощью Windows 10
- Что вы можете ожидать
Как скачать защищенное видео с Vimeo
Очень странный, но рабочий хак. Возможно когда нибудь Vimeo его прикроет.
Открой страницу с видео, которое хотите скачать, адрес скорее всего будет похож на https://vimeo.com/xxxxxx/yyyyyy/
Обязательно запустите видео. Укажите в настройках плеера желаемое разрешение.
Далее через инспектор кода браузера найдите URL-адрес видео, что-то типа blob:https://vimeo.com/7ae16d2a-eb82-4d4b-b96e-72e73b9f0121
Проще всего искать по секции «vp-video-wrapper» или в фильтре по «blob».
Измените blob на х, а затем обратно x на blob, после чего ссылка волшебным образом изменится на файл mp4, который уже можно скачать. Откройте его в новой вкладке, щелкните правой кнопкой мыши и выберите «Сохранить видео как».
На этом всё. Но вы можете поддержать проект. Даже небольшая сумма поможет нам писать больше полезных статей.
Если статья помогла или понравилась, пожалуйста поделитесь ей в соцсетях.
Как скачать видео с YouTube на телефон или планшет?
Рассмотрим, как скачать видео с ютуба на андроид.
В магазине приложений Google Play не получится найти ни одного полноценного загрузчика видео, способного работать с ютубом. Поэтому приходится искать их на стороне. Это довольно опасное мероприятие. И нужно внимательно подумать, прежде чем скачивать сторонний APK-файл на просторах интернета.
TubeMate
Это одно из самых популярных приложений, которое поможет скачать видео с ютуба на телефон. И не удивительно! Инструмент прост в использовании, наделен большим количеством нужных функций и работает без помех.
Установите TubeMate
Приложение не доступно в Play Store (гугл продает премиум версию YouTube для этих целей и не заинтересован в том, чтобы кто-то это мог качать видео бесплатно). Поэтому нужно дать разрешение Android на установку приложений, которые были получены из других мест. Нужно быть очень осторожным с этим параметром. Не стоит пользоваться функцией в отношении тех файлов, в безопасности которых вы не уверены.
Найдите в настройках пункт «Безопасность». Прокрутите в низ и включите параметр «Неизвестные источники«.
Теперь перейдите на сайт http://tubemate.net/ и выберите одну из подтвержденных официальных ссылок для загрузки программы.
В процессе установки будут появляться предупреждения о загрузке APK-файла. Если вы согласны, разрешите процесс. Также вас проинформируют о том, какие разрешения нужно будет дать загрузчику видео.
Выберите видео для скачивания
Приложение очень похоже на сервис ютуба. Здесь можно найти видео и начать его воспроизводить. Затем можно нажать на красную кнопку «Загрузить», которая появляется справа.
Скачать видео
Вам будет предложен список форматов. Вы увидите форматы для скачивания видео или аудио. Будут предложены разные варианты качества и разрешения для каждого формата. Чем выше разрешение, тем больше размер итогового файла, но лучше качество изображения.
Выбрав подходящий формат, нажмите на красную кнопку «Загрузить». Загрузка будет осуществляться в фоновом режиме, а вы пока сможете продолжить просмотр видео.
Приложение позволяет также добавлять ролики в очередь для последующего скачивания. Это удобно, если вы в данный момент используете мобильную связь и хотите отложить загрузку до времени, когда появится Wi-Fi, чтобы не тратить трафик на большие файлы.
Другие приложения для Android
Любое приложение, которое распространяется в интернете в виде файла APK – это потенциальная угроза безопасности для вашего устройства. Поэтому всегда эти файлы вы скачиваете и устанавливаете на свой страх и риск.
Мы подобрали для вас список загрузчиков видео с ютуба, которые приобрели хорошую репутацию. Но этих программ нет в официальном магазине Google из-за строгой политики компании.
Всегда ищите официальные источники установочных файлов. Но даже это не гарантирует стопроцентную защиту ваших данных.
- SnapTube — http://www.snaptubeapp.com/
- YouTube Downloader — http://dentex.github.io/apps/youtubedownloader/
- Watch Later — http://watch-later.com/
- WonTube — http://www.wontube.com/free-youtube-downloader.html
- YTD — http://www.ytddownloader.com/android/
Первый способ
Последние версии iOS, начиная с 12, позволяют легально скачивать видео быстрыми командами. Для этого нужно поставить приложение, а потом добавить в систему шорткат, который находится по адресу: https://www.icloud.com/shortcuts/64425f77f5484bc1a89eb324b07d3515
Как скачать видео с YouTube на iPhone с помощью этой функции? Просто нажмите ссылку «Поделиться», выберите пункт «Быстрые команды» и воспользуйтесь кнопкой «Download YouTube».
Второй способ
Еще один способ заключается в том, чтобы установить небольшое умное приложение Documents. Это удобный файловый менеджер. Он также поможет вам загружать ролики с ютуба. Процесс немного хитры, но простой.
Сначала найдите видео, которое вы хотите загрузить. Нажмите на значок «Поделиться». Затем выберите ссылку «Копировать ссылку».
Теперь откройте приложение «Documents» и найдите значок браузера. Нажмите на него и перейдите на сайт savefrom.net. Здесь можно вставить адрес ссылки в поле для ввода, выбрать параметры скачивания и файл как ни в чем не бывало начнет загружаться!
Когда процесс загрузки завершится, файл появится в разделе «Документы».
Третий способ
Для этого метода нужно установить Dropbox и зарегистрировать в нем аккаунт.
- Скопируйте ссылку на видео через кнопку «Поделиться» на видеохостинге.
- Зайдите на сайт SaveFrom.net и вставьте туда URL.
- Выберите подохдящие параметры, нажмите на кнопку «Поделиться» и выберите ссылку «Сохранить в Dropbox».
- Видео загрузится в фоновом режиме.
2 способ: воспользуйтесь расширениями браузера
Для того чтобы бесплатно скачать видео онлайн с любого сайта, можно установить
специальное расширение для браузера. В магазине Google Chrome их большое множество,
однако немногие из них работают правильно. Самые известные плагины: SaveFrom.net,
Video DownloadHelper и Video Downloader Professional.
SaveFrom.net
Это одно из самых продвинутых и популярных расширений для сохранения видео. Плагин
позволяет выбрать качество видео, скачать только музыку из видеоклипа и поддерживает
загрузку роликов в разрешении до 4К.
Существенным минусом является то, что расширение официально доступно и адекватно
работает только в браузере Opera, для установки в Гугл Хром потребуется
воспользоваться сторонним приложением.
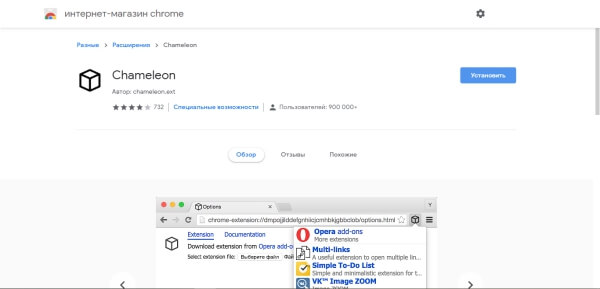 Расширение Chameleon, необходимое для скачивания и установки
Расширение Chameleon, необходимое для скачивания и установки
SaveFrom.net
Video DownloadHelper
Плагин позволяет скачать видео практически со всех сайтов и быстро сохраняет ролики
на компьютер. Установить его можно с официального магазина Google Chrome. Достаточно
использовать поиск, и затем начать инсталляцию. После скачивания под видеороликами
появится кнопка для сохранения. Можно самостоятельно выбрать качество скачиваемого
видео. Расширение не требовательно к ресурсам ПК и способно работать даже на слабых
компьютерах.
Video Downloader Professional
Бесплатный плагин для скачивания видео, который работает на самых популярных сайтах и
ресурсах. Поддерживает видео в 4К и при этом не слишком требователен к оперативной
памяти. Для того чтобы установить расширение в браузер, необходимо найти его в
магазине Google Chrome. Процесс установки не займет много времени. Плагин сам будет
определять материалы для скачивания на сайтах и позволит выбрать качество
загружаемого файла. Из минусов: приложение обладает достаточно сложным интерфейсом.
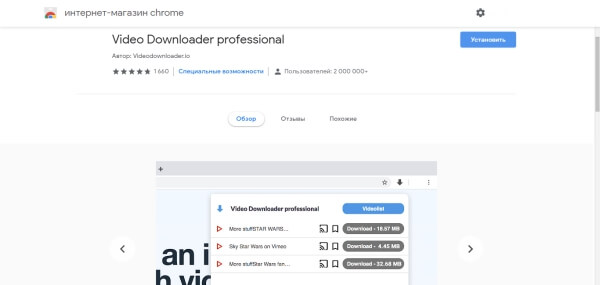 Расширение можно скачать официально в Google Store
Расширение можно скачать официально в Google Store
Скачать видео с помощью онлайн-сервисов
В моем арсенале много разных полезных сервисов по скачиванию защищенных видео, но самым главными пожалуй будет videograbber , он не только скачивает любое видео, но и имеет множество встроенных функций по конвертации и редактированию видео, что для меня очень важно!
Как скачать онлайн с помощью сервиса Videograbber
- Открываем страницу где мы хотим скачать видео
- Копируем ссылку из адресной строки:
- Переходим на сайт
- Вводим нашу скопированную ссылку в строку ввода
- Нажимаем кнопку DownLoad
- В появившемся экране наблюдаем прогресс скачивания нашего видео
- Указываем место и сохраняем к себе на компьютер
Как скачать онлайн с помощью сервиса savefrom
- Копируем ссылку со страницы где расположено наше видео
- открываем сайт
- и вставляем ссылку с нашим видео в строку ввода
- нажимаем на стрелку и ожидаем процесса
- выбираем качество видео какое хотим сохранить и нажимаем скачать
- Сохраняем видео на компьютер
Плюсы и минусы скачивания видео через Онлайн сервисы
Плюсы и минусы скачивания видео через Онлайн сервисы
Простота использования
Скачивать можно не со всех сайтов
Может понадобиться установка доп ПО
Ограничения
Единственным плюсом данного способа является то, что можно быстро скачать видео, но для этого нужно понимать что видео с данного сайта можно скачать этим сервисом, а с этого эти, т.е. нужно примерно понимать или почитать перед скачиваем видео с сайта, через какой сервис его лучше скачать.
Да будет стрим: руководство для чайников
Большинство стримеров начинают с камеры смартфона или веб-камеры. Но со временем всем хочется перейти на более профессиональный уровень. Но не имея базового понимания того, как работает потоковая трансляция – страшно даже пытаться. Постараемся максимально простыми словами объяснить, как это всё работает. Вплоть до пошаговой инструкции
Важно понимать, что каждая камера, энкодер и потоковая платформа немного отличаются друг от друга, но, хотя пользовательские интерфейсы могут различаться, фундаментальные принципы того, как вести потоковую трансляцию, остаются одинаковыми. Независимо от того, какое оборудование вы используете или что планируете транслировать, понимание основных компонентов и этапов позволит вам понять, как организовать профессиональный стрим для любого сценария
Как работает потоковая передача мультимедиа?
Как и другие данные, передаваемые через интернет, аудио и видеоданные разбиваются на пакеты данных. Каждый пакет содержит небольшой фрагмент файла, и аудио или видеоплеер в браузере на клиентском устройстве принимает поток пакетов данных и интерпретирует их как видео или аудио.
Отправка видео через интернет, в отличие от отправки текста и неподвижных изображений, требует более быстрого метода передачи данных, чем TCP/IP, который отдает приоритет надежности над скоростью.

Как протокол UDP улучшает потоковую передачу?
UDP — это транспортный протокол, который используется для перемещения пакетов данных по сетям. UDP используется с интернет-протоколом (IP), и вместе они называются UDP/IP. В отличие от TCP, UDP не отправляет сообщения назад и вперед, чтобы открыть соединение перед передачей данных, и он не гарантирует, что все пакеты данных прибывают и находятся в порядке. В результате передача данных не занимает столько времени, сколько через TCP, и, хотя некоторые пакеты теряются по пути, существует так много пакетов данных, участвующих в поддержании потока, что пользователь не должен замечать потерянные.
Большая часть интернета использует TCP или протокол управления передачей. Этот транспортный протокол предусматривает тщательное взаимное подтверждение для открытия соединения. Как только соединение открыто, и два коммутирующих устройства передают пакеты назад и вперед, TCP гарантирует, что передача надежна, что все пакеты поступают в порядке.
Для потоковой передачи скорость намного важнее надежности. Например, если кто-то смотрит эпизод телешоу онлайн, не каждый пиксель должен присутствовать на каждом кадре эпизода. Пользователь предпочел бы иметь смотреть эпизод на нормальной скорости, чем сидеть и ждать каждый бит данных, которые будут доставлены. Поэтому, несколько потерянных пакетов данных не является огромной проблемой, и именно поэтому потоковая передача использует UDP.
Если TCP похож на службу доставки пакетов, которая требует, чтобы получатель подписал его, то UDP похож на службу доставки, которая оставляет пакеты на переднем крыльце, не стуча в дверь, чтобы получить подпись. Служба доставки TCP теряет меньше пакетов, но служба доставки UDP работает быстрее, так как пакеты могут быть выгружены, даже если их никто не подписывает.

Как настроить
Для начала работы с программой каких-либо специальных настроек не требуется. Однако вы можете настроить многие параметры и функции для своего удобства.
Настройки открываются при нажатии на ваше имя, если авторизация пройдена, и из выпадающего меню при нажатии на шестерёнку в правом верхнем углу программы.
В настройках можно указать язык интерфейса (набор доступных файлов при этом тоже изменится), режим обучения, вы можете обозначить необходимость запуска при запуске ПК, проверку обновлений, импорт данных из другого торрент-клиента. Можно выбрать трекеры и время запроса к ним для поиска необходимых файлов и многое другое.
Основные настройки
Дополнительные настройки
Настройка по поиску
Настройки соединения
Настройка закачек
Что делать, если закачка не идет
Есть две основные причины, по которым торрент MediaGet не закачивает файлы:
Брандмауэр блокирует Интернет-соединение. При установке программы обычно есть пункт, где система спрашивает, добавить ли программу в исключения
Но вы могли не обратить внимание на этот пункт и тогда при возникновении подобной проблемы следует устранить эту ошибку уже после запуска программы.
Нет раздающих. Программа является торрент-клиентом, а значит, по сути, качает файлы от пользователей, которые скачали такой же файл и разрешили его раздачу
Чем больше таких пользователей, тем выше скорость скачивания. Если же таких пользователей нет (файл не пользуется популярностью или в данный момент никто из тех, кто им заинтересовался, не находится в сети), то, соответственно, утилита не будет ничего закачивать.
Увеличить скорость закачки в MediaGet
Увеличить скорость скачивания через Медиа Джет можно только одним способом: снизить нагрузку на своё Интернет соединение, отключив другие программы, расходующие трафик. Ещё можно повысить максимальную скорость, сменив свой тариф. Если вы обнаружили, что скорость скачивания файлов превышает значения, указанные в вашем тарифном плане, значит, некоторые источники загружаемых файлов находятся в локальной сети вашего провайдера.
В Интернете часто предлагают скачать специальные утилиты для увеличения скорости скачивания файлов через Медиа Джет, но все они носят рекламный или вирусный характер и никак не влияют на реальную скорость загрузки, хотя цифры, указывающие на скорость загрузки, и могут измениться, но это только видимость.
Как удалить MediaGet с компьютера полностью
Удалить программу можно несколькими способами. Но в любом случае прежде следует выйти из программы. Для этого нажмите соответствующую команду в выпадающем меню. Делается это нажатием правой кнопкой мыши по значку программы в трее. Также можно завершить процесс mediaget.exe в панели задач, открывающейся при нажатии Ctrl+Alt+Delete. После закрытия программы можно её удалить любым из следующих способов.
- Открыть список программ через панель Пуск и найти там папку MediaGet, а в ней надпись — «Удалить». После нажатия на этот пункт следуйте инструкциям программы.
Найти непосредственно папку, в которую была установлена программа, запустить в ней файл mediaget_uninstall.exe и следовать инструкции. - Воспользоваться специальными программами для удаления программы. Например, CCleaner или Iobit Uninstall. Как правило, такие программы попутно могут очистить компьютер от остатков удалённой программы, следов в реестре и так далее. Некоторые «остатки» от деятельности программ могут накапливаться и замедлять работу других процессов.
Программа Real Player
Также есть интересная и удобная в использовании программа Real Player, о которой я писала здесь.
Базовая (стартовая) версия является бесплатной (free). В принципе, возможностей этой версии вполне хватит для простого скачивания видеороликов. Однако если нужны дополнительные опции, то придется купить полную версию.
Установка расширения в используемый браузер
Для каждого популярного интернет-браузера создано огромное количество всевозможных плагинов и расширений, решающих те или иные задачи. К примеру, есть плагины для блокировки рекламы, защиты ПК от вирусов, для конвертации валют и т.д.
Также есть плагины для скачивания видеофайлов с веб-страниц. Устанавливаются все плагины с официальных сайтов, который есть у каждого браузера.
Для браузера Mozilla Firefox можно привести 3 расширения:
I Расширение Video DownloadHelper позволит Вам загрузить ролик с веб-страницы, используя браузер Mozilla Firefox.
II Также для Мозиллы есть еще одно популярное расширение – Ant Video Downloader. После его установки на диске появится отдельная папка, предназначенная для хранения скачанных роликов.
Непосредственное скачивание может быть начато в момент загрузки страницы, а закончено – только после того, как файл целиком окажется в кеше (временной памяти браузера).
III Третье расширение для Мозиллы – Flash Video Downloader (рис. 1):
Рис. 9. Расширение для Мозиллы Flash Video Downloader
Форматы видео-файлов, которые можно скачивать с помощью расширения Flash Video Downloader, приведены ниже на рисунке:
Рис. 2 Форматы видео, которые скачивает плагин Flash Video Downloader
После установки расширения Flash Video Downloader в Мозиллу можно будет скачивать видео с помощью голубой стрелки в браузере, как на рис. 2.
Эта кнопка будет активна, если видео можно скачать. В противном случае кнопка будет серого цвета, не активной.
О хранении скачанных видео
Скачивание видео на свой компьютер может быть необходимо в некоторых случаях. Однако надо помнить, что
Поэтому если Интернет хороший, быстрый, стабильный, неограниченный, то лучше видео не скачивать на свой компьютер вообще. Достаточно сохранить ссылки на интересное видео.
Иногда, правда. бывает, что видео удаляют из Интернета. В этом случае возникает сожаление о том, что оно не было скачано. Но такие случаи бывают редко. Пользователи постепенно привыкают к тому, что достаточно иметь постоянный доступ к Интернету, и этого достаточно для просмотра интересных видео роликов и фильмов.
Есть вариант хранения видео в облаках, например, Яндекс.Диск или Облако Майл ру. Предварительно можно отключить синхронизацию Облака со своим компьютером (или с конкретной папкой на жестком диске). Тогда будет экономиться место на жестком диске компьютера (или устройства, его заменяющее).
На Яндекс.Диске можно просматривать видео непосредственно там, не занимаясь предварительным перекачиванием видео на компьютер для его просмотра. В Облаке Майл ру такой возможности пока нет, но обещают сделать.
У моего знакомого забит под завязку внешний жесткий диск объемом 3 терабайта. При этом он ему скорее “греет душу”, чем реально помогает. Поскольку все что было скачано, осталось доступным в Интернете, и обращаться к копиям на этом внешнем жестком диске нет никакого смысла.
Есть и другие крайности. Известны пользователи, у которых десятки и сотни терабайт скачанных фильмов. Но они их тоже не смотрят. Это своего рода уже привычка: скачать и положить “на полку”, чтобы было. Однако если это нравится и есть возможности, то почему бы это не делать?!
На земле есть еще много мест, где нет доступа к Интернету с требуемой для просмотра фильмов скоростью. Вот тут нам и помогут наши скачанные архивы с видео!
Дополнительные материалы:
1. Зачем нужны кодеки
2. Видео ролики Youtube: 16 шагов к удобству просмотра
3. Как конвертировать файл, который не открывается, или онлайн конвертер на русском
4. Где найти скачанные файлы из интернета на своем компьютере
Опубликовано 18.06.2015 Последнее обновление 30.07.2020
Распечатать статью
Получайте актуальные статьи по компьютерной грамотности прямо на ваш почтовый ящик. Уже более 3.000 подписчиков
.
Важно: необходимо подтвердить свою подписку! В своей почте откройте письмо для активации и кликните по указанной там ссылке. Если письма нет, проверьте папку Спам
Как скачать видео с помощью ffmpeg
С теорией покончили и перейдем к практике! На данный момент эта статья будет (надеюсь) последняя в этом году и последующих т.к. мы будем сейчас рассматривать самый лучший и универсальный, а главной он уже будет профессиональный освоив который для вас не будет сложности не только скачать видео, но и другие операции.
Что можно сделать с помощью FFmpeg ?
Для того чтобы описать все возможности данного ПО понадобиться написать еще с десяток статей, но вот самые основные возможности которые можно сделать с помощью FFmpeg
- скачать видео с любого сайта (скачать видеопоток)
- конвертирование видео в другие форматы avi, mov, mpeg, mpg и др
- склеить видео и аудио
- Преобразовать видео в gif
- вытащить звук из видео отдельным файлом
- собрать и разбить видео на кадры
- и многое-многое другое
Что такое FFmpeg
FFmpeg — можно назвать мультимедийным комбайн с огромным набором библиотек которые позволяют записывать, обрабатывать и конвертировать видео и аудио в различные форматы. С помощью этого инструмента можно производить видео монтаж практически любой сложности. Его используют многие плееры, конвертеры, редакторы и библиотеки компьютерного зрения.
Часть 1 (подготовка)
Ну вот мы и подошли к главному, а именно к инструкции в которой с помощью инструмента FFmpeg скачаем видео с сайта без ошибок и рассинхронизации в несколько кликов.
Часть 2 (вытаскиваем ссылку на плей-лист m3u8)
- Заходим на сайт откуда надо скачать видео
- На странице с видео нажимаем кнопку F12 или комбинацию CTRL + SHIFT + С (которая включаем инструмент разработчика)
- Нажимаем на иконку — Режим инспектора (рис.1), далее наводим на видео которое нас интересует (рис.2) после чего у вас в нижней части браузера подсветится код в котором нас интересует ссылка с расширением m3u8 (рис.3) Если не видите видео, тогда надо будет в открывшимся инспекторе кода поискать все ссылки в блоке кода который у нас относится к данном видео (смотрите мое видео которое будет ниже )
- После того как нашли ссылку копируем ее в буфер обмен (нажимаем на ней правой кнопкой мыши на ссылке и из выпадающего меню выбираем копировать)
Часть 3 (копируем потоковое видео)
- Переходим к нашей папке bin в которой находятся три файла ffmpeg.exe, ffplay.exe и ffprobe.exe
- В проводнике где пишется путь директории в которой вы находитесь
- набираете команду CMD и нажимаете enter
- у Вас открывается командная строка windows в которой уже будет идти по умолчанию директория с которой мы будет сейчас работать (а именно там где лежит наш файл ffmpeg.exe)
- далее вводим следующую команду:
давайте разберем что значит данная команда:ffmpeg — запускаем инструмент-i — указываем что после этого ключа идет ссылка-с — копирует все потоки или спецификатор потока который будет копировать все потоки без повторного кодирования.copy — потоковое копирование который копирует входной источник видеосигнала без изменений на выходе. название файла.mp4 — придумываем название файла и обязательно ставим формат видео!!!!
Те кто хочет разобраться самостоятельно во всех возможностях инструменты ffmpeg можете изучить по всем командам
- и на выходе получаем скаченный файл в видео формате *.MP4 в директории где лежит инструмент ffmpeg
- Запускаем видео и радуемся жизни!
Вам помогла данная инструкция?
Да 21.74%
Нет 78.26%
Проголосовало: 69
Узнай 3 способа как скачать потоковое видео с любого сайта и скачай!
Здравствуйте, уважаемые друзья и гости блога Pribylwm.ru! В настоящее время просмотр потокового видео – неотъемлемая часть нашей жизни. Но иногда он использует слишком много данных. Чтобы уменьшить использование данных, загрузите потоковое видео с веб-сайта. В этом посте Вы узнаете 3 способа как скачать потоковое видео с любого сайта. Поехали …
Этот пост предлагает 3 инструмента, которые помогут Вам загрузить потоковое видео с веб-сайта. Давайте посмотрим на этот пост.
Скачать потоковое видео с помощью Video Grabber
Первым инструментом, который может скачивать потоковое видео, является Video Grabber. Это бесплатно и просто в использовании. Он предлагает возможность загружать видео с любого веб-сайта, включая YouTube, Vimeo, Facebook, Vevo, Crunchyroll, Dailymotion, Bilibili, Metacafe, Twitch и многие другие. Загрузки видео доступны в различных форматах, таких как MP4, FLV, 3GP, MP3 и т. д. Таким образом, Вы можете загружать любое видео в предпочитаемом Вами формате с высоким качеством.

Кроме того, встроенный видеомагнитофон позволяет записывать потоковое видео, которое Вы не можете загрузить.
Вот как можно бесплатно скачать потоковое видео с любого веб-сайта.
- Шаг 1. Скопируйте URL-адрес потокового видео, которое Вы хотите загрузить.
- Шаг 2. Откройте в браузере сайт Video Grabber.
- Шаг 3. Как только Вы попадете на домашнюю страницу Video Grabber, вставьте ссылку на видео в поле ввода и нажмите кнопку «Загрузить».
- Шаг 4. Затем выберите желаемый вариант качества и нажмите «Загрузить» во всплывающем окне.
Вам также может пригодиться информация: Как скачать видео с Ютуба на телефон.
Скачать потоковое видео с Distill Video
Distill Video – отличный загрузчик потокового видео. Это бесплатно, безопасно и не требует установки какой-либо программы на Ваш компьютер. Он поддерживает широкий спектр потоковых веб-сайтов, таких как Twitter, YouTube, Instagram, SoundCloud, Vimeo, Facebook, ESPN, Bandcamp, Tiktok и т. д.
Доступное качество загрузки видео: 1080p, 4K и 8K. Кроме того, этот инструмент также предлагает загрузчик MP3 и загрузчик субтитров.

Выполните следующие действия, чтобы узнать, как загрузить потоковое видео.
- Шаг 1. Зайдя на сайт Distill Video, скопируйте и вставьте ссылку на нужное потоковое видео в поле поиска.
- Шаг 2. Затем нажмите кнопку «Пуск», чтобы начать анализ URL-адреса.
- Шаг 3. Когда процесс будет завершен, выберите желаемое качество и формат вывода и загрузите его с веб-сайта.
Скачать потоковое видео с помощью Video DownloadHelper
Еще один инструмент для загрузки потокового видео с любого веб-сайта – Video DownloadHelper. В отличие от онлайн-загрузчиков видео, это расширение доступно для Google Chrome и Mozilla Firefox. Просто добавьте расширение в свой браузер, и Вы сможете бесплатно скачивать любое видео с любых сайтов.

Что еще более важно, его намного проще использовать, чем любые онлайн-загрузчики потокового видео, потому что Вам не нужно копировать и вставлять URL-адрес видео. Хотите быстро и легко скачивать потоковое видео? Следуйте инструкциям ниже
Хотите быстро и легко скачивать потоковое видео? Следуйте инструкциям ниже.
- Шаг 1. Откройте браузер и установите расширение Video DownloadHelper.
- Шаг 2. Перейдите на свой любимый веб-сайт потоковой передачи и воспроизведите видео, которое необходимо сохранить.
- Шаг 3. Щелкните значок расширения за адресной строкой.
- Шаг 4. Выберите желаемый вариант и загрузите потоковое видео на свой компьютер.
Заключение
В этом посте рассказывается о трех основных способах как скачать потоковое видео с любого сайта. Выберите загрузчик потокового видео и попробуйте прямо сейчас! Всем удачи и благополучия! До новых встреч!
Как скачать M3U8, TS и HLS потоковое видео с помощью расширения в Google Chrome
Вариант проще предыдущего. Однако помните, что использование сторонних расширений потенциально может причинить вред вашему устройству или данным. Я не ручаюсь за их безопасность.
В Google Chrome поищите расширения по запросу HLS Downloader или m3u8 Downloader, установите понравившееся (я использую ). Далее перейдите на сайт видео которого хотите скачать. Обновите страницу, кликните на установленное расширение и увидите ссылку на скачивание видео файла.
Данный тип расширений ориентирован как правило для скачивания потокового видео M3U8, TS и HLS, для роликов YouTube оно скорее всего не подойдет.
Для скачивания других форматов видео можно попробовать использовать и .
Способ №2. Как записать видео с помощью Windows 10
Чтобы скачать потоковое видео, вы можете воспользоваться встроенным средством Windows 10. Xbox Game Bar позволит записать
видео с сайта, сохранить стримы, футбольный матч или биатлон. Также вы сможете создать видеоурок или летсплей для YouTube.
Софт позволяет захватывать звуки системы и голос с микрофона. Вы сможете настроить громкость каждого источника,
а также отключить аудио из ненужных вкладок.
Для видеозахвата запустите приложение из меню «Пуск» или используйте сочетание горячих клавиш Win+G.
Если потребуется, вы переустановите приложение в Microsoft Store.
 Xbox Game Bar в магазине Майкрософт
Xbox Game Bar в магазине Майкрософт
Настройте источники звука и их громкость, а затем откройте нужный канал на YouTube или веб-страницу с трансляцией.
Включите видеосъемку. Чтобы остановить процесс, зажмите Win+Alt+R. По умолчанию снимки экрана сохраняются
в папке пользователя «Видео».
 Окно видеозахвата
Окно видеозахвата
Что вы можете ожидать
Есть много легальных, бесплатных видео онлайн и отличное сочетание контента. Большая часть фильмов, доступных для бесплатной потоковой передачи, является общественным достоянием, поскольку они потеряли право собственности и стали общей собственностью , что позволяет сайтам размещать их.
В то время как многие из доступных фильмов являются B-фильмами, вы также найдете множество крупных бюджетных фильмов . Эти фильмы часто поддерживаются рекламой, поэтому вам приходится просматривать рекламные ролики, но большинство из них не разделены. Тем не менее, не задерживайте дыхание для каких-либо последних релизов.
Прежде всего, доступные фильмы старше, но вы можете обнаружить несколько старых классических произведений, которые вы можете узнать, например, оригинал недавно перезагруженного Убийства на Восточном экспрессе .


