Как исправить временный профиль windows 10
Содержание:
- Как устранить невозможность загрузки локального профиля
- Создание нового пользователя
- Как в Windows 10 и 8.1 исправить ошибку «вы вошли с использованием временного профиля»
- Исправление входа с временным профилем в Windows 7
- Основные трудности использования временного профиля
- Как исправить временный профиль Windows 10
- Вы вошли в систему с временным профилем на Windows 7, 8, 10
- Что такое временный профиль windows и как его убрать
- Дополнительные настройки учетной записи
- Как я могу исправить временную ошибку профиля в Windows 10?
- Убираем вход в систему с временным профилем в Windows 7
- Краткие выводы и рекомендации
Как устранить невозможность загрузки локального профиля
Если нет возможности обратиться к специалистам своего дела (аутсорсинг IT – можно найти варианты в Яндекс. Например ), то будем решать проблема самостоятельно.
Первым делом загружаемся в какой-нибудь LiveCD пусть виндовый или линуксовый
неважно. Нам нужно получить доступ в каталог профиля
Запускаем какую-нибудь программу для снятия пароля с учётных записей (я использую Active@ Password Changer), смотрим имя пользователя и RID. Нас интересует имя пользователя User, поэтому в соответствующем поле запоминаем RID = 0x3EB, преобразуем это число из 16-ричной системы счисления в 10-ичную, получаем 1003.
Получаем RID учётной записи
Открываем каталог со снимками реестра C:\System Volume Information\_restore{….}]\RP\snapshop\. Нас интересует файл _REGISTRY_USER_NTUSER_S-1-5- …. в конце файла стоит RID 1003 – то, что нужно.
В другом окне Total открываем каталог C:\Documents and Settings\User\, открыто с левой стороны. Видим там файл Делаем резервную копию (например ) на всякий случай, а затем копируем файл из каталога …\snapshot\… в каталог профиля, переименовываем его в
Копируем нужный файл
Когда файл будет скопирован, можем перезагрузить систему.
Система загружается без проблем!
Как обойти пароль на вход в Windows?Проблема загрузки Windows – Не входит в системуКак сбросить пароль администратора в WindowsСброс пароля Windows при помощи загрузочных LiveCDБаннер на Windows – вариант лечения
Создание нового пользователя
Создать нового пользователя можно с помощью следующей процедуры:
Start («Пуск») -> Administrative Tools («Администрирование») -> Server Manager («Диспетчер сервера»)
В появившемся окне необходимо раскрыть вкладку Configuration («Конфигурация») и перейти в пункт Local users and groups («Локальные пользователи и группы»). Здесь выбирается оснастка Users («Пользователи»). Имена существующих пользователей перечислены в таблице справа. Вызывается контекстное меню (правый клик мыши) и выбирается пункт New user («Новый пользователь»).
На следующем этапе открывается окно ввода пользовательских данных. В поле User Name («Пользователь») необходимо ввести имя, под которым будет входить пользователь на сервер. Поля Description («Описание») и Full Name («Полное имя») могут содержать любую информацию.
Услуги 1cloud Виртуальный сервер на базе Windows
- Лицензия включена в стоимость
- Тестирование 3-5 дней
- Безлимитный трафик
Подробнее >>
Далее два раза вводится пароль. Он должен быть не менее 6 символов и содержать как цифры, так и буквы в разных регистрах. Если установить метку User must change password at next logon («Требовать смены пароля при следующем входе в систему»), то при первом входе система потребует у пользователя ввода нового пароля. В этом окне также можно запретить его изменение. Если не установить галочку Password never expired («Срок действия пароля не ограничен») то через определенное количество дней система потребует ввести новый пароль. После определения настроек (их изменение возможно в любое время) следует нажать кнопку Create («Создать»).
Как в Windows 10 и 8.1 исправить ошибку «вы вошли с использованием временного профиля»
В Windows есть трюк, позволяющий изменить название папки пользователя, той самой, которая лежит в каталоге C:/Users. Прибегать к нему иногда приходится для исправления ошибок в работе некоторых программ, компоненты которых, расположенные в папке пользователя с русским названием не распознают кириллические символы. Но этот трюк имеет свою обратную сторону — при его применении высока вероятность получить сообщение системы «вы вошли с использованием временного профиля» со всеми вытекающими отсюда последствиями.
Таковыми, в частности, являются невозможность получения доступа к некоторым пользовательским файлам, удаление файлов, созданных во временном профиле, сброс настроек рабочего стола, определённых приложений и ещё целый ряд мелких неприятностей. Если указанная ошибка была вызвана переименованием папки пользователя, самое лучшее, что вы можете сделать, это вернуть папке её прежнее имя тем же способом, которым вы её переименовали. Если же ошибка «вы вошли с использованием временного профиля» была вызвана какими-либо иными причинами, попробуйте прибегнуть к способу, описанному ниже.
Примечание: приведённый здесь пример решения ошибки является рабочим для домашних компьютеров под управлением Windows 8.1 и 10, не находящихся в домене.
Для исправления ошибки «вы вошли с использованием временного профиля» вам потребуется встроенная (скрытая) учётная запись администратора, однако, чтобы её активировать, в систему вы должны войти под своей учётной записью администратора, пусть даже временной, так как на права доступа ошибка не влияет. В противном случае вам нужно будет создать учётную запись администратора либо загрузиться в систему в безопасном режиме с поддержкой командной строки, открыть консоль CMD с повышенными правами и выполнить в ней команду активации скрытого админа:
net user Администратор /active:yes
После этого выйдите из системы и войдите в активированную учётную запись администратора. Командой regedit откройте редактор реестра и разверните в левой колонке следующую ветку:
HKEY_LOCAL_MACHINE/SOFTWARE/Microsoft/Windows NT/CurrentVersion/ProfileList
Далее действуем по обстоятельствам.
Если в каталоге ProfileList есть подраздел с приставкой .bak в конце имени, выделите его мышкой и посмотрите, совпадает ли значение параметра ProfileImagePath в правой части окна редактора с путём к папке пользователя. Если не совпадает, замените значение параметра полным путём к пользовательской папке. Если в каталоге ProfileList имеется подраздел точно с таким же именем, что и подраздел с приставкой .bak, удалите его, а затем переименуйте подраздел с .bak, удалив одну лишь приставку. Закройте редактор, перезагрузитесь и войдите в систему под учёткой, которая выдавала ошибку.
Если значение параметра ProfileImagePath верное, удалите подраздел, имя которого совпадает с именем подраздела с приставкой .bak. Заодно также удалите подраздел с .bak. Аналогично поступите и в том случае, если подраздела с приставкой .bak вообще не будет существовать. Просто удалите подраздел с параметром ProfileImagePath (для начала всё же попробуйте исправить путь, если он неверен, не удаляя подраздел), после чего выйдите из профиля скрытого администратора и зайдите в учётную запись, которая раньше выдавала ошибку.
Внимание! При удалении из реестра подраздела пользователя Windows создаст новый, но он будет отличаться от изначального, при этом в каталоге Users рядом с папкой пользователя будет создана новая папка с тем же именем, к которому будет добавлена приставка DESKTOP-XXXXXX. Поэтому ещё раз зайдите под учётной записью администратора в реестр и исправьте значение пути в параметре ProfileImagePath
Исправление входа с временным профилем в Windows 7
По сути, это вариация способов, описанных выше, и, более того данный вариант должен сработать и для 10-ки, но опишу его отдельно:
- Войдите в систему под учетной записью администратора, отличающейся от той учетной записи, в которой есть проблема (например, под учеткой «Администратор» без пароля)
- Сохраните все данные из папки проблемного пользователя в другую папку (или переименуйте ее). Эта папка находится в C:Пользователи (Users) Имя_пользователя
- Запустите редактор реестра и перейдите к разделу HKEY_LOCAL_MACHINE SOFTWARE Microsoft Windows NT CurrentVersion ProfileList
- Удалите в нем подраздел, заканчивающийся на .bak
- Закройте редактор реестра, перезагрузите компьютер и зайдите под учетной записью, с которой была проблема.
В описанном способе снова будет создана папка пользователя и соответствующая запись в реестре Windows 7. Из папки, в которую вы ранее копировали данные пользователя, вы можете вернуть их во вновь созданную папку, чтобы они оказались на своих местах.
Если же вдруг способы, описанные выше, не смогли помочь — оставляйте комментарий с описанием ситуации, постараюсь помочь.
<index>
Некоторые нововведения в операционных системах Windows последнего поколения (имеется в виду «Виндовс 7» и выше) способны повергнуть в шок самого искушенного и готового ко всему пользователя. Они есть причина многочисленных багов и неисправностей системы, радикально меняющих представление о ее качестве.
Одним из таких багов является широко известная проблема входа в «Виндовс» с временным профилем, возникающая во время перезагрузки системы сразу после некорректного завершения ее работы. Что это значит? А значит это примерно следующее: при старте компьютера вы получаете от ОС сообщение о том, что вы вошли в Windows под временным профилем. А также о том, что вы не имеете доступа ко многим собственным файлам и папкам.
Более того, вас предупреждают о том, что все элементы файловой системы, созданные в процессе сеанса, будут немедленно уничтожены сразу после очередной перезагрузки компьютера. Ситуация, мягко говоря, неприятная.
Можно ли как-то избавиться от временного профиля, присвоенного вам взбесившейся осью? Конечно, всем понятно, что сделать это можно. Не переустанавливать же ось из-за такого пустяка. А вот конкретная методика борьбы с неполадкой – предмет нашей небольшой заметки. Наберитесь терпения, будьте внимательны и строго следуйте нашим рекомендациям.
Между прочим, аналогичная проблема возникает не только в «семерке». Но и в старых версиях операционной системы. Решается она примерно так же, за небольшими отличиями, определяемыми особенностями архитектуры и структурой реестра данных операционок.
Помимо вышеупомянутой неприятности с удалением файлов и папок, имеется еще несколько:
- Во-первых, загрузка с временным профилем происходит значительно медленнее, чем с обычным.
- Во-вторых, вместо привычной рабочей обстановки и уютно расставленных ярлычков на рабочем столе вас встретит аскетичная пустота экрана, точно такая, какая возникает сразу после инсталляции Windows.
- В-третьих, все настройки браузера будут недоступны: запомненные обозревателем пароли к сайтам, закладки любимых страниц и история посещений интернета.
Давайте вместе разберемся, как нам вернуть все к привычному виду. Итак, за дело!
Основные трудности использования временного профиля
Прежде чем переходить непосредственно к устранению неполадок, кратко остановимся на сложностях использования временных профилей.

Во-первых, вместо привычного «Рабочего стола» с ярлыками появляется совершенно пустое пространство. В качестве дополнительных элементов присутствуют только кнопка пуска, панель задач и системный трей.
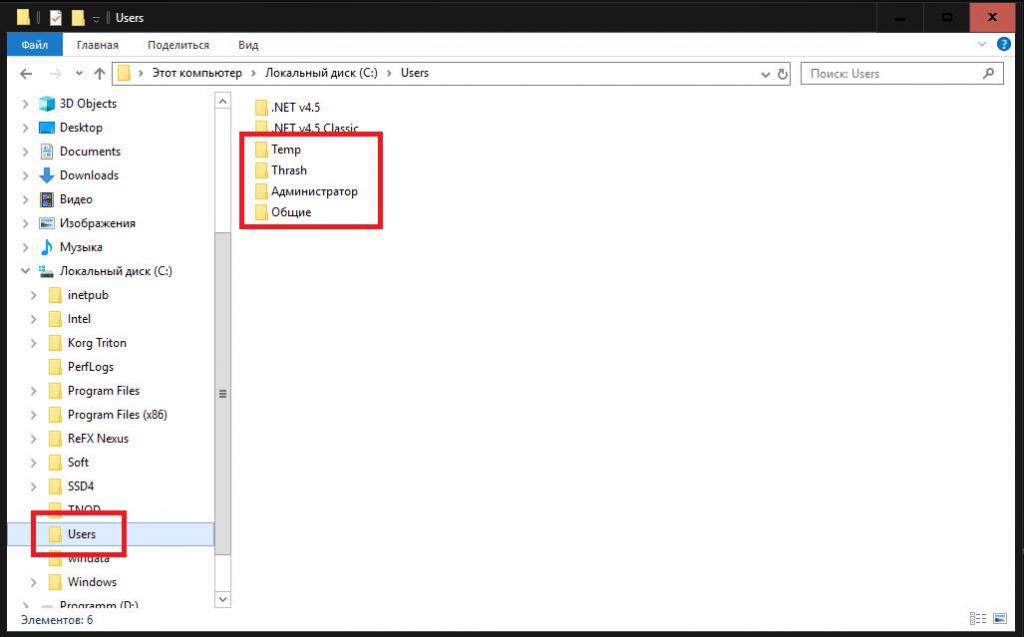
Во-вторых, доступ к остальным пользовательским файлам, каталогам и программам заблокирован даже на уровне «Проводника». В-третьих, никакие настройки изменить и сохранить невозможно, поскольку вся такая информация немедленно удаляется при перезагрузке. В-четвертых, быстродействие системы существенно снижается, и даже выполнение простейших операций требует намного больше времени, чем в обычном режиме.
Как исправить временный профиль Windows 10

Пользователи в самый не подходящий момент встречаются проблемами. Вход в систему с временным профилем не стал исключением в Windows 10.
Если же Вы вошли в систему с временным профилем, то Вы не сможете получить доступ к своим файлам, и файлы, созданные в этом профиле, будут удаленны при выходе из системы.
Чтобы это исправить, рекомендуется выйти из системы и попробовать войти в нее позже.
Данная статья расскажет как исправить временный профиль Windows 10. Так как рекомендованное действие исправления проблемы путём выхода из системы и повторного входа помогает очень в редких случаях. А рекомендация в сообщении о временном профиле посмотреть журнал событий или обратится к системному администратору для обычного пользователя не приносит результата.
Почему произошел вход со временным профилем
Проблема, когда пользователь вошел в систему с временным профилем встречалась ещё на предыдущих версиях операционной системы до выхода Windows 10. Но все же выполнен вход в систему с временным профилем может встретится по множеству причин. Наш список причин далеко не полный, но зачастую именно они вызывают вход в систему с временным профилем.
- Повреждение системных файлов — восстановление системных файлов изредка решает проблему с временным входом пользователя. Дополнительно рекомендуем проверить систему на наличие вредоносных программ.
- Переименование папки учетной записи — самостоятельно изменять имя папки учетной записи не рекомендуется. Так как после попытки переименования пользователь может встретиться с множеством разного рода ошибок.
Как отключить временный профиль в Windows 10
Если же Вы вошли в систему с временным профилем можно попробовать исправить все самостоятельно.
Нужно чтобы Ваш профиль был с правами администратора, так как вносить изменения в систему мы будем используя редактор реестра.
Если же у Вас учетная запись простого пользователя, тогда вероятней всего Вам придется выполнить вход под учетной записью другого пользователя или включить скрытую учетную запись администратора.
Важно. Перед внесением изменений в реестр рекомендуется создать резервную копию реестра Windows 10
Это позволит пользователю в любой момент восстановить изменения внесенные в реестр.
- Запустите редактор реестра выполнив команду regedit в окне Win+R.
- Перейдите по пути: HKEY_LOCAL_MACHINE\ SOFTWARE\ Microsoft\ Windows NT\ CurrentVersion\ ProfileList\.
- В текущем расположении найдите раздел с .bak в конце названия, и проверьте, совпадает ли имя папки пользователя, указанное в значении параметра ProfileImagePath с именем папки пользователя в проводнике по пути: C:\ Пользователи.
Следующие действия могут отличаться в ситуации от того совпадает имя пользователя в значении выше указанного параметра или же нет. Все указанные действия пользователь делает на свой страх и риск. Все важные данные обязательно перенесите со системного диска на другой.
- Имя совпадает с именем папки пользователя. Если же в текущем расположением вместе с разделом, в конце названия которого есть .bak, существует раздел с таким же именем (все цифры должны совпадать) удалите этих два раздела нажав выбрав пункт в контекстном меню Удалить для каждого из них.
- Имя не совпадает с именем папки пользователя. Измените значение ProfileImagePath таким образом, чтобы оно совпадало с названием папки пользователя в проводнике. Дальше если же есть такой самый раздел только без .bak в конце название просто удалите его. После удаления уберите в названии текущего раздела буквы .bak выбрав пункт Переименовать и сохраните изменения.
После чего в любом из случаев выполните перезагрузку компьютера. Теперь попробуйте зайти под тем профилем, где собственно и возникала проблема. Если же в первом случае мы полностью удаляем раздели с целью их полного пересоздания, то во втором мы выполняем замену обычного раздела временным.
Заключение
Ситуацию когда пользователь входит в систему с временным профилем можно исправить используя редактор реестра. На предыдущих версиях операционной системы способы по отключению временного профиля немного отличаются. А также чтобы в будущем всегда быть на шаг впереди рекомендуем дополнительно создать резервную копию Windows 10.
Вы вошли в систему с временным профилем на Windows 7, 8, 10

Запустив систему, любой пользователь может на экране обнаружить странное уведомление, говорящее о том, что вы вошли в систему с временным профилем. Оно появляется на Windows 7, 10 и 8.
В седьмой версии системы сообщение будет дополнено такой строчкой: «Вы не можете получить доступ к своим файлам…». При отключении компьютера данные могут быть удалены.
Страшное сообщение неправда ли? Проблемку устранить достаточно просто и сейчас мы разберемся, что к чему.
Основная причина появления временного профиля Windows – удалён каталог учетной записи пользователя, либо из-за смены его имени. Могут быть и другие причины, о которых мы можем не догадываться. Но будем надеяться, что советы из этой статьи вам помогут.
Исправить «Вы вошли в систему с временным профилем Windows 10»
Пока разберемся с десяткой. На удивление, она изобилует различными багами, но с каждым обновлением их становится все меньше. Советы из этой статьи будут объяснены простым языком, причем для каждой системы отдельно.
При включении компьютера на Windows 10 справа внизу вы увидите уведомление, о котором я сказал выше и о сбросе стандартного приложения. Что же в этом случае необходимо сделать?
Если ваш компьютер не офисный и вы являетесь администратором, то читаем ниже вариант по исправлению ошибки. Иначе придётся создавать другую учетную запись администратора. При невозможности это сделать, зайдите в безопасный режим Windows и сделайте всё там.
Итак, в процессе работы нам понадобится реестр. Перед его редактированием обязательно делаем резервную копию. А теперь подробная инструкция:
- Запускаем реестр следующим образом: жмём комбинацию Win+R и вводим regedit;
- В открывшемся окошке слева открываем поочередно указанные разделы, пока не будем находиться в последнем: HKEY_LOCAL_MACHINE\SOFTWARE\Microsoft\Windows NT\CurrentVersion\ProfileList.
- Открываем конечный пункт и выбираем подраздел, где приписано «.bak». В правом окне находим параметр ProfileImagePath. Его значение является именем пользователя, а точнее – путём до каталога профиля.
- Убедитесь, что название учётки совпадает с той, которую вы указывали. Если есть отличие, то два раза нажмите по параметру и указываем правильный путь и название каталога учетной записи.
- Перезапускаем ПК.
Другие статьи: Включаем учетную запись «Гость» на Windows 10
Как быть, если в реестре путь до каталога учетной записи оказался правильным?
- При наличии в левой части окна раздела с таким же именем, но без расширения .bak, удаляем.
- Удалите раздел и с расширением .bak.
- Перезапускаем ПК.
Если методы не помогают, пробуйте сделать восстановление системы.
Временный профиль windows 7, как исправить
Высвечивается сообщение «Вы вошли в систему с временным профилем» на Windows 7. Возможно использовать инструкцию из первого способа для десятой винды. Но давайте разберем его еще раз:
- Заходим в системку под профилем администратора, либо в безопасном режиме;
- Открываем реестр и идём в раздел HKEY_LOCAL_MACHINE\SOFTWARE\Microsoft\Windows NT\CurrentVersion\ProfileList (тот же самый);
- Находим подраздел с расширением .bak и просто его удаляем, как делали это вначале. Перед этим не забудьте сделать бэкап реестра или этого раздела;
- Перезагружаем ПК и смотрим, каков результат входа в учетную запись.
После перезапуска компьютера в Windows создастся папка с правильным профилем пользователя и путем, сообщение о том, что вы вошли в систему с временным профилем должно исчезнуть.
Другие варианты удаления временного профиля
Если проблема до сих пор появляется, подумайте, по какой причине она могла возникнуть, возможно, недавно вы установили какую-то программку или сделали в системе некие изменения, повлекшие такую проблему. Если это так, удалите программу и исправьте изменения.
Зайдите от имени администратора и переместите все важные файлы на несистемный диск. Дальше переходим в «Компьютер». Выбираем «Свойства системы».
Полезное: Как перенести учетную запись на другой компьютер
В левой части окошка выбираем пункт «Дополнительные параметры системы».
На вкладке «Дополнительно» жмём по кнопке «Параметры» раздела «Профили пользователя».
Дальше выбираете свой профиль и удаляете его.
Наконец, как я говорил в начале статьи, вы можете вернуться по точке восстановления, то есть вернуть систему к тому моменту, когда всё было нормально, либо можно создать нового пользователя.
Что такое временный профиль windows и как его убрать
При эксплуатации windows-сетей постоянно возникает ситуация, когда на одну рабочую станцию или сервер попеременно или даже одновременно заходят несколько человек под разными учетными записями. Обычным способом или удаленно. Соответственно, операционная система хранит настройки и файлы каждого зашедшего пользователя отдельно — в каталоге пользователя и в реестре.
Иногда возникает необходимость удалить профиль. Если же создать его заново (в доменных сетях достаточно просто зайти на компьютер под своей доменной учетной записью), то можно столкнуться с такой неприятной вещью, как временный профиль. Временный профиль не сохраняет настроек, а значит каждая перезагрузка для него смерти подобна. Понятное дело, что работать под таким профилем невозможно.
В принципе, в таком случае помогает откат системы до ближайшей точки восстановления. Но проблему можно решить и без этого.
Сразу оговоримся, что, хотя больше шансов столкнуться с проблемой у корпоративных пользователей, домашних пользователей она может затронуть, например, при непредвиденном выключении компьютера или из-за сбоя файловой системы.
Способ подходит для windows 7/8.1/10.
Для начала нажимаем Выполнить в меню Пуск и вводим regedit.

Внимание! Все операции с реестром нужно выполнять только тогда, когда Вы точно знаете что и как делать. Это откроет редактор реестра windows. Нам нужен раздел HKEY_LOCAL_MACHINE\SOFTWARE\Microsoft\windows NT\CurrentVersion\ProfileList
Нам нужен раздел HKEY_LOCAL_MACHINE\SOFTWARE\Microsoft\windows NT\CurrentVersion\ProfileList
Это откроет редактор реестра windows. Нам нужен раздел HKEY_LOCAL_MACHINE\SOFTWARE\Microsoft\windows NT\CurrentVersion\ProfileList.
Здесь вы можете увидеть записи о пользователях системы. Как можно заметить, у одной из них присутствует расширение .bak.
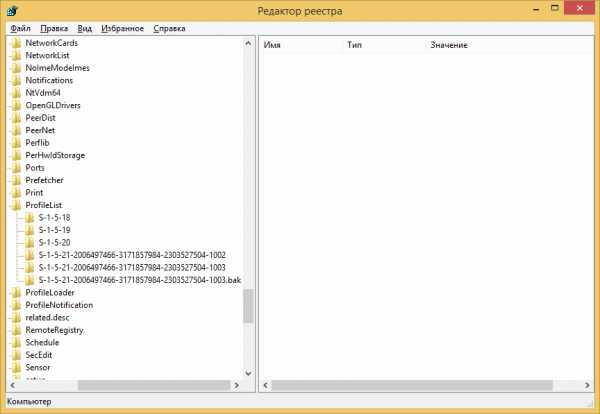
Из-за сбоя или повторного создания профиля с тем же именем, windows создал в реестре повторную запись о пользователе, а к старой (с правильными настройками) добавил .bak, чтобы та не использовалась.
Если щелкнуть по новой записи, то можно заметить, что данные хранятся в каталоге TEMP. Вот что является причиной обнуления настроек с каждой перезагрузкой.
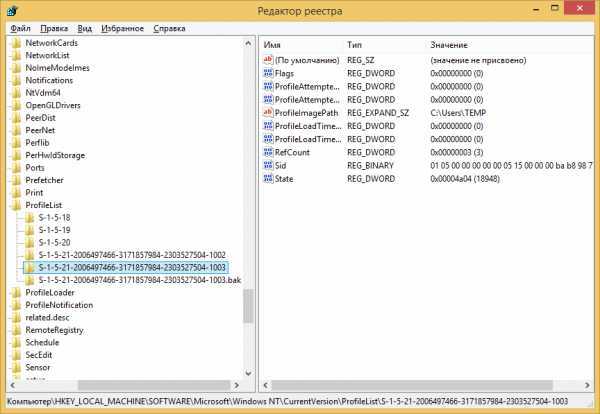
Для того, чтобы вернуть всё как было, просто переименуем ветки реестра. Уберем .bak у правильной ветки и припишем его ко второй. Совсем удалять дублирующую ветку я бы не рекомендовал.
Теперь измените значение параметров RefCount и State на 0. Для этого щелкните двойным щелчком по соответствующему параметру и впишите нужно значение.

После перезагрузки к нам вернется обычный профиль.
Можно поступить и более радикально, если Вы не планируете пользоваться данной учетной записью (по крайней мере, в ближайшее время), но хотите избавить себя от неприятных сюрпризов на будущее. Я сейчас говорю об администраторах локальных сетей на основе windows. Зайдите в Свойства системы и найдите там пункт Профили пользователей.
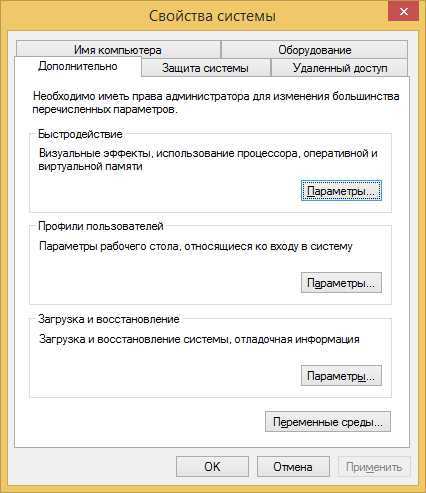
Удалите соответствующий профиль.

Аналогичного эффекта можно добиться, если зайти по адресу C:\Пользователи (C:\Users) и удалить папку профиля.
После чего зайдите в реестр и удалите записи о ненужном профиле.
Дополнительные настройки учетной записи
Как поменять аккаунт Гугл на андроиде — смена и создание нового
Все предыдущие варианты создания аккаунта обеспечивают пользователя обычной УЗ с ограниченным набором полномочий. Эти УЗ не дают права администратора, которые необходимы для доступа к системным файлам операционной системы. Для расширения профиля он должна иметь статус «Администратор».
«Администратор» — аккаунт по умолчанию, встраиваемый при установке операционной системы. Полномочия данного аккаунта достаточно широки. Удалить его не представляется возможным. Он необходим, когда в систему нужно внести существенные изменения. Однако часто прав администратора для этого недостаточно.
Как изменить локальную учетную запись на административную
Обратите внимание! После установки Windows 10 имеющаяся учетная запись «Администратор» отключена в целях безопасности. Делается это для того, чтобы пользователь не нарушил системные файлы и реестр
Активировать данную УЗ можно следующим способом:
- Правой кнопкой мыши кликнуть по иконке «Мой компьютер» на рабочем столе.
- В контекстном меню выбрать пункт «Управление».
- В появившемся окне выбрать «Локальные пользователи и группы» и щелкнуть по папке «Пользователи».
- На пункте «Администратор» кликнуть правой кнопкой мыши и выбрать «Свойства».
- Снять галочку с пункта «Отключить учетную запись» и нажать «Применить».
Теперь пользователь имеет доступ к папкам, при попытке входа в которые станет высвечиваться сообщение о том, что недостаточно прав для вход в данную папку.
Другой способ позволяет изменить действующую учетную запись на администраторскую. Таким образом старый локальный аккаунт получит больше прав на изменение системных файлов.
Делается это следующим образом:
- После создания учетной записи необходимо кликнуть по ней.
- Оказавшись в разделе «Семья и другие пользователи», нужно выбрать пункт «Изменить тип учетной записи».
- В открывшемся окне нужно выбрать «Администратор» и нажать кнопку «Ок».
Теперь, когда стало ясно как добавить пользователя в Windows 10, необходимо разобраться, как управлять учетками. Разработчики операционных систем от Microsoft позаботились о том, чтобы для каждой УЗ можно было создать индивидуальные настройки и ограничить или расширить права. Чтобы попасть в раздел любой УЗ, необходимо нажать «Пуск», выбрать «Параметры», а затем «Учетные записи».
Настройки и управление учетной записью
Далее открывается окно аккаунтов Windows, где есть следующие параметры:
- «Ваши данные». Здесь редактируется информация о профиле — имя, фамилия, дата рождения, фотография и др. Также здесь есть раздел «Войти вместо этого с локальной учетной записью», который позволяет изменить назначение УЗ с локальной на привязку к Microsoft;
- «Электронная почта и учетные записи». В этом разделе осуществляется привязка аккаунта к Microsoft, где нужно указать адрес электронной почты;
- «Варианты входа». Здесь выбираются варианты авторизации в учетной записи при запуске операционной системы. Есть типы для различных устройств, находящихся под управлением Windows 10. На каждый вариант присутствует детальное описание, которое может помочь пользователю с выбором. Среди них распознавание пользователя по лицу, пин-коду, отпечаткам пальцев, паролю, ключу безопасности, графическому паролю;
- «Семья и другие пользователи». В этом разделе осуществляется управление учетными записями — создание, изменение данных и назначения. Можно добавить аккаунт или создать новый.
Обратите внимание! При наличии Windows 10 более ранней версии раздела «Параметры» можно не обнаружить. Тогда управление учетными записями можно осуществлять через «Панель управления»
Данный способ дает такие же результаты, как и предыдущий. Разница лишь в доступе к параметрам УЗ.
Делается это следующим образом:
- В «Панели управления» выбрать пункт «Параметры».
- В открывшемся большом списке различных разделов нужно отыскать «Учетные записи пользователей».
- В окне появятся различные разделы для управления данными учетной записи, создания новой, изменения ее типа и др.
Таким образом управление учетными записями не представляется сложным. Меняется только формат предоставления различных опций.
Разобравшись с основными вопросами, как на Windows 10 создать учетную запись, можно приступать к инкапсуляции личных настроек. Стоит понимать, что любая локальная УЗ, в том числе и привязанная к Microsoft, может быть полностью удалена с компьютера.
Как я могу исправить временную ошибку профиля в Windows 10?
Вы вошли с временным профильным сообщением, которое может появиться по разным причинам и помешать вам получить доступ к вашей учетной записи. Говоря об этом сообщении, вот некоторые похожие проблемы, о которых сообщили пользователи:
- Windows 8 застряла во временном профиле. По словам пользователей, эта проблема может появиться в Windows 8, и, поскольку Windows 10 и 8 очень похожи, большинство решений из этой статьи можно применить и к Windows 8.
- Пользователь продолжает вход с временным профилем Windows 7 — многие пользователи Windows 7 сообщили об этой проблеме. Эта проблема может возникнуть из-за вашего антивируса, поэтому обязательно временно отключите его и проверьте, помогает ли это.
- Загружен временный профиль. Если в вашем профиле возникла проблема, вы можете увидеть это сообщение на своем ПК. Однако вы можете решить эту проблему, просто войдя в безопасный режим.
- Вы вошли во временный профиль. Это еще одна разновидность этой ошибки, и для ее исправления вам просто нужно отключить вход с помощью PIN-кода и проверить, решает ли это проблему.
Убираем вход в систему с временным профилем в Windows 7
Всем хороша Windows Seven, однако ее специфические глюки частенько продолжают радовать глаз. Один из таких глюков, с которым приходилось сталкиваться лично мне, это вход в систему с временным профилем. Думаю, что от подобной напасти не застрахован любой владелец семерки. В результате непредвиденного выключения компьютера или же по причине внутреннего сбоя файловой системы выходит подобная бяка. Пропадают все ваши значки и файлы с рабочего стола, слетают пользовательские настройки, а система запускает «Временный рабочий стол», на котором толком ничего нет, да и значки нельзя отправить. Причем, самое любопытное, что , иногда, даже создание нового профиля не помогает. С чем это связано, одному Стиву Балмеру только известно. Раньше приходилось делать откат системы к контрольной точке восстановления, но это глупо. А есть способ борьбы с этим компьютерным недугом. Причем он очень прост — нужно всего лишь поправить реестр Windows. Для этих целей нажимаем сочетание клавиш Win + R (или команду «Выполнить» на панели) и запускаем regedit (это утилита для правки реестра). Теперь, чтобы не заморачиваться с поиском, давайте поручим это занятие regedit. Нажмите сочетание клавиш Cntrl +F и вбейте в открывшемся окне поиска значение ветки HKEY_LOCAL_MACHINE\SOFTWARE\Microsoft\Windows NT\CurrentVersion\ProfileList. Поставьте галки, как у меня: Теперь нажмите «Найти далее». Если вы все сделали верно, то программа автоматически покажет нужный раздел. Если у вас не получилось, то просто найдите сами указанный мной раздел. Чтобы не угробить систему, давайте экспортируем дерево реестра. В меню выбираем Файл-> Экспорт и сохраняем наш куст реестра в любое место. В случае чего, вы всегда сможете восстановить его, щелкнув дважды по созданному файлу. В дереве ищем файлы с расширением .bak (там и будет наша утерянная учетная запись). Удостоверимся, что это то, что нам нужно –название учетки должно быть в параметре «ProfileImagePath». Убедившись в том, что мы нашли ее, убираем расширение .bak у папки профайла, а такому же профайлу, как тот, что без .bak его ставим (это временный рабочий стол, мы его как раз таким способом и уберем). Ну и теперь остается ввести нули в разделах «RefCount» и «State» (0 вводим в кавычках – это обязательно). Перезагружаемся и видим нормальный рабочий стол, который когда-то исчез. Как видите, ничего сложного здесь нет.
Некоторые нововведения в операционных системах Windows последнего поколения (имеется в виду «Виндовс 7» и выше) способны повергнуть в шок самого искушенного и готового ко всему пользователя. Они есть причина многочисленных багов и неисправностей системы, радикально меняющих представление о ее качестве.
Одним из таких багов является широко известная проблема входа в «Виндовс» с временным профилем, возникающая во время перезагрузки системы сразу после некорректного завершения ее работы. Что это значит? А значит это примерно следующее: при старте компьютера вы получаете от ОС сообщение о том, что вы вошли в Windows под временным профилем. А также о том, что вы не имеете доступа ко многим собственным файлам и папкам.
Более того, вас предупреждают о том, что все элементы файловой системы, созданные в процессе сеанса, будут немедленно уничтожены сразу после очередной перезагрузки компьютера. Ситуация, мягко говоря, неприятная.
Можно ли как-то избавиться от временного профиля, присвоенного вам взбесившейся осью? Конечно, всем понятно, что сделать это можно. Не переустанавливать же ось из-за такого пустяка. А вот конкретная методика борьбы с неполадкой – предмет нашей небольшой заметки. Наберитесь терпения, будьте внимательны и строго следуйте нашим рекомендациям.
Между прочим, аналогичная проблема возникает не только в «семерке». Но и в старых версиях операционной системы. Решается она примерно так же, за небольшими отличиями, определяемыми особенностями архитектуры и структурой реестра данных операционок.
Помимо вышеупомянутой неприятности с удалением файлов и папок, имеется еще несколько:
- Во-первых, загрузка с временным профилем происходит значительно медленнее, чем с обычным.
- Во-вторых, вместо привычной рабочей обстановки и уютно расставленных ярлычков на рабочем столе вас встретит аскетичная пустота экрана, точно такая, какая возникает сразу после инсталляции Windows.
- В-третьих, все настройки браузера будут недоступны: запомненные обозревателем пароли к сайтам, закладки любимых страниц и история посещений интернета.
Давайте вместе разберемся, как нам вернуть все к привычному виду. Итак, за дело!
Краткие выводы и рекомендации
Подводя черту под всем вышеизложенным, остается дать рядовым пользователям несколько советов, которые помогут и устранить данную проблему, и избежать ее возникновения. Чтобы такая ситуация не появлялась, никогда и ни при каких условиях не удаляйте из собственного пользовательского каталога папки и файлы, если только вы точно не уверены в том, что такие действия не скажутся на состоянии системы. Для очистки от разного рода компьютерного мусора лучше используйте программы оптимизации вроде Advanced SystemCare или CCleaner. Также не избавляйтесь для очистки места на диске от всех контрольных точек восстановления. При помощи оптимизаторов можете удалить дубликаты файлов, которые могут храниться в пользовательских папках.
Что же касается устранения проблем, проще всего воспользоваться удалением ненужного профиля. Это самое простое решение. Применять редактирование реестра целесообразно только в тех случаях, когда удаление профиля результата не даст или такие действия системой будут запрещены.
Поддерживайте антивирусные базы в актуальном состоянии и своевременно обновляйте компоненты установленных штатных антивирусов. Это позволит предотвратить проникновение на компьютер большинство опасных угроз и исполняемых апплетов
Наконец, не переходите по заблокированным антивирусами ссылкам в интернете, а при установке какого-то программного обеспечения обращайте особое внимание на пункты инсталляции дополнительного (партнерского ПО), под которое вирусы как раз и могут маскироваться. Только в этом случае безопасность может гарантироваться практически со стопроцентной уверенностью


