Как выделить текст в word весь или фрагмент
Содержание:
- Выделение текста клавиатурой.
- Способ 2: Тачпад
- Выделить все файлы сразу через проводник
- Как с помощью клавиатуры скопировать текст?
- Как изменять вид текста без использования мыши
- Выборочное выделение файлов
- Как увеличить размер текста
- Комбинации клавиш
- Выделение файлов и папок. Вариант с флажками
- Как перемещаться по таблице без использования мыши
- Полезные комбинации
- Выделение текста
- Как выделить всю страницу с текстом в Word
Выделение текста клавиатурой.
А вот теперь о самых эффективных способах. Выделить любой фрагмент текста позволяют сочетания клавиши Shift с клавишами-стрелками управления курсором — Left, Right, Up, Down. При этом сочетания Shift+Left и Shift+Right выделяют текст посимвольно. Поэтому такой способ годится только для мелких фрагментов текста, часть слова, несколько символов. причем даже для выделения части слова он не всегда самый эффективный, но об этом позже.
Клавиши для выделения строк текста
Сочетания Shift+Up и Shift+Left позволяют выделять текст построчно, на строку вверх и вниз от курсора соответственно. При этом стоит заметить, что если исходное положение курсора середина строки, то подобное сочетание выделит фрагмент с середины строки, начиная с места в котором находится курсор, до середины нижней или верхней строки, соответственно до места точно сверху или снизу курсора.
Далее, вспомним о клавишах перехода в начало (Home) и конец (End) строки. Использование их совместно с Shift даст эффект выделения фрагмента от текущего положения курсора до начала или конца строки соответственно.
Выделение отдельного слова.
Полагаю вам уже понятна логика выделения текста, поэтому вспомнив о сочетаниях пословесного перемещения по тексту, можно вывести соответсвующее пословесное и поабзацное выделение. Ctrl+Shift+Left (Right, up, down). Но такое сочетание уже довольно сложно. Положение пальцев для него — левый мизинец — левый Ctrl, левый безымянный -левый Shift, и правый мизинец на нужную клавишу-стрелку. Здесь трудность может представлять одновременное нажатие ctrl и shift. Но в любом случае его нужно освоить, ибо оно используется не только при работе с текстом, но и во множестве других сочетаний.
Постраничное выделение
Для этого используются клавиши shift+pgUp и shift+pgDown, для выделения на страницу вверх и вниз соответственно.
Выделить весь документ с текущей позиции курсора и до начала или до конца позволят сочетания Ctrl+Shift+Home и Ctrl+Shift+Home.
Способ 2: Тачпад
Сенсорная панель есть во всех ноутбуках, и выполняет она все те же функции, что и обычная мышь, а в некоторых моментах по удобству она превосходит свой USB/Bluetooth аналог. Многие пользователи, кто не может в данный момент пользоваться мышкой, не хотят переходить на тачпад, аргументируя это в том числе и неудобством выделения текста. Однако обычно к управлению достаточно привыкнуть, и в будущем этот процесс будет гораздо проще.
Современные тачпады работают практически одинаково, однако у некоторых моделей могут быть особенности, не совпадающие с универсальной инструкцией. В этом случае лучше всего обратиться к документации, написанной разработчиками специально под конкретную линейку продуктов. Мануалы скачать можно с официального сайта производителя ноутбука в разделе с поддержкой или поискать дома печатную инструкцию-знакомство с устройством.
- Итак, чтобы выделить какой-то участок текста, прокрутите страницу до первого слова, если будете выделять сверху вниз, или до последнего, если будете выделять снизу вверх. Для этого можете использовать как клавиши Pg Up / Pg Dn (прокручивание видимой части страницы вверх и вниз) и Home / End (мгновенная прокрутка в самый верх или низ страницы), так и стрелки вверх и вниз.
Если управление клавишами не подходит, коснитесь сенсорной панели двумя пальцами и одновременно поднимайте или опускайте их. Когда площадь тачпада закончится, верните пальцы на исходную позицию и повторите то же самое столько раз, сколько нужно. Такой тип прокрутки лучше всего заменяет прокрутку колесиком мыши, поскольку тоже позволяет управлять ее скоростью.
Нажмите по тачпаду перед первым словом (или за последним) и затем сразу же нажмите снова, на этот раз не отпуская пальца, тяните его вниз/вверх (то есть быстро коснитесь тачпада, указав тем самым стартовую позицию выделяемого текста, и мгновенно коснитесь панели еще раз, на этот раз удерживая палец для непосредственно выделения). Когда площадь сенсорной панели закончится, выделение продолжится автоматически. Поднимите палец в тот момент, когда достигнете нужного фрагмента текста.
Довольно часто при рассмотренном выше варианте выделения объемного фрагмента текст двигается с большой скоростью, из-за чего некоторым людям сложно с первого раза выделить нужный участок. Для копирования небольшого отрывка или полного контроля процесса вместо того, чтобы двигать палец вниз/вверх, переместите его чуть вправо и, не отпуская, нажмите стрелку вниз или вверх на клавиатуре и выделяйте строчку за строчкой. Можете воспользоваться и клавишей Page Down / Page Up, чтобы за раз выделить всю видимую часть страницы, а затем уже довыделять остатки стрелками или аккуратным движением пальца. Все это время вы должны удерживать палец на тачпаде, имитируя зажатие левой кнопки мыши.
Если надо выделить всего несколько слов, тяните палец не вниз/вверх, а вправо или влево с меньшей скоростью. Когда выделяемое предложение перенесено на новую строчку, выделение второй строки продолжится автоматически после того, как вы достигнете пальцем границы тачпада.
Для выделения одного слова просто дважды кликните по нему кнопкой тачпада, имитирующей нажатие левой кнопки мыши, или сделайте то же самое двумя быстрыми касаниями основной области панели. Второй вариант гораздо удобнее и бесшумнее.
Процесс копирования и вставки выделенного таким образом текста полностью идентичен тому, как вы делаете это обычно.
Обладатели ноутбуков Lenovo ThinkPad также могут пользоваться джойстиком TrackPoint, предназначенным для управления курсором и управляемым силой и направлением нажатия. Включение функции «Press-to-select» (в окне «Свойства мыши» Windows) делает нажатие TrackPoint равносильным нажатию левой кнопки мыши. Аналогичная кнопка есть у некоторых моделей лэптопов HP, Dell, Toshiba.
Опишите, что у вас не получилось.
Наши специалисты постараются ответить максимально быстро.
Выделить все файлы сразу через проводник
Обычно в Windows для работы с файлами используется стандартный проводник. Это часть операционной системы, которая в Windows 10 получила широкую функциональность. Теперь выделить все файлы или папки, находясь внутри папки, очень просто. Рассмотрим несколько способов.
Через меню проводника
Зайдите в нужную папку, где хранятся файлы или фотографии, которые нужно выделить, после чего сверху в проводнике нажмите на пункт “Главная”.
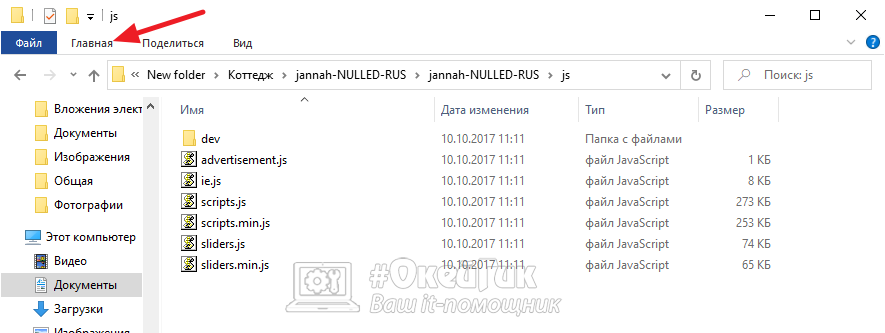
В подразделе “Выделить” есть кнопка “Выделить все” — нажмите на нее.
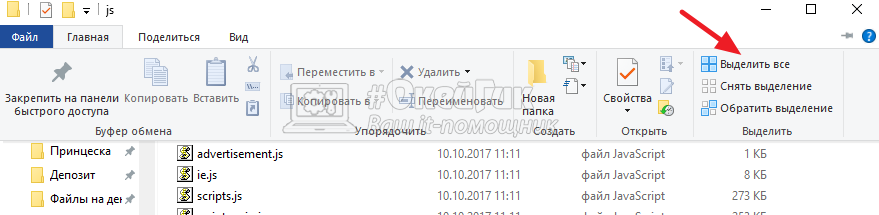
Все файлы в папке будут выделены.
Обратите внимание: Отдельные файлы можно убрать из выделения, зажав кнопку Ctrl на клавиатуре и нажимая левой кнопкой мыши на такие файлы
Путем комбинации клавиш
Есть еще один простой способ выделить все файлы в папке сразу. Он еще более простой, чем описанный выше, но нужно запомнить комбинацию клавиш. Зайдите в папку, где вы хотите выделить все файлы, фото или папки, и нажмите на клавиатуре Ctrl+A.
После этого все файлы в папке будут выделены.
При помощи клавиатуры и мыши
Способов выделить все файлы действительно много. Рассмотрим еще один, который может быть удобен в некоторых случаях.
Обратите внимание
Данный способ дает возможность не только выделить все файлы в папке, но и выделить только часть файлов, до определенного. Это иногда может быть полезно.. Зайдите в папку и нажмите на первый файл в ней левой кнопкой
Он подсветится. После этого пролистайте до конца папки (или до нужного файла) и нажмите на него левой кнопкой мыши, предварительно зажав Shift
Зайдите в папку и нажмите на первый файл в ней левой кнопкой. Он подсветится. После этого пролистайте до конца папки (или до нужного файла) и нажмите на него левой кнопкой мыши, предварительно зажав Shift.
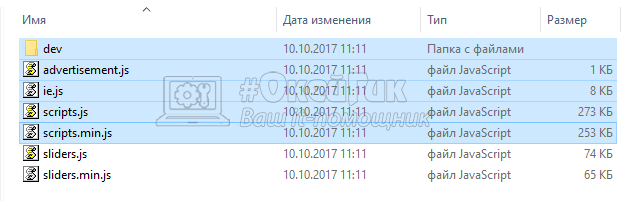
Все файлы на пути от первого выделенного до второго выделенного станут после этого выделены. Теперь можно проводить с файлами нужные манипуляции.
Как с помощью клавиатуры скопировать текст?
Как известно, многие пользователи для копирования текста привыкли пользоваться мышью. Некоторые утверждают, что это очень быстро, удобно и надежно. Однако посчитайте сами, сколько манипуляций вам необходимо совершить, чтобы скопировать и перенести небольшой текст.
- Вы выделяете необходимое при помощи мыши.
- Жмете на правую кнопку и выбираете команду «Копировать».
- Переносите курсор, куда вам необходимо, и вновь жмете на правую кнопку.
- Выбираете «Вставить» и параметры вставки.
Согласитесь, работы немало. Плюс ко всему, врачами давно доказано, что длительное пользование мышкой может привести к возникновению профзаболевания – запястного туннельного синдрома. Как следствие – люди жалуются на боли в области запястья, кисть (обычно правая) становится менее подвижной, пальцы часто немеют. В таких условиях лучше все же передохнуть, сделать небольшую зарядку и воспользоваться альтернативным способом – клавиатурой. Ведь для копирования и вставки текста в раскладке имеются специальные клавиши — CTRL+C и CTRL+V. Да и выделить необходимый фрагмент вы можете очень просто, не подвергая свои суставы излишнему напряжению и травмированию. Однако такой способ будет не очень удобен для левшей. Для таких людей есть своя комбинация клавиш — CTRL+INS – если вы хотите скопировать текст и SHIFT+INS для вставки ранее скопированного текста. Правда, удобно?
Также в сети встречаются странички, где текст или рисунок не копируется ни одним из способов. Неужели этот контент действительно недоступен? Конечно, нет. Но о том, как скопировать текст с сайта, если он не копируется, вы узнаете ниже.
https://youtube.com/watch?v=NkKQaCURV_4
Как изменять вид текста без использования мыши
Иногда вопрос о том, как выделить текст на клавиатуре, возникает у пользователей в связи с тем, что его нужно сделать жирным, подчеркнуть и т. д. В этом случае также можно применить комбинации клавиш. Ctrl+I видоизменяет выделенный фрагмент в курсив. Клавишами Ctrl+B можно сделать текст жирным, а используя Ctrl+U, подчеркнуть его.
Некоторые другие популярные сочетания клавиш смотрите в таблице.
|
Увеличение шрифта |
|
|
Выравнивание по правому краю |
|
|
Уменьшение шрифта |
|
|
Ctrl+знак «равно» |
Перевод в индекс (нижний) |
|
Выравнивание фрагмента по левому краю листа |
|
|
Ctrl+Shift+ знак «плюс» |
Перевод в индекс (верхний) |
|
Выравнивание текста по центру |
|
|
Выровнять по ширине |
|
|
Отмена последнего действия |
Для того чтобы удалить форматирование выделенного фрагмента, нужно нажать Ctrl+пробел.
Выборочное выделение файлов
Команда Ctrl+A действительно удобна, если нужно выделить большое количество элементов. но что делать, если у нас 500 файлов, а нужно выделить только 498? Или же из 10 файлов необходимо выбрать те, что под номерами 2,6,7 и 9, обычный прямоугольник тут не справится, а производить операции (например, копирование) над отдельным файлами слишком долго.
Выделение с Ctrl отдельных файлов
Щелчок по файлу сделает активным только этот файл, если мы кликнем на другой, то старое выделение компьютер тут же «забудет» и активным будет только последний файл. Зажатый Ctrl позволяет выделять щелчком мыши сколько угодно файлов.

Зажатый CTRL с щелчком мыши не только выделяет файл, но может и снимать с него выделение, если кликнуть на него повторно.
Ctrl можно зажимать не все время, а только во время самого клика.
Выделение с Shift файлов, идущих подряд
Рассмотрим другой вариант, когда нужно выделить из 500 файлов только те, что под номерами 5,6,7,8,9,10. Можно использовать стандартный способ выделения прямоугольником, удерживая левую кнопку мыши. А можно пойти другим путем, который отлично подходит для выделения файлов, идущих подряд: выделяем первый идущий файл, в нашем примере он под номером 5, а затем, зажав SHIFT кликаем по последнему файлу, то есть под номером 10. В результате все файлы, находящиеся между этими двумя будут выделены

Выделение нескольких групп файлов с помощью CTRL и SHIFT
Рассмотрим последний вариант: что делать, если нужно выделить из нашей горы файлов не просто с пятого по десятый, но так же с тридцатого по сороковой. Мы уже знаем, что Ctrl позволяет выделять сразу файлы, не идущие подряд, а Shift наоборот выделяет группы файлов, находящиеся рядом. Использование двух клавиш позволит нам выделить несколько групп, как показано ниже:

Итак:
Выделяем первую группу, повторяя описанную выше процедуру с зажатым шифтом: нажимаем левой кнопкой мыши первый файл группы (под номером 5), с зажатой клавишей SHIFT выделяем последний (номер 10)
Теперь приступаем к выделению второй группы: отпускаем Shift, зажимаем теперь CTRL и кликаем на первый файл второй группы (номер 30, например)
Важно: не отпуская CTRL, зажимаем и SHIFT и кликаем левой кнопкой мыши на последний файл второй выделяемой группы (номер 40)
Таким способом можно выделить сколько угодно групп, а используя CTRL и клики по одиночным файлам — исключать или включать дополнительно в список отдельные документы.
Надеемся, что Вы начнете активно применять эти способы.
Для самопроверки:
- Вспомним задачу, приведенную выше: из 500 файлов нужно выделить 498. Как проще всего это сделать?
- Нужно выделить 1, 2-5 и 7 файлы, как это сделать быстрее?
- Возможно ли, не выделяя каждый и не выделяя три отдельные группы, выбрать файлы 1-10, 20-28, 30-35?
Ответы:
- Выделить все файлы в папке с помощью Ctrl+A, а затем, зажав CTRL, кликнуть на те два файла, с которых нужно снять выделение
- Прямоугольником или с помощью SHIFT выделить файлы 2-5, а затем, зажав CTRL, выделить 1 и 7
- Возможно: выделяем с помощью SHIFT файлы с 1 по 35, затем, помня, что CTRL так же и снимает выделение, зажимаем его на номере 11, выделение с которого надо снять, затем, удерживая и CTRL и SHIFT нажимаем на номер 19. Остается убрать активный файл под номером 29 с помощью клика левой кнопки и мыши и зажатого CTRL
Как увеличить размер текста
Очень интересный эффект можно наблюдать при одновременном использовании клавиши Ctrl и колесика мышки.
Рекомендуется при этом крутить колесико медленно. Иначе можно не уследить за происходящими изменениями масштаба изображения или текста.
Данный метод очень удобен при чтении текстов с мелким шрифтом или при просмотре интернет-страниц, в которых также применяется шрифт маленького размера.
Думаю, многие согласятся, что информация усваивается лучше, когда она представлена в комфортном для восприятия масштабе
Да и для зрения это важно
Таким образом, мы видим, что возможности манипулятора «мышь», в том числе при одновременном использовании с клавиатурой, гораздо больше, чем при обычном использовании ее только в сочетании с левой кнопкой.
Комбинации клавиш
Итак, мы уже разобрались, как выделить нужную часть текста различными способами при отсутствии компьютерной мыши. Но бывает, что нужно срочно написать реферат, а многие даже не представляют, как без помощи мыши запустить программу Word, не говоря уже о том, чтобы провести какие-то манипуляции с документом в виде, например, форматирования, а ведь выделение — далеко не единственная задача, которую можно выполнять комбинацией клавиш. Далее мы рассмотрим множество полезных команд, которые можно использовать в текстовом редакторе с помощью одной клавиатуры.
Для того чтобы запустить программу Word, нужно перемещаться по ярлыкам программ рабочего стола при помощи стрелок. Выбрав нужный ярлык нажимаем «Enter» и происходит открытие программы.
Если нужно свернуть окно программы, нажимаем «Alt+пробел» и в открывшемся списке сверху при помощи стрелочек «вверх» и «вниз» выбираем нужный пункт. Для закрытия меню нужно нажать Esc.
Чтобы создать новый документ, применяем комбинацию «Ctrl+N», а если нужно открыть существующий — «Ctrl+O». Выполнив это сочетание клавиш, откроется Проводник, в котором можно найти нужный файл. Для перемещения по Проводнику нужно использовать кнопку табуляции и стрелочки.
Без помощи мыши можно менять начертание шрифта. Сочетанием «Ctrl+B» он изменится на жирный, «Ctrl+I» — станет курсивом, а «Ctrl+U» — преобразует стандартный шрифт в подчеркнутый.
Для изменения размера шрифта также используются определенные комбинации: для увеличения зажимаем «Ctrl+] «, а если шрифт нужно уменьшить «Ctrl+[ «.
Часто в документах используются индексы. Они бывают двух видов: надстрочные — применяются для обозначения степени числа; и подстрочные — служат для написания научных формул. Если нужно применить надстрочный индекс, используется комбинация «Ctrl+Shift+знак плюс», подстрочный — «Ctrl+знак равенства».
Сочетания клавиш, применяемые при выравнивании:
- По правому краю «Ctrl+R»;
- По левому — «Ctrl+L»;
- По центру — «Ctrl+E»;
- По ширине текста — «Ctrl+J».
Не редкостью при работе с текстовой информацией является систематизирование данных путем заключения их в таблицы. Для навигации по ячейкам таблицы применяется кнопка табуляции.
Чтобы вернуться в предыдущую ячейку, достаточно выполнить команду «Shift+Tab». Чтобы попасть в первую ячейку таблицы, применяется «Alt+End», в последнюю — «Alt+Home».
В первую ячейку конкретного столбца — перемещаются комбинацией «Alt+PageUp», соответственно в последнюю — «Alt+PageDown».
В Word также можно выделять вертикальный блок текста. Для выполнения такой процедуры применяют сочетание «Ctrl+Shift+F8». Размер регулируется при помощи стрелочек, которые появляются на границе фигуры. Цвет данной области и информации в ней можно изменить, а также при необходимости изменяется начертание шрифта — курсив, жирный, подчёркнутый. Недостатком является то, что скопировать данный участок документа не получится.
Если работа с документом завершена, его нужно сохранить. Для этого используется соединение кнопок «Ctrl+S». При возникновении необходимости отправить документ на печать применяется совмещение клавиш «Ctrl+P». Чтобы закрыть уже сохраненный документ без выхода из текстового редактора, жмем «Ctrl+W». Завершить работу Word можно сочетанием «Ctrl+F4».
Нельзя оставить без внимания тот факт, что важным моментом в использовании «горячих клавиш» является правильная последовательность нажатия на них — по порядку, как указано в том или ином сочетании. Например, в комбинации «Ctrl+S» сначала жмем и удерживаем Ctrl, а потом S.
Такая же последовательность применима и к комбинациям из трех клавиш — сначала нажимается первая, затем вторая и третья. По окончании нужной операции отпустить кнопки можно вместе, но одновременное нажатие не гарантирует получение нужного результата.
Итак, в этой статье мы подробно рассмотрели вопрос работы с текстом при помощи клавиатуры, разобрались, как выделить отдельные части и весь текст целиком, скопировать и вставить его из интернет-источника в текстовый редактор.
Также вы узнали, какие комбинации клавиш используются для выделения и форматирования, способы перемещения по тексту и ячейкам таблицы.
Стоит отметить, что ничего сложного в данной работе нет, даже наоборот, если попрактиковаться и запомнить «горячие клавиши» — процесс работы в текстовом редакторе значительно упростится и станет гораздо быстрее, чем с использованием компьютерной мыши.
Выделение файлов и папок. Вариант с флажками
Часто бывает такое, что вам нужно выделить несколько файлов или папок для удаления, перемещения или копирования. В этой небольшой статье я рассмотрю наиболее частые способы для выделения, а так же покажу один способ, который будет новым даже для тех, кто считает что он продвинутый пользователь windows. Обычно для этой цели прибегают к следующим действиям:1) Самый простой — выделение мышью. Но этот способ подходит для выделения только тех файлов и папок, которые идут по порядку и друг за другом.2) Выделение с помощью мыши и нажатой клавишей Ctrl. Этот способ хорош для выделения папок и файлов которые идут не поочередно друг за другом.3) Комбинирование нажатий клавиш Ctrl, Shift и мыши. Самый хороший способ для выделения как файлов и папок идущих друг за другом, так и для тех которые вместе. Например если нужно выделить файлы и папки которые друг за другом расположены — зажимаем Shift и выделяем первый и последний мышью и готово. Так же это можно сделать без мыши, просто выделяем мышью, затем зажимаем Shift и клавишами навигации выделяем нужные нам файлы и папки. А как быть если нужно выделить и те что друг за другом и те что не по порядку идут?Например
 Здесь я первые папки выделил с нажатой клавишей shift, а остальные выделял с помощью нажатой клавишей ctrl и указывал мышью. В этом и заключается комбинация этих клавиш при выделении. После такого выделения остается только нажать на клавишу del, к примеру, и удалить все в корзину.А что делать если Вам нужно удалить все файлы кроме одного? Тоже такое часто встречается и я только что с этим столкнулся. В данном случае нужно просто выделить всё нажатием сочетаний клавиш ctrl + a , а затем выделить нужный нам объект мышью с нажатой клавишей ctrl. В итоге мы как раз и получим что выделено все не нужное, кроме одного нужного (ну или нескольких нужных, если ненужных больше).Маленькое отступление. Я всё это проделываю уже машинально не задумываясь. Вообще знать горячие клавиши полезно и очень удобно т.к. значительно сокращает время для работы. Советую по этому поводу почитать такие статьи как, новые горячие клавиши Windows 8 и Горячие клавиши быстрого вызова в Windows 74) Ну а сейчас хочу показать способ который будет тоже удобным и может Вам понравиться куда больше.Итак, у меня есть список файлов и папокпапки и файлымне нужно выделить, например, (7) Новая папка , (3) Новый текстовый документ и Новая папка (100500). Можно конечно это выделить и уже описанным мною способом под пунктом 2 , но есть и более удобный способ — флажками (или галочками, квадратиками)Чтобы его включить, прямо там в папке где находимся, выбираем Сервис и там параметры Параметры папок…
Здесь я первые папки выделил с нажатой клавишей shift, а остальные выделял с помощью нажатой клавишей ctrl и указывал мышью. В этом и заключается комбинация этих клавиш при выделении. После такого выделения остается только нажать на клавишу del, к примеру, и удалить все в корзину.А что делать если Вам нужно удалить все файлы кроме одного? Тоже такое часто встречается и я только что с этим столкнулся. В данном случае нужно просто выделить всё нажатием сочетаний клавиш ctrl + a , а затем выделить нужный нам объект мышью с нажатой клавишей ctrl. В итоге мы как раз и получим что выделено все не нужное, кроме одного нужного (ну или нескольких нужных, если ненужных больше).Маленькое отступление. Я всё это проделываю уже машинально не задумываясь. Вообще знать горячие клавиши полезно и очень удобно т.к. значительно сокращает время для работы. Советую по этому поводу почитать такие статьи как, новые горячие клавиши Windows 8 и Горячие клавиши быстрого вызова в Windows 74) Ну а сейчас хочу показать способ который будет тоже удобным и может Вам понравиться куда больше.Итак, у меня есть список файлов и папокпапки и файлымне нужно выделить, например, (7) Новая папка , (3) Новый текстовый документ и Новая папка (100500). Можно конечно это выделить и уже описанным мною способом под пунктом 2 , но есть и более удобный способ — флажками (или галочками, квадратиками)Чтобы его включить, прямо там в папке где находимся, выбираем Сервис и там параметры Параметры папок… параметры папокВ открывшемся окне Параметры папок переходим на вкладку Вид и устанавливаем флажок Использовать флажки для выбора элементов.
параметры папокВ открывшемся окне Параметры папок переходим на вкладку Вид и устанавливаем флажок Использовать флажки для выбора элементов. параметры папок использование флажковНажимаем Применить, затем ОК и смотрим что же получилось.
параметры папок использование флажковНажимаем Применить, затем ОК и смотрим что же получилось. Удобный способ, не нужно зажимать клавиши, а просто мышью выделить нужные Вам файлы и папки, а затем делать с ними что хотите.Правда тут есть маленький «глюк»Иногда этим способом не получается выделить (может проблема в windows), но решается это просто — выделяете файл/папку как обычно с нажатой клавишей ctrl, а затем уже флажки начнут работать.
Удобный способ, не нужно зажимать клавиши, а просто мышью выделить нужные Вам файлы и папки, а затем делать с ними что хотите.Правда тут есть маленький «глюк»Иногда этим способом не получается выделить (может проблема в windows), но решается это просто — выделяете файл/папку как обычно с нажатой клавишей ctrl, а затем уже флажки начнут работать.
Как перемещаться по таблице без использования мыши
Для того чтобы перейти в следующую ячейку по строке таблицы, следует нажать на Tab. Переместиться в предыдущую ячейку можно при использовании сочетания Shift+Tab. При необходимости с применением горячих клавиш можно быстро попасть и в последнюю (Alt+End), а также в первую ячейку (Alt+Home). В столбце в первую ячейку переходят путем использования сочетания Alt+Page Up, в самую последнюю — Alt+Page Down. В соседние сверху и снизу строки можно перейти, пользуясь обычными стрелочками. Переместить текст вместе со строкой вверх или вниз можно, применив сочетание Alt+Shift+стрелка «вниз» или те же клавиши и стрелку «вверх».
Полезные комбинации
Есть очень нужные «дуэты» кнопок на клавиатуре, позволяющие быстро выделить текстовый элемент:
Ctrl
+
Shift
+ стрелочка вправо/влево — поочередное выделение одного или нескольких слов;

Shift
+ стрелочка вверх/вниз — выделение абзаца. Устанавливаете курсор мышки в начало абзаца. Удерживая
Shift
, нажать кнопку «вниз» до конца абзаца или 2-3 абзацев. Если указатель установлен в конце, то пользуйтесь
Shift
+ «вверх»;

Control
+
A
– полное выделение. Данная комбинация позволит выделить весь документ, независимо от расположения указателя.

Как передвигаться по документу
Между словами:
-
Ctrl
+ стрелочка нужного направления, которое хотите выделять с помощью клавиатуры; - указанная кнопка + стрелочка вправо – указатель станет перед первой буквой последующего слова;
-
Контрол
+ стрелочка влево – курсор станет перед первой буквой предыдущего слова.

Передвижение в конец и начало документа:
- клавиша
Контрол
+
Home
– в самое начало; -
Контрол
+
End
– курсор мышки становится в конце.
Пользователи MacBook могут переходить в начало строчки сочетанием fn + стрелка влево (станет перед первым символом в строчке), в конец—
fn
+ стрелочка вправо. В начало/конец отрывка можно через комбинацию
fn
+
ctrl
+ стрелка влево/вправо.

Выделение текста
Чтобы выделить фрагмент написанного мышью, используется серия кликов либо передвижение курсора с зажатой левой клавишей. Это крайне неудобно при использовании тачпада ноутбука. В этом случае клавиатурное управление выделением текста – отличный выход. Чтобы выделить фрагмент с клавиатуры, вместо кнопки мыши в большинстве случаев используется Shift в сочетании с клавишами управления курсором или другими, о которых расскажем ниже.
Как выделить текст полностью
Чтобы выделить весь текст в документе, нужно нажать комбинацию «Ctrl» и «A», это соответствует команде «Выделить всё». Удобно пользоваться этим сочетанием, если необходимо скопировать объемный текст до последнего знака. При выделении мышью есть риск потерять фрагмент документа.
Чтобы выделить фрагмент написанного, нужно открыть файл, а без мыши это делать непривычно. Но возможно. Воспользуйтесь клавишей «Win» (с флажком) (на Маках – «Command»). Стрелочками выберите нужную программу и запустите ее с помощью клавиши «Enter».
Для управления программой нажмите «F10», это функциональная клавиша в самом верхнем ряду. Результатом станет появление букв горячих клавиш возле различных пунктов меню программы. Например, чтобы вызвать меню «Файл», нужно нажать «A». После нажатия любой кнопки команда отменится и придется заново жать «F10».
Если вам необходимо открыть файл, который вы редактировали недавно, после «F10» жмите «1» или «A», а затем сочетание, которое подсвечено возле имени нужного файла. Если файл давний, но вы помните, где он лежит, тогда клавишами управления курсором выберите пункт «Обзор», и далее, открывая папки кнопкой «Enter». Если машина что-то делает не так, как вам хочется, отменить неудачную команду можно кнопкой «Esc», расположенной в верхнем левом углу клавиатуры.
Если вы не помните расположения файла, но знаете его название или хотя бы ключевые слова, то найти его можно, нажав «Win» и затем курсором выбрав из списка нужный документ.
Итак, файл открыт
Чтобы выделить текст в нем, важно, чтобы курсор был активен. Современные версии ОС Windows и MS Office по умолчанию делают активным свежеоткрытое окно
Жмите одновременно «Ctrl» и «A», должно появиться выделение серого или синего цвета. Язык раскладки неважен, это имело значение в старых версиях программного обеспечения.
Как выделить часть текста для копирования
Выделить часть написанного чуть сложнее. Если нужен фрагмент с начала до определенного места или от места до конца, то нужно установить курсор на нужное место и воспользоваться комбинацией «Shift», «Ctrl» и «Home» (это выделит фрагмент от курсора до начала) или те же две клавиши, но в сочетании с «End» — от курсора до конца.
«Shift» в сочетании с «Page Up» выделит несколько абзацев текста выше курсора, а с «Page Down» — ниже его. «Shift» и «Ctrl» в сочетании со стрелкой вверх или вниз выделят выше или ниже лежащий абзац, а если не нажимать «Ctrl» — то строку. «Shift», «Ctrl» и стрелочка влево или вправо выделит соответствующее слово, а без контрола – только один символ. Те же клавиши без «Shift» перенесут на такие же отрезки курсор, но текст выделен не будет.
Можно просто зажать «Shift» и стрелочку вверх или вниз и ждать, когда будет выделен весь нужный фрагмент. Если выделилось лишнее, то, не отпуская шифта, смените клавишу направления на курсоре.
Как выделить текст жирным шрифтом
Нам удалось выделить нужный фрагмент. Делали мы это для чего-то. Если задача – выделить отдельные фрагменты, то отпускайте «Shift». Убедитесь, что выделен необходимый фрагмент, и нажмите комбинацию «Ctrl» и «B» (что означает bold, «жирный»), чтобы выделить текст полужирным, «Ctrl» и «I» — для выделения курсивом, и с «U» — если нужно подчеркнуть участок.
Если изменилось начертание у лишних фрагментов, ничего страшного. Выделите конкретно их и нажмите те же клавиши, которые включали полужирное, курсивное выделение или подчеркивание. Отменяет действие та же комбинация клавиш, которая его включает.
Как выделить всю страницу с текстом в Word
Давайте рассмотрим несколько наиболее популярных способов выделения всей страницы в документе Word. Возможности этого офисного редактора позволяют использовать несколько вариантов, а вам остается выбрать наиболее удобный для себя.
Вариант 1: Быстрый поиск и переход
Этот метод удобно использовать в тех случаях, когда на странице помимо текста содержатся другие элементы: изображения, таблицы, фигуры и так далее. Правда, о данном варианте быстрого выделения содержимого страницы знают далеко не все пользователи офисного пакета Word.
Инструкция имеет следующий вид:
- Поставьте указатель курсора в начало страницы, которую требуется выделить.
- Во вкладке “Главная”, что в верхнем меню интерфейса, нажмите по кнопке “Найти”. Данная кнопка находится в блоке “Редактирование”.
При нажатии на данный пункт появится небольшое контекстное меню, в котором нужно выбрать вариант “перейти”.
Откроется окошко “Найти и заменить”. В блоке “Объект перехода” выберите пункт “Страница”. В строку “Введите номер страницы”, что расположена правее, введите команду \page.
Нажмите кнопку “Перейти”. После этого будет выделено все содержимое страницы. Окошко “Найти и заменить” нам больше не нужно и его можно закрыть.
Вариант 2: Сочетание горячих клавиш
Многие действия в Word и других подобных программах можно выполнять с помощью сочетания так называемых горячих клавиш. Часто это быстрее и удобнее, чем искать нужную панель или кнопку и что-то в нее вводить дополнительно.
Есть два варианта использования горячих клавиш для выделения конкретной страницы:
- Установите курсор в начале или в конце страницы (как вам будет удобно), которую вам требуется выделить.
- С зажатой клавишей Shift нажмите клавишу Page Down, если поставили курсор в начале страницы или Page Up, если курсор был установлен в начале страницы. Иногда одного нажатия по page-клавишам недостаточно, в таком случае нажмите еще 1-2 раза, чтобы страница выделилась полностью.
Другой вариант быстрого выделения содержимого страницы с помощью горячих клавиш предполагает быстрое выделения абзацев, а следовательно, и всей страницы:
- Установите курсор в начале или в конце страницы (как вам будет удобно), которую вам требуется выделить.
- Воспользуйтесь сочетанием клавиш Ctrl+Shift+стрелка вверх/вниз. Выделение в таком случае будет происходить по абзацу, поэтому вы можете выделить чуть больше или меньше необходимого текста. Это очень удобно, если вам нужно выделить не всю страницу, а лишь определенный отрезок текст, который занимает примерно одну страницу.
Если ваш документ вообще состоит из одной страницы, то просто используйте сочетание клавиш Ctrl+A. Оно выделяет вообще все содержимое документа. Также можно использовать следующие комбинации клавиш для быстрого выделения части документа:
- CTRL+SHIFT+END. Она выделяет все, что находится ниже установленного курсора;
- CTRL+SHIFT+HOME. Выделяет весь документ, идущий выше установленного курсора.
Вариант 3: Выделение с помощью мыши
Никто, конечно, не отменял вариант с выделением с помощью мыши. Этот вариант наиболее распространен у пользователей. Поставьте курсор в нужной части страницы, зажмите левую кнопку мыши и проведите выделение в нужную сторону, пока не выделите необходимый фрагмент. Как только выделите нужный фрагмент отпустите левую кнопку мыши.
У этого варианта есть один недостаток — иногда курсор может “цепляться” за картинки, таблицы и фигуры, расположенные в тексте. Если у вас на странице есть несколько таковых элементов вы можете таким образом случайно их перенести их за курсором.
Оказывается есть несколько методов выделения целой страницы в документе Word. Выбирайте наиболее удобный вариант для вашей ситуации.


