Из-за чего компьютер может внезапно выключаться и что с этим можно сделать
Содержание:
- Компьютер, включившись, сразу выключается
- Процессор
- Компьютер сам перезагружает Windows 10 из-за программных ошибок
- Перегрев
- Отключается через некоторое время, что делать…
- Неисправность блока питания
- Почему самопроизвольно выключается компьютер
- Другие причины по которым компьютер выключается сам по себе
- Как узнать, почему ПК самопроизвольно выключается
- Заражение компьютера вирусами
- Компьютер самостоятельно выключается в процессе игры
- Плохое охлаждение деталей
- Программная причина
- Компьютер самостоятельно выключается в процессе игры
Компьютер, включившись, сразу выключается
Здесь всё может быть несколько сложнее. Вместе с причинами, которые описаны выше, так могут проявить себя неисправности других компьютерных компонентов
Так, если при включении Ваш компьютер сразу же выключается, первым делом следует обратить внимание на оперативную память или материнскую плату. Тут диагностику рекомендуется проводить от простого к сложному, и начать стоит с оперативной памяти
Проблемы с оперативной памятьюФакторы, сопутствующие неисправностям в оперативной памяти, могут быть разными. Может зависать система, могут «тормозить» игры и приложения, сам компьютер может внезапно самостоятельно перезагружаться. Как видим, далеко не всё так очевидно.Тем не менее, оперативку следует проверять первой хотя бы потому, что это наименее трудоёмкая процедура, требующая меньших временных затрат, нежели проверка материнской платы
Ниже в статье будет описано более детально, как проверить оперативную память.
Проблемы с материнской платойЕсли же в процессе проверки оперативной памяти неисправностей не обнаружилось, то следующее, на что следует обратить внимание, — это материнская плата. Для человека неподготовленного проверка материнской платы будет задачей не из простых, но здесь всё же постараемся описать несколько наиболее характерных симптомов, свидетельствующих о поломке в материнской плате.Зачастую материнка может быть неисправна только потому, что ресурс её службы подходит к концу
Это явление неотвратимо, и заниматься её ремонтом Вам будет экономически нецелесообразно. Если Ваш компьютер устарел не сильно, то можно попытаться найти замену материнской плате, отработавшей свой срок. Если же ПК устарел настолько, что запуск любого более-менее современного приложения или видео неизбежно ведёт к зависанию, то вероятнее всего, у Вас не остаётся выбора, и следует задуматься о приобретении более современного компьютера. Таким образом, выход из строя материнской платы заставляет больше всего раскошелиться именно владельцев устаревших ПК.Вторая причина неисправности платы заключается в наличии трещин в пайке. Такой дефект может на какое-то время самоустраниться, но это случается довольно редко, и вскоре проблема возникает снова. И тогда всё-таки придётся приобрести новую материнскую плату.Третья причина неисправности материнской платы может крыться в её конденсаторах, которые также могут выйти из строя. Эта ситуация поправима, достаточно лишь перепаять конденсаторы на новые. Как определить, какой из конденсаторов исправен, а какой — нет, рассмотрим в этой статье немного позже.Наконец, ещё одной причиной неисправности материнки может стать чипсет, который перегревается. В этой ситуации компьютер будет выключаться уже при загрузке операционной системы. Проверить чипсет на предмет перегрева можно мультиметром; кто-то умудряется проверить пальцем или языком, но так рисковать точно не стоит — можно обжечься.
Процессор
В большинство современных центральных процессоров встроен датчик температуры. В случае ее значительного повышения он подает сигнал в БИОС и тот автоматически прекращает работу системы.
Чтобы узнать температуру ЦП, можно воспользоваться программой AIDA. Все показания системы можно увидеть прямо на главном экране приложения в разделе «Компьютер» подраздела «Датчики». Выглядит эта информация вот так.
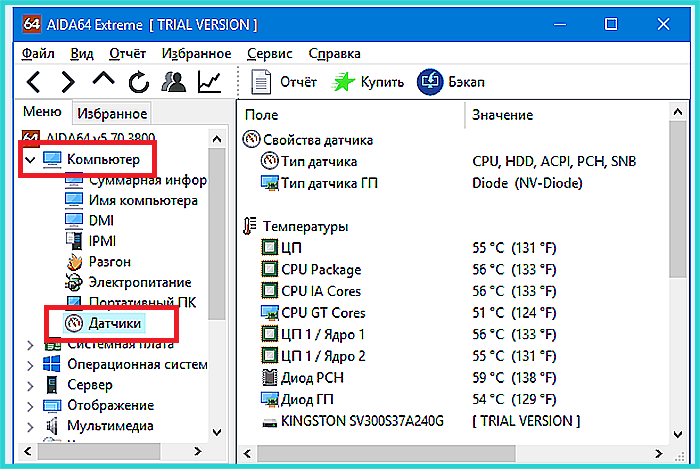
В разделе «Компьютер» подраздела «Датчики» находим информацию о температуре комплектующих
Какая температура должна быть у процессора без нагрузки, можно посмотреть на сайте производителя. Для большинства современных ЦП она составляет 30–35 градусов Цельсия, у процессоров предыдущих поколений ее значение может быть несколько выше. Если в «Аиде» вы видите, что процессор сильно греется, можно попробовать заменить термопасту.
Для большинства процессоров, если не подвергать их разгону, достаточно даже самой простой системы охлаждения. Однако со временем термопаста, которую наносят на поверхность процессора перед установкой кулера, высыхает, и ЦП не полностью отдает тепло радиатору. Это приводит к перегреву.
Вот что потребуется, чтобы обновить термоинтерфейс ЦП.
- Открыть крышку корпуса, отвинтив сзади нее болты.
Откручиваем болты удерживающие боковую крышку, снимаем ее
- Отсоединить провод процессорного вентилятора от материнской платы.
Отсоединяем провод процессорного вентилятора от материнской платы
- Открыть защелки кулера ЦП.
Открываем защелки кулера ЦП
- Аккуратно поднять кулер.
Аккуратно поднимаем кулер
- Очистить процессор от старой термопасты. Это можно сделать с помощью ватного диска или ватной палочки и любого растворителя: ацетона, спирта, «647». Подойдет даже жидкость для снятия лака. Для чистки наносят немного растворителя на вату и протирают ей крышку ЦП. Таким же образом очищают нижнюю часть кулера, прилегающую к процессору.
Очищаем процессор от старой термопасты ватной палочкой смоченной в растворителе
- Выдавить на крышку процессора немного термопасты и равномерно размазать ее. Нельзя делать это пальцами: на человеческой коже содержится жир, который ухудшает теплопроводность. Лучше использовать для нанесения пасты пластиковую карту или небольшую лопаточку, которая идет в комплекте с пастами некоторых производителей.
Наносим немного термопасты на процессор, размазываем ее равномерно лопаточкой или карточкой по поверхности
- Закрепить систему охлаждения в обратном порядке.
Как только работа закончена, можно включить ПК и запустить «АИДУ». Температура ЦП должна снизиться. Это гарантирует, что в дальнейшем под нагрузкой не возникнет перегрева, который повлечет выключение ПК.
Купить термопасту можно в любом компьютерном магазине. Нередко ее продают и в обычных магазинах бытовой электроники. Самую дешевую наподобие КПТ-8 брать не стоит, подобные пасты не лучшим образом проводят тепло. Но и через чур дорогая не нужна – зачастую это переплата за рекламу и бренд. Оптимальная цена термопасты – 300 – 500 рублей за тюбик, содержащий 1,5 – 3 грамма вещества. Хорошо зарекомендовали себя пасты Deepcool – они недорогие и достаточно качественные. А еще в комплекте с ними идет удобная лопатка.

Термопаста Deepcool оптимальный вариант для использования при замене на процессореТермопаста Deepcool оптимальный вариант для использования при замене на процессоре
Компьютер сам перезагружает Windows 10 из-за программных ошибок
Что делать в том случае, если Windows 10 самопроизвольно перезагружается через некоторое время после включения?
Вирусы
Прежде всего я рекомендую проверить его на наличие вирусов, так как в большинстве случаев, связанных с работой программ, виноваты в этом именно они. Если на вашем ПК установлен антивирус, то запустите его и проверьте все, что он может просканировать — да, пусть это долго, зато эффективно. Если же антивируса нет, то рекомендую воспользоваться бесплатными утилитами Dr.Web Cure It или аналогами от лаборатории Касперского — Kaspersky Virus Removal Tool и Kaspersky Security Scan. А еще лучше всеми этими прогами по очереди. Сделать это легко — просто скачайте по ссылками данные бесплатные утилиты и запустите на компьютере. Они проверят его на наличие вирусов, используя самые последние базы.
Если компьютер вообще не хочет работать и выключается сам по себе сразу после включения, то скачайте программы Kaspersky Rescue Disk или Dr.Web Live CD. Запишите их на CD болванки и настройте в BIOS компьютер на запуск не с диска «C:» или «D:», а с привода CD-ROM. Это также позволит проверить компьютер не запуская зараженный Windows. Попасть в BIOS можно многократным нажатием клавиши «Del» при первых секундах запуска Windows.



Программы и драйверы
Другая вероятная причина — установка нового драйвера или программы, которая несовместима с железом вашего компьютера, либо которая внесла какие-то системные ошибки в работу операционной системы. Так часто большие программы, у которых системные требования выше, чем возможности вашего ПК, могут загружать процессор до значений близких к 100% его производительности, в результате чего он перегревается и система реагирует на это выключением компьютера. В этом случае вспомните, какие программы вы в последнее время устанавливали и удалите их. Как правильно удалять проги с компьютера я подробно описал здесь.Также может помочь вариант загрузки Windows в режиме «Загрузка последней удачной конфигурации (с работоспособными параметрами)». Для запуска этого режиме в самом начале запуска компьютера жмите много раз клавишу «F8», после чего появится выбор варианта загрузки.

Еще один способ — восстановить систему из сохраненной ранее резервной копии (если, конечно, вы ее делали), например при помощи программы Acronis True Image. В идеале, конечно, делать бэкап системы на съемный носитель или внешний жесткий диск перед установкой каждой новой программы.
Кроме Акрониса есть возможность воспользоваться встроенной в Windows утилитой по восстановлению. Вызывается она по цепочке «Пуск — Панель управления — Система и безопасность». Выбираем в меню «Восстановление предшествующего состояния компьютера»

И жмем кнопку «Запуск восстановления системы»
Ваше мнение — WiFi вреден?
Да
22.92%
Нет
77.08%
Проголосовало: 27911

Здесь отобразится список автоматических или созданных вручную резервных копий, до которых вы можете откатиться.

Активация лицензии
Наконец, еще один достаточно распространенный вариант причины, почему компьютер сам по себе перезагружается, это когда вы самостоятельно установили Windows 7, но не активировали его, или ввели не свой лицензионный ключ. В таком случае срабатывает защита от дубликата ключей, которая и не дает вам нормально работать. Для решения проблемы нужно деактивировать Windows и потом снова активировать с другим ключом. Для того, чтобы это сделать, есть отдельные программки, однако рекламировать их я не буду, так как, как мне это представляется, данный способ не вполне легальный — поищите в интернете сами.
Перегрев
Начнем мы с наиболее распространенной причины, с которой сталкивается как минимум каждый пятый пользователь ПК — перегрев. Почему он происходит? Все просто — если системный блок куплен в магазине, пусть даже крупном и известном, это вовсе не обозначает, что он должен идеально работать. Наоборот, зачастую именно с такой продукцией возникают проблемы из-за того, что сборщик не удосужился поставить хорошую систему охлаждения. Именно поэтому собирать системные блоки лучше самостоятельно или с помощью друзей, что бы сразу была возможность установить качественные компоненты. К тому же это банально дешевле.
Как выяснить, какое именно устройство подвергается перегреву? На самом деле это можно понять даже без использования программ. К примеру, если перезагрузка или черный экран появляется только во время игры, значит, проблема с охлаждением видеокарты. Тем не менее, не стоит доверять только силе собственного разума, куда логичнее воспользоваться специальной утилитой, позволяющей увидеть температуру практически любого компонента вашего компьютера, включая даже жесткие диски. Таких программ в интернете — великое множество и многие из них распространяются совершенно бесплатно. Достаточно установить ее на компьютер и получишь все необходимые данные.
Если по какой-то причине у вас нет возможности выйти во всемирную паутину, то существует альтернативный способ. Для этого зайдите в BIOS своего устройства, где есть меню с отображением температуры компонентов. Допустим, вы подозреваете, что перегревается процессор. Найдите нужную графу и посмотрите на температуру. Если в течении нескольких минут она будет подниматься выше отметки в 60°C и доходит даже до 80°C, то проблема действительно связана с процессором. Нужно либо дополнительно охладить его, либо же сменить пасту в зависимости от вашего случая.
Да, кстати, не забывайте чистить СБ от пыли хотя бы раз в несколько месяцев.
Отключается через некоторое время, что делать…
Разберём – по какому алгоритму определять неисправность такого рода:
- проверка кнопки включения ПК – если неисправна, то устраняем;
- визуальный осмотр компонентов охлаждающих систем – при наличии сильного загрязнения, производим профилактику;
- контролируем входное напряжение сети и производим диагностику БП;
-
проверяем программную составляющую – загружаем ОС со специально подготовленного внешнего носителя и ищем вредоносное ПО;
- контролируем температуру основных компонентов во время работы, воспользовавшись программным продуктом AIDA – выявленные несоответствия устраняем.
Для того, чтобы произвести все вышеописанные операции, необходимо обладать хотя бы минимальными познаниями строения ПК. Если же устранить проблему не удалось (что маловероятно), то следует обратиться к специалистам. Хотя можно и заменить ПК целиком, что тоже выход.
В итоге рассмотрена основная часть возникающих проблем с самопроизвольным отключением, согласно статистическим данным. В 99% случаев проблемы носят именно такие, относительно простые причины. Устранить их также труда не составляет.
Однако возможны и неисправности другого рода, с аналогичными симптомами, например – нестабильная работа преобразователя тока на материнской плате (справедливо и для видеокарты). В таком случае можно либо заменить основной компонент, либо обратиться в сервисный центр.
Неисправность блока питания
Блок питания также может вызывать неожиданное отключение компьютера. Такое может возникнуть при неправильном подсчете его мощности на стадии сборки или же после добавления в существующую систему дополнительного модуля, например, мощной видеокарты. Большей мощности может потребоваться, если заменить, например, 4-х ядерный процессор на 8-ми ядерный. Обычно это происходит, когда пользователь нагружает видеокарту требовательными играми или запускает одновременно несколько ресурсоёмких приложений. В режиме простоя все работает нормально. В этом случае необходимо заменить блок питания на более мощный.
При аварийном отключении компьютера нельзя исключать и причину перегрева блока питания вследствие скопившейся в нем пыли или несоответствующей температуре скорости вентилятора. В один момент кулер перестанет вращаться, что может привести к хлопку, после которого нельзя будет даже подать напряжение на блок питания. Чтобы предотвратить такую ситуацию, лучше заранее позаботиться о замене кулера в блоке питания. Затраты на это будут несоизмеримо меньше по сравнению с другими комплектующими.
Внезапное выключение компьютера можно связать и с высыханием электролитических конденсаторов, влияющих на электрические параметры устройства в целом.
Почему самопроизвольно выключается компьютер
Выше перечислены лишь основные, наиболее часто встречающиеся проблемы. Однако всё может быть и значительно проще. Например, может запросто западать кнопка включения на системном блоке. Обладая небольшим опытом – можно такой дефект запросто определить на ощупь, но не помещает исключить этот вариант более точными методами.
К примеру, можно её попросту отключить от материнской платы, запустив ПК вручную замкнув соответствующие контакты. Если компьютер перестал выключаться – то причина определена. Останется лишь устранить дефект.

Во многих случаях необходимо начать проверку именно с этой позиции. Но если причина не в кнопке, то переходить к проверке других возможных вариантов, описанных выше.
Другие причины по которым компьютер выключается сам по себе
Независимо от того новый компьютер или старый он может иногда начать выключатся ночью или в одно и то же время.
Если у вас такая проблема, то причины две: в блоке питания или в одно и то же время запускается какой-то прописанный, для запуска автоматически процесс, в результате чего происходит конфликт.
Иногда я получаю вопрос, есть ли программа чтобы компьютер не выключался – нет такой программы нет, есть только наоборот, чтобы принудительно выключался в определенное время.
Вот и все основные причины, по которым компьютер без посторонней помощи кого-либо сам по себе постоянно или периодически выключается при запуске или во время работы.
Как узнать, почему ПК самопроизвольно выключается
Давайте рассматривать проверку факторов, которые причинили перманентное выключение компьютера. Проверить, что дает сбой можно путем замены того системного узла, находящийся под подозрением. Однако сначала рекомендует очистить компьютер от скопившейся пыли.
Дабы удалить из числа возможных причин процессор, нужно сменить термопасту и провести тест с помощью специальных программных продуктов, к примеру – S&M. Но лучше всего узнать температуру нагрева процессора через BIOS.

Оперативная память проверяется при помощи программы MemTest86. При возникновении критических ошибок можно думать о неисправности ОП.
Блок питания проверяется мультиметром. Конечно же, доступ к нему имеют только специалисты. Не суйтесь в оборудование, работающее под большим электрическим напряжением, без специальных навыков! Это золотое правило, которое всегда нужно соблюдать.
Материнская плата можно с легкостью проверить визуально, ищите на ней вздутые конденсаторы. Но найти микротрещины и сколы вряд ли удастся. Если все дело в них, то смело выбрасывайте плату.
Все процедуры заменяются одной единственной проверкой – исключая подозреваемый элемент, и заменив его стопроцентно работающим. Хотя сей метод может позволить себе не каждый, но он действует и прост в реализации. В особенности это имеет отношение к материнской плате, симптоматика которой настолько многообразна, что можно заменить половину системных узлов компьютера, прежде чем вы дойдете до нее.
С Ув. Евгений Крыжановский
Заражение компьютера вирусами
Довольно часто встречаются случаи, когда компьютер отключается из-за вирусов. Заражение происходит тогда, когда не установлены специальные защитные программы. Например, скачивая с какого-нибудь сайта фильм, пользователь с легкостью может поймать встроенный в файл с фильмом вредоносный код. Также возможно поймать троянского коня с чужих флешек. Бывает, что хакеры специально создают зараженные флеш-карты, чтобы проникнуть в компьютер жертвы.
Лечение компьютера от вирусов производится с помощью антивирусных утилит, которые сканируют все файлы на жестком диске и выявляют нежелательное программное обеспечение или вредоносный код. Если утилита по выявлению вирусов не помогла справиться с проблемой самопроизвольного отключения, то решением может стать создание специального «лечащего» носителя
Это может быть флешка или диск – не важно
Для создания такого носителя, требуется скачать специальный софт, который создан специально для решения проблем с вирусами. Как правило, к таким программам приложены подробные инструкции по использованию и установке, поэтому провести «лечение» сможет даже неопытный пользователь.
После создания «лечащего» носителя, следует выбрать в BOIS-е загрузку с флеш-карты или диска, а затем перезапустить компьютер. После, запустится установленная программа, которую следует запустить в режиме диагностики. Процесс проверки на вирусы может занять длительное время, так как в этом случае проводится более глубокая проверка. В любом случае, все зависит от емкости жесткого диска и количества на нем файлов.
Когда программа оповестит пользователя, что проверка окончена, нужно перезагрузить компьютер. В большинстве случаев, все проблемы с отключением компьютера решаются после подобных манипуляций. Если проблема все равно осталась, то возможно провести переустановку операционной системы.
Компьютер самостоятельно выключается в процессе игры
Нередко пользователи сразу начинают искать источник проблемы в видеокарте, но заметим, что неисправность видеокарты следует рассматривать как вероятную причину выключения лишь после проверки 2 других компьютерных компонентов.Обычно, когда виновата видеокарта, симптомы выглядят иначе, и компьютер не выключается сам, а просто либо зависает, либо на его мониторе появляются артефакты.
-
Неисправности блока питанияЕсли ПК выключается прямо в процессе игры, то вероятнее всего, виновником этой проблемы стал именно блок питания, при этом выключение может происходить по 2 причинам.Первая — возрастание во время игры нагрузки на видеокарту.Блок питания, который или не рассчитан на столь высокую нагрузку, или просто не является качественным, не выдерживает и спустя время выходит из строя. Соответственно, системный блок перегружается.
-
Проблемы с процессоромВторая причина выключения ПК во время игры — это процессор, а именно его критическая температура. То есть во время игры требования к мощности процессора возрастают, растёт и его рабочая температура, и если на сокете процессора охлаждение не происходит должным образом, то активируется защита, и компьютер автоматически выключается.
Вышеописанные симптомы относятся не только к компьютерным играм. Любое запущенное «тяжёлое» приложение или объёмное видео вызывает сильное возрастание нагрузки как на процессор, так и на блок питания.
Плохое охлаждение деталей
Первая причина, из-за чего может произойти самопроизвольное выключение компьютера – это плохое охлаждение деталей. Для того чтобы они работали стабильно и не сильно перегревались при работе, для них устанавливают активное или пассивное охлаждение.
Убедитесь, что системный блок не закрыт со всех сторон: мебелью, перегородками шкафов и прочим. Он должен стоять там, где есть свободный доступ воздуха. В противном случае, он частенько может перегреваться, ведь теплому воздуху просто некуда будет деваться.
Дальше снимите боковую крышку системного блока и включите компьютер. Посмотрите, все ли вентиляторы находятся в рабочем состоянии: для видеокарты, процессора, на корпусе. Если не работает вентилятор на корпусе, то для лучшего охлаждения деталей, можно просто оставить боковую крышку системного блока открытой. Если не работает вентилятор, для какого-то отдельного элемента, то его лучше сменить на новый.

Также, обратите внимание на пыль внутри системника. Если ее там скопилось немалое количество, то детали лучше очистить
Ведь пыль мешает рассеиванию тепла при нагревании элементов, из-за этого происходит их перегрев и самопроизвольное отключение компьютера.

В выключенном и обесточенном состоянии системного блока, прокрутите пальцем все вентиляторы. Они не должны крутиться с трудом, и издавать непонятные звуки. В противном случае, смажьте их маслом для швейных машинок.
Посмотрите еще на состояние термопасты – это вязкое вещество, также участвует в процессе теплоотдачи. Если она уже высохла, то ее необходимо заменить.
Чтобы в дальнейшем, отключение компьютера из-за перегрева не повторились, установите программу для контроля температуры процессора CrystalDiskInfo. При этом температура будет отображаться в трее.
Программная причина
Принцип работы операционной системы Windows такой: настройки каждого ПО или данные об аппаратной части ПК записываются специальную базу данных, называемую реестром. Особенность в том, со временем он «засоряется» устаревшими или поврежденными записями. Именно последние могут приводить к произвольному выключению компьютера.
Одной из причин их появления является воздействие вредоносного ПО (особенно с учетом частых изменений пользователем стандартных настроек безопасности). Для очистки системы от таких программ, просканируйте ее антивирусом последней версии.
Совет! Перед выбором программы для сканирования рекомендуем ознакомиться со статьей «Лучший антивирус для Windows 10».
Пример использования портативного антивирусного продукта «Dr. Web CureIt!»:
- Запустите программу.
- Выберите «Начать проверку».
- После сканирования системных файлов отобразится список найденных угроз. Обезвредьте их соответствующей кнопкой.
- Перезагрузите компьютер.
Очистка компьютера от вредоносных программ не гарантирует устранение проблемы. В некоторых случаях нужно редактировать реестр вручную. Это сложный процесс, который под силу лишь профессионалу. Поэтому наиболее эффективным решением в этой ситуации будет восстановление системы из резервной копии или переустановка ОС.
Компьютер самостоятельно выключается в процессе игры
Нередко пользователи сразу начинают искать источник проблемы в видеокарте, но заметим, что неисправность видеокарты следует рассматривать как вероятную причину выключения лишь после проверки 2 других компьютерных компонентов.Обычно, когда виновата видеокарта, симптомы выглядят иначе, и компьютер не выключается сам, а просто либо зависает, либо на его мониторе появляются артефакты.
Неисправности блока питания
Если ПК выключается прямо в процессе игры, то вероятнее всего, виновником этой проблемы стал именно блок питания, при этом выключение может происходить по 2 причинам.
Первая — возрастание во время игры нагрузки на видеокарту.Блок питания, который или не рассчитан на столь высокую нагрузку, или просто не является качественным, не выдерживает и спустя время выходит из строя. Соответственно, системный блок перегружается.

Проблемы с процессором
Вторая причина выключения ПК во время игры — это процессор, а именно его критическая температура. То есть во время игры требования к мощности процессора возрастают, растёт и его рабочая температура, и если на сокете процессора охлаждение не происходит должным образом, то активируется защита, и компьютер автоматически выключается.

Вышеописанные симптомы относятся не только к компьютерным играм. Любое запущенное «тяжёлое» приложение или объёмное видео вызывает сильное возрастание нагрузки как на процессор, так и на блок питания.


