Shutdown s t 3600
Содержание:
- Сетевые управляющие ключи
- Планировщик заданий
- FC (File Compare)
- Wise Auto Shutdown
- Автоматическое выключение компьютера через определённое время
- Параметры команды Shutdown в Виндовс:
- Команда выключения пк для окна «выполнить»
- Отложенное автовыключение компьютера через командную строку
- Таймер выключения AnvideLabs
- Другой вариант ввода команд
- Как сделать чтобы компьютер выключился через определенное время?
- Как отменить таймер выключения компьютера
- Выкл компьютера по расписанию
- Wise Auto Shutdown
- Как выключить компьютер через определенное время с помощью программы
- Пару слов в заключение
Сетевые управляющие ключи
Вернемся немного назад и посмотрим, какие возможности, при использовании ключей, получает команда Shutdown. Windows 7 и более новые версии могут работать с ней и через старую консоль, и через интерфейс PowerShell. Синтаксис команд в нем практически не изменился, даже расширившись за счет применения новых, аналогичных используемым в командной строке Linux.
Итак, управляющий ключ вводится через пробел за основным текстом и отделяется от него символом слеш «/». Ниже мы приведем ключи, используемые для удаленного управления компьютерами и расшифровку их действий:
m\\«имя компьютера»
Обращение к удаленной машине. Вводится или доменное имя, или IP адрес, без кавычек.
Поле может содержать до 512 символов и предназначено для передачи удаленному пользователю комментария о причинах выключения или перезагрузки.
f
Принудительное, без предупреждения, завершение всех запущенных приложений.
/t хххххххх
Время задержки в секундах до срабатывания команды. Позволяет задавать временной промежуток, продолжительностью от нуля секунд до одного года. В секундах это составляет 31536000.
d [p|u:]xx:yy
Дает возможность указать тип события, выбирая из трех категорий — плановое, внеплановое, ожидаемое. Дополнительные параметры xx и yy содержат цифровые коды причин из справочника системных событий.
Планировщик заданий
Следующий вариант можно назвать очень эффектным и доступным, при использовании планировщика не придется думать, как выключить через определенное время компьютер, приложение все выполнит самостоятельно. Для этого создается расписание. При этом следует учитывать, что такая возможность есть во всех операционных системах Виндовс, начиная с «семерки».
Воспользоваться способом легко:
- нажимаете Win + R ;
- в строке вводите название службы:
- Кликаете «Ок». Будет открыто окно нужного нам сервиса;
- нажимаете на пункт меню «Действие», оно расположено в левой верхней части;
- находите функцию создания простой задачи;
- в открывшемся окошке пишете конкретное имя, к примеру, «Автоотключение Виндовс» (описание можно не заполнять) и жмете Далее;
- после этого следует определиться с частотой выключения. Если вам нужно выполнять эту процедуру каждый день, например, в 4 часа утра, тогда выбираете «Ежедневно», можете выбрать что-то другое, потом кликаете «Далее»;
- выбираете время деактивации и «Далее»;
- в опции «Действие» выбираете «Запуск программы»;
- в строчке, имеющей надпись «Программа и сценарий» прописываем:
в поле аргумента следует набрать:
Порекомендую после ввода всех данных проверить то, что вы ввели, если все нормально, нажимайте «Готово». Так вы сможете выключить ПК в автоматическом режиме в определенное время.
FC (File Compare)
Команда FC пригодится в основном кодерам, также она может использоваться теми юзерами, которым приходится работать с текстовыми файлами. Эта команда позволяет сравнивать содержимое двух файлов, отыскивая между ними несоответствия. Допустим, у вас имеются два файла file1.docx и file2.docx и вы хотите их сравнить. Выполните в консоли следующую команду:
fc /U «D:\file1.docx» «D:\file2.docx»
В данном примере мы сравнили два простых текстовых документа. Интерпретатор командной строки нашел несоответствие в одном из предложений и указал конкретное место. Команда FC также позволяет сравнивать бинарные файлы, файлы в кодировке юникод, определять число несоответствий и т.п. Если сравниваемые файлы окажутся идентичными, при выполнении команды FC будет выведено соответствующее сообщение.
Wise Auto Shutdown
Еще один интересный продукт, который с легкостью справится с вашей задачей и сработает, как таймер. Его можно скачать как отдельно, так и в комплексе с оптимизатором Wise Care 365.
В нем можно настраивать расписание на выключение, перезагрузку, выход из учетки и сон компьютера для определенной даты и часа. Кроме того, вы можете поставить регулярность исполнения всех этих действий. За пять минут до непосредственного выполнения задания, система сообщит вас о запланированном отключении.
В рабочем окошке можете выбрать задание, его периодичность (daily – каждый день, from now – начиная от этого момента, on idle – когда система не используется) или одноразовое отключение в определенный срок.

Автоматическое выключение компьютера через определённое время
Итак, переходим к практическому применению информации, которую мы собрали в первых двух главах.
Допустим, мы смотрим фильм и понимаем, что можем уснуть, не выключив компьютер. Нам нужно, чтобы компьютер выключился сам через 30 минут. Для этого необходимо выполнить следующую команду (мы помним, что сделать это можно не только в командной строке, но также через утилиту Выполнить или в меню Пуск):
shutdown -s -f -t 1800
Используемые параметры нам уже знакомы. А значение 1800 задаёт значение времени в секундах, через которое будет произведено завершение работы. То есть, 1800 секунд = 1800 секунд / 60 секунд в минуте = 30 минут. С этим проблем возникнуть не должно. После выполнения команды мы получим системное уведомление, о том, что запланировано завершение работы

Кроме того, за 10 минут до момента завершения работы вне зависимости от запланированной причины (выключение или перезагрузка) мы получим дополнительное предупреждение от системы Windows

Но как быть, если, допустим, спустя минут 15 мы понимаем, что фильм досмотреть не успеем и нужно отменить автоматическое выключение? Чтобы отказаться от запланированного завершения работы Windows, необходимо выполнить следующую команду:
shutdown -a
Сразу после выполнения команды высветится оповещение о том, что автоматическое выключение компьютера отменено

Это, собственно, всё, что нужно знать для автоматического выключения компьютера через заданное время. Но каждый раз вводить команду в консоль не очень удобно, поэтому ниже мы разберём, как написать бат-файл для автоматического выключения компьютера или его перезагрузки.
Параметры команды Shutdown в Виндовс:
C:\Users>shutdown -? Использование: shutdown [/i | /l | /s | /r | /g | /a | /p | /h | /e] xx:yy ]
Без пар. Отображение справки. То же, что и с параметром /?. /? - Отображение справки. То же, что и без параметров. /i - Отображение графического интерфейса пользователя. Этот параметр должен быть первым. /l - Завершение сеанса. Этот параметр нельзя использовать с параметрами /m или /d. /s - Завершение работы компьютера. /r - Завершение работы и перезагрузка компьютера. /g - Завершение работы и перезагрузка компьютера. После перезапуска системы, запуск всех зарегистрированных приложений. /a - Отмена завершения работы системы. Этот параметр можно использовать только в период ожидания. /p - Немедленное отключение локального компьютера без предупреждения. Можно использовать с параметрами /d и /f. /h - Переключение локального компьютера в режим гибернации. Можно использовать с параметром /f. /e - Указание причины непредвиденного завершения работы компьютера. /m - Указание конечного компьютера. /t xxx - Задание задержки в xxx секунд перед завершением работы компьютера. Допустимый диапазон: 0-315360000 (10 лет); значение по умолчанию: 30. Если период таймаута больше 0, применяется параметр /f. /c - "комментарий" Комментарий с причиной перезапуска или завершения работы. Наибольшая длина - 512 знаков. /f - Принудительное закрытие запущенных приложений без предупреждения пользователей. Параметр /f используется, если для параметра /t задано значение больше 0. /d xx:yy - Необходимо указать причину для перезагрузки или выключения. - "p" означает запланированную перезагрузку или завершение работы. - "u" означает, что причина определяется пользователем. Если не задано ни "p", ни "u", перезагрузка или завершение работы являются незапланированными. xx является основным номером причины (целое положительное число, меньшее 256). - yy является вспомогательным номером причины (целое положительное число, меньшее 65536).
Примеры использования Shurdown в Windows 10:
shutdown.exe /r /t0 — Немедленная перезагрузка компьютераshutdown.exe /r — перезагрузка ПК через 30 секундshutdown.exe /r /t 3600 — перезагрузка Windows через 60 минутshutdown.exe /s /t 0 — Немедленное Выключениеshutdown.exe /s — Выключение ПК через 30 секундshutdown.exe /s /t 3600 — Выключение компьютера через часshutdown.exe /h — Переводим систему в режим Гибернации (Hybernate) при условии, что этот режим включенshutdown.exe /l — Завершение сеанса пользователяshutdown.exe /i — Запуск графического интерфейса выключения ПК
Вводим IP-адрес нужного компьютера, выбираем действие — перезагрузка, выключение, гибернация или завершение сеанса, пишем комментарий в поле «Примечание» и нажимаем на ОК.shutdown.exe /r /m \\192.168.1.2 — перезагрузка по сети удалённого компьютера с IP-адресом 192.168.1.2shutdown.exe /r /t /o — Перезагрузка ПК с выводом вариантов выбора загрузки Виндовс 10.
Команда выключения пк для окна «выполнить»
Этот способ настолько прост, что с ним справиться даже неопытный пользователь ПК. Он универсальный, поэтому подходит для всех версий ОС Windows. Сама конструкция команды заключается в написании несложного текста, который запустит скрытые функции ОС в движение, а именно будет запущен таймер отключения для команды из меню «Пуск» — «Завершение работы».
- Вызовите окно «Выполнить» комбинацией клавиш на клавиатуре «Win R».
- В строке с именем «Открыть» пропишите текст: «shutdown -s -t 3600».
- Нажмите «OK». Окно исчезнет и появится сообщение, предупреждающее об отключении компьютера через 1 час.
Вы можете начать эксперимент уже сейчас, а вот если появится желание отключить команду, то не обязательно дожидаться пока таймер отсчитает секунды до конца. Вам нужно, всего-навсего, снова запустить окно «Выполнить» с комбинацией клавиш «Win R» и в строке ввести новую команду: «shutdown -a», останавливающую отсчёт таймера для отключения ПК. Подтвердите нажатием на «ОК».
Снова с боку на экране появится окно с оповещением об отмене запланированной задачи.
Примечание! Обычно полнометражный фильм длится 1.5 (90 минут/5400 секунд) часа, поэтому чтобы компьютер отключился через это время, цифры 3600 (секунды) измените на 5400. В итоге по завершению сеанса компьютер, без вашего участия завершит работу.
На примере была использована Windows 10 Home. Единственное различие данной команды «shutdown -s -t 3600»- на других версиях Windows окно с оповещением выглядит по другому. Так что смело используйте её для отключения своего ПК в необходимое время на любой ОС.
Отложенное автовыключение компьютера через командную строку
Так же выключить компьютер можно и без планировщика заданий через командную строку в окне «Выполнить». А если более конкретно, то:
- Вызываем окно «Выполнить» через меню «Пуск -> Выполнить» или горячими клавишами «Win + R»
- Вводим «shutdown –s –f – t 1000», где «1000» – это количество секунд, через которое произойдёт автоматическое выключение
- Нажимаем «Enter»

Т.е. пишем всё так же, только «1000» меняете на необходимое число секунд (в одном часе 3600 секунд). По истечении указанного времени останется ещё одна минута, о чём предупредит специальное окошко
Если передумали выключать компьютер, то просто введите в окне «Выполнить» команду «shutdown -a».
На видео вы можете ознакомиться с программами для удобного определения расписания или событий для выключения компьютера/ноутбука:
 Посмотреть это видео на YouTube
Посмотреть это видео на YouTube
Таймер выключения AnvideLabs
После стандартных средств Виндоус мы переходим к обзору маленькой и простейшей в управлении утилиты «Таймер выключения» от отечественного разработчика AnvideLabs. Она характеризуется своим минимализмом, практичностью и унификацией со всеми Windows, включая семерку и десятку. ПО в бесплатном доступе и на русском языке.
Чтобы начать пользоваться программой:
- Вводим адрес сайта разработчика http://anvidelabs.org/programms/toff в строке браузера и скачиваем программу.
- В окне запущенной программы пользователь может выбрать действие, начиная от обычного выключения ПК до отключения мыши, клавиатуры и даже интернет-соединения. Ниже указывается условие срабатывания проги. Внизу размещен таймер для ввода точного времени запуска действия. Тут же можно активировать обратный отсчет.

- Как и в прошлый раз, мы настроим автоматическое выключение компьютера в 17:00. Вводим время и нажимаем зеленую кнопку. Начался обратный отсчет.

При нажатии на крестик в правом верхнем углу утилита сворачивается в трей и не мешает работать.
Преимущества
- Русскоязычный интерфейс и минималистичный стиль.
- Несколько доступных действий.
- Полностью бесплатна.
- Таймер блокируется паролем по усмотрению администратора.
- Подходит для Win 7 и 10.
Другой вариант ввода команд
Все вышеперечисленные команды можно вводить не только в командную строку, а и в окно выполнения программ.
Выше приводится инструкция, как через него запустить командную строку, но делать это вовсе не обязательно.
Команду shutdown вместе со всеми остальными инструкциями также можно вводить в окно выполнения программ.
Чтобы её запустить, как и раньше, нужно нажать одновременно кнопки Win
и R
на клавиатуре. А дальше можно ввести точно те же команды, которые были перечислены выше.
К примеру, ввод команды для принудительного выключения будет выглядеть вот так.
Сюда тоже можно вводить более сложные инструкции, пример которых был приведён выше.
Большинство пользователей выключают компьютер классическим способом – через меню Пуск или стартовый экран Windows 8. Но, такой способ выключения компьютера удобен далеко не всегда. Иногда гораздо удобней выключить компьютер или с помощью ярлыка на рабочем столе. В данной статье мы расскажем о том, как это реализовать.
Выключение компьютера через командную строку производится с помощью команды shutdown. Команда shutdown может принимать такие параметры:
- /s – Выключение компьютера;
- /a – Отмена перезагрузки или выключения компьютера. Данный параметр можно использовать только во время ожидания выключения (выключения с задержкой);
- /h – Переход в ;
- /t xxx – Установка задержки в XXX секунд перед перезагрузкой или выключением компьютера. Позволяет ;
- /c «комментарий» – Комментарий с указанием причины выключения или перезагрузки компьютера;
- /f – Принудительное завершение всех открытых программ без предупреждения пользователя. Данный параметр используется, если для параметра /t указана задержка больше 0 секунд;
- Другие параметры, которые можно использовать для выключения компьютера через командную строку вы сможете узнать, использовав команду shutdown без каких либо параметров;
Итак, для того чтобы произвести немедленное выключение компьютера через командную строку или так называемую консоль, необходимо ввести такую команду:
Shutdown /s /t 00
Если вы хотите выключить компьютер с задержкой, то вместо нулей необходимо указать задержку в секундах:
Shutdown /s /t 60
Если вы хотите перезагрузить компьютер, то вместо параметра /s используйте параметр /r:
Shutdown /r /t 00
Для перезагрузки с задержкой используем параметр /t c указанием количества секунд:
Shutdown /r /t 60
При перезагрузке или выключении компьютера с использование задержки, на экране появляется окно с предупреждением.
Если задержка очень длительная, например 60 минут (3600 секунд), то вместо предупреждающего окна появляется всплывающее сообщение в нижнем правом углу экрана.
Во время действия задержки выключение компьютера можно остановить. Для этого в командной строке нужно ввести команду:
Shutdown /a
Нужно отметить, что команду Shutdown можно использовать не только в командной строке, но и в ярлыках. Это позволяет создать ярлык для выключения компьютера. Такой ярлык можно оставить на рабочем столе или закрепить на стартовом экране Windows 8.
Для этого откройте контекстное меню (правая кнопка мышки) и используйте функцию «Создать ярлык».
В открывшемся окне команду для выключения или перезагрузки компьютера и нажмите на кнопку «Далее».
В результате вы получите ярлык, при открытии которого ваш компьютер выключится.
Случаются ситуации, когда нам необходимо оставить наш компьютер включенным на продолжительное время. Это может быть связано с работой ПК в ночное время, когда происходит скачивание каких-либо больших файлов, или когда происходит длительная установка обновлений операционной системы — факт в том, что появляется необходимость автоматического отключения компьютера без непосредственного участия пользователя. В этом материале я расскажу, как выключить компьютер через определенное время, а также познакомлю читателя с инструментами, способными помочь нам в запланированном отключении нашего ПК по таймеру.
Выключаем компьютер автоматически по заданному времени
Как сделать чтобы компьютер выключился через определенное время?
Всем привет! Часто бывает, что нужно выключать компьютер после завершения какой — либо задачи. При этом у нас отключены настройки перехода в спящий режим. Ведь часто при работе с компом приходится заканчивать поздно вечером или ночью. А оставлять компьютер включенным круглые сутки не хочется. Как быть?
Можно настроить компьютер на автоматическое выключение по расписанию в определенное время. Либо после выполнения конкретной задачи. Читаем далее.

Выключение ПК по таймеру Windows 10 через утилиты командной строки
В операционной системе есть готовый набор служебных команд, которые обычно вводятся при помощи командной строки. Сегодня мы будем использовать одну из этих команды для написания бат — файла. Файлы с расширением *.bat Windows воспринимает как отдельную программу.
При запуске батника компьютер начинает выполнять инструкции, которые написаны в таком файле. В нашем случае мы сегодня будем использовать команду shutdown
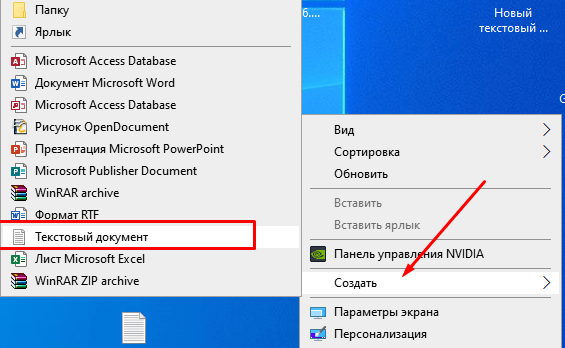
У этой команды есть некоторое количество параметров запуска на разные случаи. Отобрал самые полезные. Параметры указываются через пробел и правый слеш. Может быть указан не один параметр, а несколько. Подробнее можно посмотреть в справке по команде. Например:
- shutdown /s завершение работы компьютера. Будет небольшая задержка перед выключением и предупреждение. Компьютер будет выключен;
- shutdown /r полное завершение работы и перезагрузка компьютера. Будет предупреждение. Компьютер в итоге будет перезагружен;
- shutdown /p выключение локального компьютера без предупреждения и задержки;
- shutdown /h перевод компьютера в спящий режим. Удобно, если нужно утром включать компьютер в том же состоянии, в каком он был выключен;
- shutdown /t 000 — собственно, таймер. Вместо нулей указываем — число секунд задержки перед выключением. По умолчанию задержка всегда 30 сек. Можно уменьшить или увеличить;
- shutdown /f Принудительное закрытие запущенных приложений без предупреждения пользователей. Полезно, если есть программы которые не хотят закрываться при выключении. Рекомендуется использовать вместе с параметром /t
Теперь, когда мы разобрались, какой из параметров нам больше всего подходит, откроем»блокнот» и скопируем туда одну из наших команд.
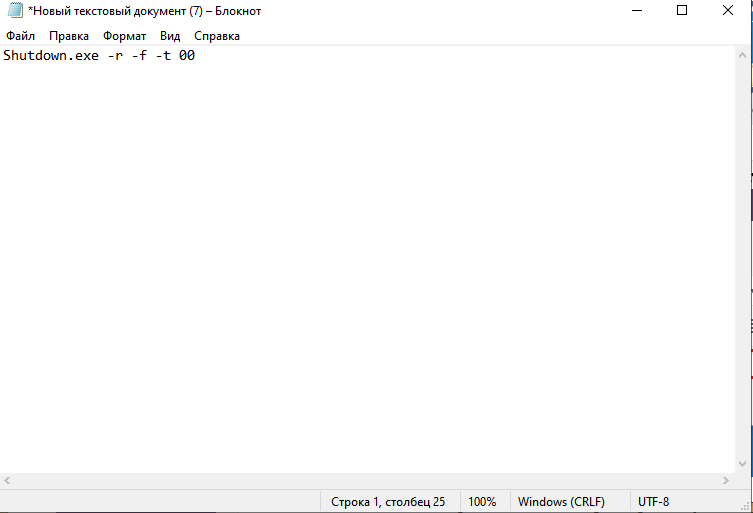
В данном примере я хочу перезагрузить свой компьютер, с принудительным закрытием всех приложений, без единой задержки.
Сохраняем наш «новый текстовый документ» с расширением bat (указать через точку!) куда-нибудь на видное место.
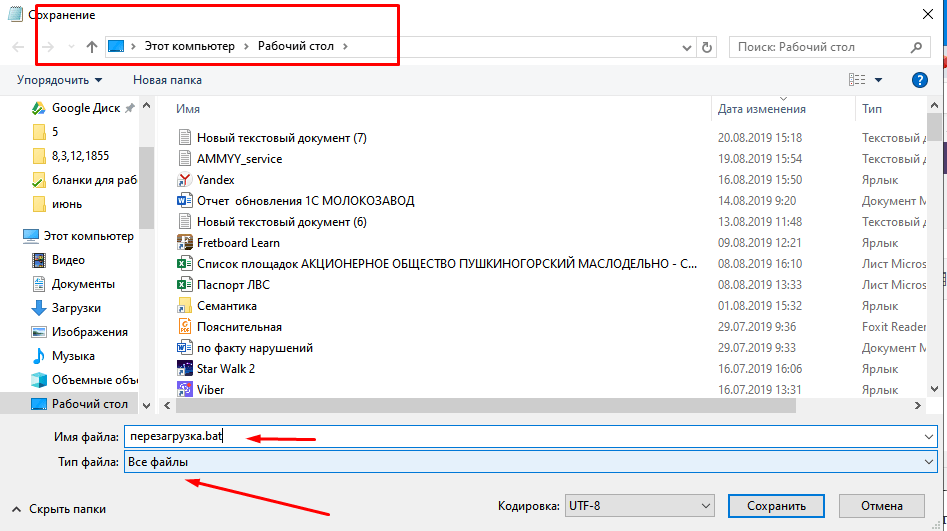
Наш «батон» готов. Для проверки его работоспособности можно клацнуть по нему мышью и посмотреть что получилось. Если все случилось, теперь нужно сказать операционной системе, в какое время суток нужно его запускать.
Выключение компьютера по времени в Windows 10 через планировщик задач
Планировщик задач — классическое средство администрирования, которому в «десятке» отданы функции автозапуска, автообновления многих программ и служб. Находим его через меню «пуск» или через поиск.
Нам нужно сейчас создать простую задачу по расписанию.
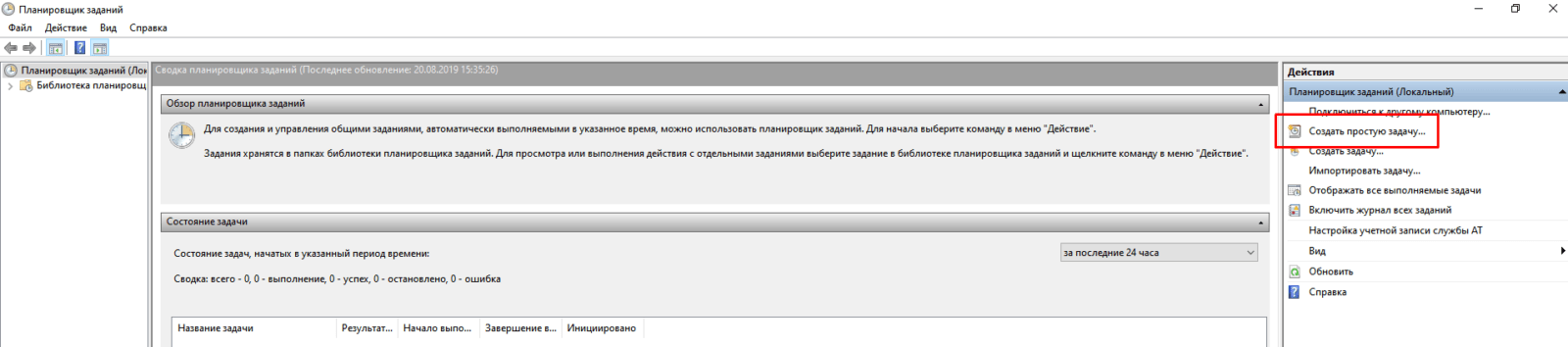
Обязательно указываем имя, (оно будет отображаться в списке)
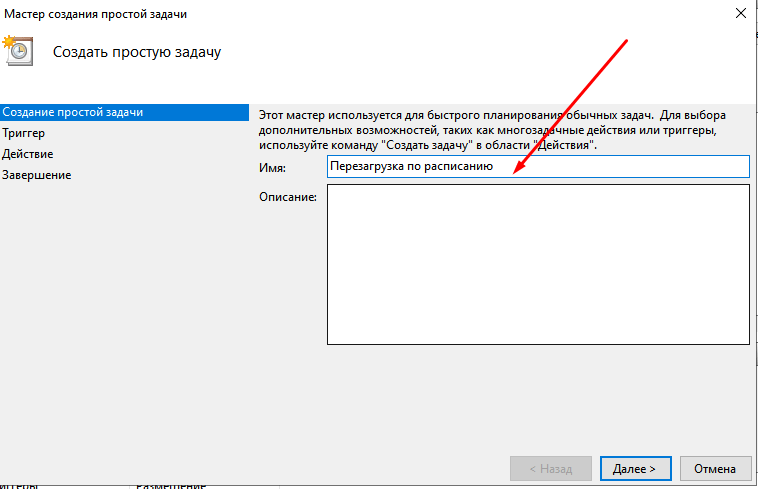
Укажем периодичность выполнения задания — у меня это будет каждый день.
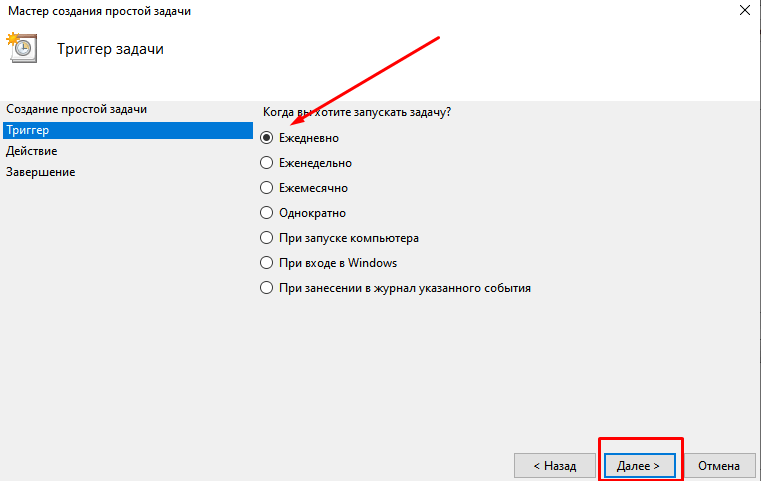
Укажем дату начала нашего задания и время в которое она должна повторяться:
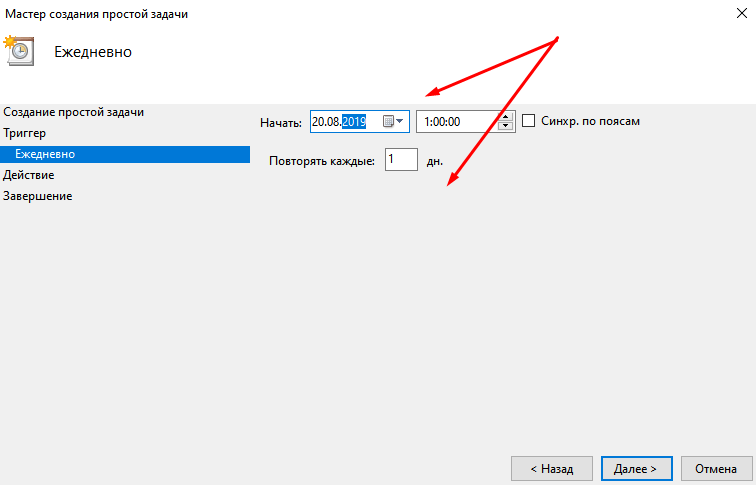
Мы будем выполнять задачу с помощью нашей самописной «программы»…
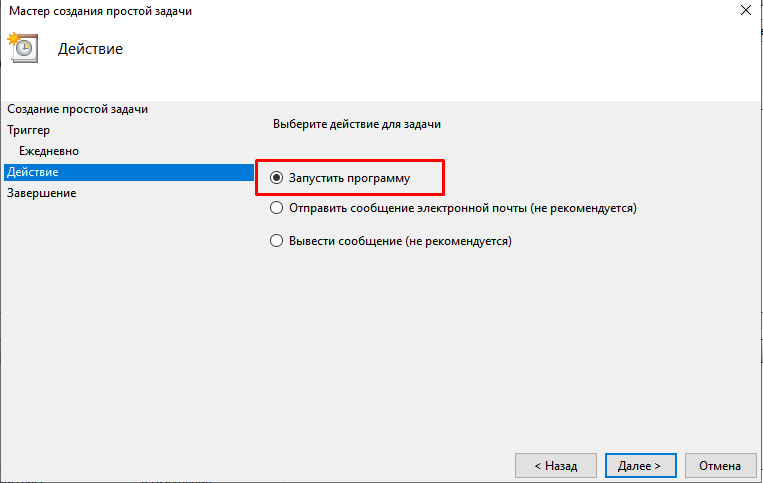
…так что на следующем этапе укажем путь к нашему файлу- батнику:
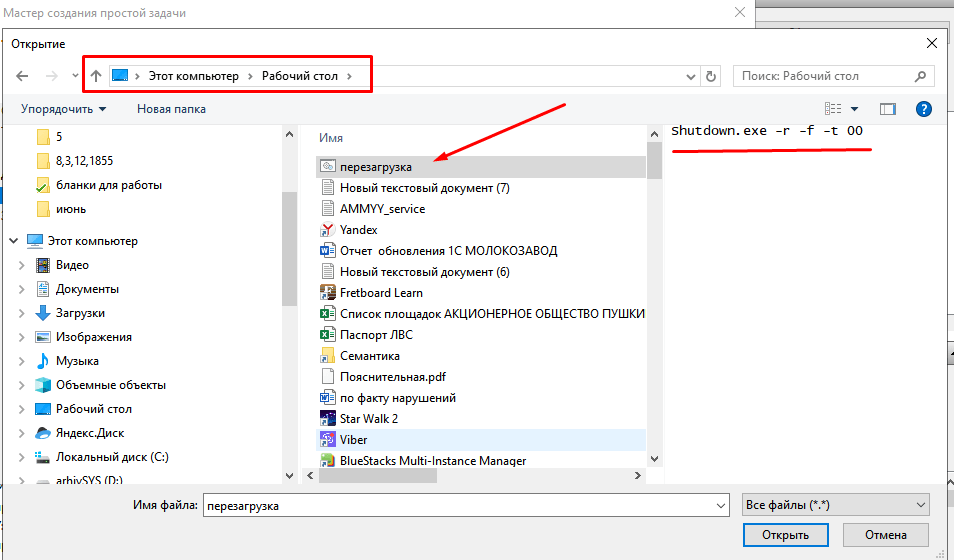
Всё. Теперь наша задача видна в списке планировщика. В любое время ее можно найти и откючить:
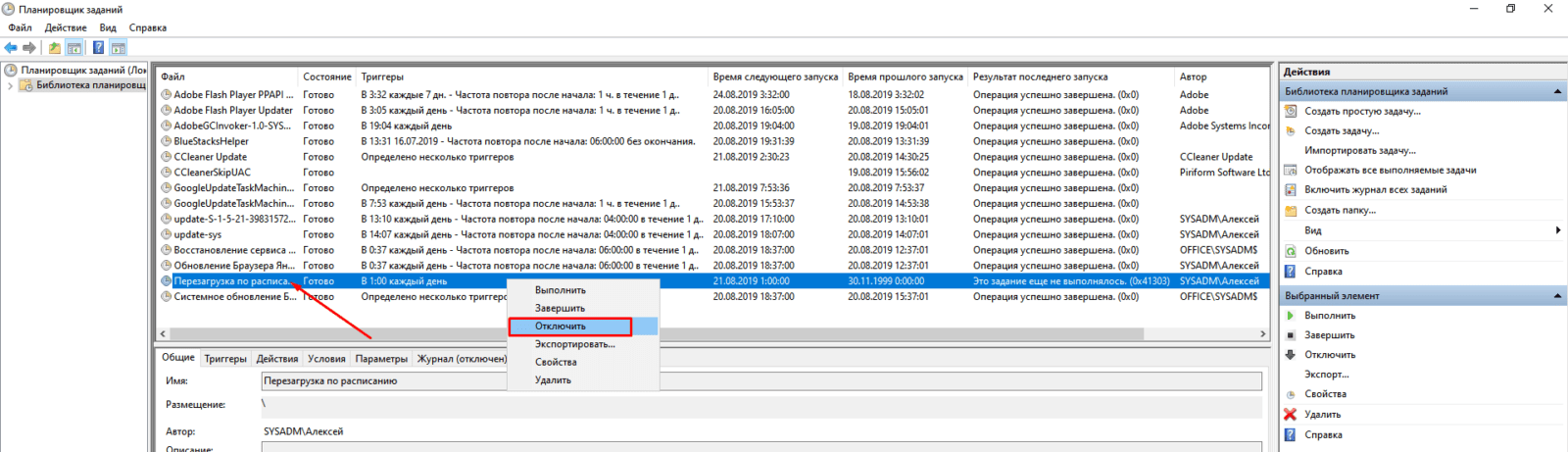
Выключение компьютера после загрузки торрента
Другой способ — это использование прикладных программ, в настройках которых уже есть такая функция. Одной из таких программ является торрент-клиент. Многие скачива ют по ночам, когда скорость скачивания выше, но зачем оставлять компьютер на всю ночь?
И здесь нам опять пригодится наш батник, только делаем его не под перезагрузку а под выключение компьютера задав нужный параметр. В планировщик заданий его включать мы не будем, а будем в «Свойства» скачиваемого конкретного торрента. После начала загрузки торрента нужно зайти в его «свойства»

По умолчанию в настройках выбора файла стоят exe; но мы указываем «Все файлы» и тогда «Проводник» увидит» наш батник:
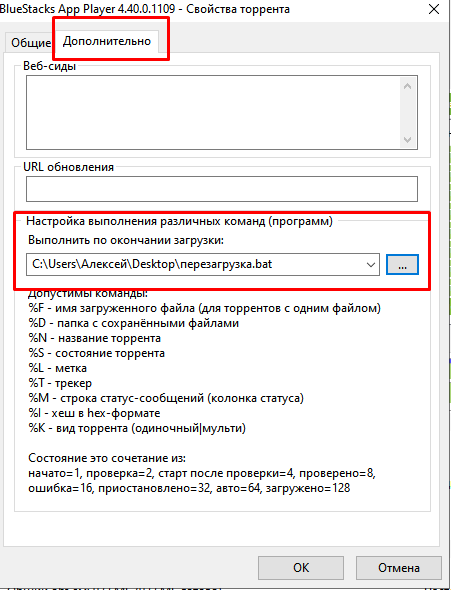
В «настройках» торрент-клиента можно найти уже готовые настройки по выключению компьютера или переводу его в спящий режим. Можно использовать их, когда у вас в торренте много активных закачек:
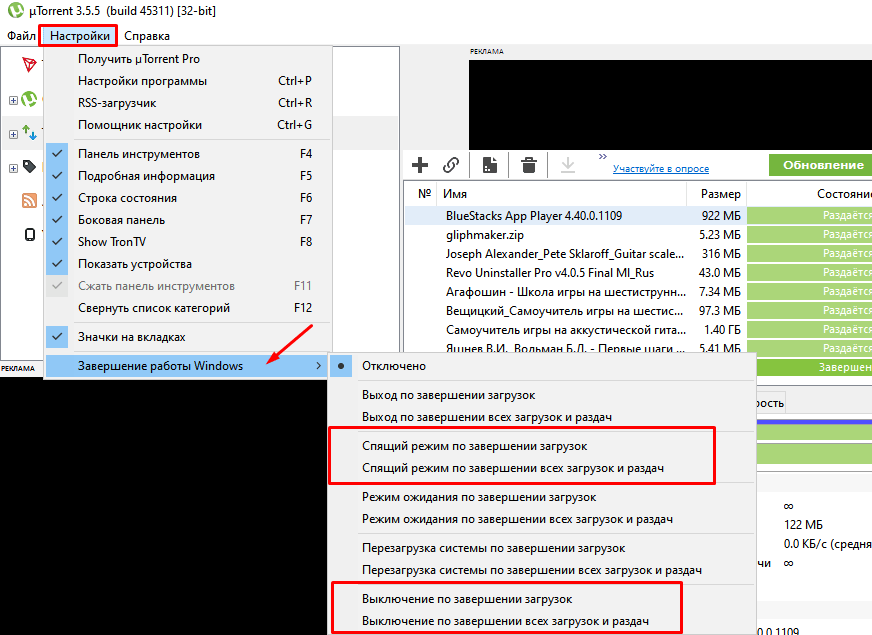
Вот пожалуй и все. У многих программ свои настройки; часто есть просто галочка с названием «Выключить при завершении». Используйте, всего вам хорошего!
Как отменить таймер выключения компьютера
До этого был детально рассмотрен вопрос о том, как отключить компьютер по таймеру в разных операционных системах семейства Windows. Однако иногда возникает необходимость отмены внесенных настроек. Теперь предстоит разобраться, как отменить выключение компьютера по таймеру.
Процесс отмены автоматического отключения намного проще его настройки. Чтобы задача завершения работы компьютера была отменена, необходимо в командной строке ввести утилиту shutdown с параметром –a, который приводит к отмене автоматического выхода из системы.
Второй способ – удаление из планировщика задач созданной задачи.
Выкл компьютера по расписанию
И последний метод – выключение компьютера по времени через «Планировщик». Подходит в тех случаях, если данную процедуру вам нужно выполнять регулярно: ежедневно, еженедельно и т.д. Чтобы не запускать постоянно командную строку, достаточно лишь один раз задать время выключения компьютера или ноутбука и все.
Чтобы это сделать:
- Зайдите в Пуск – Панель управления – Администрирование.
- Выберите «Планировщик заданий».
- В правой колонке кликните на «Создать простую задачу».
- Введите понятное вам название – к примеру, «Автоматическое выключение ПК».
- Укажите, как часто нужно выполнять данную процедуру (если однократно, тогда лучше выберите один из способов автоматического выключения компа, описанных выше).
- Выполните настройку выключения компьютера или ноутбука (укажите время и дату начала).
- Выберите первый пункт – «Запустить программу».
- В поле «Программа» напишите shutdown , а в поле «Аргументы» – -s -f (ключ -f закрывает программы в принудительном порядке – на случай, если они вдруг зависнут).
- Нажмите кнопку «Готово».

Вот так можно поставить время отключения компьютера. Примерно таким же образом осуществляется ежедневная или ежемесячная настройка. Некоторые поля будут другими, но ничего сложного там нет – разберетесь.
Что делать, если требуется отредактировать или удалить эту задачу? В таком случае снова зайдите в «Планировщик» и откройте вкладку «Библиотека». Найдите здесь в списке вашу задачу (по названию) и дважды щелкните левой кнопкой.

В открывшемся окне перейдите в раздел «Триггеры» и кликните на кнопку «Изменить».

А дальше меняйте настройки на свое усмотрение.

Если больше не требуется выключение ПК по расписанию, тогда зайдите в «Библиотеку», выделите свою задачу, кликните ПКМ, а затем – «Удалить».

Wise Auto Shutdown
Еще один интересный продукт, который с легкостью справится с вашей задачей и сработает, как таймер. Его можно скачать как отдельно, так и в комплексе с оптимизатором Wise Care 365.
В нем можно настраивать расписание на выключение, перезагрузку, выход из учетки и сон компьютера для определенной даты и часа. Кроме того, вы можете поставить регулярность исполнения всех этих действий. За пять минут до непосредственного выполнения задания, система сообщит вас о запланированном отключении.
В рабочем окошке можете выбрать задание, его периодичность (daily – каждый день, from now – начиная от этого момента, on idle – когда система не используется) или одноразовое отключение в определенный срок.
Как выключить компьютер через определенное время с помощью программы
На данный момент существует множество стороннего софта для выполнения запланированного отключения системы. Все их мы рассматривать не будем, и разберём лишь процесс работы с одной из них, PC Auto Shutdown. Вы разумеется, можете выбрать любую другую программу и пользоваться ей. Разобраться в их работе можно и самостоятельно, лишь полностью изучив данную статью и инструкцию, если таковая имеется.
А пока что вернёмся к нашей программе. К сожалению, у неё нет русской версии, но простой и понятный интерфейс позволяет пользоваться ей на интуитивном уровне, и в итоге работать с ней оказывается легче, чем с некоторыми русскоязычными приложениями. Скачать её можно в интернете абсолютно бесплатно. После скачивания установите и запустите программу, а затем выполняйте следующие действия:
- Для начала нажмите кнопку “Edit”, во вкладке “General”.
- В строке “Timertitle” введите название вашей опции (любое).
- Затем чуть ниже выберите из предложенных команд, команду “Shutdown”.
- Далее укажите, через какое время вы хотите, чтобы ваш компьютер выключился.
- Последний пункт настройки – это выбор интервала запуска опции, для того чтобы выключить ПК один раз выберите “Activateonceonlyattheabovetime”.

Остаётся только нажать “OK” — и настройка окончена.
Пару слов в заключение
Во многих современных программах есть галочка «Выключить ПК после окончания процедуры». Чаще всего она имеется в тех утилитах, которые долго выполняют свою работу – например, дефрагментацию диска, проверку ноутбука или компьютера на вирусы и т.д.
Обязательно проверяйте в каждой программе наличие этой галочки. Если она есть, тогда вам не нужно будет настраивать выключение PC по времени. Так гораздо проще и удобнее. Если же ее нет, тогда придется выполнять настройку вручную.
Кстати, как правильно рассчитать время, когда нужно выключать компьютер? Обычно программы показывают примерное значение, когда конкретная процедура (проверка на вирусы или дефрагментация) будет завершена. Посмотрите на него и накиньте еще сверху 20-30% (или больше). В любом случае ваш ПК будет выключен раньше, чем пока вы проснетесь утром или придете вечером с работы.


