Не удается войти в учетную запись windows 10 — что делать?
Содержание:
- Для чего нужна настройка “Over Provisioning” на SSD диске?
- Отличия ревизий
- Samsung SSD Magician Tool на русском.
- Проверьте Outlook
- Среда восстановления Windows 10 [WinRE].
- Советы для сохранения Word документов
- Частые вопросы
- Создание и управление гостевой учетной записью Xbox
- Метод первый: Восстановить несохраненные книги «Microsoft Excel»
- Метод второй: Восстановление перезаписанных файлов «Microsoft Excel» из «OneDrive»
- Как изменить размер резервной области SSD?
- Решение 1. Убедитесь, что службы Xbox не отключены
- Samsung Magician – что это за программа
- Надо ли на SSD оставлять пустое место в виде резервной области
- Troubleshooting Guide
- Утилита для настройки ssd samsung
- Можно восстановить удаленные файл или папку
- Восстанавливаем старую версию файла через Dropbox
Для чего нужна настройка “Over Provisioning” на SSD диске?

Что дает опция Over Provisioning в настройках SSD samsung и нужно ли ее включать?
Некоторые обладатели жестких дисков типа SSD, в частности от производителя Samsung, в настройках управляющей утилиты Samsung Magician могут обратить внимание на наличие некоторой настройки, которая называется Over Provisioning. В данной статье мы рассмотрим ее назначение, а также расскажем нужно ли ее включать и для каких целей
Назначение опции
Для начала стоит упомянуть об особенностях работы любого SSD диска. Его память разбита на ячейки. Каждая ячейка имеет свой ресурс. То есть данные в нее могут записываться определенное количество раз.
Для того, чтобы износ ячеек был равномерным и не получалось, что какие – то ячейки работают постоянно, а какие – то вовсе не задействованы и была придумана опция Over Provisioning.
Она резервирует определенный объем места на SSD диске (обычно около 10% от общего объема диска). Это зарезервированное пространство становится недоступным пользователю. Грубо говоря у вас уменьшается объем диска. Но это место используется для оптимизации работы SSD и продления его срока службы за счет следующих моментов:
- В резервной области создается специальная таблица, в которой указывается интенсивность использования всех ячеек памяти. При последующих записях контроллер диска использует эту информацию и записывает данные поочередно используя все ячейки. Таким образом их износ равномерен. Это продлевает срок службы диска.
- Из резервной области переназначаются сектора вместо отработавших.
- За счет имеющихся данных по интенсивности использования всех ячеек, оптимизируется их работа что приводит к более высокой скорости работы SSD.
Нужно ли включать?
Однозначно – да! Причем лучше не вручную выставлять объем резервируемого пространства, а переводить опцию Over Provisioning в положение “Рекомендуемое”.
Настройка Over Provisioning в рекомендуемом значении
В этом случае диск сам зарезервирует оптимальный для него объем, заложенный в прошивке разработчиками.
Отличия ревизий
Твердотельный накопитель WD Blue SN550 использует фирменный контроллер (SanDisk 20-82-01008-A1) и 96-слойную BiCS4 3D TLC NAND флеш-память SanDisk с серийным номером 60523 1T00. Приобретенный Expreview выпущен совсем недавно – 28 июля 2021 г. и задействованная в нем память отличается серийным номером 002031 1T00.
Фактические отличия ревизий накопителя WD Blue SN550
| Модель SSD | Флеш-память (номер серии) | Прошивка |
|---|---|---|
| WD Blue SN550 (Новая ревизия) | 002031 1T00 | 233010WD |
| WD Blue SN550 (Предыдущая ревизия) | 60523 1T00 | 211070WD |
| WD Green SN350 | 060947 1T00 | 231800WD |
Помимо этого, устройства содержат различные микропрограммы: идентификатор прошивки в новой версии – 233010WD. Любопытно, что идентификатор прошивки бюджетного SSD WD Green SN350 также начинается с числа 23.
Микропрограммы для разных ревизий устройств, как отмечает Tom’s Hardware, не являются взаимозаменяемыми. То есть нельзя «прошить» новый SSD старой версией прошивки и наоборот. Это, по мнению журналистов, указывает на то, что состав «железа» в новой ревизии изменился. Учитывая заявление исследователей из Expreview о том, что обновленный WD Blue SN550 по-прежнему использует все тот же контроллер SanDisk 20-82-01008-A1, остается лишь предположить «подмену» флеш-памяти.
Samsung SSD Magician Tool на русском.

Если вы являетесь счастливым обладателем твердотельного накопителя от компании Samsung, то для диагностики и информации о нём предлагаю скачать утилиту Samsung SSD Magician Tool
. Программа работает в системах под управлением Windows 7 и версии выше.
Как и весь софт выпущенный компанией Samsung для обслуживания своих узлов, SSD Magician Tool, имеет понятный русскоязычный интерфейс. Твердотельный накопитель или по-английски solid-state drive, а нам более известен в аббревиатуре SSD – это, по сути, запоминающее устройство, становящееся все более и более популярным из года в год. По сравнению с обычными хардами, SSD имеет лучшую износостойкость, меньший вес и габариты, и большую скорость и стоимость.
В последние годы накопители использую не только в ноутбуках, смартфонах, коммуникаторах, но и в стационарных ПК, для установки на них системы, сохраняя при этом HDD, для другой работы. SSD выпущенные компанией Samsung зарекомендовали себя с хорошей стороны, поэтому в последнее время они становятся популярными, чем более дешевые по стоимости накопители конкурентов.
С помощью утилиты, пользователи могут настроить параметры для работы ОС с SSD, ведь даже установив твердотельный накопитель, все настройки системы так и останутся «заточенными» под HDD. Довести настройки до максимальной производительности, емкости и надежности накопителя.
В программе реализовано обновление микропрограмм и оптимизация. Также пользователь сможет узнать всю информацию о диске: серийный номер, состояние, емкость, микропрограмму. Просмотреть S.M.A.R.T, данные о системе, сделать тест на производительность.
Как уже стало понятно, данное приложение будет востребовано теми пользователями, у которых на устройствах уже установлены SSD-накопители от Samsung. Скачать Samsung SSD Magician Tool
источник
Проверьте Outlook
Да, это верно. Я предполагаю, что вы не используете веб-версию Outlook, потому что если бы вы были, вы не были бы здесь, вероятно. Смотрите, каждый раз, когда вы удаляете заметку, ее копия сохраняется в папке «Корзина» Outlook.


Нажмите на ссылку ниже, чтобы открыть Outlook в вашем любимом браузере и войти в систему, используя ту же учетную запись Microsoft, которую вы используете на своем компьютере. Нажмите «Удаленные» на левой боковой панели, и вы увидите все заметки, ожидающие восстановления!


Как долго эти удаленные заметки будут оставаться там, будет зависеть от настроек Outlook, но если вы никогда не использовали их, есть вероятность, что они все еще там.
Посетить Outlook
Среда восстановления Windows 10 [WinRE].
Среда восстановления Windows (англ. Windows Recovery Environment, коротко WinRE) — представляет собой минимальную операционную систему, основанную на базе среды предварительной установки Windows Pre-installation Environment (WinPE) с встроенными инструментами для диагностики, сброса или восстановления Windows. Windows Preinstallation Environment, WinPE (среда предустановки Windows) — облегчённые версии операционных систем Microsoft Windows, позволяющие загружаться с компакт-дисков, usb (flash или HDD) или же по сети. Когда основная операционная система на компьютере не может загрузиться по каким либо причинам, то автоматически запускается среда восстановления WinRE, с помощью которой потом можно исправить проблемы загрузки ОС .
Как войти в среду восстановления Windows 10
В отличии от Windows 7 в нынешних версиях windows среда восстановления располагается в разделе «Зарезервировано системой», который автоматически создаётся при установке системы. В зависимости от того загружается ли система или нет можно также говорить о двух вариантах загрузки среды восстановления Windows.
Если операционная система запускается.
Тут есть несколько способов:
- Запустить среду восстановления Windows можно с помощью кнопки Перезагрузка через меню Пуск. Мало кто знает что у кнопки Перезагрузка есть скрытая функция, которая активируется при клике по нему с удержанием кнопки SHIFT на клавиатуре. При чем она работает и на экране блокировки/входа в систему.
- Еще один способ через Пуск ⇒ Параметры ⇒ Обновление и безопасность ⇒ Восстановление ⇒ Особые варианты загрузки ⇒ Перезагрузить.
- Третий способ с помощью командной строки. Ввести нужно команду shutdown /r /o /t 0
Тут есть одна интересная деталь, заключающаяся в том, что экран с функциями среды восстановления из загруженной системы запускается очень быстро, а сама WinRE запускается уже потом, после выбора инструмента.
Если операционная система не загружается.
Чуть выше, я кратко коснулся того, что Windows умеет автоматически входить в среду восстановления при возникновении некоторых проблем с загрузкой системы. Но, он иногда может не срабатывать. В таких случаях Вам понадобится установочная флешка с ОС Windows или диск восстановления. Необходимо запустить компьютер с этой флешки и на шаге установки ОС выбрать пункт Восстановление системы

Инструменты консоли восстановления Windows
Что же можно сделать с помощью среды восстановления Windows? Рассматриваться будет консоль восстановления Windows 10 версии 1909. Вот её инструменты:
- Вернуть компьютер в исходное состояние — имеет два варианта; удаление приложений (программ) и настроек с сохранением личных файлов либо удаление всех личных файлов, приложений и настроек.
- Восстановление при загрузке — устранение неполадок, мешающих загрузке Windows.
- Параметры загрузки — настройка параметров загрузки Windows. По сути это запуск компьютера в безопасном режиме.
- Командная строка — командной строкой можно воспользоваться для расширенного устранения неполадок (например для ввода команды sfc /scannow, которая восстанавливает системные файлы windows).
- Удаление обновлений — позволяет удалить недавно установленные обновления компонентов или исправлений Windows
- Восстановление системы — восстановление системы с помощью точки восстановления.
- Восстановление образа системы — позволяет восстановить Windows с помощью файла образа системы, если конечно он у вас есть.
Вот так выглядит карта доступа к инструментам среды восстановления на Windows 10 1909:

среда восстановления WindowsКомандной строке (CMD)
Советы для сохранения Word документов
Чтобы в дальнейшем не сталкиваться с проблемой потерянных данных в Ворде, следуйте следующим рекомендациям:
- Установите желаемую частоту автоматических сохранений в настройках Microsoft Word. Для этого нажмите Файл, и в нижнем левом углу выберите пункт Параметры. Перейдите во вкладку Сохранение. Установите, как часто нужно сохранять word документы. Например, каждые 3 минуты. К сожалению, настройка периодически может слетать на 10 минут, поэтому проверяйте ее перед началом долгой работы с документом.
- Создавая новый документ, или редактируя существующий, сразу сохраните его. Для этого подходит кнопка Сохранить как . Таким образом вы сможете выбрать папку, в которой будет храниться файл. Присвойте ему уникальное имя, которое вы сможете точно вспомнить в случае потери документа на компьютере.
- Печатая текст периодически нажимайте комбинацию клавиш Ctrl+S . Это будет сохранять документ. Так у вас исчезнет необходимость полагаться на автосохранение Word в случае вылета программы.
- При работе с важными документами храните копию файлов на другом носителе (например, флешке) или в облаке (например, Google Disc, OneDrive).
Частые вопросы
Так как сервис рассчитан на опытных пользователей, у впервые столкнувшихся с ним юзеров могут возникать стандартные вопросы.
Samsung Magician пишет что есть sata3
Эта ошибка часто возникает при несовпадении интерфейса вашего SSD и установленной программы. Рекомендуется переустановить программу под ваш тип накопителя.
Samsung Magician secure Erase как пользоваться
Эта опция помогает создать виртуальный диск для подгрузки данных. Чтобы создать его, вам необходимо запустить опцию в утилите и создать виртуальное хранилище, с которого будет происходить запуск процессов. После сохранения необходимо перезапустить ПК ‒ функция активируется автоматически.
Samsung Magician Bright что это и как его включить
MagicBright позволяет быстро переключить режим изображения на мониторе в соответствующий работающей в данный момент программе. Имеется 6 встроенных параметров: спорт, игры, музыка, кино, фото и рабочая область. Также есть возможность настроить ручной параметр. Включить его также можно в оптимизаторе, в специальной вкладке. Переключение расширения будет происходить автоматически.
Источник
Создание и управление гостевой учетной записью Xbox
Преимущество настройки гостевой учетной записи заключается в обоих направлениях. Вы имеете больший контроль по сравнению с обычной учетной записью, и они могут участвовать в параллельных многопользовательских играх, но у них нет собственной учетной записи Xbox Live или тега игрока.
Что происходит, когда вы создаете гостевую учетную запись? Xbox создает временную учетную запись. Это копия учетной записи члена семьи, который в данный момент находится на консоли. Как только они пройдут, вы можете выйти из системы, а также удалить их из консоли.
Как создать гостевую учетную запись на Xbox One
- Включите Xbox One и войдите в свою учетную запись на консоли.
- Затем нажмите кнопку Xbox, чтобы открыть руководство, и используйте d-pad на контроллере в крайнем левом углу, где вы можете увидеть свой профиль.
- Здесь у вас будет возможность Добавить гостя . Нажмите A на вашем контроллере.
- Вы мгновенно получите уведомление о создании другой учетной записи. В моем случае он называется wpxbox (1).
- Xbox может запросить подтверждение вашей учетной записи через Kinect, если она установлена. Пропустите его, чтобы остаться в гостевой учетной записи.
Теперь, если вы снова вернетесь к своему профилю, вы увидите варианты переключения на гостевую учетную запись.
- Прокрутите вниз и выберите профиль переключения, выберите гостевую учетную запись. Посмотрите на изображение выше.
- Вы можете добавить другой контроллер к вашему Xbox One, а затем позволить гостю использовать его для игры с вами.
Если второй контроллер не может идентифицировать гостевую учетную запись , выполните следующие действия.
Убедитесь, что оба пользователя вошли в систему и оба находятся в одном меню. Вы можете сменить аккаунт и увидеть его. Теперь позвольте гостевой игре нажать кнопку запуска, и она должна загрузить их пользователя. Если игра все еще не в состоянии понять это, просто перезапустите игру.
Примечание:
- Вы можете создать несколько гостевых учетных записей.
- Если у вас подключен Kinect, гостевой аккаунт будет правильно идентифицирован как гостевой. Если нет, это может привести к случайным отключениям контроллера и другим сбоям.
Как удалить гостевую учетную запись с консоли Xbox One
Процесс немного прост. Наверное, самый простой из всех. Все, что вам нужно сделать, это выйти из вашего гостя и его аккаунт исчезнет.
- Нажмите кнопку Xbox, чтобы открыть руководство, и используйте d-pad на контроллере в крайнее левое положение, где вы можете увидеть свой профиль.
- Нажмите «Выйти» и выберите гостевой профиль. Нажмите A, чтобы сделать это.
- Гостевой аккаунт теперь удален.
Ограничения учетной записи гостя Xbox One
Интересно, что, поскольку Xbox One создает копию вашего профиля , он наслаждается практически всем на консоли, включая многопользовательский режим. Однако существует ряд ограничений, поскольку это не зарегистрированный аккаунт. Так каковы ограничения для этого аккаунта?
Контроль рейтингов и создание новой учетной записи
- Нажмите кнопку Xbox Guide на вашем контроллере и используйте правый бампер, чтобы перейти к концу меню флаера. Выберите Настройки.
- Перейдите в раздел «Система»> Ограничения для подписанного контента.
- Здесь вы можете создать гостевой ключ . Это позволит гостю получать доступ к содержимому в соответствии с вашими ограничениями, когда никто больше не доступен.
- Выберите Создать гостевой ключ и нажмите A на своем контроллере. Гостевая клавиша представляет собой комбинацию элементов управления на вашем контроллере.
После этого вы можете настроить возрастные рейтинги для приложений и игр. Вы также можете ограничить загрузку и создать новую учетную запись. Это позволит вам не иметь открытого доступа ко всему на вашей консоли.
- Настройки конфиденциальности и безопасности в сети для гостевой учетной записи такие же, как у вас или у членов семьи , с наиболее строгими настройками. Например, если ребенок вошел в систему, гость ограничен настройками ребенка.
- Гостевая учетная запись не может покупать игры или подписываться на какие-либо услуги с использованием учетной записи хоста.
- невозможно сохранить настройки гостя после его выхода из системы. Любой игровой процесс, достижения и т. Д. Теряются сразу.
Метод первый: Восстановить несохраненные книги «Microsoft Excel»
Если вы забудете сохранить документ и закроете приложение, вы сможете вернуть его с помощью функции: «Восстановить несохраненные книги «Microsoft Excel»
.
Чтобы узнать, какие несохраненные книги доступны для восстановления, выполните следующие действия. Запустите приложение «Microsoft Excel»
. В ленте главного меню приложения выберите вкладку «Файл»
. В левой панели выберите раздел «Открыть»
и в окне раздела нажмите кнопку «Последние»
.

Перейдите в нижнюю часть экрана и найдите кнопку «Восстановить несохраненные книги»
.

Нажмите на указанную кнопку, и в открывшемся окне вы увидите список несохраненных файлов, доступных для восстановления.
Если вам повезет, то ваш файл будет находиться в этом списке. Вам останется только загрузить его обратно и сохранить для дальнейшего использования.
Метод второй: Восстановление перезаписанных файлов «Microsoft Excel» из «OneDrive»
Если вы, в настоящее время, не сохраняете свои файлы «Microsoft Excel»
в облачное хранилище данных «OneDrive»
, то данный метод поможет убедить вас начать делать это. Хранилище «OneDrive»
сохраняет историю версий ваших файлов, которую вы можете просматривать и восстанавливать, когда захотите. Вы можете сохранить файлы в любом месте по своему желанию, но выбор папки «Документы»
является наиболее логичным.
Проще всего завершить этот процесс, используя интерфейс хранилища данных «OneDrive»
.
Откройте любой веб-браузер, наиболее удобный для вас, и в адресной строке перейдите по адресу «onedrive.live.com»
.

Нажмите на папку, в которой вы сохранили файл (в нашем случае это папка «Документы»
).

Найдите нужный документ, щелкните по нему правой кнопкой мыши и откройте всплывающее меню. Среди предложенных вариантов возможных действий выберите раздел «Журнал версий»
.

Используя возможности веб-браузера, хранилище данных «OneDrive»
откроет на новой странице список ранее сохраненных версий вашего документа. Вы сможете просмотреть каждую версию сохраненного документа.

Найдите в списке доступных документов тот, который в большей степени отвечает вашим требованиям. Нажмите текстовую ссылку «Восстановить»
, чтобы перезаписать текущую версию документа, или ссылку «Скачать»
, чтобы загрузить копию этой версии.
Как изменить размер резервной области SSD?
Обычно производители дают такую возможность в своих фирменных утилитах для твердотельных накопителей. У OCZ это реализовано очень просто и удобно при помощи специальной утилиты SSD Guru — она не только следит за состоянием SSD, но и мониторит SMART, включает команду TRIM, проверяет автоматически наличие новых прошивок — в общем, незаменимый помощник для пользователей наших накопителей
С самой утилитой мы вас уже знакомили, так что обратим внимание только на ту вкладку, которая нужна в нашем случае
Переходим во вкладку Tuner и получаем доступ не только к активации Trim, но и настройке over provisioning прямо на лету: достаточно перетащить ползунок и самостоятельно выбрать размер резервной области. В нашем случае, например, есть возможность увеличить spare area до 134 ГБ — при том, что объем самого накопителя составляет 480 ГБ. Получается почти 28 %.
Если же вы хотите сделать это самостоятельно, просто скройте от операционной системы часть накопителя — оставьте на нем неразмеченное пространство.
Решение 1. Убедитесь, что службы Xbox не отключены
Первое, что мы собираемся сделать, это убедиться, что все необходимые службы Xbox включены. Для этого выполните следующие инструкции:
-
В строке поиска введите сервисы . Выберите Услуги из списка результатов.
-
Прокрутите вниз и найдите следующие службы: Диспетчер проверки подлинности Xbox Live, Сохранение игры Xbox Live, Служба сетевых служб Xbox Live .
-
Вам придется повторить этот процесс для каждой из услуг, перечисленных выше. Щелкните правой кнопкой мыши сервис и выберите « Свойства» .
-
Найдите раздел Тип запуска и убедитесь, что он установлен на Автоматический . Если служба не запущена, нажмите Пуск, чтобы запустить службы. Нажмите Apply и OK, чтобы сохранить изменения.
После того, как вы сделали все это, ваше приложение Xbox должно работать.
Samsung Magician – что это за программа
Массовый переход на SSD диски сдерживается единственным серьёзным фактором – ограничением количества циклов перезаписи данных на конкретный участок накопителя. По этой причине такие носители используются преимущественно как системные диски, на которых размещается операционная система, не так часто требующая выполнения операций записи.
Чтобы такой диск прослужил долго, необходимо выполнить настройку операционной системы, дабы минимизировать количество обращений к носителю. И, конечно, следить за тем, когда этот показатель достигнет критических значений, чтобы не потерять важные данные. Желательно также изучить производительность железа, чтобы знать, чего можно ожидать от нового накопителя. Наконец, нужно следить за выходом новых версий прошивок и драйверов для SSD дисков, которые также предоставляют возможность улучшить показатели их работы.
Так вот, с первой и последней из описанных задач неплохо справляется специализированный софт, в нашем случае – утилита Samsung Magician. Она не требует от пользователя наличия специфических знаний, позволяя несколькими несложными настройками оптимизировать работу дисковой подсистемы с учётом особенности твердотельных носителей информации, а также выполнить тесты производительности таких накопителей.
Обзор возможностей утилиты будет рассмотрен более детально ниже, а наличие русскоязычного интерфейса поможет с быстрым освоением возможностей программного продукта.
Надо ли на SSD оставлять пустое место в виде резервной области
 И впрямь, что лучше — нераспределённое пространство или просто свободное место, и нужно ли вообще предпринимать какие-то действия по оптимизации SSD? Давайте разбираться. Чтобы понять, откуда берутся все эти советы по оптимизации SSD, нужно знать принцип работы памяти твердотельного накопителя. Диски этого типа имеют блочную память, в которой каждый блок представляет собой набор страниц, в которые записываются данные. При изменении данных в нескольких страницах контроллеру приходилось переносить содержимое целых блоков (мы сейчас не берём в расчёты технологию TRIM) в другие блоки, причём последние должны быть полностью свободными.
И впрямь, что лучше — нераспределённое пространство или просто свободное место, и нужно ли вообще предпринимать какие-то действия по оптимизации SSD? Давайте разбираться. Чтобы понять, откуда берутся все эти советы по оптимизации SSD, нужно знать принцип работы памяти твердотельного накопителя. Диски этого типа имеют блочную память, в которой каждый блок представляет собой набор страниц, в которые записываются данные. При изменении данных в нескольких страницах контроллеру приходилось переносить содержимое целых блоков (мы сейчас не берём в расчёты технологию TRIM) в другие блоки, причём последние должны быть полностью свободными.
Когда таких блоков много, контроллер диска имеет достаточно места для манёвров, поэтому скорость чтения/записи остаётся достаточно высокой, но что должно произойти, когда блоков останется совсем немного? Правильно, производительность диска должна резко упасть, но этого не происходит. Почему? Всё очень просто. Диски SSD имеют в своём распоряжении больше свободного пространства, которое может увидеть и использовать операционная система. Оно так и называется — резервная область SSD, или иначе Spare Area. Размер такой резервной области составляет плюс-минус 7 процентов. Кстати, это может послужить ответом на вопрос «почему на моем диске меньше места, чем заявлено». Взгляните на эти скриншоты. 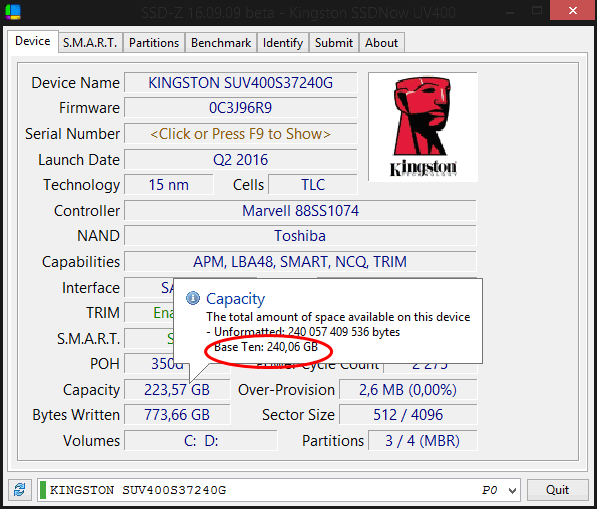
 Согласно данным SSD-Z, твердотельный накопитель KINGSTON SUV400S37240G имеет объем 240,06 Гб, как и заявлено производителем. Но если мы сложим размер разделов, как их видит Windows, то получим 223,35 Гб. Получается, производитель нас обманывает, указывая заведомо неверные данные? И да, и нет. В действительности, некоторые SSD-диски могут иметь объем даже больше заявленного, например, использующие технологию RAISE, но при этом их доступный объем всё равно будет меньше заявленного по той причине, что часть физической памяти является зарезервированной. Просто об этом лишний раз не упоминается. С другой стороны, путаницу в расчёты вносит сама Windows, которая, хотя и отображает размер диска в гигабайтах, считает его в гибибайтах, что, конечно, более правильно.
Согласно данным SSD-Z, твердотельный накопитель KINGSTON SUV400S37240G имеет объем 240,06 Гб, как и заявлено производителем. Но если мы сложим размер разделов, как их видит Windows, то получим 223,35 Гб. Получается, производитель нас обманывает, указывая заведомо неверные данные? И да, и нет. В действительности, некоторые SSD-диски могут иметь объем даже больше заявленного, например, использующие технологию RAISE, но при этом их доступный объем всё равно будет меньше заявленного по той причине, что часть физической памяти является зарезервированной. Просто об этом лишний раз не упоминается. С другой стороны, путаницу в расчёты вносит сама Windows, которая, хотя и отображает размер диска в гигабайтах, считает его в гибибайтах, что, конечно, более правильно.
Примечание: чтобы узнать фактический размер диска (доступное пользователю и системе) пространство, разделите заявленный размер диска на 1,073741824.
Для чего на SSD резервируется место
Первая причина для отвода части пространства под резерв — предоставить контроллеру больше места для манёвров и уменьшить объем операций по сбору мусора. Вторая причина — обеспечить как можно более ровный износ накопителя, для чего контроллеру нужны свободные блоки. Если их мало, контроллеру придётся записывать данные в одни и те же блоки, что вскоре приведёт к их неработоспособности. Третья и ничуть не менее важная причина — обеспечить резервный ресурс на случай выхода из строя отдельных блоков памяти. Если какой-то блок исчерпает свои возможности, контроллер тут же подыщет ему замену в резервной области. Что касается влияния размера резервной области на производительность SSD, связь между ними демонстрируется на результатах этих тестов, — чем больше процент резерва, тем выше IOPS. Итого, резервная область на SSD увеличивает производительность и одновременно продлевает срок службы накопителя. 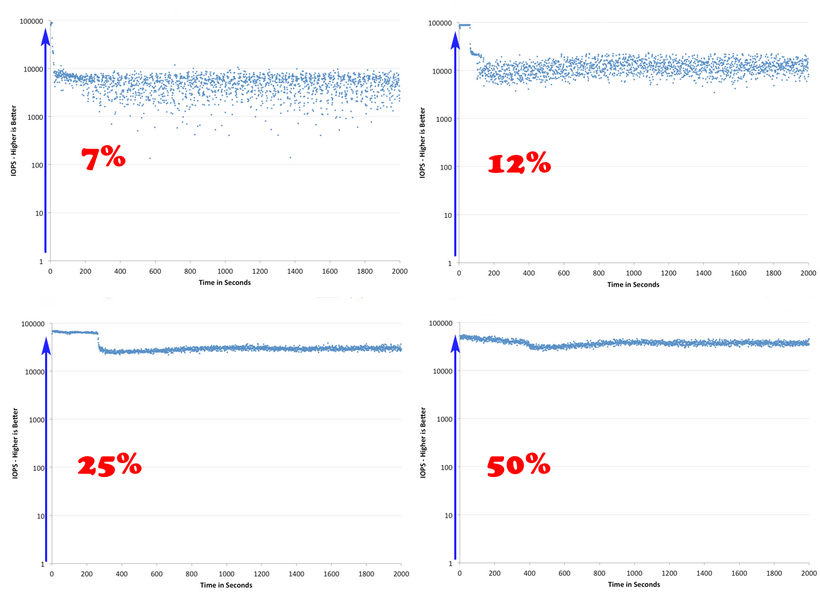 Можно и нужно ли увеличивать резервную область на SSD
Можно и нужно ли увеличивать резервную область на SSD
Увеличить объем зарезервированного пространства на SSD можно, но исключительной необходимости в этом нет. Современные SSD-диски достаточно надёжны, благодаря использованию оптимизирующей технологии TRIM они могут служить годами. Увеличивая резервную область, можно разве что сделать свободное место на диске более ровным, но ждать чего-то особого от этой манипуляции на современных SSD не приходится. Что до выделяемого объёма, это примерно 10, максимум 20 процентов, выделять больше просто нерационально.
Расширить резервную область можно, либо не используя указанный процент места на диске (установка квоты как вариант), либо преобразовать его в нераспределённое пространство. Принципиальной разницы нет, но принято считать, что второй вариант более правильный, вероятно потому что на некоторых дисках резервная область идентифицировалась системой именно как нераспределённое пространство. Мы же склоняемся к тому, чтобы просто не заполнять диск под завязку, оставляя те же 20 процентов доступного вам пространства свободными.
Troubleshooting Guide
The issues vary depending on the macOS version. If you encounter a problem when running the Samsung Portable SSD software on macOS, please follow the steps below:
1. Check which version of macOS your system is running and whether you have the latest version 1 of the Portable SSD Software (version 1.6.6 or higher).
The latest version of the Portable SSD Software can be found at https://www.samsung.com/semiconductor/minisite/ssd/download/tools/. Please note that the software for the T7 Touch and T7 is different from the software for previous generations of portable SSD (T5, X5, and lower).
1 Please refer to the following link for more details on how to find out your macOS version — https://support.apple.com/en-us/HT201260
2. Change software settings in your system running macOS in order to use the software.
Open «Security & Privacy» in the «System Preferences» menu.
Click the «Allow» button next to the message, “System software from developer «Samsung Electronics» was blocked from loading”.
Security & Privacy settings
Re-connect your Portable SSD to the device running macOS system and execute the Samsung Portable SSD Software.
3. If the problem continues, delete and re-install the Samsung Portable SSD Software.
4. If the problem does not get resolved even after following the troubleshooting guidelines, please contact an authorized Samsung service center.
источник
Утилита для настройки ssd samsung
Get an instant diagnosis of your drive, including Total Bytes Written, to assess the overall health of your SSD.
Confirm the authenticity of your drive to ensure you have access to the superior performance and reliability that only comes from a genuine Samsung SSD.
Check S.M.A.R.T. to inspect your SSD and detect possible drive Failure before it happens.
Drive Management
Inspect your SSD’s sequential and random read/write speed, and compare the scores with past results, to maintain the highest performance possible.
Identify and fix potential problems with partial or full scans to maintain your drive’s capabilities.
Resize partitions to ensure your drive has enough free space to effectively carry out routine maintenance, such as TRIM and Garbage Collection. The over-provisioning feature helps the SSD prepare free blocks, which improves performance and extends your drive’s life span.
*Over Provisioning is not supported for windows XP.
Restore the performance of your SSD from degradation by performance enhancement (TRIM) and achieve faster performance through RAPID Mode which is intelligent DRAM caching of data.
- *RAPID (Real-Time Accelerated Processing of I/O Data) Mode fully supported with proper system requirements like below:
- 1) Window 7 OS and above versions
- 2) 2GB RAM System memory or more
Data Management
Permanently delete sensitive data without compromising the functionality of your SSD.
Unlock and reset your drive to its factory setting by entering the 32- character PSID password printed on the drive label.
Activate Encrypted Drive to protect private and sensitive data. Magician lets you review your drive’s current security settings and helps you with the security setup process.
*Encrypted Drive (BitLocker Drive Encryption) is a data protection feature available in Windows 8 Pro, Windows 8 Enterprise, and all editions of Windows Server 2012.
Troubleshooting
Review compatibility checks and system and drive information, including model name, serial number, and firmware version.
Receive reminders and keep track of updates to enhance your drive’s performance.
Troubleshoot and resolve issues with the searchable and comprehensive help manual.
Можно восстановить удаленные файл или папку
Если вы случайно удалили или переименовали файл или папку, можно восстановить предыдущую версию файла или папки, но нужно знать расположение, где они сохранены.
Чтобы восстановить удаленные или переименованные файл или папку, выполните следующие действия:
- Откройте папку «Компьютер».
- Перейдите в папку, содержащую файл или папку, щелкните правой кнопкой мыши и выберите Восстановить предыдущие версии.
- Если папка находилась на верхнем уровне диска, например C:\, щелкните правой кнопкой диск и выберите Восстановить предыдущие версии.
- Дважды щелкните предыдущую версию папки, содержащей файл или папку, следует восстановить. (Например, если файл удален сегодня, выберите вчерашнюю версию, содержащую файл).
- Перетащите файл или папку, следует восстановить, в другое место, например, на рабочий стол или в другую папку.
- Версия файла или папки будет сохранена по выбранному местоположению.
Подсказка: Если вы не помните имя файла или папки или их расположение, введите часть имени в поле поиска в папке «Компьютер».
Восстанавливаем старую версию файла через Dropbox
У пользователей Dropbox больше шансов вернуть перезаписанные файлы, поскольку история версий в облаке сохраняется в диапазоне 30 дней.
Функция Version history работает в Dropbox изначально, найти ее можно через контекстное меню файла или папки.
- Зайдите в папку Dropbox
- В контекстном меню файла выберите опцию «Журнал версий».
- В открывшемся списке выберите нужный документ, ориентируясь по дате изменения.
- Восстановите документ – команда Restore («Восстановить»). (Будьте внимательны
: файл перезапишет текущую, т.е., новейшую версию файла.)
Достаточно зайти на сервис и выбрать версию документа. Как вариант, то же самое легко сделать через файловый менеджер, если вы используете десктопное приложение Dropbox.
Больше информации о восстановлении файлов можно узнать из официального руководства Dropbox: https://www.dropbox.com/help/security/recover-older-versions.


